Содержание
Содержание
Что такое FPS?
FPS – Frames Per Second – количество кадров в секунду. FPS – следствие работы всех комплектующих процессора, ОЗУ, видеокарты и т. д. Нормальный FPS для игр разный – для шутеров это 60+ FPS, ну а в РПГ можно и на 30+ покатать (хотя для каждого удобный FPS разный).Сравнение FPS (60, 30 и 15):
Как посмотреть FPS в CS:GO?
Сделать это не сложно, нужно всего лишь открыть консоль (по умолчанию это клавиша “ё” на русской раскладке клавиатуры) и написать (без кавычек) “net_graph 1”. В правом нижнем углу вы увидите следующее:
Почему FPS – это так важно?
Привет, это eZstah и в этом руководстве мы пройдемся абсолютно по всем возможным и невозможным способам поднятия FPS и в конце узнаем работают ли они вообще. Погнали!
Начать стоит с того, что CS:GO – это игра, главная концепция которой – соревнования между игроками находящимися в равных условиях. В теории звучит неплохо, но так ли это на практике? Давайте разберемся.
Всего можно выделить два фактора, ставящих под сомнение всю эту концепцию равных условий и справедливости:
Фактор 1:
Физическое расположение игрока и его удаленность от серверов. Проще говоря пинг и качество соединения в целом. Не смотря на то, что движок игры включает в себя механизм Лаг Компенсации, призванный в том числе компенсировать разницу в пинге, какого-то реально рабочего решения этой проблемы он пока еще предложить не может. Игроки с низким пингом так или иначе имеют преимущество над игроками с более высоким. И поделать с этим к сожалению ничего нельзя. Кроме переезда поближе к серверам, куда-нибудь в европу.
Фактор 2:
Клиент игры и непосредственно компьютер на котором она запускается. Если в случае с пингом и вашим местоположением вряд ли можно что-то поделать, то вот тут возможностей открывается очень много, их настолько много, что мне пришлось специально отбирать только самые действенные из методов, эффективность которых мы сейчас и проверим.
Тестирование методик поднятия FPS
Для теста будем использовать карту FPS Benchmark.Смысл теста довольно прост, нас в полностью автоматическом режиме перемещают по перенасыщенной ботами, флешками, смоками и курочками карте, измеряя при этом средний фпс, который по завершению теста отображается в консоли. Однако нам кроме среднего значения интересно знать как минимальный, так и максимальный фпс. Поэтому качаем, устанавливаем Fraps, перед кнопкой начала теста жмем F11, чтобы он начал считать FPS и проходим тест. По завершению также нажимая F11. В самом фрапсе во вкладке FPS указан путь в который сохраниться текстовый файлик с данными: C:FrapsBenchmarksЯ буду проводить тест на своем основном стационарном компьютере, конфиг которого представляет из себя следующее:Операционная система: Windows 10 64bitПроцессор: Intel Core i7 4770 3,4GhzВидеокарта: Nvidia GeForce GTX 660Оперативная память: 12GB 1600hz
Первый, тест был проведен при тех настройках и условиях, при которых я обычно играю. Результаты таковы:
- Avg: 171 – Min: 18 – Max: 438
Очистка от пыли
И так, первым что я сделал была старая добрая и годами проверенная очистка компьютера от пыли и грязи, в работоспособности которой нет абсолютно никаких сомнений. Скопление пыли ухудшает циркуляцию воздуха и как следствие компоненты компьютера нагреваются или даже перегреваются, что естественно приводит к потере производительности. К счастью мой компьютер оказался довольно чистым, поэтому никакого влияния на последующий FPS тест, пыль не оказала.
- Avg: 170 – Min: 17 – Max: 440
Читайте так же: Как сделать скриншот в кс го, красивые скриншоты CS:GO
Обновление драйверов
Тривиальный, но местами очень действенный метод. История знает реальные случаи, когда обновление драйверов звука давало какие-то сумасшедшие прибавки в 40-50% FPS. Это естественно было связано с багами и конфликтами драйверов, но тем не менее. Мало-ли. Самый простой способ быстро обновить драйвера – это скачать любую из специальных софтин, автоматически чекающих и качающих драйвера. Я использовал Driver Booster [ru.iobit.com]. Вы можете использовать любой другой, на ваш вкус. В моем случае результат оказался минимальным. Если эту мизерную надбавку можно так назвать.
- Avg: 174 – Min: 17 – Max: 450
Настройка компьютера
Речь идет о непосредственной настройке всей системы. В панели управления windows меняем схему управления питания на “Высокая производительность”. Двигаясь далее в параметрах быстродействия системы “обеспечиваем наилучшее быстродействие”, как бы это странно не звучало. Далее в панели управления вашей видеокарты, в моем случае это Nvidia. В параметрах 3D меняем настройки на максимальную производительность.
У меня 10 винда, поэтому разблокировка CPU не нужна, но если вдруг у вас еще семёрка, то при помощи Coder Bag [netserver.cloudapp.net] это делается буквально в два клика. Разблокировка в своей основе – ни что иное как закрытие гаража в который система паркует ядра процессора, когда в них нет нужды, тем самым держа их всегда наготове. До этого моя видеокарта работала в режиме “баланс”, поэтому смена схемы производительности действительно дала ощутимый прирост FPS.
- Avg: 187 – Min: 17 – Max: 490
Очистка памяти
Тут нам также понадобиться дополнительный софт, так называемый CCleaner.С помощью этой проги можно быстро и удобно удалять временные файлы, что в некоторых случаях, в зависимости от загажености компьютера теоретически может повлиять на производительность игр. 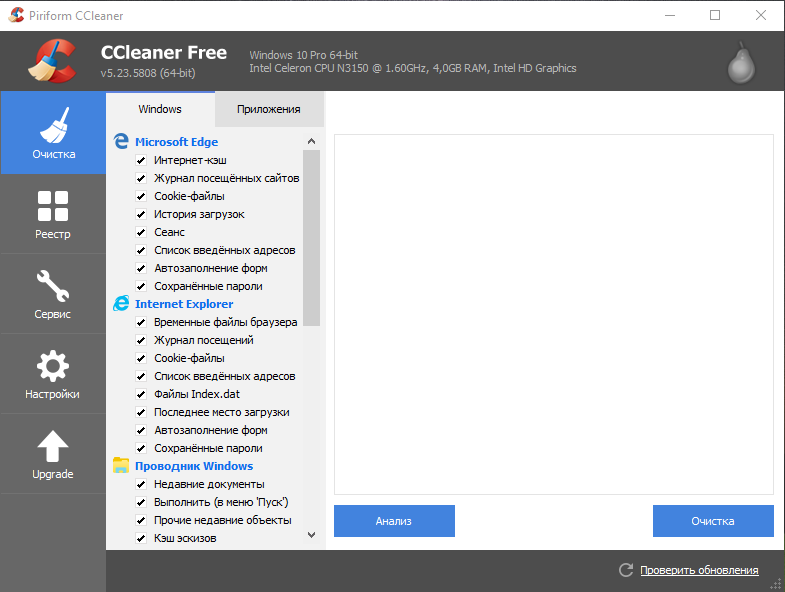
После этого переходим в раздел “Сервис” и удаляем програмы которыми не пользуемся, дальше идем во вкладку “Автозагрузка” и удаляем ненужные программы с автозагрузки. На этом CCleaner нам больше не понадобится, но не спешите удалять его, время от времени чистите ПК от мусора.
Удаляем временные файлы:
Чистим реестр:
Удаляем из автозапуска все кроме самого необходимого:
Переходим на рабочий стол, удаляем или переносим из него все файлы, вместо обоины, в настройках персонализации выбираем сплошной цвет. Ну и собственно тестим FPS в контр-струке. Конкретно в моем случае 2 кадра можно спокойно обозвать не более чем погрешностью.
- Avg: 189 – Min: 17 – Max: 489
Игровые настройки
Так сложилось, что я привык играть в FullHD (1920×1080) разрешении, поэтому этот параметр менять не буду, но все остальные стандартные видео-настройки ставлю на минимум.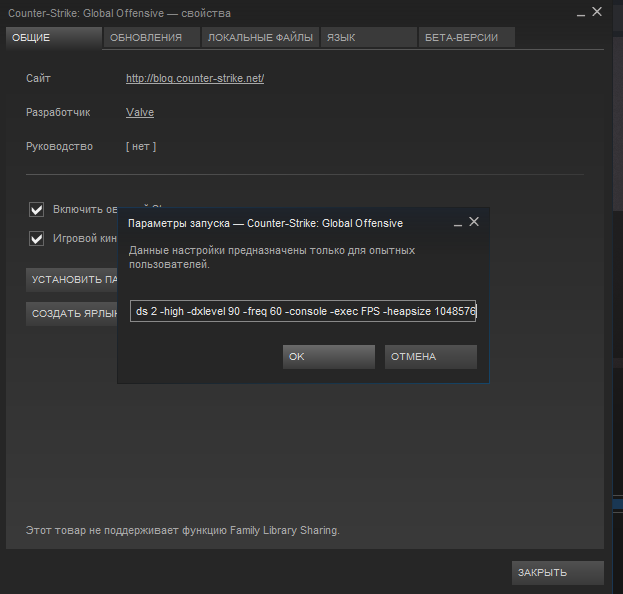
В параметрах запуска добавляем -high (поднимает приоритет процесса) -nojoy (отключает поддержку джойстика), -threads 8 (количество потоков моего процессора) ну и -novid (чтобы отключить заставку).Теперь в autoexec.cfg добавляем следующие строчки:
cl_disablehtmlmotd “1” – отключение анонса дляcl_forcepreload “1” – включает предзагрузку картmat_queue_mode “2” – заставляет использовать многопоточность
И несколько команд снижающих влияние косметики персонажей на производительность:
В Конце autoexec.cfg добавляем host_writeconfig, чтобы конфиг вступил в силу, запускаем и тестим FPS. Неплохо, буст среднего показателя практически на 20 фпс, а максимального на 60.
- Avg: 208 – Min: 16 – Max: 554
Закрытие программ и сервисов
Теперь я закрою абсолютно все программы и сервисы кроме Контро-струка и проведу последний тест. Хром в котором я пишу сценарий, результаты и структуру этого гайда как оказалось отжирал довольно много производительности.
- Avg: 218 – Min: 17 – Max: 642
Не смотря на мой скепсис, совокупность всех этих так называемых твиков оказалась не такой бесполезной как я изначально полагал. Но конечно же и не настолько эффективной, насколько её преподносят различные гайды в интернете, стиме и на ютубе. Средний FPS в моем случае удалось поднять на 27%, а максимальный в свою очередь на целых 46%. Понятное дело, что максимальный фпс, тем более когда речь идет о таких числах имеет куда меньшее значение чем средний. Тесты тестами, а в реальных играх на 128 тиковых серверах, на том же Cache, в игровых моментах в которых присутствовало много игроков и несколько смоков, мой FPS ощутимо падал от 300 до 100, а иногда и того ниже.
Что же будет сейчас, со всеми этими настройками? На чистой карте, без единого противника FPS держится в районе трёх-четырех сотен, но стоит кинуть 1 смок как он резко проседает практически на целую сотню, не говоря уже двух смоках и каком-нибудь молотове. Опять же отмечаю, что это еще на карте кроме меня никого нет. То есть самую главную проблему, которая напрягала меня больше всего – просадку фпс, все эти твики не решили, а толку от повышения максимального фпс я вообще не вижу. Короче говоря глупо было рассчитывать на чудо.
Все же как не крути, самым рабочим способом поднятия FPS и качества игры в целом является апгрейд железа. Этот компьютер я покупал около 5 лет назад и в целом я доволен, что его настолько хватило. Технологии не стоят на месте и за эти 5 лет многое изменилось. Видеокарты стали намного мощнее и цены даже несмотря на курсовой кризис более чем адекватны.
Парни с видеокартами 10-летней давности вкладывают десятку тысяч рублей в периферию компьютера, который не то чтобы 100, он даже 40FPS еле тянет. Мышки, клавы, наушники, мониторы – это конечно хорошо и прикольно, но это никогда и ни в какой реальности не должно быть приоритетом вложения денег. Тем более, что видеокарта – это инвестициях на несколько лет, с которой даже в новые игры можно поиграть. Чего я себе сейчас к примеру, позволить не могу.
Итоги тестирования
То есть какие выводы можно сделать:
1 – Держите компьютер в чистоте2 – Не захламляйте память всякими сомнительными программами3 – Обновляйте железо, а не периферию4 – Не верьте громким заголовкам, пытающимся нажиться на вас
Довольно эмоционально получилось, но у меня и правда не слабо так горит от того насколько сильно маркетинг игровых брендов промыл людям мозги.
А на этом всё, результаты своих тестов пишите в комментарии
Карта была создана специально для проверки количества FPS в различных ситуациях в игре. Вы можете посмотреть, в каких моментах FPS зашкаливает, а в каких, наоборот, нет. Может, вы задумаетесь о смене железа? Здесь вам не нужно делать почти никаких действий, нажимаете только на Start, далее наблюдаете и анализируете. Какой у вас получился результат? Пишите его в комментариях ниже! Также посмотрите другие способы как узнать сколько у вас FPS и как увеличить количество FPS.
Инструкция по установке:
- Для начала, скачиваем WinRAR (не нужно, если уже есть разархиватор для файлов zip).
- Далее, устанавливаем и разархивируем файл карта FPS Benchmark [csgamer.ru].zip.
- Найдите извлеченную папку карта FPS Benchmark [csgamer.ru].
- После этого отдельно находим папку maps, в которую мы будет скидывать нашу карту.
- Путь к папке: Program Files (x86)SteamsteamappscommonCounter-Strike Global Offensivecsgomaps.
- Перенесите все файлы из карта FPS Benchmark [csgamer.ru] в папку maps.
- Заходим в игру в CS:GO.
- Находим ее в списке карт или запускаем с помощью консольной команды map fps_benchmark.
Скачать карту FPS Benchmark Содержимое: fps_benchmark.bsp
</span>
Вопросом о том, как повысить показатель FPS на своем компьютере задаются все геймеры. Ведь всегда хочется выжать из своего десктопа максимальное качество и быстродействие. Значение FPS напрямую зависит от технических характеристик видеокарты. Но повысить FPS в CS:GO можно и оптимизировав работу своего компьютера. Обо всем по порядку в нашем материале.
Содержание
Что означает FPS
Количество кадров в секунду или FPS – это важный показатель для полноценного и реалистичного отображения графики в игре. Если FPS низкий, то картинка будет тормозить, особенно в моменты быстрой смены действий. Это сильно снижает и ощущения от игры, и качество прохождения уровней. Чтобы узнать какой показатель ФПС у вас, можно скачать и запустить специальные утилиты, например, «Fraps», «Overwolf» или «MSI Afterburner».
Конечно, лучшим советом для повышения качества воспроизведения графики будет приобретение более мощной видеокарты. Но если бюджет пока не позволяет эту покупку, можно попробовать оптимизировать десктоп самостоятельно. В первую очередь проверьте его на вирусы и на системные ошибки. Также стоит позаботиться о физической очистке видеокарты и процессора от пыли – она замедляет охлаждение элементов компьютера, что приводит к торможению его работы. Если эти действия не изменили ситуацию, то переходите к следующим нашим рекомендациям, о том как повысить ФПС в КС:ГО.
Простая истина, о которой часто забывают – для хорошего быстродействия компьютера драйвера всегда должны быть актуальными. И в нашем случае это в первую очередь касается драйверов для видеокарты.
Основные производители видеокарт, такие как AMD, NVidia, Intel, регулярно выкладывают на своих официальных сайтах обновленные версии драйверов. К тому же эти производители предоставляют сервис, который продиагностирует вашу видеокарту и предложит скачать те драйвера, которые подходят именно вашему ПК. Вам останется только следовать советам системы по их установке. Если вы не знаете имя производителя видеокарты, то определить его можно так: Панель управления – Диспетчер устройств – Видеоадаптеры. Из этого места можно получить второй способ обновления драйверов. Откройте свойства вашего видеоадаптера, и на вкладке «Драйвера» нажмите кнопку «Обновить». Все остальное система сделает за вас.
Когда вы уверены в актуальности ваших драйверов, можно приступить к пользовательской настройке параметров. Автоматические конфигурации видеокарты направлены на улучшение качества картинки для восприятия. Но, чтобы повысить ФПС в КС:ГО нам нужно снизить влияние некоторых эффектов, которые перегружают процессор. Да, это несколько ухудшит графику, но здорово повлияет на скорость смены кадров в движении. Для управления параметрами видеоадаптера кликните правой кнопкой мыши на свободном месте рабочего стола и в выплывшем меню щелкните на «Панель управления “Имя видеоадаптера”» или «Графические характеристики». Перед вами откроется панель с настройками. В зависимости от производителя и версии видеокарты интерфейс будет разный, поэтому мы обобщенно напишем о тех эффектах, которые нужно отключить или снизить показатель:
- Сглаживание;
- Плавность;
- Вертикальный синхроимпульс;
- Фильтрация текстур;
- Тройная буферизация;
- Кэширование шейдеров.
Это основные параметры, которые больше всего сказываются на производительности процессора. Можно попробовать отрегулировать и другие показатели, ориентируясь на собственные требования к графике. Чтобы не потерять в цветности, снижая конфигурации видеокарты, зайдите в «Регулировка параметров рабочего стола». Здесь есть ползунок со значением «Цифровая интенсивность» — установите значение на максимум. Это не скажется на FPS, но улучшит глубину цвета. Даже эти действия уже значительно повысят ФПС в КС:ГО, да и в других играх.
Настройки самой игры CS:GO
Для комфортной игры в шутеры как CS:GO на слабом компьютере приходится выбирать – или графика, или скорость переключения кадров. Последний показатель более важный, поэтому графику нам придется снизить не только с помощью видеокарты, но и в настройках самой игры.
Общие настройки видео можно оставить без изменения, а вот дополнительные лучше отключить или установить на минимальные значения. Так низкие показатели качества теней, прорисовки текстур и сглаживание движения здорово повысят ваш ФПС.
Настройка параметров запуска CS:GO для повышения FPS
Чтобы изменить параметры запуска CS:GO, нужно зайти в Steam Library (Библиотека Стим), а затем щелкнуть правой кнопкой мыши на строку с названием игры. В открывшемся меню-списке нам нужно выбрать «Свойства», а далее запустить кнопку «Установить параметры запуска». Перед вами откроется диалоговое окно, где в поле нужно прописать следующие значения:
-novid -noaafonts -high -freq 60 -heapsize 1048576 -threads 4 -tickrate 128 -nod3d9ex1
Эти конфигурации убирают видеозаставку при запуске, выключают сглаживание, устанавливают приоритет процессов, ускоряют переключение между окнами, а также задают необходимые параметры для нашей игры:
— freq 60 – значение ГЦ монитора (герцовка);
— heapsize 1048576 – необходимая оперативная память (1048576= 2ГБ, оптимально для CS:GO);
— threads 4 – количество задействованных ядер процессора;
— tickrate 128 – частота обновления сервера.
Есть и другие настройки запуска, которые способны повлиять на FPS. Но мы считаем, что оптимальный набор, который и увеличит частоту кадров, и не ударит по удобству пользования игрой.
Повысить ФПС в КС:ГО поможет и правильно подобранная герцовка монитора. В Windows 10 настроить ее можно так:
- На рабочем столе запускаем меню правой клавишей мыши, а в нем щелкаем на «Параметры экрана».
- В появившемся окне кликаем меню «Дополнительные параметры экрана», а затем «Свойства графического адаптера».
- В самом низу вкладки «Адаптер», необходимо нажать клавишу «Список всех режимов», которая выдаст перечень всех возможных вариантов разрешения, герцовки и цветопередачи. Наша задача – выбрать оптимальное разрешение экрана с наивысшим показателем Гц.
Разрешая проблему «Как повысить ФПС в КС:ГО» мы не советуем прибегать к специальным утилитам по оптимизации вашей системы под игру. По сути они делают все то, о чем мы рассказали вам в нашем материале, но только добавляют запущенные процессы в вашем ПК за счет своей работы. Поэтому лучше разберитесь с настройками вручную.
Используемые источники:
- https://csgoluxe.ru/kak-povysit-fps-v-cs-go-300-fps/
- https://csgamer.ru/maps/fps-benchmark/
- https://strana-it.ru/kak-povysit-fps-v-csgo/
 Как повысить ФПС в кс го (с видео)
Как повысить ФПС в кс го (с видео)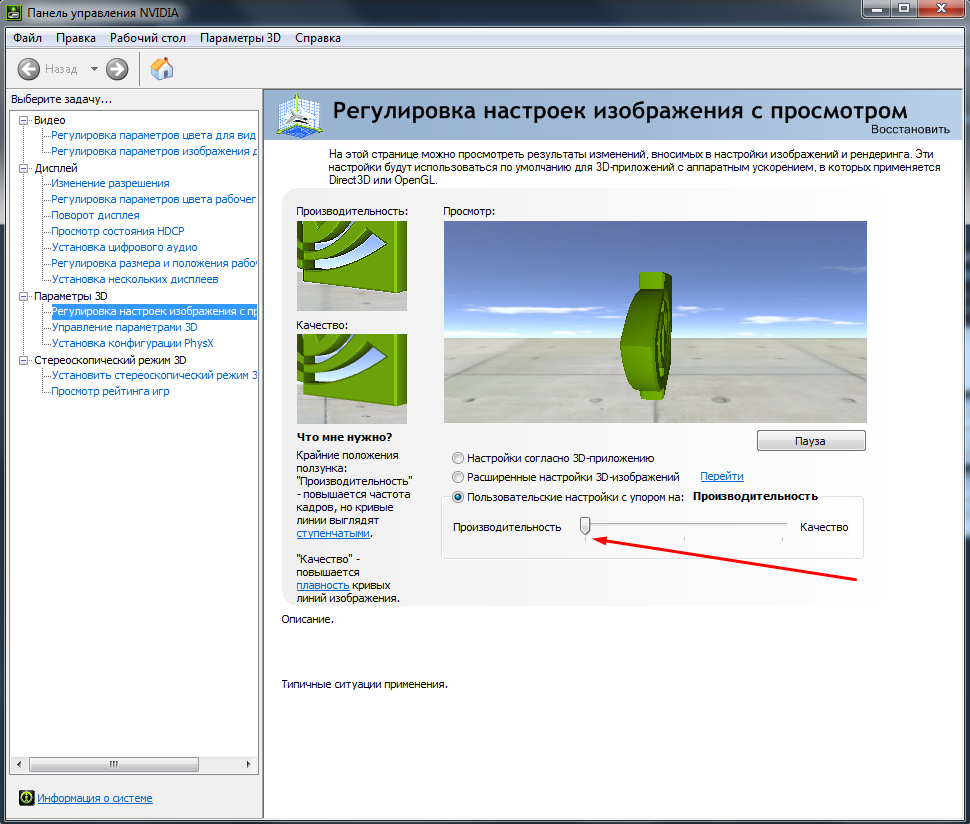
 Как повысить FPS в Counter-Strike 1.6?
Как повысить FPS в Counter-Strike 1.6? ОБЗОР МЕХАНИЧЕСКОЙ ИГРОВОЙ КЛАВИАТУРЫ HYPERX ALLOY FPS
ОБЗОР МЕХАНИЧЕСКОЙ ИГРОВОЙ КЛАВИАТУРЫ HYPERX ALLOY FPS
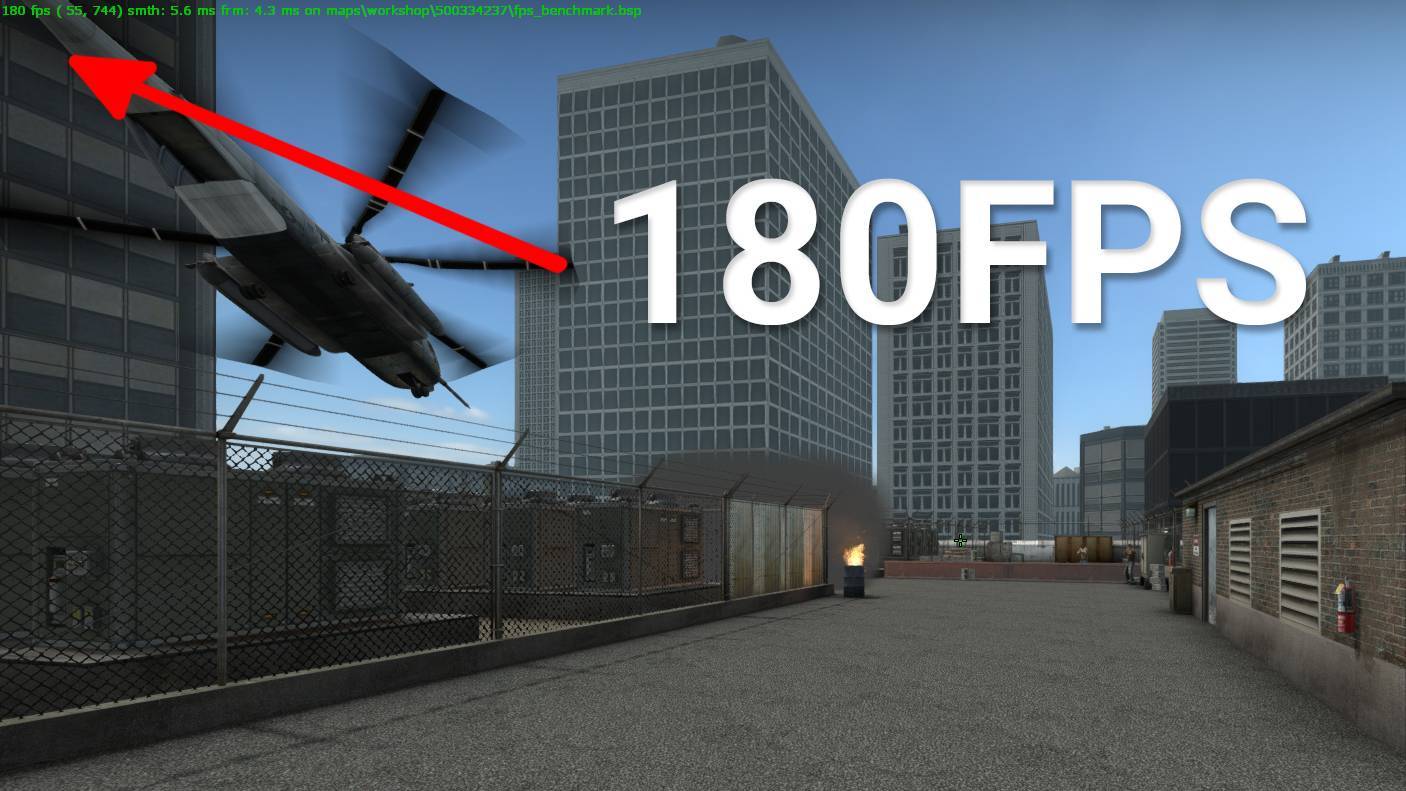

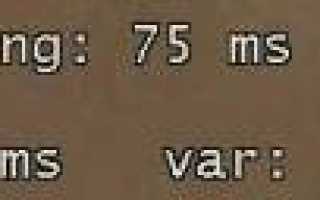

 60 FPS. Настройка «Ведьмак 3: Дикая охота» под слабый ПК
60 FPS. Настройка «Ведьмак 3: Дикая охота» под слабый ПК Potato mode на Witcher 3 (Ультра-низкая графика)
Potato mode на Witcher 3 (Ультра-низкая графика)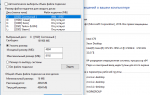 Как повысить FPS в игре Escape From Tarkov?
Как повысить FPS в игре Escape From Tarkov?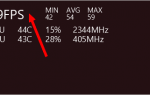 Топ 5 программ для отображения FPS в играх
Топ 5 программ для отображения FPS в играх