Содержание
- 1 Настраиваем iPhone 6 «из коробки»
- 2 Настройка интернета на iPhone 6
- 3 Режим модема на iPhone 6
- 4 Как настроить ММС на айфоне 6
- 5 Задайте свой вопрос
- 6 «Справочник» от производителя
- 7 Включаем?
- 8 Общие настройки
- 9 Создание учетной записи Aplle ID
- 10 Подключение облачного хранилища информации
- 11 Тouch ID, создание пароля и диагностика
- 12 Полезные настройки iPhone
Вернуться к списку всех частых вопросов ->
Довольно часто новые пользователи устройств от Apple не могут сходу разобраться, как правильно осуществить дебютный запуск iOS-девайса. Это же касается и первой настройки iPhone, когда на экране друг за другом появляется множество на первый взгляд непонятных окон. Что же, давайте выяснять, как настроить «айфон» так, чтобы потом его использование не доставляло серьезных неудобств.
Настраиваем iPhone 6 «из коробки»
- После включения смартфона, перед вами откроется окно приветствия. Свайпом слева направо по любой части дисплея перейдите в режим настроек.
- Теперь выберите язык и страну, в которой вы находитесь. Это повлияет на формат времени и даты.
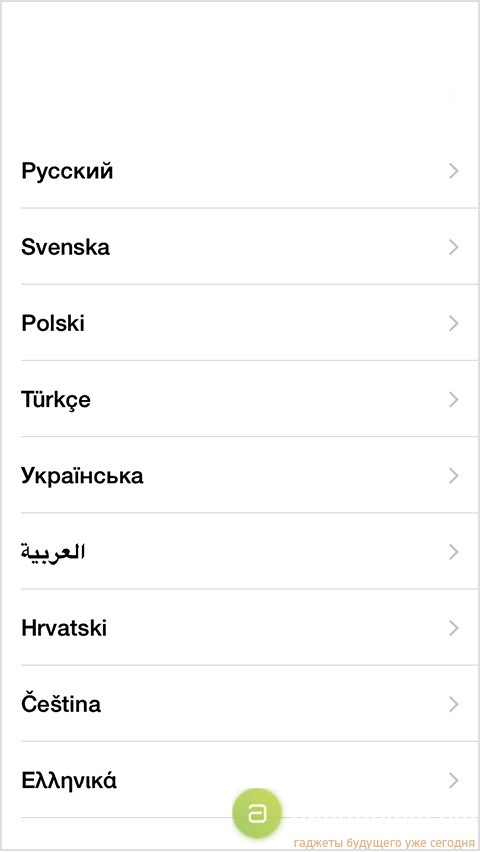
- Для настроек iPhone, операционной платформе iOS необходимо подключиться к сети интернет. Вы можете использовать как мобильную сеть (рекомендуется выбрать скоростное подключение через 3G или 4G), так и сеть Wi-Fi.
- После этого система задаст вопрос касательно включения служб геолокации. Настоятельно рекомендуем принять это предложение, чтобы в случае потери устройства можно было определить его местоположение. Также службы геолокации используются во многих современных приложениях.
- Так как мы говорим о настройке iPhone из коробки, в открывшемся меню выбираем пункт «Настроить как новый iPhone».
- Сейчас наступает самый главный момент в дебютном запуске «яблочного» устройства – настройка Apple ID. Проделайте следующие шаги:
- Введите свою дату рождения (система не пропустит пользователя, возраст которого менее 18 лет);
- Далее укажите фамилию и имя;
- После создайте бесплатную электронную почту в iCloud. Советуем не пропускать этот пункт, ведь с фирменным e-mail от Apple использование смартфона будет несколько проще ввиду отсутствия необходимости работы с несколькими адресами;
- Придумайте название почтового ящика;
- Заполните поля «Пароль» и «Подтвердить». Непременно запомните введенную вами секретную комбинацию, ведь в будущем только через нее вы сможете найти утерянный iPhone, покупать приложения и восстановить устройство через потерянную копию;
- Затем система для дополнительной защиты попросит вас написать ответы на 3 секретных вопроса. Также постарайтесь не забыть их, чтобы возобновить доступ к аккаунту Apple ID в случае его кражи;
- По желанию укажите резервный адрес электронной почты;
- Последним пунктом настройки своей учетной записи является соглашение либо отказ от получения обновлений (информации о новинках Apple) на e-mail.
- После этого принимаем условия и положения использования iCloud.
- Теперь переходим к настройкам на iPhone. Выберите пункт «Использовать iCloud», ведь без него ваш девайс потеряет львиную долю функционала.
- Затем включите функцию «Найти iPhone», которая с помощью GPS помогает найти смартфон в случае его кражи или потери.
- Теперь, следуя появившимся на дисплее инструкциям, включите Touch ID. Это позволит использовать свой отпечаток пальца в качестве пароля либо как идентификатор для покупок в App Store.
- Следующий пункт – создание пароля. Традиционный PIN-код пригодится в том случае, если сканер отпечатка пальца выйдет из строя, либо вы просто захотите использовать традиционный метод разблокировки iPhone.
- Настройте связку ключей iCloud. Это своеобразное хранилище паролей, где собраны ваши секретные комбинации для доступа к сайтам, а также PIN-код банковской карты. По желанию можно выбрать пункт «Настроить позже».
- После открывает меню «Диагностика». По сути Apple просит разрешения на отправку отчетов о работе вашего iPhone. Можно выбрать пункт как «Отправлять автоматически», так и «Не отправлять». Это не скажется на работе смартфона.
- Под появившейся надписью «Добро пожаловать» выберите «Начать работу». Все, мы настроили iPhone из коробки.

Настройка интернета на iPhone 6
Мало просто запустить iPhone – еще нужно и настроить на нем основные функции, без которых нельзя представить ни один современный смартфон.
Изначально разберемся с тем, как настроить интернет на «айфоне». Для этого проследуйте нижеприведенной инструкции:
- Зайдите в «Настройки» –> «Сотовая связь» –> «Сотовая сеть передачи данных».
- Здесь в зависимости от вашего оператора пропишите данные в полях «APN», «Имя пользователя» и «Пароль». Эту информацию можно найти во всемирной паутине, указав в поисковике название провайдера сотовой связи.
- Теперь свайпом включите ползунок «Сотовые данные» и «3G» (если вам нужно быстрое интернет-соединение).
- После этого около шкалы силы сигнала появится буква E или 3G.
- Заходите в браузер и пользуйтесь интернетом на своем iPhone.
Режим модема на iPhone 6
Теперь выясним, как включить режим модема на iPhone 6. Он нужен для того, чтобы ваш смартфон стал личной точкой доступа Wi-Fi, то есть мог выступать в качестве роутера для раздачи сети на другие устройства.
Если после обновления iOS у вас пропал режим модема, укажите в настройках режима модема данные как на фото ниже.
Режим модема непосредственно связан с включением интернета, а потому после вышеупомянутых действий проделайте следующее:
- Вернитесь в «Настройки» и убедитесь, что режим модема находится в активном состоянии.
- Перейдите в «Сотовую связь». Если режим модема выключен, включите его.
- Укажите пароль личного Wi-Fi, который нужно будет ввести пользователям, чтобы зайти в интернет через раздаваемое вами соединение.
Как настроить ММС на айфоне 6
Также довольно часто встречается вопрос о том, как настроить ММС на «айфоне». Это важный этап, который позволит отправлять изображения вместе с текстовым сообщением. Итак, проделайте следующее:
- Зайдите в раздел «Настройки» –> «Сообщения» и свайпом включите пункт «Сообщения MMS».
- После этого вернитесь в главное меню настроек, зайдите в «Сотовую связь» и активируйте «Сотовые данные».
- Убедитесь, что смартфон подключен к сети интернет.
- Следующий момент в настройке MMS на iPhone – его перезагрузка.
- Теперь извлеките и обратно вставьте SIM-карту.
В этой статье мы разобрали, как провести запуск iPhone «из коробки» и как осуществить его последующую настройку. Надеемся, что вышеизложенная информация оказалась для вас полезной.
Задайте свой вопрос
Содержание
Многие из нас, купив новое устройство, не удосуживаются прочесть прилагаемую инструкцию. И только лишь после выявления проблем, мы начинаем рыться в буклетах от производителя, чтобы выяснить, в чём же причина. Поэтому, если Вы купили айфон – настоятельно рекомендуем почитать рекомендации по его использованию. Пусть даже Apple и заявляет, что первичная настройка элементарна и интуитивно понятна. Хотя это и не так просто, учитывая то, что iPhone 6 комплектуется даже не брошюрой, а небольшим лифлетом. Это, по сути,вовсе и не инструкция, а лишь спецификация с перечнем аксессуаров. Понятно, что делается это из соображений экономии — а зря. Ведь существует масса нюансов, несоблюдение которых может испортить человеку всё удовольствие от покупки. И получается, что множество тонкостей и секретов остаются недоступными для неискушённых пользователей-чайников. Чтобы исправить эту несправедливость, направим вас по нужным адресам.
«Справочник» от производителя
Итак, вот что видит счастливый обладатель айфона, открыв заветную белую коробочку. Как и обещано, лишь пара тонких листков-вкладышей – и самый популярный в мире, дорогущий, телефон.Предполагается, что все владельцы iPhone хорошо знакомы с компьютером. Даже если это не так, всё равно освоить придётся — без него не обойтись, потому что львиная доля операций — обновления прошивки, скачивание медиаконтента, создание резервных копий личных данных – всё происходит через ПК, с фирменным приложением iTunes. И у большого количества пользователей возникает масса вопросов уже даже на этапе настроек.
Хотите распечатать или полистать онлайн подробные инструкции для iPhone, а также пособие по использованию разных версий системы – iOS? Посетите соответствующий раздел на специализированном ресурсе производителя — https://support.apple.com/ru_RU/manuals/. Здесь собрана вся информация о смартфоне и о его операционной системе, даются советы по грамотному пользованию айфоном. Все материалы представлены на русском языке и сопровождаются пояснительными скриншотами, меню – удобно структурировано.
Человеку, впервые начавшему знакомство с устройствами марки, полезно будет ознакомиться с начальными сведениями об iPhone по ссылке http://help.apple.com/iphone. В первом же пункте показаны подробные картинки с надписями всех кнопок, разъёмов и портов, чтобы в дальнейшем лучше понимать разъяснения по эксплуатации.Также здесь представлены и все горячие комбинации клавиш, которые, кстати, не помешает пересмотреть и давнему поклоннику гаджетов Apple – на поверку лишь единицы пользуются ими, можно узнать много интересного. Ознакомьтесь со всеми сервисными значками, которые будут использоваться в центре уведомлений и попутно отображаться в статус баре.Очень доступно расписан процесс настройки – вам нужно лишь поэтапно выполнять все запросы встроенного ассистента. Вы можете параллельно с настройкой смартфона наблюдать на экране компьютера, правильно ли выполняется алгоритм, и выяснить сразу же все непонятные моменты.
Помимо общих сведений об устройстве, на указанном ресурсе представлена краткая инструкция по применению для каждого раздела меню смартфона. От настройки камеры и перемещения всего отснятого материала в облачное хранилище или на любой удобный носитель, до активации сервиса управления «умным» домом через айфон.
В разделе безопасности, эксплуатации и поддержки Вы узнаете: как правильно выполнять обновление прошивки или её сброс, как создавать резервные копии или проверить свой айфон перед покупкой/продажей, куда обращаться в случае возникновения проблем и многое другое.
В руководстве по эксплуатации от производителя попутно можно найти ссылки на решение проблем, возникающих по ходу эксплуатации.
Не забывайте, что в течение трёх месяцев от момента покупки Вы имеете право на бесплатное техническое сопровождение — удобным для вас способом: по телефону или через электронную почту.
Убедитесь прежде, что информации по возникшей проблеме, не представлено в разделе техподдержки -apple.com/ru/support.
Включаем?
После ознакомления с азами можно приступать к включению и настройке. Прежде всего, нужно вставить карту — формата нано-сим — в слот, находящийся на торце справа.Далее, для включения устройства нажмите клавишу питания, которая находится прямо над слотом симки.При этом экран должен засветиться, появится логотип и системное приветственное сообщение.Для активации нового айфона в глобальной системе Apple, вам нужно будет зарегистрировать его в разделе https://appleid.apple.com/ru#!&page=create, создав собственную учётную запись – Apple ID. Именно она будет идентифицировать вас как владельца данного смартфона на серверах Apple, и поможет заблокировать доступ к нему посторонних лиц – при утере или краже гаджета. Вы также можете привязывать к одному аккаунту все свои «яблочные» устройства или создать семейную группу. Введя идентификатор, Вы сможете скачивать на свой телефон музыку, книги, фильмы, игры и прочий контент из фирменного магазина – App Store, с более чем 1,3 млн. приложений.
Если Вы уже ранее пользовались айфонами предыдущих серий – можно восстановить большую часть данных с них, главное чтобы у вас имелись актуальные резервные копии. Система сама предложит вариант восстановления на выбор — в процессе настройки нового устройства.Готово, Вы включили и активировали в сети свой смартфон. Теперь можно вплотную пройтись по всем вкладкам меню, попутно листая соответствующие разделы инструкции на компьютере. Так вы узнаете о многих скрытых возможностях iPhone и сможете полноценно использовать все его преимущества.Не поленитесь уделить немного времени на это, ведь выполнение всех рекомендаций, которые даёт инструкция – залог бесперебойной работы устройства.
Ну и конечно, найти ответы на большинство возникающих, в процессе использования iPhone, вопросов Вы всегда сможете на нашем ресурсе.
Часто после покупки iOs устройства пользователь не знает, что с ним делать дальше, в связи с чем у новичка возникает вопрос: «Как настроить iPhone и приступить к его использованию»?
По заверению продвинутых «ябловодов», первоначальная настройка является крайне важным этапом, от которого зависит качество и удобство использования устройства в дальнейшем.
Содержание:
В статье будет подробно рассмотрено, как правильно настроить новый, свежеприобретенный айфон.
У вас появится возможность пользоваться всеми преимуществами «яблочной» технологии и не платить менеджерам магазина за первоначальные настройки вашего девайса.
Общие настройки
Итак, вы достали iPhone из коробки и нажали кнопку включения.
Перед вами появляется приветствие, которое нужно смахнуть с экрана и перейти к выбору языка интерфейса и переходите к выбору страны. Нажав «Далее» вам будет предложен выбор Wi-Fi сети.
Подключения к Wi-Fi при настройке Айфона
Если вы настраиваете новый «яблочный» девайс, то эта настройка не является обязательной, и вы можете пропустить этот шаг, нажав «Далее».
Ниже будет подробно рассмотрено, как настроить интернет на iPhone.
Если вы решили не пропускать этот шаг и находитесь в зоне действия Wi-Fi сетей, то выберите нужную и введите пароль, после чего нажмите «Далее».
В следующем окне вам будет предложено выбрать: включить или отключить службы геолокации.
Важно! За работу служб геолокации отвечает GPS модуль. При его активации, айфон будет отслеживать ваше местоположение, использовать карты, получать актуальный прогноз погоды, иметь возможность менять часовой пояс при вашем передвижении и многое другое. Но, модуль GPS достаточно сильно расходует аккумулятор iOs-девайса.
В принципе, настраивая новый iPhone можно отключить службы геолокации, которые всегда можно подключить по мере их необходимости.
Жмем «Отключить» и подтверждаем свое решение, нажав кнопку «Да».
Подключение геолокации при настройке Айфона
После того, как вы определились с геолокацией, у вас откроется экран настройки вашего «яблочного» гаджета.
Так как мы рассматриваем новый, «коробочный» айфон, то нужно «тапнуть» по строке «Настроить как новый iPhone».
Настройки Айфона как нового
Создание учетной записи Aplle ID
Вы перешли к наиболее важному процессу – настройки Aplle ID.
С помощью данной учетной записи вы в дальнейшем будете входить в сервисы Aplle, покупать приложения, музыку, синхронизировать несколько устройств, совершать между ними бесплатные видеозвонки, общаться в чатах и пр.
Этот шаг не считается обязательным и его можно пропустить, когда настраиваешь новый iOs-девайс, но опытные «ябловоды» рекомендуют создавать данный идентификатор сразу.
Выбираем «Создать Aplle ID бесплатно»
Страница создания Apple ID
Далее, система попросит вас ввести дату рождения, фамилию и имя владельца, после чего нажмите «Далее».
Важно! Следует учесть, что если владельцу «яблочного гаджета» на момент создания учетной записи не исполнилось 18 лет, то система откажет в регистрации Aplle ID.
- Почтовый ящик
После введения данных система спросит, какой почтовый ящик использовать. Можно ввести уже существующий электронный адрес, или получить его бесплатно в iCloud.
Опытные пользователи iOs продуктов рекомендуют новичкам создавать новый почтовый ящик, чтобы впоследствии не путаться в адресах.
В этой статье рассмотрим регистрацию в Aplle ID с уже существующим адресом.
Использовать текущий почтовый ящик
- введите доступный вам адрес электронной почты;
Адрес электронной почты
- придумайте пароль и подтвердите его;
Пароль и подтверждение
Важно!Пароль должен состоять не менее чем из 8 символов, содержать строчные и прописные буквы и как минимум одну цифру. После этой процедуры нужно подтвердить пароль и «тапнуть» по кнопке «Далее».
- Контрольные вопросы
Для того чтобы новый пользователь iOs-девайса имел возможность восстановления Aplle ID в случае его утери, система предлагает дать ответы на три вопроса, которые, можно самостоятельно выбрать из предложенного списка.
Страница с заполнением контрольных вопросов
Совет! Отвечаем на вопросы и записываем ответы. В список ответов стоит добавить ваш логин (адрес электронной почты до значка@) и пароль. Эти данные нельзя забывать и кому-либо передавать!
Для восстановления идентификационных данных вам может понадобиться резервный почтовый ящик. В следующем окне система предложит ввести его адрес.
Это не обязательно и вы можете действовать на ваше усмотрение.
- Обновления
В следующем окне вы можете отключить обновления (по умолчанию обновления включены). Если вы хотите получать различный спам от Aplle, то оставляйте все как есть.
Страница настройки обновлений
В противном случае передвиньте переключатель в положение выкл. и нажмите «Далее».
- Лицензионное соглашение
Соглашаясь с правилами и лицензионным соглашением, вы подходите к окончательному этапу создания Aplle ID.
Пропустить его нельзя, поэтому «тапаем» по кнопке «Принимаю», тем более что альтернативы, все равно никакой нет.
Страница лицензионного соглашения
Через несколько секунд появиться новый официальный пользователь iOs продуктов с личным Aplle ID.
Подключение облачного хранилища информации
После создания учетной записи ваш айфон уже стал частью империи Apple.
С Aplle ID вы имеете возможность настроить облачное хранилище iCloud, в которой будут храниться резервные копии ваших iOs-устройств, контакты, фотографии и приложения.
Это необязательный пункт настройки и можно от него отказаться.
Настройки iCloud
Но без iCloud, Айфон теряет добрую часть своего функционала, поэтому опытные «ябловоды» рекомендуют «тапнуть» по строке «Использовать iCloud».
Тouch ID, создание пароля и диагностика
Если вы счастливый обладатель iPhone-5s, то в следующем окне вам будет предложено настроить Тouch ID для использования отпечатка пальца вместо пароля разблокировки и в качестве идентификатора вашей личности при авторизации, совершении покупок и пр.
Настройки Touch ID
Приложите палец для сканирования к сканеру, расположенному под экраном в кнопке «Домой».
После окончания процесса переходите к созданию пароля. Этот этап также не является обязательным для iOs-устройств и может быть настроен в любое время.
Страница создания пароля
Последними этапами в настройке айфона является соглашение на отправку данных диагностики вашего iOs-устройства в компанию Aplle.
Страница диагностики
Согласиться или нет – это полностью ваш выбор. Чтобы начать пользоваться устройством нажмите в следующем окне «Начать использование Айфона».
Страница начала работы с iPhone
На этом основные настройки завершены.
Полезные настройки iPhone
Как показывает статистика, владельцы iOs-девайсов довольно активно пользуются мобильным интернетом и используют свое «яблочное» устройство как модем.
Для того чтобы пользоваться мобильным интернетом необходимо:
- Вставить sim-карту в iPhone после чего переходим в приложение «Настройки».
- После этого заходим в раздел «Сотовая связь» и в графе «Сотовые данные» включаем интернет.
Действия для подключения мобильного интернета
Данные, для работы iOs-девайса в интернете, приходят сразу после установки sim-карты в Айфон. SMS с настройками нужно просто сохранить в телефоне.
Для того, чтобы использовать iPhone как Wi-Fi модем, необходимо:
- Входим в «Настройки» Айфона.
- Переходим в раздел «Режим модема» и передвигаем ползунок в положение ВКЛ.
Включения режима модема на iPhone
После такой несложной процедуры, ваш iPhone может раздавать Wi-Fi, работая как модем. Синяя полоска с количеством подключений будет сигналом, что беспроводное соединение работает.
Если ваш Мас-компьютер не оснащен модулем Wi-Fi, то Айфон может все равно можно использовать как модем и транслировать интернет-трафик по USB кабелю.
Для этого необходимо:
- Зайти в «системные настройки» Мас. В разделе «Интернет и беспроводная сеть» кликнуть на иконку «Сеть».
Страница системных настроек на Мас
- В левой колонке нижней части окна нажать «+», а в выпадающем меню выбрать «USB на iPhone». После этой процедуры нажимаем «Создать» и кнопку «Показать все».
Настройка подключения к iPhone по usb кабелю на Мас
- В выпадающем окне нажать кнопку «Применить».
Подключаем iPhone к компьютеру usb-кабелем и включаем на телефоне модем. Как описывалось выше.
Главное – не забудьте сам телефон подключить к интернету, через Wi-Fi или 3G.
Есть еще один способ, как транслировать интернет с Айфона и использовать его как полноценный модем: посредством Bluetooth.
Для этого нужно:
- Включить Bluetooth как на iPhone, так и на Мас, и создать соединение между устройствами.
- После чего включить Айфон в режим модема, как описывалось выше.
- Нажать на иконку Bluetooth на Мас, в выпадающем списке выбрать iPhone, и «Подключить к сети».
Сопряжение Мас и iPhone по Bluetooth
О том, что ваш гаджет работает как модем, скажет синяя полоса с количеством подключений.
Совет: Если вы для подключения к интернету используете 3G или 4G сети, то выбирайте безлимитные тарифы, так как мобильный интернет дешевизной не отличается.Используемые источники:
- https://padoff.net/questions/nastrojka-iphone-6
- https://iphonebit.ru/obzor/instrukciya-iphone-6.html
- http://geek-nose.com/kak-nastroit-iphone/

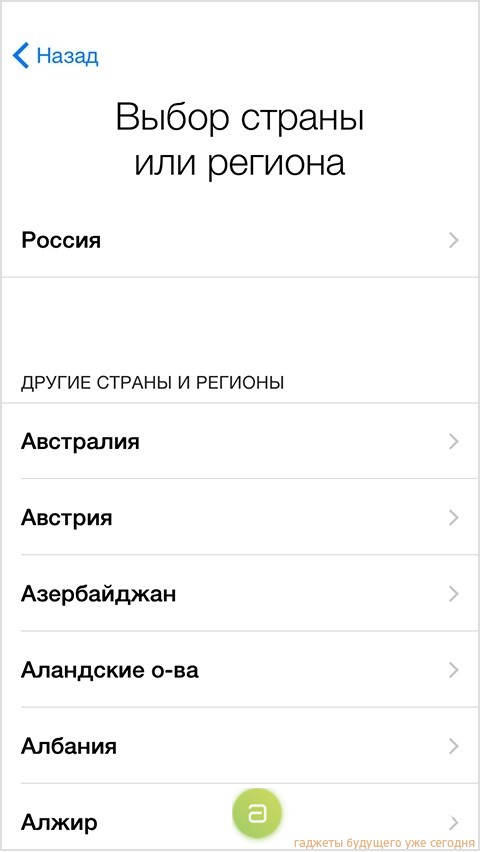
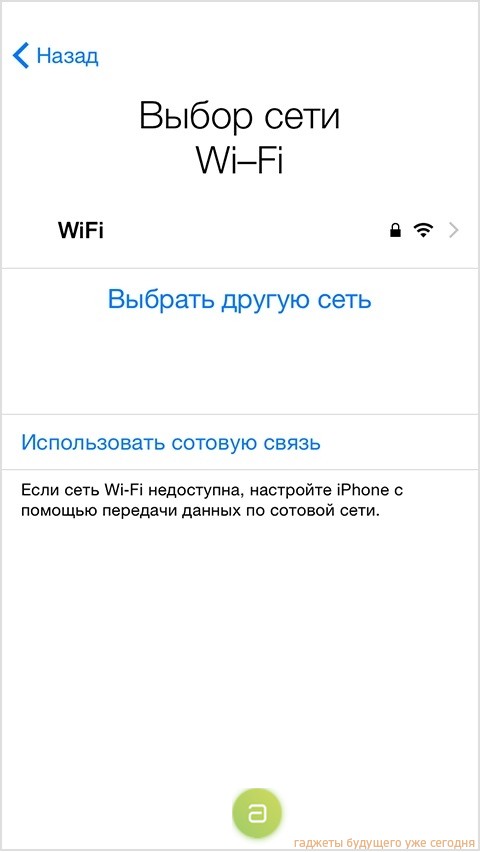
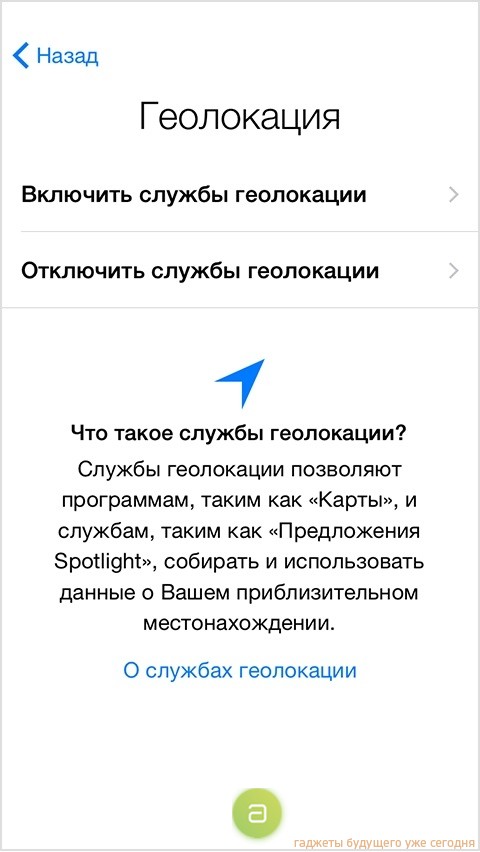
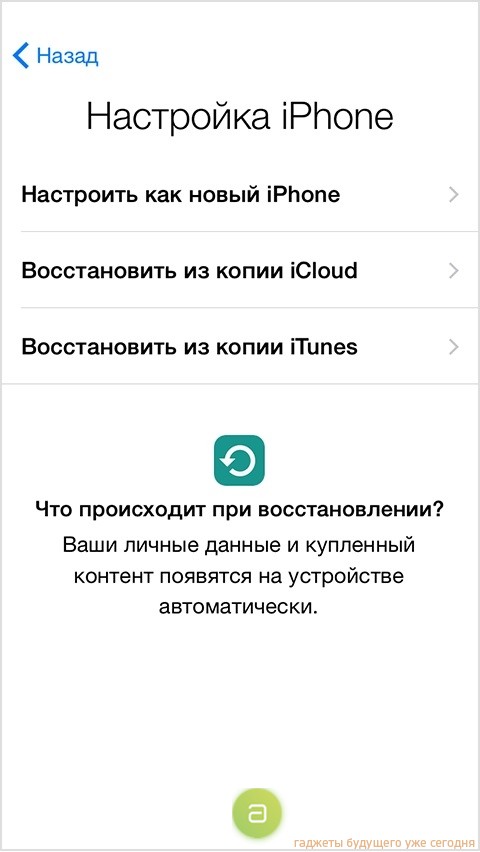
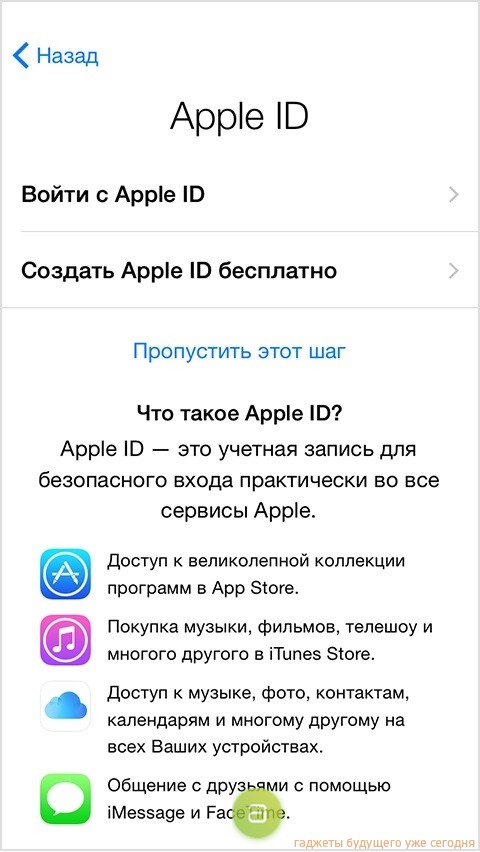
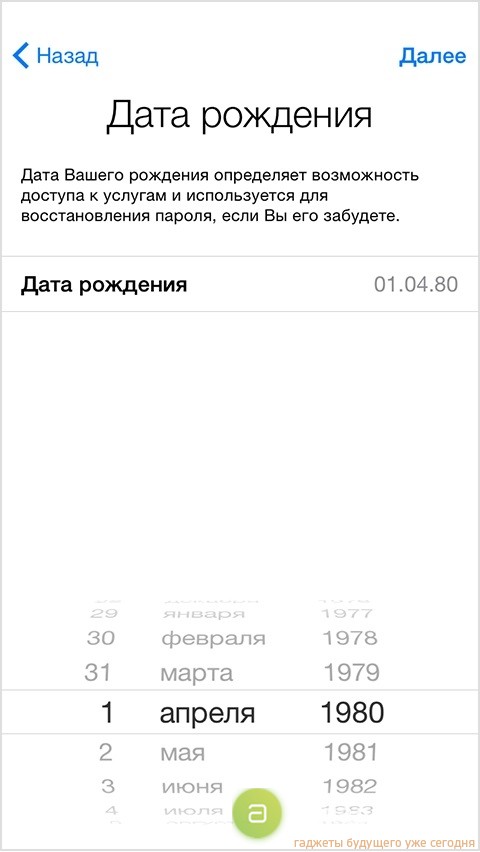
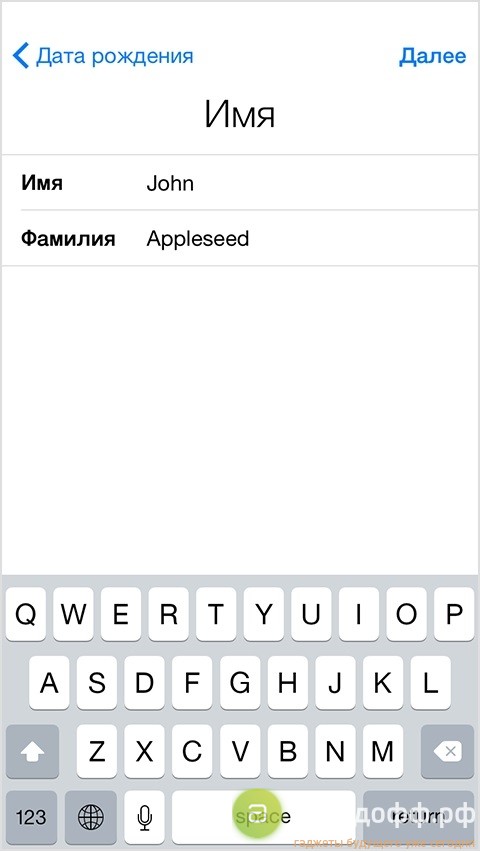
 Висит настройка apple id
Висит настройка apple id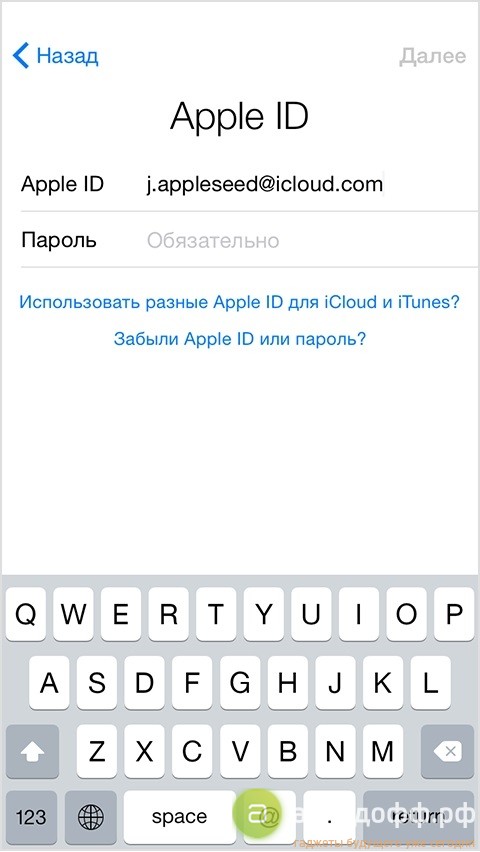

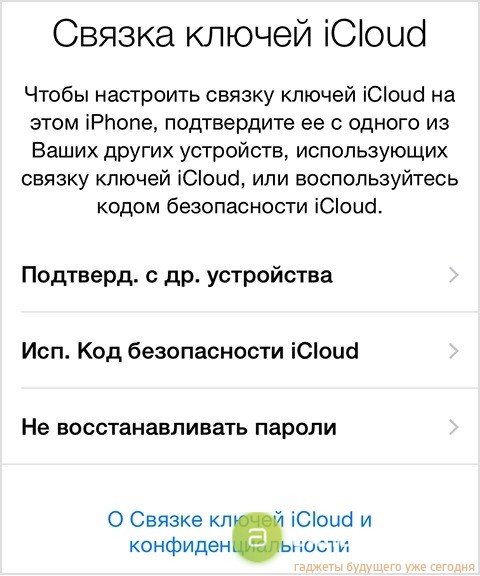
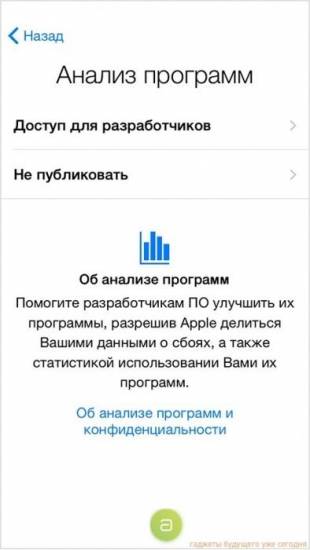
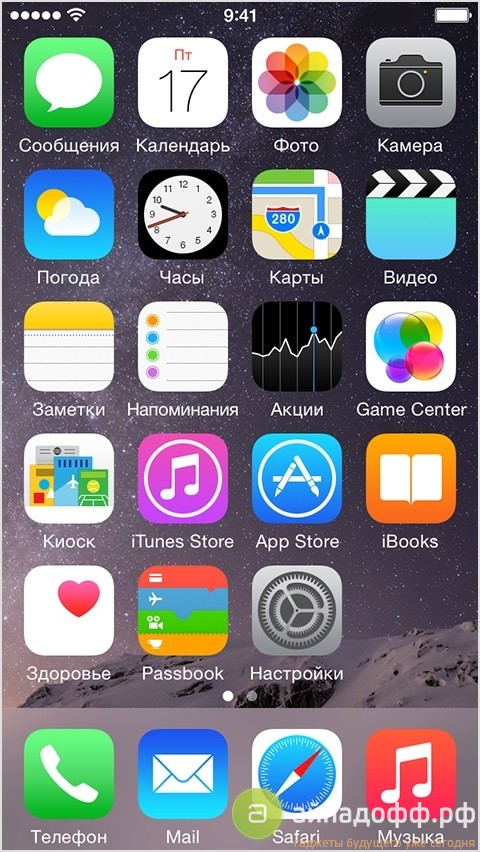
 25 полезных советов для владельцев Apple Watch Series 4
25 полезных советов для владельцев Apple Watch Series 4 Обновление настроек icloud долго идет что делать
Обновление настроек icloud долго идет что делать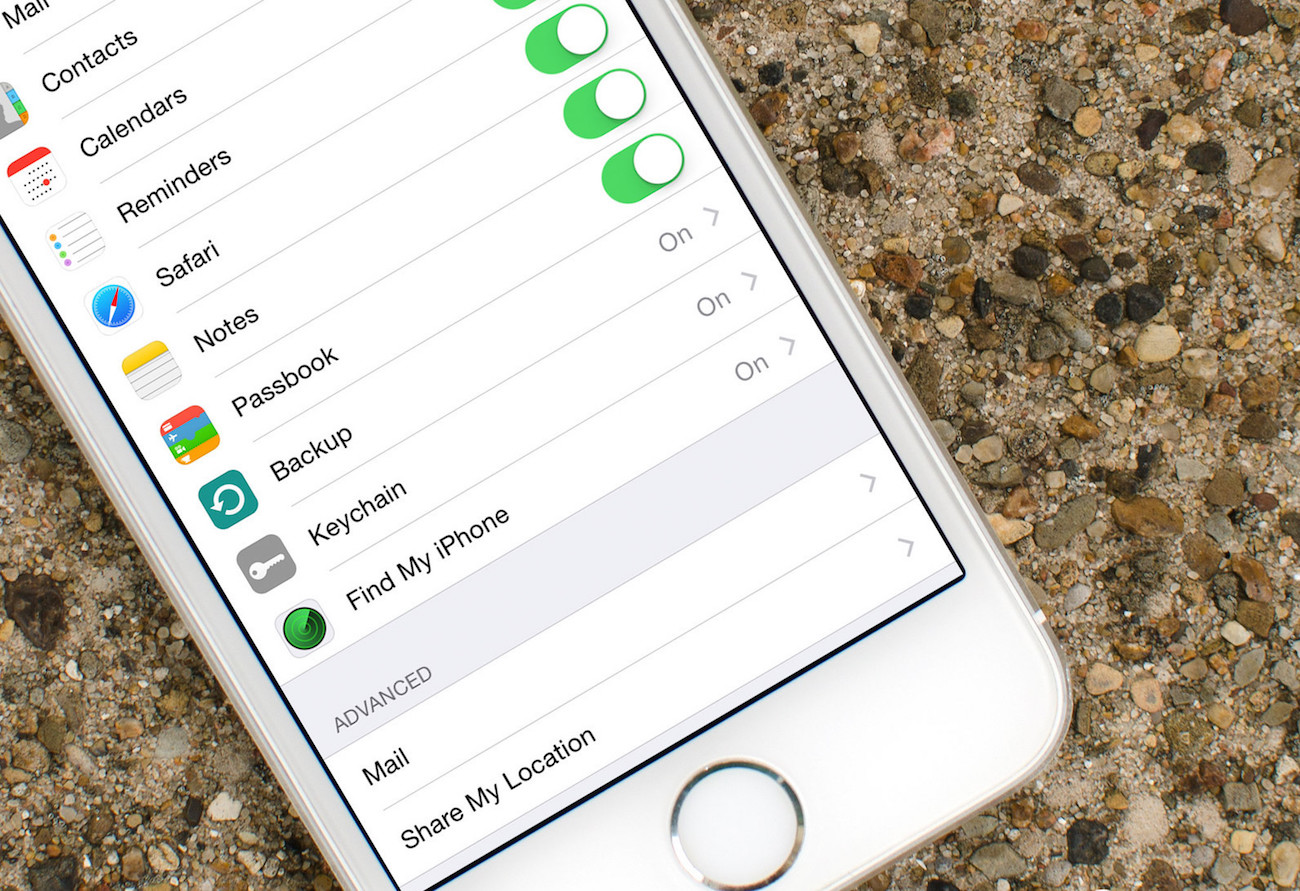
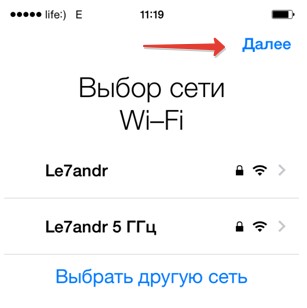
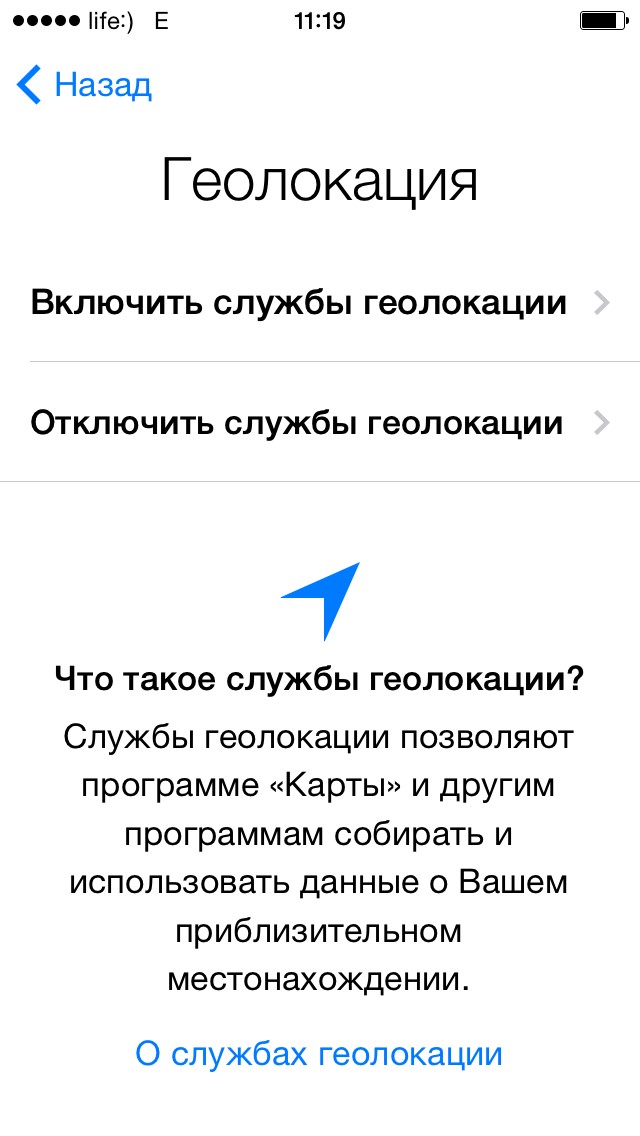
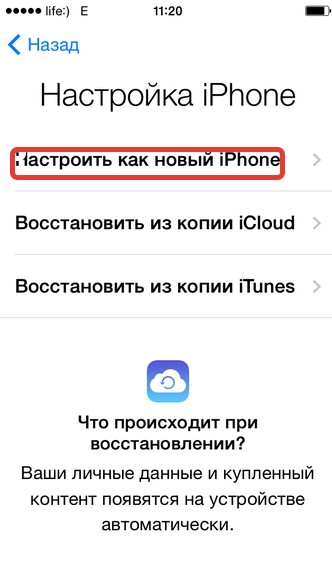
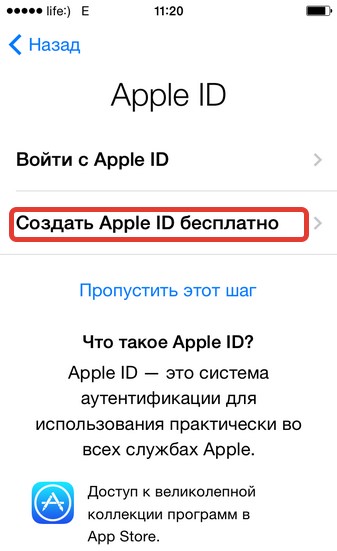
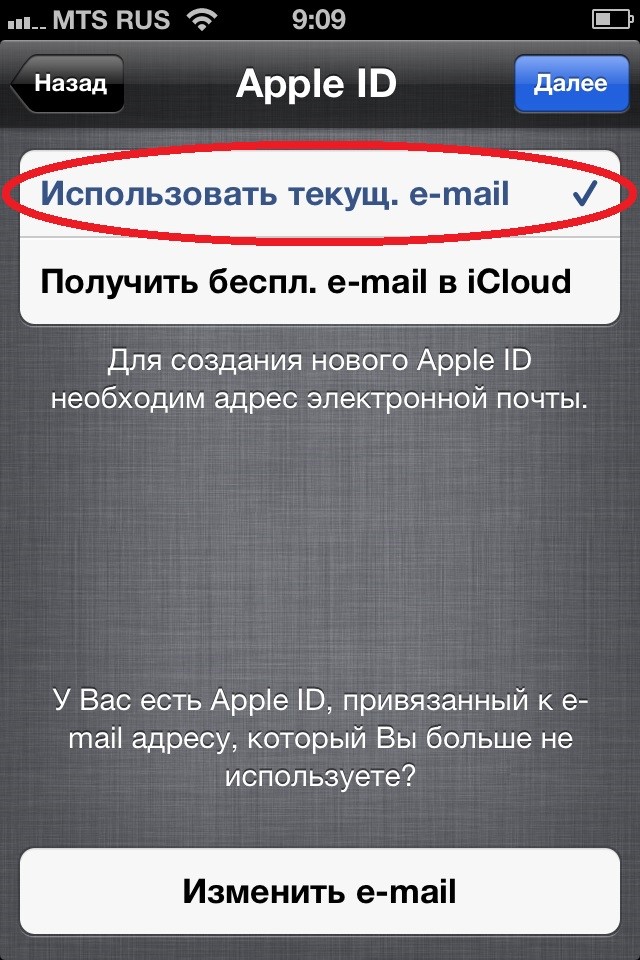
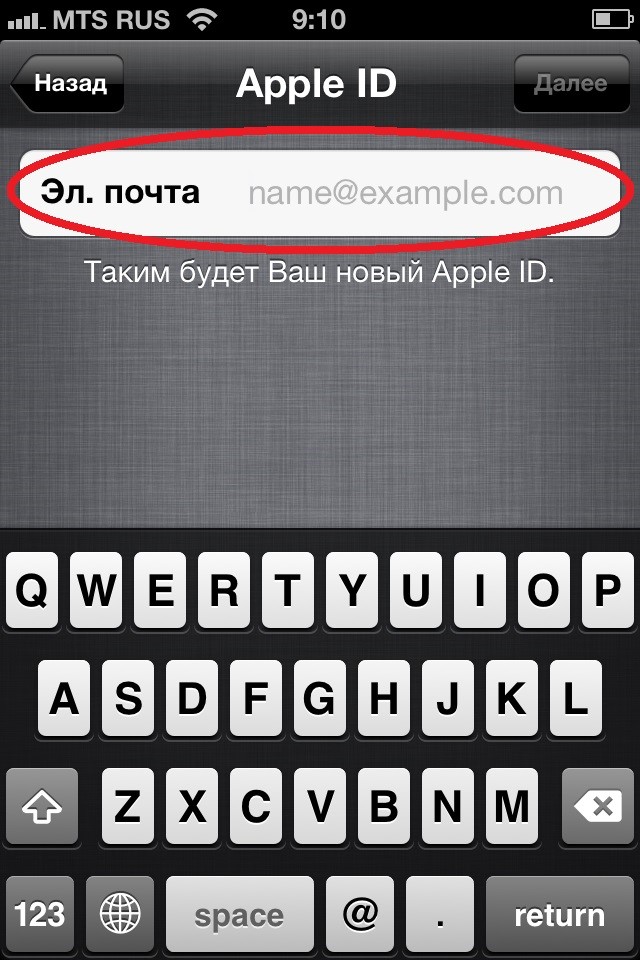
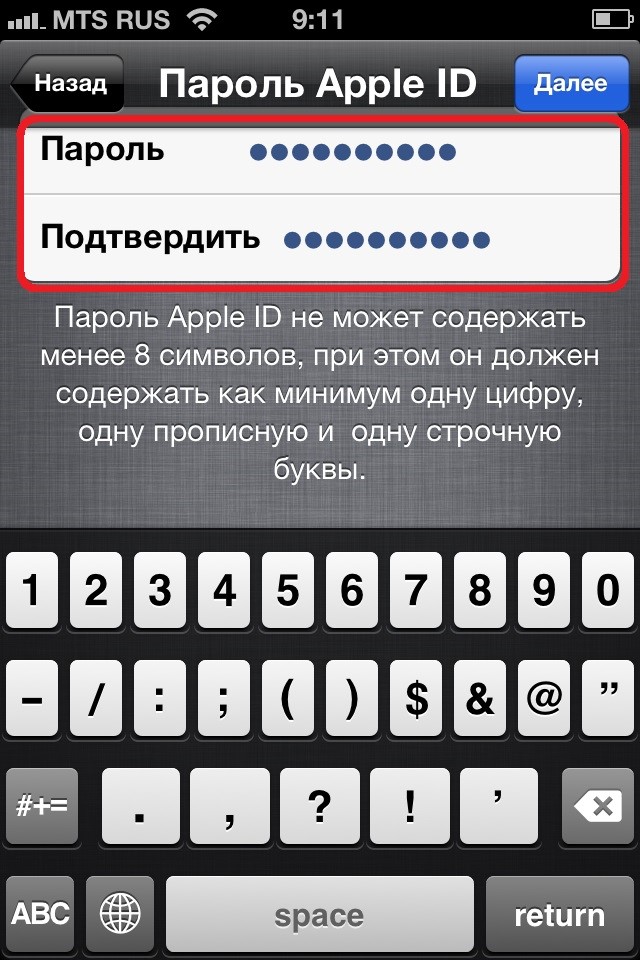
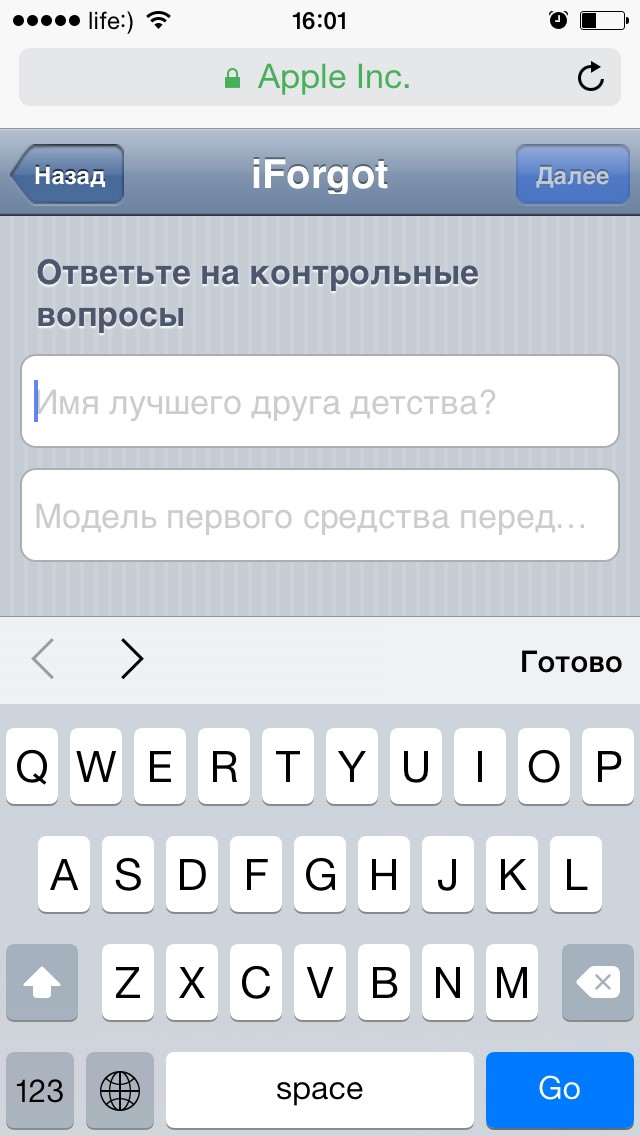
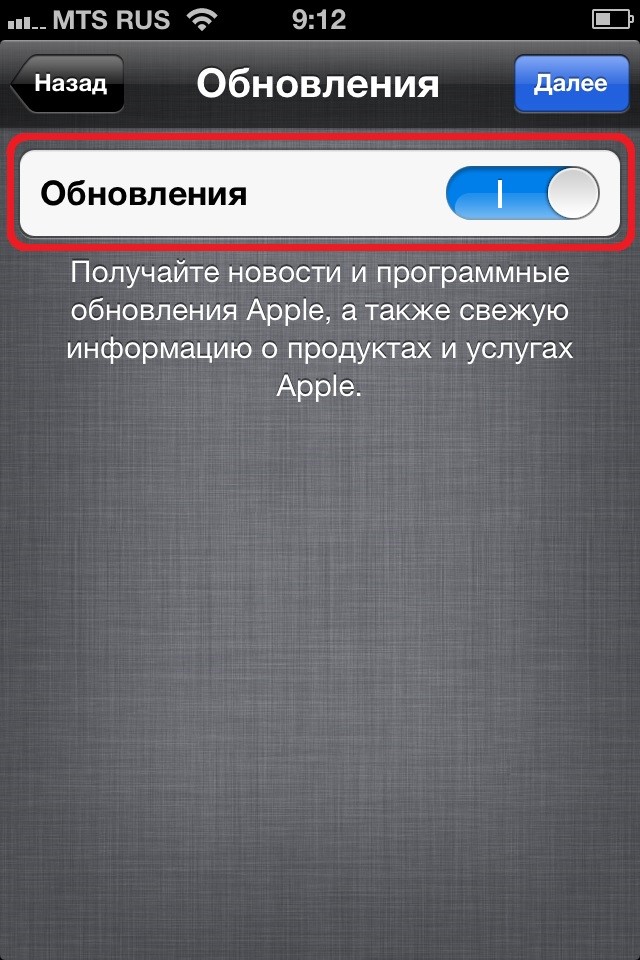

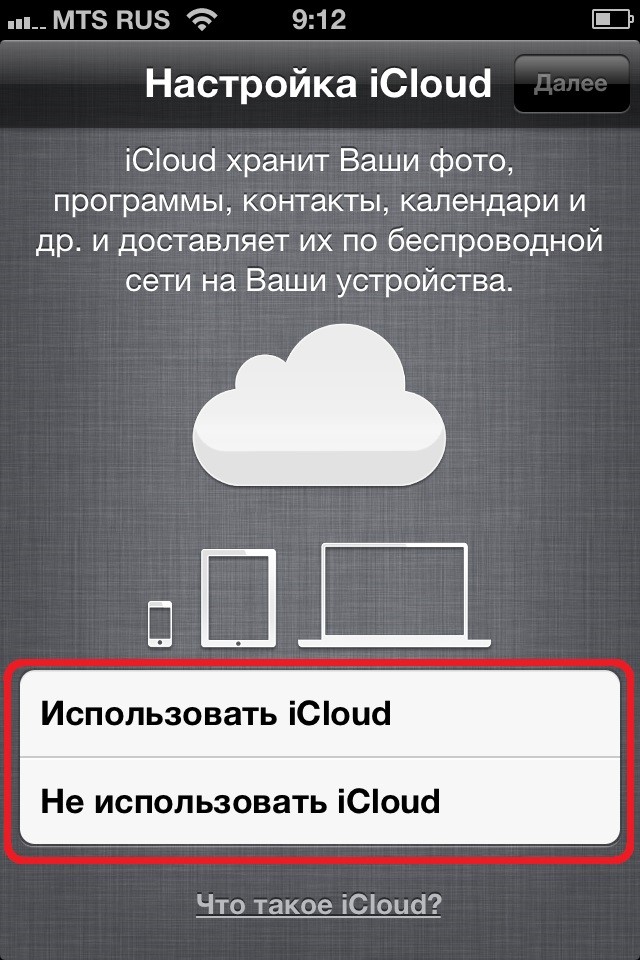
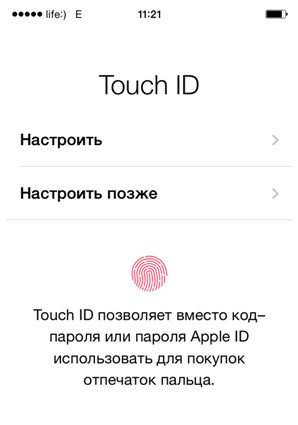
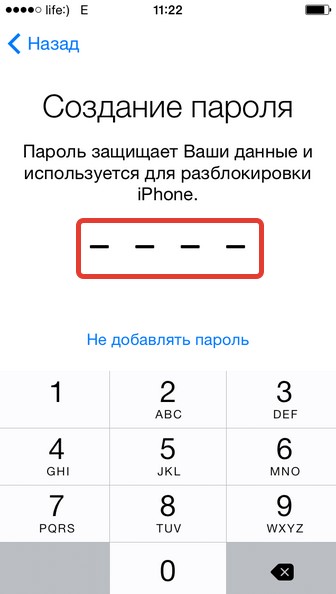
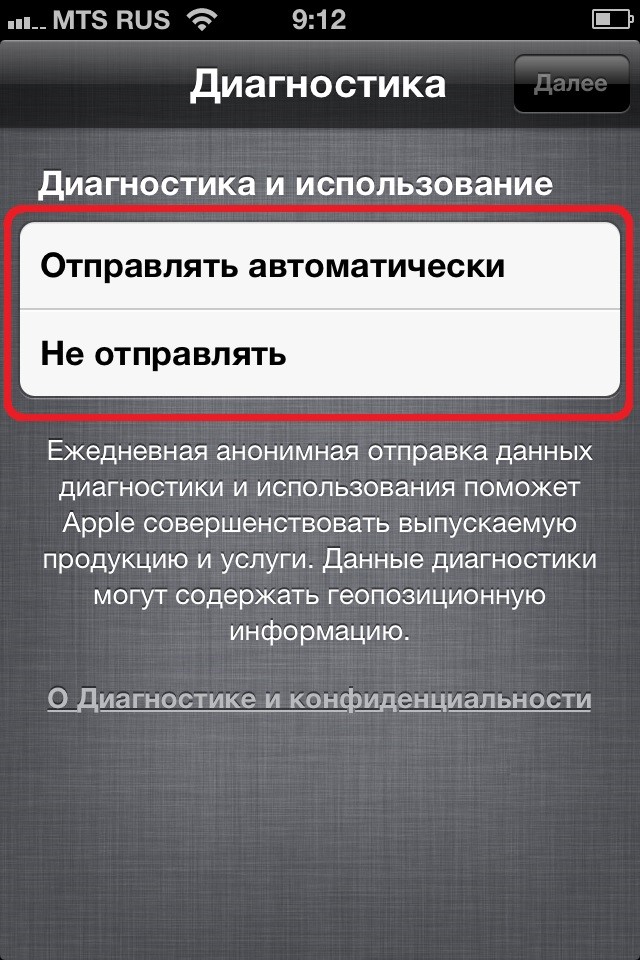
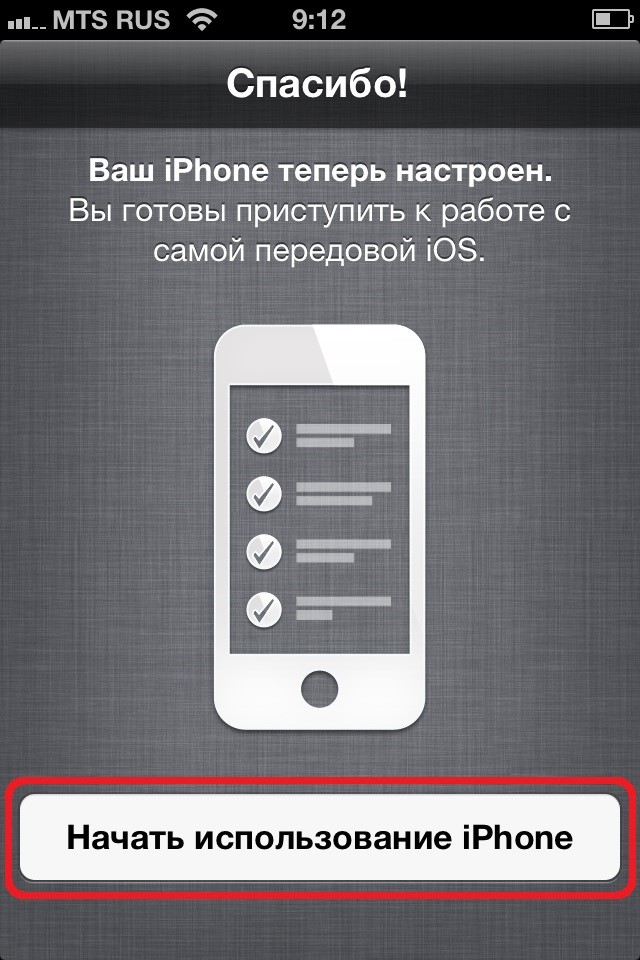
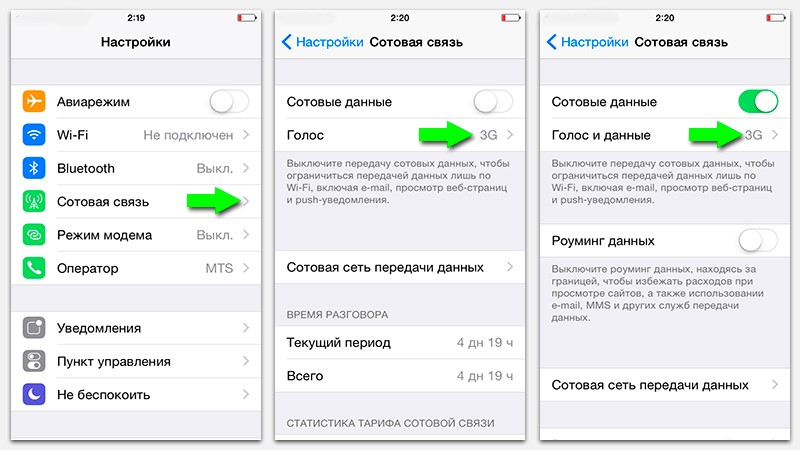
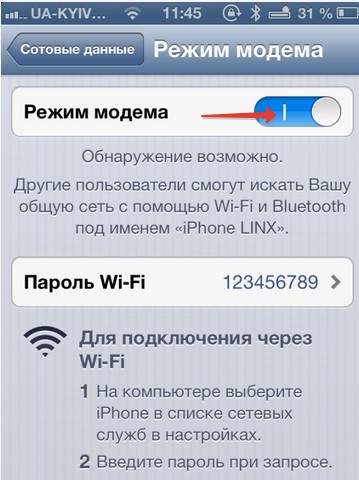
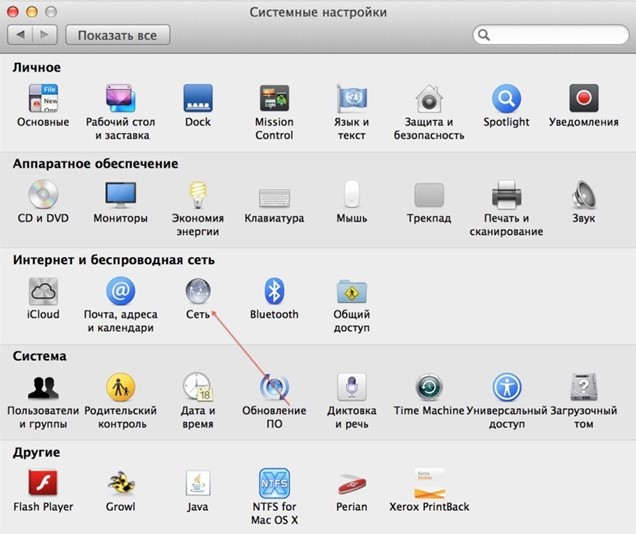
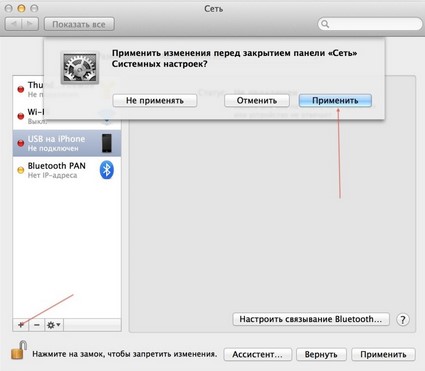
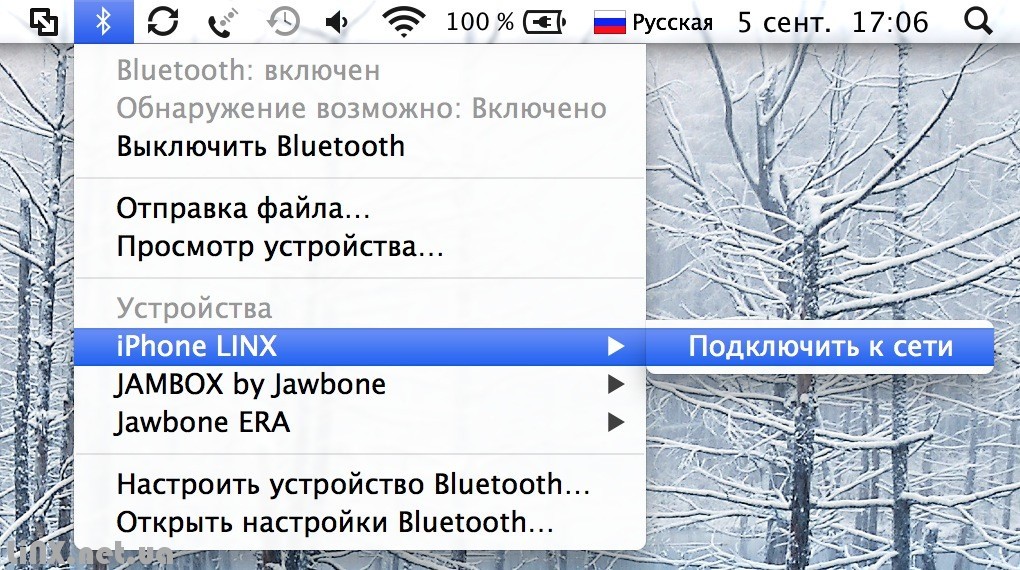

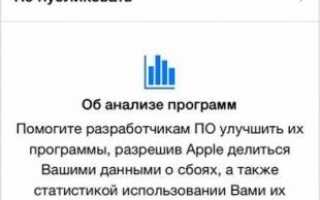

 Функция найти айфон поиск потерянного устройства
Функция найти айфон поиск потерянного устройства Apple Watch не подключаются к iPhone 5s, 6 и 6 Plus? Так и задумано33
Apple Watch не подключаются к iPhone 5s, 6 и 6 Plus? Так и задумано33 Как правильно подключить Apple Watch к iPhone или iPad?
Как правильно подключить Apple Watch к iPhone или iPad? Как настроить и пользоваться Apple Watch
Как настроить и пользоваться Apple Watch