Здравствуйте! Торговая марка Zyxel открылась в 1989 году на Тайване. В России компания начала работу в начале 90-х и с тех пор радует сетевым оборудованием для дома, малых и средних офисов и крупных предприятий. Мы, конечно, не будем писать про промышленные интернет-центры. Я расскажу про модель Zyxel Keenetic Viva, тем более, что ее использует крупный российский провайдер Beeline.
Характеристики
Начнем по традиции с описания технических параметров:
- Процессор Mediatek с тактовой частотой 600 МГц;
- Тип оперативной памяти DDR2 – 128 МБ;
- Flash memory – 16 МБ;
- Протоколы беспроводной передачи данных – 802.11 b/g/n;
- Диапазон – 2,4 ГГц;
- 2 антенны с коэффициентом усиления 3 дБи (несъемные);
- Мощность сигнала – 18 dBM
У маршрутизатора Зиксель Кинетик Вива 5 гигабитных портов: 1 WAN – подписан «Интернет», 4 LAN – подписаны «Домашняя сеть».
Оснащен USB портом версии 2.0, с возможностью подключения 3G/4G модемов и USB модуля DECT, что сделает из интернет-центра беспроводную телефонную станцию. Хост USB совместим с модемами для подключения по ADSL2+/VDSL2. Роутер можно настроить для работы в 3 режимах – точка доступа, усилитель и адаптер.
Максимальная скорость «по воздуху» – 300 Мбит/с. При типе подключения IPoE, PPPoE – до 1800 Мбит/с, L2TP, PPTP – до 500 Мбит/с.
Кроме стандартных, роутер поддерживает следующие функции и протоколы:
- 802.11x. Стандарт удобен для корпоративной сети. Благодаря ему можно контролировать доступ к сети в зависимости от группы или должности.
- Встроенный авторизатор для провайдера Кабinet (Екатеринбург).
- Протоколы проверки подлинности соединений PAP/CHAP/MS-CHAP/MS-CHAPv.2.
- Протокол шифрования данных MPPE.
- Открытый стандарт 802.11q – основа для взаимодействия оборудования разных производителей.
- Link Duo – доступ к сети Интернет при одновременной авторизации PPPoE, PPTP, L2TP.
- DHCP – технология для автоматического присвоения IP адресов сетевым устройствам.
- Параллельное использование интернет-протоколов IPv4 и IPv
- NAT – технология для изменения IP адресов и портов в сетевом пакете.
- IGMP – протокол управления групповой передачей данных. Используется для организации сетевых устройств в группы.
- UPnP – служба, позволяющая автоматически находить и настраивать любые устройства из локальной сети.
- Технология SPI – дополнительная защита от атак путем проверки проходящего трафика на корректность.
Для беспроводной сети возможно использование всех алгоритмов для обеспечения безопасности Wi-Fi, включая самый надежный WPA2-PSK. Есть возможность настроить гостевую сеть и фильтрацию по MAC-адресам. Можно включить функцию VMM, что позволяет мультимедийным приложениям работать устойчивее и с минимальными ошибками.
Приложения и сервисы для маршрутизатора Keenetic Viva:
- Быстрая настройка с помощью мобильного приложения My.Keenetic (доступно для скачивания в магазинах App Store и Google Play);
- Автономный торрент-клиент;
- Файловый сервер и DLNA;
- Поддержка IPTV;
- Сервер печати;
- Яндекс.DNS – бесплатный сервис для блокировки «опасных» сайтов;
- Родительский контроль.
Что входит в комплект при покупке:
- Сам маршрутизатор Zyxel Keenetic Viva;
- Блок питания;
- LAN кабель;
- Руководство по использованию.
Купить Wi-Fi роутер можно в сетевых медиамаркетах типа Ситилинк, М-Видео, а также в салонах сотовой связи. Цена на интернет-центр – не дороже 3000 рублей.
Как настроить?
Модель можно настроить для любого типа подключения. А мы для примера рассмотрим настройку роутера Zyxel Keenetic Viva для провайдера Билайн, который использует L2TP.
Настройки для Ростелеком смотрите тут:
Для начала перечислю несколько параметров, которые нам пригодятся:
- IP адрес устройства 192.168.1.1;
- SSID – Keenetic_??????;
- Пароль Wi-Fi – смотрите на самом роутере (на дне);
- Логин для входа в административную панель – admin;
- Веб-интерфейс незапаролен (устанавливается при первичной настройке роутера).
А теперь пошаговая инструкция по настройке Zyxel Keenetic Viva для домашнего интернета Beeline:
- Первым делом нужно правильно подключить роутер. Кабель провайдера – в гнездо Интернет, компьютер подключаем LAN-кабелем через один из портов домашней сети.
- В любом браузере в адресной строке пишем IP устройства, жмем клавишу ввода.
- Вы увидите страницу быстрой настройки. Внизу нужно выбрать «Веб-конфигуратор».
- Теперь нужно поставить пароль на «админку». Дважды прописываем код и жмем «Применить».
- Откроется панель для авторизации в веб-интерфейсе, куда нужно ввести логин и пароль (если вы его установили).
- Внизу «админки» выбираем значок «Интернет» и переходим в раздел PPPoE/VPN.
- В меню настройки соединения заполняем следующие пункты:
- «Включить» и «Использовать для выхода в интернет» ставим «птички»;
- «Рабочее расписание» – не трогаем;
- «Описание» – любое слово латинским символами;
- «Тип (протокол)» – L2TP;
- «Подключаться через» – Broadband connection;
- «Имя пользователя» и «Пароль» – берем из соглашения с провайдером;
- «Метод проверки подлинности» – авто;
- «Адрес сервера» – tp.internet.beeline.ru;
- «Настройка параметров IP» – автоматическая;
- Жмем «Применить».
- Нажимаем ярлык сетевых подключений (меню «Сеть Wi-Fi). Заполняем следующие строчки:
- «Включить точку доступа» – ставим «птичку»;
- «Имя сети (SSID)» – можно оставить стандартное или придумать свое, уникальное;
- «Скрывать SSID». Тут по усмотрению пользователя. Если вы хотите, чтобы сеть не была видна, можно активировать. Но учтите, что подключаться каждый раз придется вручную;
- «Рабочее расписание» – не трогаем;
- «Защита сети» – WPA2-PSK;
- «Ключ сети» – придумайте уникальный пароль, запомните или запишите на листочек;
- Укажите страну;
- В пункте «Стандарт» выберите 802.11b/g/n;
- Переходим к пункту «Ширина канала» – ставим 20 МГц;
- Активируйте функцию VMM;
- Для быстрого соединения роутера и беспроводных устройств включите опцию «WPS»;
- Сохраните настройки, нажав «Применить».
О том, как настроить беспроводную сеть, рассказ в следующем видео:
После сохранения всех настроек можно отключать ПК от кабеля и пользоваться беспроводным подключением.
Полное руководство по использованию роутера Keenetic Viva скачивайте ЗДЕСЬ.
Подведем итоги. Неплохое программное обеспечение, простая настройка и хорошая производительность. Среди плюсов отметим гигабитные порты, многофункциональный USB. Минусы – нет поддержки диапазона 5 ГГц, USB порт версии 2.0, не самый мощный передатчик и коэффициент усиления у антенн.
В отзывах читала, что роутер сильно греется и неустойчиво работают технологии DHCP и NAT. Некоторые советуют сразу обновлять прошивку, так как базовая работает некорректно.
Инструкции по обновлению доступны в видео:
Основные моменты я рассказала. Если есть вопросы, вэлком в комментарии или в чат. По настройкам – скачивайте файл или пишите нам. Обязательно подскажем. И напишите отзывы на эту модель! Будем рады любому отклику! Пока!
Загрузка…
Настройка подключения по локальной сети
Перед тем, как приступить к настройке роутера, проверим настройки подключения по локальной сети. Для этого:
Windows 7
1. Нажмем на «Пуск«, «Панель управления«.
2. Нажимаем на «Просмотр состояния сети и задач«.
3. Жмем на «Изменение параметров адаптера«.
4. В открывшемся окне мы видим «Подключение по локальной сети«. Нажимаем по нему правой кнопкой мыши, выбираем «Свойство«.
5. Из списка выбираем «Протокол Интернета версии 4 (TCP/IPv4)» и нажимаем «Свойство«.
6. В открывшемся окне Вам нужно выставить галочки «Получить IP-адрес автоматически» и «Получить адрес DNS-сервера автоматически«, затем нажимаем кнопку «Ok«.
Windows 10
1. Нажмем на «Пуск«, «Параметры«.
2. Нажимаем на «Сеть и Интернет«.
3. Выбираем «Ethernet» и нажимаем на «Настройка параметров адаптера«.
4. В открывшемся окне мы видим «Ethernet«. Нажимаем по нему правой кнопкой мыши, выбираем «Свойство«.
5. Из списка выбираем «IP версии 4 (TCP/IPv4)» и нажимаем «Свойство«.
6. В открывшемся окне Вам нужно выставить галочки «Получить IP-адрес автоматически» и «Получить адрес DNS-сервера автоматически«, затем нажимаем кнопку «Ok«.
Подключение роутера ZYXEL Keenetic Viva к компьютеру
Следующим шагом будет подключение роутера ZYXEL Keenetic Viva к Вашему Ноутбуку либо Персональному компьютеру (ПК). Для этого Вам необходимо подключить кабель, который Вам провел провайдер, к порту роутера «ИНТЕРНЕТ» (это тот кабель, который идет в Вашу квартиру, дом, офис, и т.д. из вне), а кабель, который шел в комплекте с роутером, один конец подключаем к порту роутера «ДОМАШНЯЯ СЕТЬ», а другой конец подключите к Вашему ноутбуку либо ПК. И да, не забудьте подключить кабель питания.
Авторизация роутера ZYXEL Keenetic Viva
Итак, подключили роутер, теперь Вам нужно через любой браузер (будь это Google Chrome, Mozilla Firefox, Internet Explorer, и т.д.) попасть в его web-интерфейс. Для это открываем браузер и в адресной строке вбиваем адрес роутера: my.keenetic.net или 192.168.1.1 и нажимаем кнопку «Enter» на Вашей клавиатуре.
Также роутеры ZYXEL работают в различных режимах, не лишним будет проверить тот ли режим выбран. Нажимаем в нижнем меню на ярлык «Система» и переходим во вкладку «Режим«. Если Вы настраиваете интернет с вводом логина и пароля, оставляем режиме «Интернет-центр — основной режим«.
Настройка роутера ZYXEL Keenetic Viva
Теперь необходимо произвести настройки рутера. Первым делом обезопасим беспроводную сеть, установив пароль на wi-fi. Затем Вам необходимо будет узнать какой тип подключения используется для входа в интернет, это PPTP, L2TP либо PPPOE. Узнать можно позвонив Вашему провайдеру (это организация, с которым Вы заключили договор для предоставления услуги интернет). Итак, начнем настройку роутера.
Настройка пароля на wi-fi
Предлагаю Вашему вниманию Видео инструкцию по настройке пароля на wi-fi на роутере ZYXEL Keenetic Viva.
Давайте также письменно и иллюстративно рассмотрим настройку пароля на wi-fi на роутере ZYXEL Keenetic Viva в двух частотах.1. Нажимаем на Web-интерфейсе в нижнее меню на ярлык «Сеть Wi-Fi«, попадаем в настройки сети «Точка доступа 2,4 ГГц«.2. Проверяем поставлена ли галочка напротив «Включить точку доступа«, далее в поле «Имя сети (SSID)» придумать и указать имя Вашей беспроводной сети, данное имя в дальнейшем будет светиться, когда Вы будите подключаться к сети.3. «Защита сети» — WPA2-PSK.4. Теперь необходимо поставить пароль на беспроводную сеть. В поле «Ключ сети» придумываем и вбиваем пароль.5. «Ширина канала» — «20 МГц«.6. Нажимаем «Применить«.
Настройка PPTP
Предлагаю Вашему вниманию Видео инструкцию по настройке типа подключения PPTP на роутере ZYXEL Keenetic Viva.
Давайте также письменно и иллюстративно рассмотрим настройку подключения PPTP на роутере ZYXEL Keenetic Viva.1. Жмем в нижнем меню на ярлык «Интернет«.2. Выбираем вкладку «PPPoE/VPN» нажимаем «Добавить соединение«.
3. В появившемся окне проверяем наличие галочек напротив «Включить» и «Использовать для выхода в интернет«.4. В «Описание» вписываем любое слова латиницей, например «Host», «Тип (протокол)» выбираем «PPTP«, «Подключаться через» выбираем «Broadband connection (ISP)«.5. Ниже предлагается указать имя пользователя (в строке «Имя пользователя«), пароль (в строке «Пароль«). Также необходимо будет указать ip-адрес сервера (в строке «Адрес сервера«). Все вышеперечисленные данные Вам предоставляет провайдер (Организация, которая провела Вам интернет). Все эти данные обычно прописываются в договоре с провайдером. Если по какой-то причине Вы не смогли их найти, Вам необходимо позвонить на горячую линию Вашего провайдера и узнать как их можно получить.6. «Настройка параметров IP» — «Автоматическая«.7. После того, как Вы внесли все необходимые данные нажимаем кнопку «Применить«.
Настройка PPTP со статическим IP-адресом
Рассмотрим настройку подключения PPTP со статическим IP-адресом на роутере ZYXEL Keenetic Viva. Обычно статический IP-адрес предоставляется юридическим лицам, либо как дополнительная услуга к основному тарифу физическим лицам.1. Жмем в нижнем меню на ярлык «Интернет«.2. Выбираем вкладку «PPPoE/VPN» нажимаем «Добавить соединение«.
3. В появившемся окне проверяем наличие галочек напротив «Включить» и «Использовать для выхода в интернет«.4. В «Описание» вписываем любое слова латиницей, например «Host», «Тип (протокол)» выбираем «PPTP«, «Подключаться через» выбираем «Broadband connection (ISP)«.5. Ниже предлагается указать имя пользователя (в строке «Имя пользователя«), пароль (в строке «Пароль«). Также необходимо будет указать ip-адрес сервера (в строке «Адрес сервера«).6. Так как подключение использует статический ip-адрес, выбираем «Ручная» напротив «Настройка параметров IP«.7. Указываем ip-адреса и DNS. Все вышеперечисленные данные Вам предоставляет провайдер (Организация, которая провела Вам интернет). Все эти данные обычно прописываются в договоре с провайдером. Если по какой-то причине Вы не смогли их найти, Вам необходимо позвонить на горячую линию Вашего провайдера и узнать как их можно получить.7. После того, как Вы внесли все необходимые данные нажимаем кнопку «Применить«.
Настройка L2TP
Предлагаю Вашему вниманию Видео инструкцию по настройке типа подключения L2TP на роутере ZYXEL Keenetic Viva.
Давайте также письменно и иллюстративно рассмотрим настройку подключения L2TP на роутере ZYXEL Keenetic Viva.1. Жмем в нижнем меню на ярлык «Интернет«.2. Выбираем вкладку «PPPoE/VPN» нажимаем «Добавить соединение«.
3. В появившемся окне проверяем наличие галочек напротив «Включить» и «Использовать для выхода в интернет«.4. В «Описание» вписываем любое слова латиницей, например «Host», «Тип (протокол)» выбираем «L2TP«, «Подключаться через» выбираем «Broadband connection (ISP)«.5. Ниже предлагается указать имя пользователя (в строке «Имя пользователя«), пароль (в строке «Пароль«). Также необходимо будет указать ip-адрес сервера (в строке «Адрес сервера«). Все вышеперечисленные данные Вам предоставляет провайдер (Организация, которая провела Вам интернет). Все эти данные обычно прописываются в договоре с провайдером. Если по какой-то причине Вы не смогли их найти, Вам необходимо позвонить на горячую линию Вашего провайдера и узнать как их можно получить.6. «Настройка параметров IP» — «Автоматическая«.7. После того, как Вы внесли все необходимые данные нажимаем кнопку «Применить«.
Настройка L2TP со статическим IP-адресом
Рассмотрим настройку подключения L2TP со статическим IP-адресом на роутере ZYXEL Keenetic Viva. Обычно статический IP-адрес предоставляется юридическим лицам, либо как дополнительная услуга к основному тарифу физическим лицам.1. Жмем в нижнем меню на ярлык «Интернет«.2. Выбираем вкладку «PPPoE/VPN» нажимаем «Добавить соединение«.
3. В появившемся окне проверяем наличие галочек напротив «Включить» и «Использовать для выхода в интернет«.4. В «Описание» вписываем любое слова латиницей, например «Host», «Тип (протокол)» выбираем «L2TP«, «Подключаться через» выбираем «Broadband connection (ISP)«.5. Ниже предлагается указать имя пользователя (в строке «Имя пользователя«), пароль (в строке «Пароль«). Также необходимо будет указать ip-адрес сервера (в строке «Адрес сервера«).6. Так как подключение использует статический ip-адрес, выбираем «Ручная» напротив «Настройка параметров IP«.7. Указываем ip-адреса и DNS. Все вышеперечисленные данные Вам предоставляет провайдер (Организация, которая провела Вам интернет). Все эти данные обычно прописываются в договоре с провайдером. Если по какой-то причине Вы не смогли их найти, Вам необходимо позвонить на горячую линию Вашего провайдера и узнать как их можно получить.7. После того, как Вы внесли все необходимые данные нажимаем кнопку «Применить«.
Настройка PPPOE
Предлагаю Вашему вниманию Видео инструкцию по настройке типа подключения PPPOE на роутере ZYXEL Keenetic Viva.
Давайте также письменно и иллюстративно рассмотрим настройку подключения PPPOE на роутере ZYXEL Keenetic Viva.1. Жмем в нижнем меню на ярлык «Интернет«.2. Выбираем вкладку «PPPoE/VPN» нажимаем «Добавить соединение«.
3. В появившемся окне проверяем наличие галочек напротив «Включить» и «Использовать для выхода в интернет«.4. В «Описание» вписываем любое слова латиницей, например «Host», «Тип (протокол)» выбираем «PPPOE«, «Подключаться через» выбираем «Broadband connection (ISP)«.5. Ниже предлагается указать имя пользователя (в строке «Имя пользователя«), пароль (в строке «Пароль«). Все вышеперечисленные данные Вам предоставляет провайдер (Организация, которая провела Вам интернет). Все эти данные обычно прописываются в договоре с провайдером. Если по какой-то причине Вы не смогли их найти, Вам необходимо позвонить на горячую линию Вашего провайдера и узнать как их можно получить.6. «Настройка параметров IP» — «Автоматическая«.7. После того, как Вы внесли все необходимые данные нажимаем кнопку «Применить«.
Настройка PPPOE со статическим IP-адресом
Рассмотрим настройку подключения PPPOE со статическим IP-адресом на роутере ZYXEL Keenetic Viva. Обычно статический IP-адрес предоставляется юридическим лицам, либо как дополнительная услуга к основному тарифу физическим лицам.1. Жмем в нижнем меню на ярлык «Интернет«.2. Выбираем вкладку «PPPoE/VPN» нажимаем «Добавить соединение«.
3. В появившемся окне проверяем наличие галочек напротив «Включить» и «Использовать для выхода в интернет«.4. В «Описание» вписываем любое слова латиницей, например «Host», «Тип (протокол)» выбираем «PPPOE«, «Подключаться через» выбираем «Broadband connection (ISP)«.5. Ниже предлагается указать имя пользователя (в строке «Имя пользователя«), пароль (в строке «Пароль«).6. Так как подключение использует статический ip-адрес, выбираем «Ручная» напротив «Настройка параметров IP«.7. Указываем ip-адреса и DNS. Все вышеперечисленные данные Вам предоставляет провайдер (Организация, которая провела Вам интернет). Все эти данные обычно прописываются в договоре с провайдером. Если по какой-то причине Вы не смогли их найти, Вам необходимо позвонить на горячую линию Вашего провайдера и узнать как их можно получить.7. После того, как Вы внесли все необходимые данные нажимаем кнопку «Применить«.
Обновление прошивки, компонентов
Предлагаю Вашему вниманию Видео инструкцию по обновлению прошивки на роутере Keenetic Air.
Подключение компьютера к wi-fi
После подключения и настройки роутера, необходимо подключить компьютер к беспроводной сети (wi-fi), рассмотрим подключение к wi-fi в двух операционных системах, это Windows 7 и Windows 10:
Windows 7
1. В правом нижнем углу рабочего стола находим значок беспроводной сети (wi-fi), щелкаем по нему левой кнопкой мыши.
2. Выскакивает окно со списком доступных беспроводных сетей. Выбираем беспроводную сеть, в моем случае это сеть «Sultan» (Вы выбираете ту сеть, название которой давали при настройке роутера).
3. Поставьте галочку напротив «Подключаться автоматически» и нажмите «Подключение«.
4. Указать «Ключ безопасности» это пароль беспроводной сети, который Вы указывали при настройке роутера. После того, как Вы указали ключ, нажимаем «OK«.
5. Ждем, возможно, пару секунд и Вы подключились к Вашей беспроводной сети.
Windows 10
1. В правом нижнем углу рабочего стола находим значок беспроводной сети (wi-fi), щелкаем по нему левой кнопкой мыши.
2. Выскакивает окно со списком доступных беспроводных сетей. Выбираем беспроводную сеть, в моем случае это сеть «Sultanova» (Вы выбираете ту сеть, название которой давали при настройке роутера).
3. Поставьте галочку напротив «Подключаться автоматически» и нажмите «Подключиться«.
4. Указать «Ключ безопасности» это пароль беспроводной сети, который Вы указывали при настройке роутера. После того, как Вы указали ключ, нажимаем «Далее«.
5. Ждем, возможно, пару секунд и Вы подключились к Вашей беспроводной сети.
В феврале 2014 года один из крупнейших производителей сетевого оборудования — компания Zyxel выпустила на рынок аж 3 новинки сразу. Одна из них — это WiFi-роутер Zyxel Keenetic Viva. Изначально выпускалось 3 варианта роутеров Keenetic — 4G, Lite и Keenetic. Затем семейство пополнилось ещё тремя более дорогими и навороченными моделями: Giga и Ultra. С приходом второго поколения Zyxel Keenetic II производитель озадачился тем, что у него были дешевые, но слабые и мощные, но дорогие модели. В Zyxel это вовремя заметили и выпустили ряд промежуточных моделей — они уже не такие слабые, как нижние устройства в линейке, но не такие мощные, как топовые модели. Одним из таких и стала модель Viva — это, практически, удешевленный вариант Keenetic Giga II. Различие в цене между ним и Giga II примерно около 1000 рублей. А что же «под капотом» роутера и в чем разница между этими двумя моделями? Сердце нового маршрутизатора — процессор MediaTek MT7620A с частотой 600 МГц, т.е. на 100 МГц ниже чем у Giga II. Объём оперативной памяти роутера — 128MB, как у простого Keenetic II — у Giga II уже 256MB. Медные порты маршрутизатора — и WAN и LAN — гигабитные, в этом отличия нет. Оба устройства имеют беспроводной модуль WiFi стандарта 802.11n (Wireless N300) с поддержкой WPS. Но вот антенны у Viva слабее — 3dBi против 5dBi у Giga II.
Тем, кто планирует подключать к роутеру принтер и жесткий диск — эта модель Вам уже не подойдет, либо придется использовать активный USB-хаб. Собственно на этом отличия и заканчиваются. В программном плане маршрутизаторы Keenetic Viva и Giga II идентичны простому Zyxel Keenetic II:— работа с любым Интернет-провайдером (IPoE/PPPoE/PPtP/L2TP/802.1X), LinkDuo— поддержка IPTV с полноценной работой 802.1Q— поддержка 3G/4G модемов, USB-принтеров и жестких дисков— полная поддержка IPv6. Двойной стек IPv4+IPv6 работает без дополнительного конфигурирования— встроенный torrent-клиент, FTP- и SAMBA-сервер— роутер умеет работать с DynDNS и No-IP— безопасный DNS с помощью сервисов Яндекс.DNS и SkyDNS.
С установкой и подключением устройства проблем возникнуть не должно — все логически понятно и от других устройств семейства Keenetic не отличается.
Настройка роутера.
Так как роутер работает на NDMS v2, то все действия полностью идентичны собратьям по семейству. IP-адрес устройства в локальной сети — 192.168.1.1, url веб-интерфейса — http://192.168.1.1, логин admin, пароль 1234. Первый раз войдя в интерфейс маршрутизатора, Вы увидите приглашения Мастера быстрой настройки. Он тоже стандартный для всего семейства:
Мастер служит для базового конфигурирования роутера и с его помощью можно сделать только 5% возможных настроек и сконфигурировать подключение к провайдеру. Нажмите кнопку «Быстрая настройка».
Устройство спросит о том какой указывать MAC-адрес в сторону провайдера. В большинстве случаев провайдеры не регистрируют MAC-адреса абонентских роутеров, так что по-умолчанию оставляем этот пункт. Если же Ваш провайдер регистрирует MAC-адреса (например, у Вас Дом.ру), тогда Вам нужно будет либо обратиться в техподдержку провайдера и зарегистрировать новый MAC-адрес, либо поставить галочку «Другой» и прописать туда MAC-адрес устройства с которого Вы уже подключались к сети провайдера. Узнать его мак-адрес можно на наклейке, перевернув устройство. Если у Вас кабель провайдера включен сразу в компьютер, то MAC-адрес его сетевой платы можно посмотреть из командной строки с помощью команды ipconfig /all. Нажимаем кнопку Далее.
Здесь нужно сделать следующее: — если Ваш провайдер использует тип подключения Динамический IP (Dynamic IP) — ТТК-Урал, Ростелеком Удмуртия. Проверяем чтобы была установлена галка «У меня нет пароля для доступа». Нажимаем кнопку Далее. — если Ваш провайдер использует тип подключения PPPoE, PPTP или L2TP — Ростелеком в большинстве филиалов, Дом.ру, ТТК, Билайн, МТС. Снимаем галку «У меня нет пароля для доступа» и в поля Логин и Пароль вводим логин и пароль на доступ в Интернет, которые Вам были выданы провайдером при подключении. Нажимаем кнопку Далее.
Всё, Мастер успешно отработал. Теперь нажимаем кнопку «Веб-конфигуратор» и попадаем в стандартный веб-интерфейс NDMS V2:
Как подключить роутер Zyxel Keenetic VIVA к Ростелеком, Дом.ру и ТТК [spoiler]Примечание:Эта инструкции не подходит для ТТК-Урал и Ростелеком Удмуртия, т.к. в этих филиалах используется Dynamic IP вместо PPPoE. Для создания соединения с провайдером (WAN-соединение) — переходим в раздел Интернет — вкладка «Список (Подключения)».
Кликаем на «Broadband connection»:
Здесь настраивается порт для внешнего соединения — WAN (в Keenetic Omni можно выбирать в качестве WAN-порта любой порт). Для этого нужно поставить галочку Использовать разъём. Так же, обязательно должны стоять галочки Включить интерфейс и Использовать для выхода в Интернет. Далее, «Настройку параметров IP» надо поставить «Без IP-адреса» и «MAC-адрес» — «По Умолчанию». Нажимаем кнопку Применить. Теперь надо создать соединение с авторизацией. Открываем вкладку «Авторизация» («PPPoE/VPN»):
Нажимаем кнопку «Добавить соединение».
Ставим галочку Задействовать.
Соединение PPPoE создано. Можно проверять доступ в Интернет.[/spoiler]
Кликаем мышью на «Broadband connection»:
Нажимаем кнопку «Добавить соединение».
На вкладке IP-адрес можно при необходимости изменить адрес устройства в локальной сети и затем нажать Применить. Настройки DHCP-сервера можно посмотреть на вкладке «Сервер DHCP»:
Если он нужен — оставляем галочку Включен. По умолчанию пул выделяемых адресов начинается с 33-го. Это значить что до 32-го можно прописывать статически, а с 33-го — будут присваиваться сервером автоматически. При необходимости пул адресов можно уменьшить или увеличить. Так же можно установить свои адреса серверов DNS. Нажимаем Применить. [/spoiler]
Выбираем режим «Точка доступа (для создания своей беспроводной сети)». Нажимаем кнопку Применить и переходим на вкладку «Точка доступа»:
Здесь надо ввести «Имя сети (SSID)» — например NASTROISAM.RU. Режим защиты ставим «Максимальный уровень (WPA2)», вводим Ключ безопасности. и нажимаем кнопку Применить.
[/spoiler]
Используемые источники:
- https://wifigid.ru/zyxel/keenetic-viva
- https://inrouters.ru/zyxel/zyxel-keenetic-viva/
- https://nastroisam.ru/zyxel-keenetic-viva/


 Ищем вход в настройки роутера Zyxel Keenetic
Ищем вход в настройки роутера Zyxel Keenetic
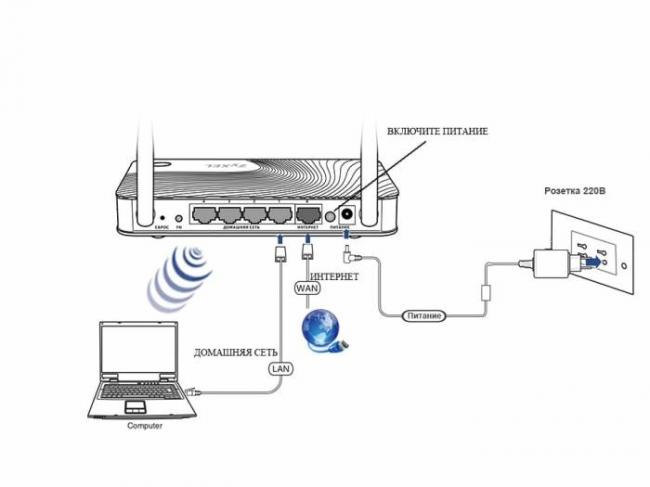
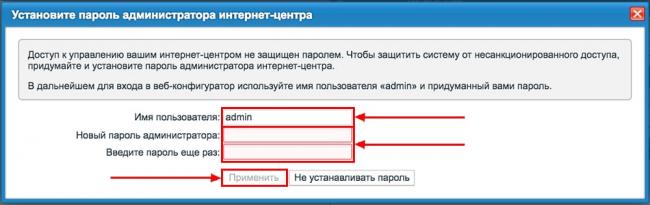
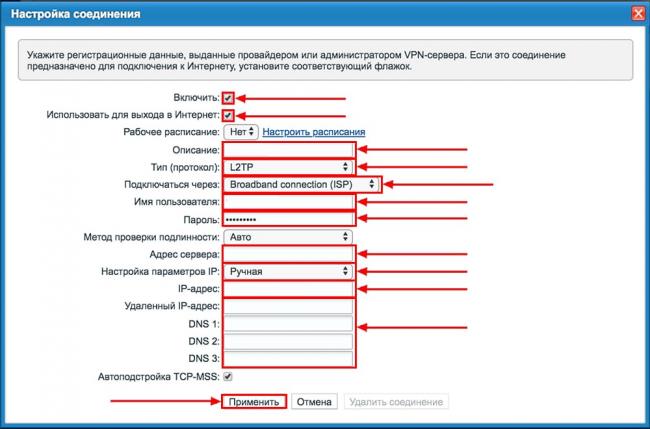
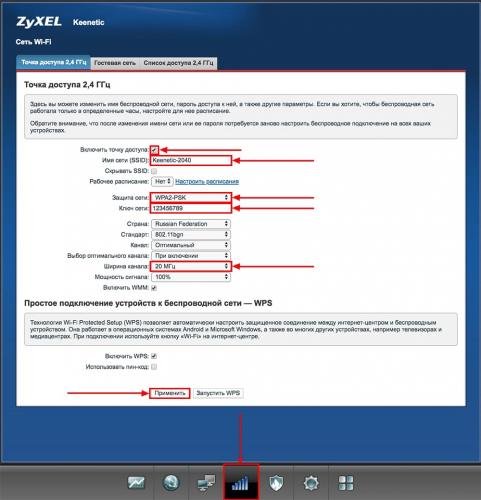
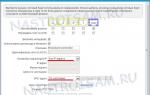 Настройка роутера ZYXEL Keenetic Viva
Настройка роутера ZYXEL Keenetic Viva

 Роутер ZyXEL Keenetic Omni II: что умеет модель и как её настроить
Роутер ZyXEL Keenetic Omni II: что умеет модель и как её настроить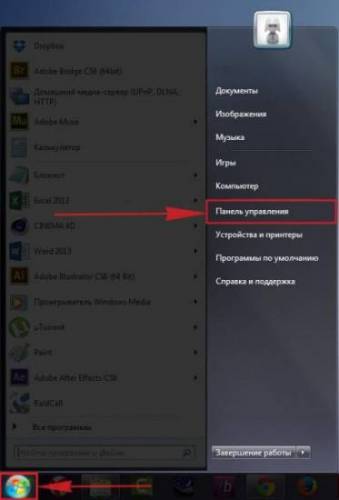
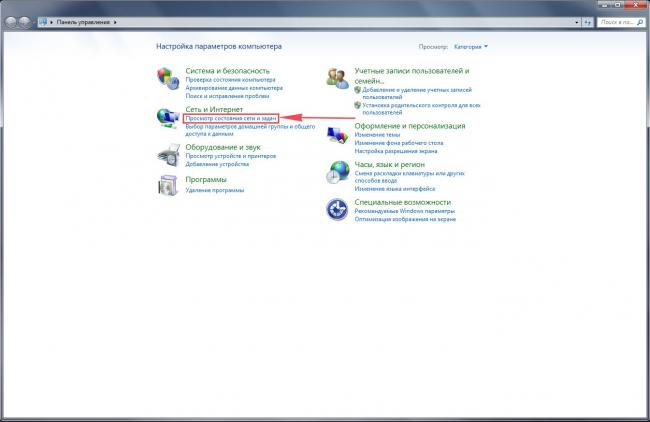
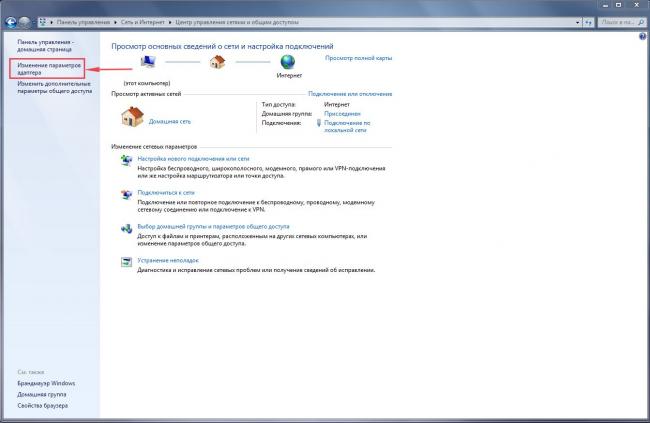
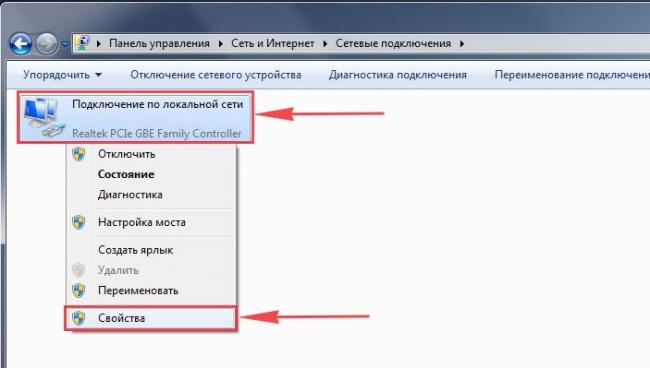
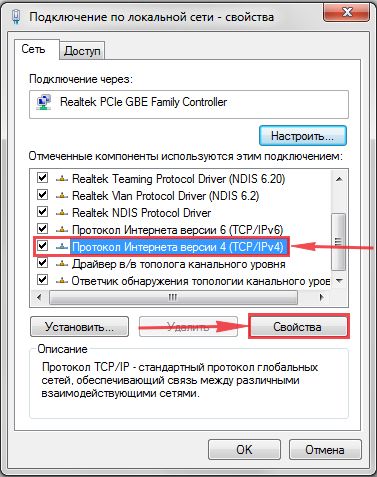
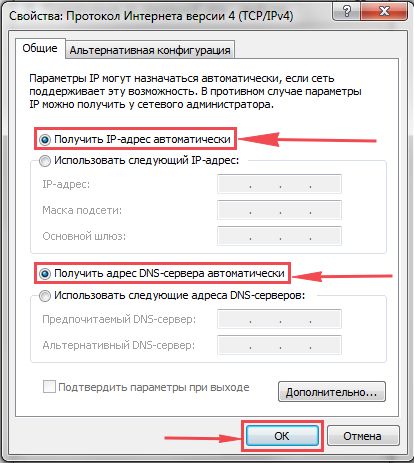
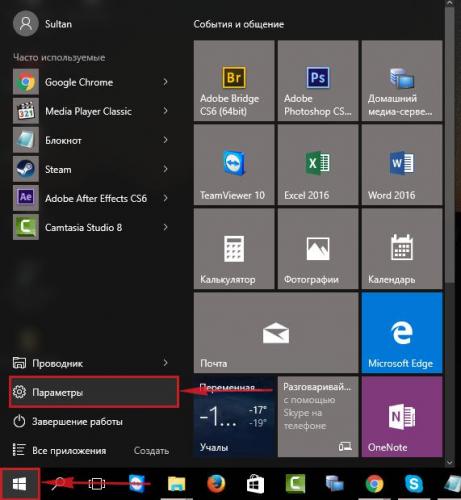
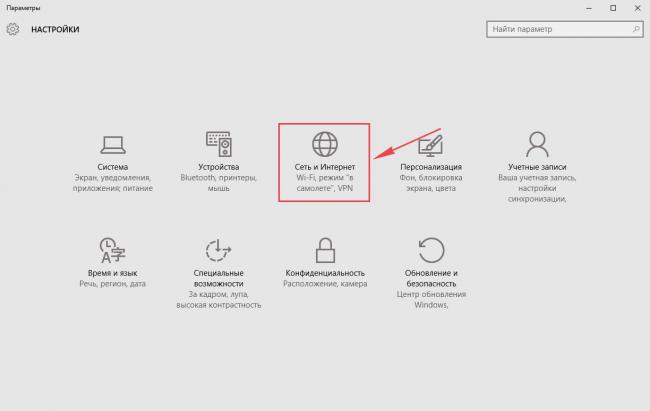
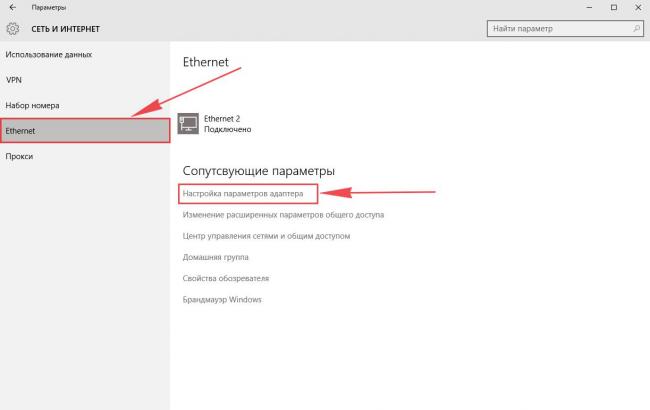
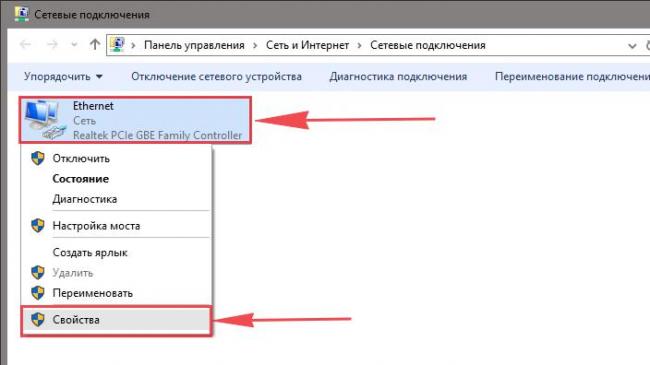
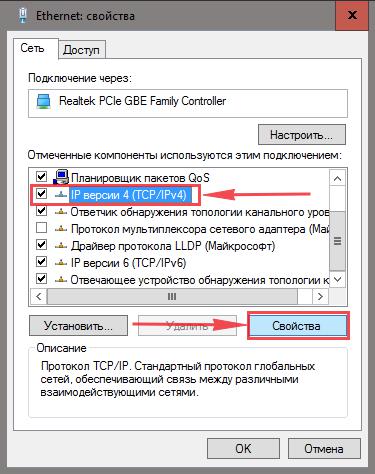
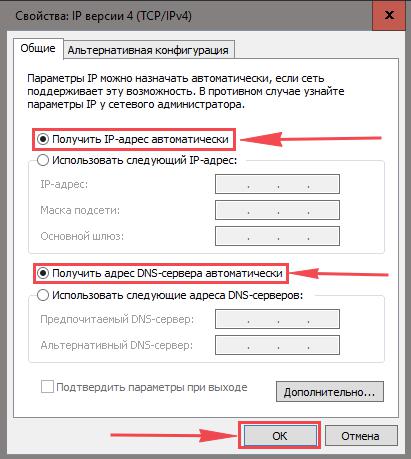
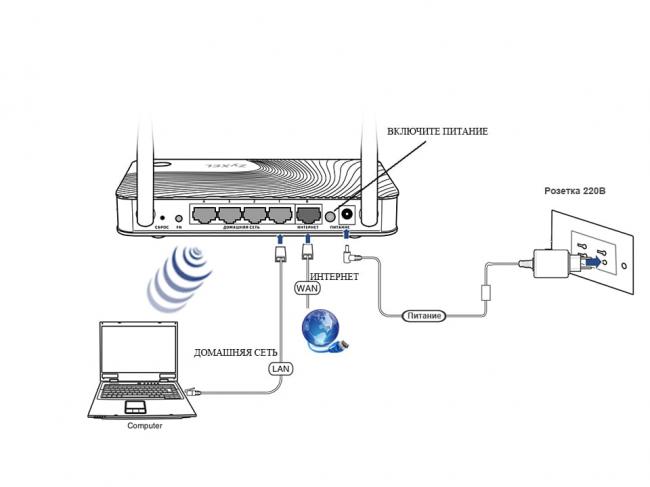

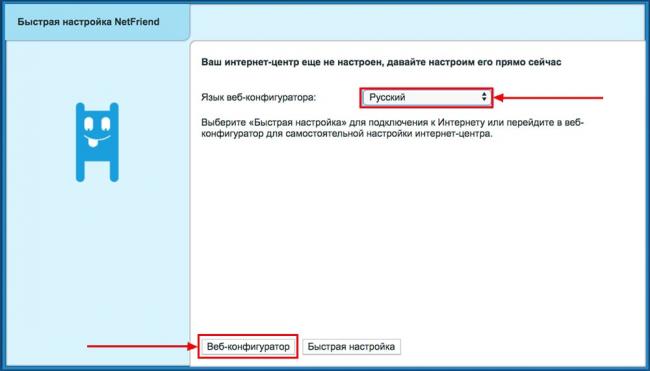



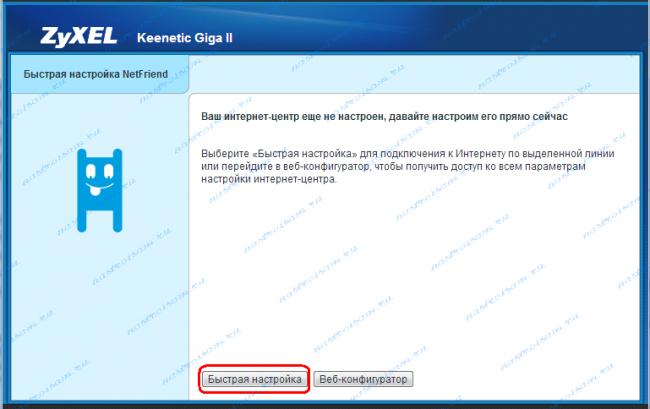
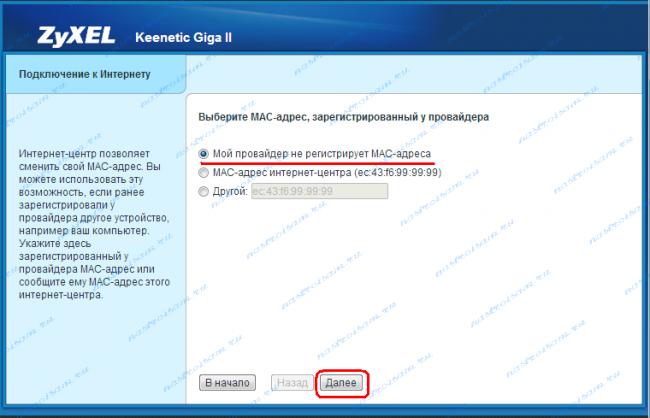
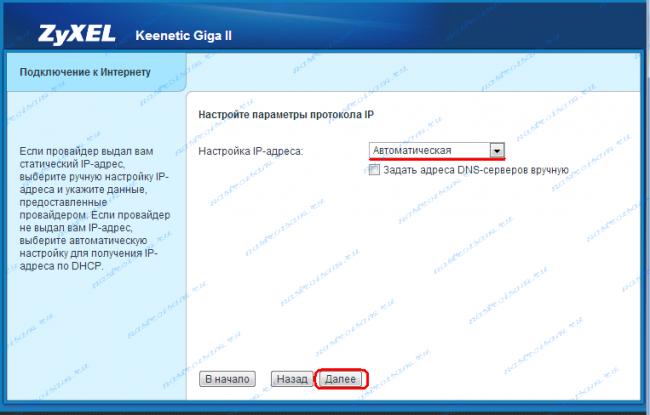
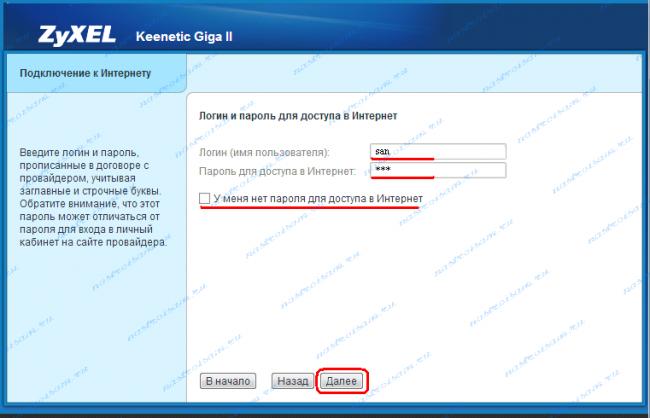
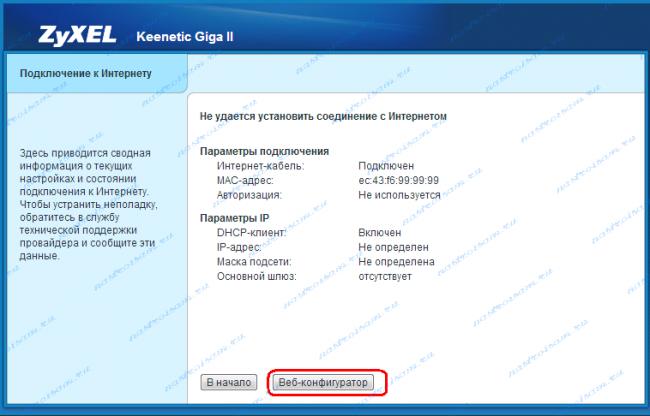
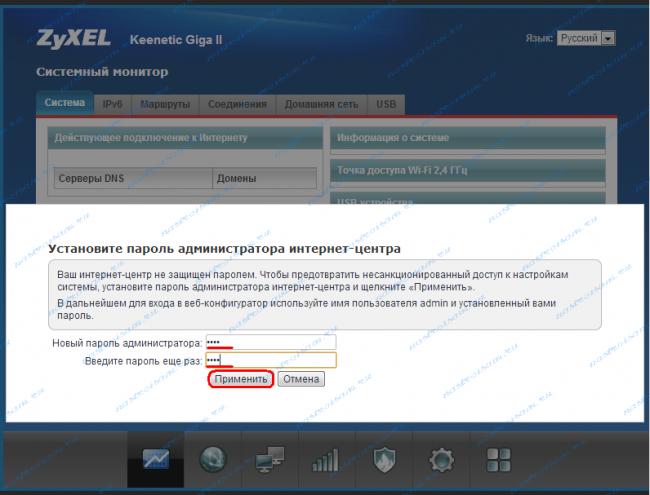
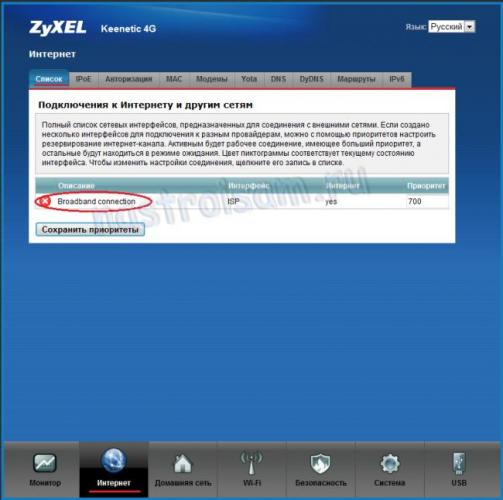
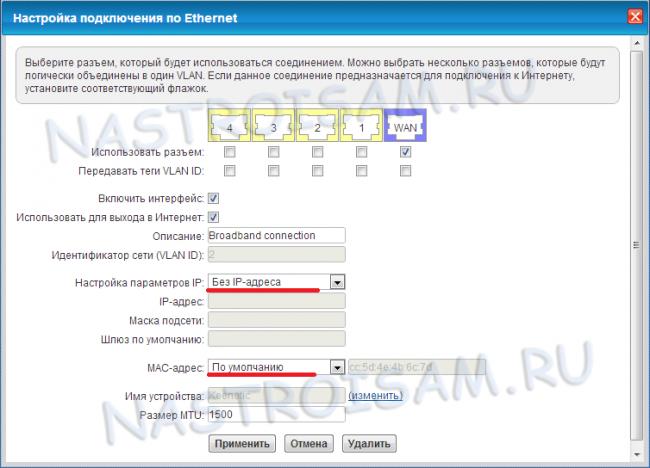

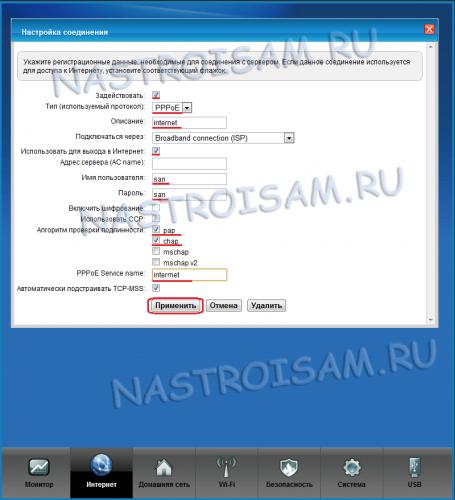
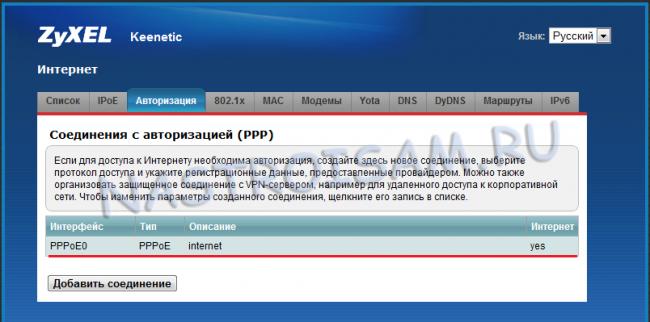
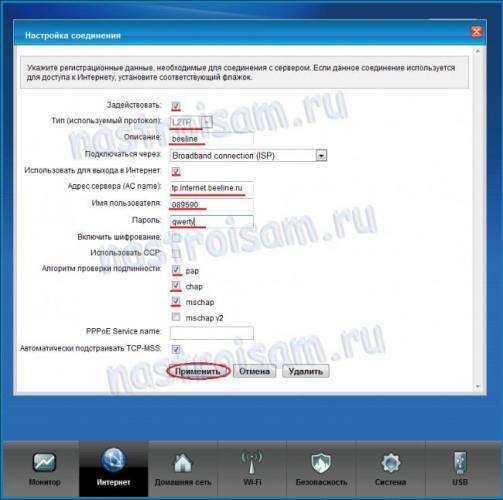

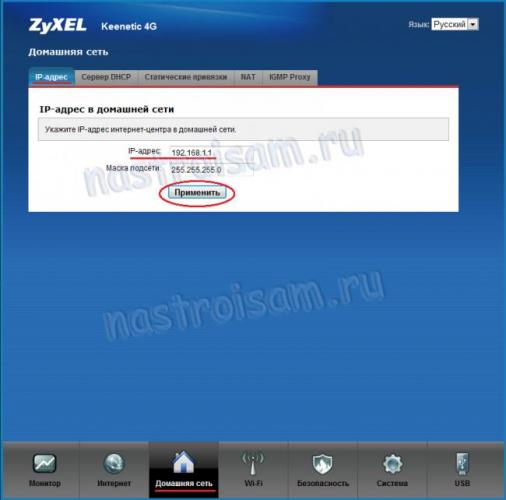
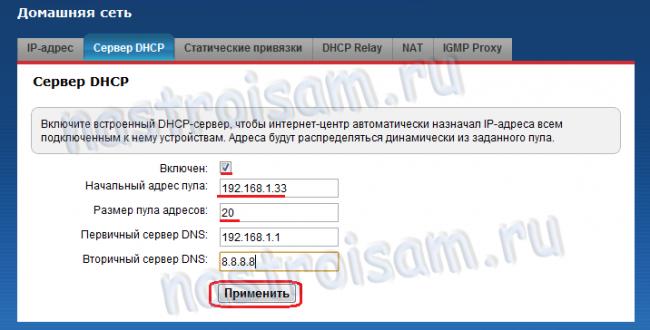
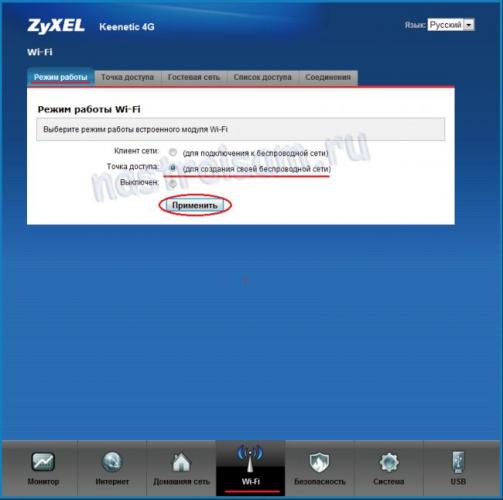
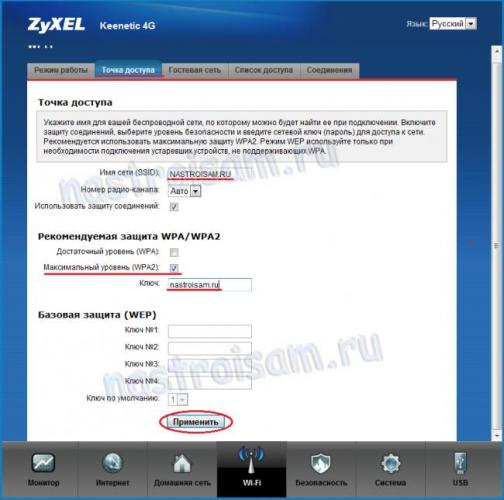

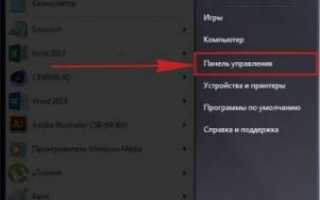

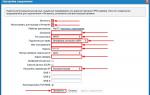 Zyxel Keenetic Extra II обзор, настройка, обновление прошивки + видеообзор.
Zyxel Keenetic Extra II обзор, настройка, обновление прошивки + видеообзор. Настройка и прошивка роутера Zyxel Keenetic 4G II
Настройка и прошивка роутера Zyxel Keenetic 4G II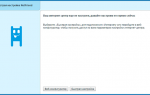 Zyxel модели Keenetic 4G: как подключить и настроить
Zyxel модели Keenetic 4G: как подключить и настроить Настройка роутера ZyXEL Keenetic Lite 3
Настройка роутера ZyXEL Keenetic Lite 3