Содержание
- 1 Способы настройки
- 2 Через ПК
- 3 Через саму кассу
- 4 Инструкция к кассе Атол 91Ф: краткий обзор и применение
- 5 Атол 91Ф: инструкция кассира по подготовке к работе
- 6 Атолл 91Ф: инструкция по настройке каналов связи с ОФД
- 7 Инструкция кассира Атол 91 Ф: создание товарной базы
- 8 Атол 91 Ф: инструкция по применению
Приветствую на нашем портале! Технология беспроводной связи стала популярна и в среде обязательных ныне онлайн-касс. В этой статье я покажу вам как можно провести настройку Wi-Fi на АТОЛ 91Ф. Только самое важное и никакой воды. Поехали!
Если у вас остались какие-то вопросы или есть что добавить – обязательно напишите комментарий к этой статье. Другим людям это может быть очень полезным!
Ранее мы уже писали о такой же операции на АТОЛ 90Ф.
Содержание
Способы настройки
Есть 2 способа настройки этой кассы:
- С применением ПК (удобнее)
- С применением только кассы (быстрее)
Оба способа заложены в инструкции к кассе, но продублирую их здесь. Просто смотрите и выполняйте по шагам.
Смена на ККТ перед настройкой Wi-Fi должна быть закрыта!
Через ПК
Для выбравших удобный способ потребуется только компьютер с подключенной к нему кассой.
- Подключить кассу к компьютеру (microUSB на кассе найдете).
- У меня все заработало сразу, т.к. раньше уже работали с кассами этого производителя, вам же возможно понадобится установка драйвера (качаем с официального сайта).
- Запускаем TableEditor (скачать можно ЗДЕСЬ).
- После запуска выбираем наш COM порт с устройством ATOL, нажимаем «Проверка связи» и убеждаемся, что все заработало отлично:
- Переходим на вкладку «Настройки ОФД», нажимаем «Прочитать», в строку «Канал обмена ОФД» вписываем цифру «3» (3 – Wi-Fi, 4 – GSM, 1 – Ethernet), и сохраняем настройки «Записать». Т.е. здесь мы указываем, что наша касса должна передавать данные именно через Wi-Fi.
- А теперь мы хотим указать настройки для подключения к Wi-Fi. Идем на вкладку «Настройки GSM/Wi-Fi». Нажимаем «Прочитать», вносим данные и жмем «Записать»:
Что нужно здесь ввести для подключения:
- После сохранения отсоединяем и перезагружаем нашу кассу.
- Печатаем диагностику и убеждаемся, что подключение к точке доступа произошло.
Через саму кассу
Можно сделать все то же самое через меню кассы:
- Заходим в настройки выбора канала интернета, через который и будут отправляться фискальные данные:
- Выбираем «Wi-Fi» и вводим логин и пароль от нее:
- Появится запрос о перезагрузке, нажимаем F1 и радуемся:
На этом предлагаю и завершить наш обзор. Тема раскрыта более чем достаточно, уверен, у вас все получится!
Атол 91 Ф — новинка 2018 года от ведущего производителя контрольно-кассового оборудования — группы компаний «АТОЛ».
Кнопочная модель нового поколения (ньюджер) заняла одну из ведущих позиций в рейтинге самых популярных автономных касс на начало 2019 года.
Это оптимальный вариант для представителей микробизнеса, которые планируют переход на новые ККТ в текущем году. За приемлемую цену предприниматели получают компактный аппарат, удовлетворяющий всем требованиям 54-ФЗ и обладающий достаточными функциональными возможностями для начальной автоматизации кассовых операций.
Решим любые проблемы с вашим оборудованием!Оставьте заявку и получите консультацию в течение 5 минут.
Инструкция к кассе Атол 91Ф: краткий обзор и применение
ККТ позиционируется как мобильная касса, может работать от электросети и от аккумулятора (работа в автономном режиме — до 8 часов). Конструкция ККТ максимально проста: пластиковый корпус с прорезиненными кнопками и жидкокристаллическим экраном с подсветкой. «Автономка» легко помещается в одной руке: по габаритам она чуть больше самой маленькой кассы Меркурий 180 Ф, по массе — всего 390 г.
На правой стороне ККМ находится панель с портами USB 2.0 и micro-USB для интеграции с периферией (сканер, эквайринг и т.д.). Для денежного ящика разъем не предусмотрен.
В инструкции к 91Ф заявлено, что обмен информацией с ОФД поддерживается по всем возможным интернет-каналам: Wi-Fi, 2G и 3G, Ethernet и Bluetooth.
Скорость печати фискальных документов невысокая — всего 55 мм/сек. Но в рамках мелкой розницы (до 150 клиентов в день) такой параметр считается приемлемым.
Кнопочный кассовый аппарат рассчитан на небольшой покупательский поток и ограниченный ассортимент, не поддерживает работу с ЕГАИС, поэтому не подойдет для реализации алкогольной продукции, в том числе и пива.
Преимущественно ньюджер используется в сфере мелкой розничной торговли:
- интернет-магазины с курьерской доставкой;
- разъездная торговля на автолавках;
- рыночные палатки и павильоны;
- киоски и ларьки с выпечкой и фастфудом;
- магазины «у дома», торгующие с прилавка;
- «островки» в ТЦ, продающие бижутерию, косметику, сувениры и т.д.
Также эта модель подойдет для предпринимателей, оказывающих услуги населению:
- парикмахерские и маникюрные салоны;
- столовые, закусочные и кафе;
- мелкий бытовой ремонт и т.д.
В инструкции к Атол 91 Ф сказано, что оборудование работает в широком температурном диапазоне — от -10 до +45 °С. Это особенно актуально для рыночной и выездной торговли.
Атол 91Ф: инструкция кассира по подготовке к работе
Перед началом работы с автономной кассой рекомендуется изучить комплектацию, убедиться в отсутствии внешних дефектов, проверить наличие и целостность заводских пломб.
С правой стороны устройства располагаются разъемы для подключения внешних устройств, с левой — отдел для чековой ленты и гнездо для SIM-карты. На задней панели размещен отсек для аккумулятора и фискального накопителя. Для установки батареи или ФН нажмите на крышку и передвиньте ее вверх, чтобы фиксаторы вышли из пазов корпуса.
Крышка лотка для чековой ленты расположена в верхней части корпуса. Для загрузки ЧЛ в лоток:
- откиньте крышку, потянув за выступающие элементы;
- поставьте рулон и закройте отсек, чтобы конец ленты попал в прорезь и выступал на 2-3 см.
Как скачать инструкцию кассира к онлайн-кассе Атол 91Ф
Все действия по настройке и использованию ньюджера рекомендуется выполнять, следуя указаниям производителя. Актуальную инструкцию кассира к онлайн-кассе Атол 91Ф можно скачать на официальном портале по ссылке. Изучение документа перед началом и в процессе работы позволит избежать распространенных ошибок и проблем, а также сэкономить деньги на обслуживании в ЦТО.
Запуск мастера настроек
При первом включении аппарата необходимо запустить мастер настроек, нажав на [ВВОД/=] или [F1], и настроить следующие параметры устройства:
- выбор режима продаж — по цене или коду товарной единицы;
- назначение роли для автоматического входа в режим создания кассовых чеков — кассир, администратор или системный администратор;
- текущая дата и время;
- ставка НДС;
- настройка канала взаимодействия с ОФД.
Перемещение по списку происходит с помощью стрелок на клавиатуре или вводом цифры, соответствующей номеру строки.
После выполнения всех операций «мастер» покажет сообщение о завершении настроек.
Инструкция Атол 91Ф: настройка личного кабинета
Загрузка базы товаров в память кассы осуществляется через ЛК или программу «Редактор таблиц». Чтобы пользоваться полным набором опций ЛК на облачном сервисе, ККМ необходимо зарегистрировать на сайте lk.atol.ru:
- ввести номер телефона (используется в качестве логина), e-mail и пароль;
- нажать кнопку «Зарегистрироваться»;
- добавить ККТ в открывшемся окне, указать название предприятия (магазина) и код активации кассы.
Для получения кода активации пользователь нажимает и удерживает клавишу «%», после чего аппарат печатает чек с цифровым кодом.
Читайте также:Личный кабинет Атол онлайн: как пользоваться облачным сервисом
Атолл 91Ф: инструкция по настройке каналов связи с ОФД
Прежде чем начать настройку обмена данными с ОФД, следует сохранить на ПК утилиту «Редактор таблиц» (она идет в комплекте вместе с другими драйверами). Далее, требуется подключить аппарат к компьютеру, в перечне операторов выбрать пункт «Системный администратор» и ввести пароль («30»).
Согласно инструкции Атол 91, дальнейший порядок действий выглядит следующим образом:
- открыть ПО редактирования таблиц;
- указать параметры сервера ОФД — адрес, доменное имя, порт (информация предоставляется оператором);
- определить канал передачи данных — главное меню ККТ→ «Настройки» → «Интерфейс» → «Канал ОФД», выбрать интернет-канал и нажать на [ВВОД/=].
При использовании проводных интерфейсов потребуются дополнительные манипуляции:
- для EthernetOverUSB — настроить порты USB (подключить ньюджер через кабель к ПК и проверить, корректно ли он отображается);
- для Ethernet — запрограммировать параметры (IP-адрес, Маска подсети, Шлюз и Порт).
Если для передачи данных предполагается использовать GSM-модем, в слот нужно установить SIM-карту формата micro-SIM, которая приобретается отдельно.
Чтобы настроить беспроводной интерфейс, пользователь выбирает вкладку «Настройка GSM/Wi-Fi» и вводит следующие параметры в зависимости от канала:
- GSM — конфигурационная строка, имя пользователя, пароль (узнать у оператора сотовой связи);
- Wi-Fi — режим Wi-Fi (станция), имя точки доступа и пароль.
После всех манипуляций необходимо перезапустить ККТ и провести диагностику подключения, следуя инструкции к Атолл 91Ф (раздел «Печать тестовых документов»).
Техническое сопровождение оборудования. Решим любые проблемы!Оставьте заявку и получите консультацию в течение 5 минут.
Инструкция кассира Атол 91 Ф: создание товарной базы
В автономных моделях есть два основных недостатка: отсутствие товароучета, аналитики и инструментов для управления бизнесом. В ньюджере Атол эти проблемы решены за счет бесплатного ЛК, в котором можно просматривать отчеты по реализации, заполнять и редактировать каталог продукции. Функционал здесь не такой развернутый, как в Эвотор, но для начальной автоматизации и упрощения работы кассира его более чем достаточно.
У ККТ Атол есть две основные возможности для загрузки номенклатуры в базу — через утилиту «Редактор таблиц» и через облачный сервис ЛК. Рассмотрим оба варианта.
Инструкция Атол 91 Ф по работе с Редактором таблиц
Утилита для редактирования таблиц устанавливается на ПК с другими драйверами при настройке ККТ. Для формирования номенклатуры пользователь подключает ККТ к компьютеру через USB, заходит в редактор, выбирает вкладку «База товаров» и программирует параметры:
- название;
- код товара;
- штрихкод (цифровая последовательность символов, которая закодирована в штрихкоде);
- стоимость;
- система налогообложения;
- секция (всего ККТ поддерживает 16 секций);
- флаги: 0 — разрешено редактирование цены, 1 — запрещено редактирование, 255 — на данный момент товар отсутствует в базе;
- единица измерения;
- предмет расчета: товар, услуга, работа, выплата выигрыша, подакцизная продукция и т.д.;
- способ расчета;
- код поставщика.
В инструкции по эксплуатации Атол 91Ф сказано, что запись параметров для 1000 товарных единиц длится примерно 8-10 минут.
При формировании таблицы в строке состояния будет стоять статус «Запись таблицы». Во время этого процесса нельзя отключать кабель и выполнять какие-либо действия с кассовой техникой.
Работа с номенклатурой в личном кабинете
Внести в базу одно или несколько наименований удобно сразу в личном кабинете. Это займет не более 10 минут:
- зайти в ЛК;
- выбрать ККТ;
- кликнуть по кнопке «Добавить».
В открывшейся форме заполняются те же самые графы, что и для Редактора таблиц (перечислены выше), после чего необходимо нажать на клавишу «Загрузить в ньюджер».
Если товаров несколько сотен или тысяч, удобнее загружать номенклатуру из Excel:
- скачать в ЛК шаблон excel-файла;
- загрузить инструкцию к кассе Атол 91Ф по заполнению шаблона (доступна в ЛК);
- заполнить в таблице все поля и добавить ее в личный кабинет, кликнув на ссылку «Загрузить товары из файла»;
- нажать «Загрузить каталог в ньюджер».
Важно! Все манипуляции по работе с номенклатурой (загрузка, редактирование и т.д.) должны осуществляться при закрытой смене.
Атол 91 Ф: инструкция по применению
Подробная инструкция по применению Атол 91 Ф, а также интуитивно понятный интерфейс ККТ позволяют работать с ней даже тем, кто ранее не имел опыта обращения с контрольно-кассовой техникой.
Когда выполнены все настройки и загружены товары, можно начинать работу с ККМ, запустив кассовый режим нажатием на «С» (эта клавиша служит и для выхода из режима).
Далее, откройте смену:
- нажмите на кнопку «F1»;
- в меню выберите команду открытия;
- нажмите на [ВВОД/=].
На дисплее отобразится сообщение, что смена открыта, а ККТ напечатает отчет.
Редактирование чека
Для внесения позиции в чек предусмотрено два варианта: продавец вводит артикул (товарный код) вручную на клавиатуре или считывает штрихкод сканером. Ньюджер совместим с 1D и 2D-сканерами. Как правило, при установке не требуется никаких дополнительных программно-аппаратных настроек, поэтому после подключения к ньюджеру сканер сразу готов к работе.
Первый вариант подходит для магазинов с маленьким ассортиментом (до 100 позиций).
Алгоритм регистрации покупки по коду предполагает следующие действия:
- продавец вводит артикул в графе «Товар»;
- подтверждает операцию нажатием на [ВВОД/=];
- указывает количество товаров и нажимает [Х];
- для внесения других наименований в чек, повторяет первые 3 шага для каждой единицы.
Если покупатель попросил отправить чек по SMS или электронной почте, необходимо нажать на «F2» и указать контактную информацию в соответствующем разделе (абонентский номер или e-mail).
После введения данных, на аппарате появится несколько вариантов платежа (наличными или по безналу). Если клиент выбирает второй вариант, кассир нажимает на «F2» и переходит к соответствующей команде в списке:
- электронным платежом;
- авансом;
- в кредит и т.д.
После выбора типа оплаты продавец вводит сумму, полученную от клиента. Если она больше стоимости покупки, в чеке будет стоять пункт «Сдача». Продажа завершается нажатием на [ВВОД/=].
Вам будет интересно: Требования к реквизитам кассового чека
Инструкция Атол 91Ф по отмене чека
Процесс создания чека может быть аннулирован в любой момент до закрытия документа. Например, если продавец указал неверные данные или покупатель передумал покупать товар, для безналичного платежа не хватило денег на карте и т. д. Для отмены операции по открытому чеку нажимают на «С» или выбирают в меню пункт «Аннулирование», после чего подтверждают операцию кнопкой [ВВОД/=].
На экране «автономки» появится запрос на отмену чека. Для его подтверждения нажимаем на клавишу «F1».
Если отмена инициирована по ошибке, нажмите «F2» или «С». ККТ вернется на этап регистрации первого товара.
Оформление возврата
Согласно инструкции кассира Атол 91Ф, регистрация возврата возможна после перехода в режим администратора. Для этого несколько раз нажмите на клавишу «С», введите пароль и однократно нажмите на кнопку «F2». Откроется меню с выбором ролей, где нужно выбрать пункт «Администратор».
Далее, в главном меню выбираем команду «Чеки» → «Возврат продажи» и «Ввод».
Возвращаемая продукция вбивается по тому же принципу, что и при продаже. После внесения всех параметров (стоимость, количество, вариант оплаты и т. д.) пользователь нажимает «Ввод» и регистрирует чек возврата.
Читайте также:Возврат чека по онлайн-кассе: правила и нюансы оформления
Закрытие смены и гашение
В инструкции кассира Атол 91 Ф сказано, что при завершении смены выполняются две функции: закрывается смена кассы с печатью отчета и производится гашение счетчиков.
Схема действий по закрытию смены:
- зайти в меню в роли администратора;
- выбрать команду и нажать на «F1»;
- дождаться создания документа, не выключая аппарат.
В результате создается отчет обо всех кассовых операциях за смену и отправляется на сервер ОФД. В нем содержится информация о сумме наличности, поступившей в кассу, общей выручке, количестве возвратов, о неотправленных фискальных документах и т.д.
Таким же образом можно сформировать отчет без гашения (без закрытия смены), чтобы проверить работу магазина и убедиться, что все чеки отправлены оператору.
Количество неотправленных документов в ОФД удобно контролировать в течение дня по индикатору на дисплее (рядом со значком времени).
Онлайн-кассы Атол для любых видов бизнеса. Доставка по всей России!Оставьте заявку и получите консультацию в течение 5 минут.</span>
Наш каталог продукции
У нас Вы найдете широкий ассортимент товаров в сегментах кассового, торгового, весового, банковского и офисного оборудования. Посмотреть весь каталог
Сравнение касс МТС 7 и Атол Сигма 7
Ньюджеры Атол 91Ф и 92Ф — новое поколение автономных онлайн-касс
АТОЛ Sigma 8: характеристики и подробное описание
Смарт-терминал АТОЛ Сигма 10: описание, технические характеристики и особенности эксплуатации
Эвотор 5: инструкция по применению, функционал
Атол Сигма 7: время заряда и другие особенности
Подпишитесь на обновления в один клик. У нас много полезной информации:
Первое включение Атол 91Ф
При первом включении ККТ необходимо запустить мастер настроек,. Для этого:
- Нажимаем на [ВВОД/=] или [F1]
- Настроить параметры:
- выбор режима продаж — по цене товара или по коду
- назначение роли для автоматического входа в режим создания кассовых чеков (кассир, администратор,системный администратор)
- текущая дата и время;
- ставка НДС
- канал работы с ОФД.
Перемещаемся по списку с помощью стрелок на клавиатуре или вводом цифры, соответствующей номеру строки.
Атол 91Ф: настройка личного кабинета пользователя
Загрузка базы номенклатуры в кассу производится через личный кабинет или программу «Редактор таблиц». Чтобы пользоваться полным набором опций личного кабинета на облачном сервисе, кассу необходимо зарегистрировать на сайте. После перехода по ссылке, вам будет необходимо:
- ввести номер телефона, e-mail и пароль
- нажимаем кнопку «Зарегистрироваться»
- добавляем кассу в открывшемся окне, указываем название предприятия и код активации кассы.
Для получения кода активации нужно нажать клавишу «%» и удерживать ее до момента печати кассой чека с цифровым кодом.
Атол 91Ф:настройка каналов связи с ОФД
Прежде чем начать настройку обмена данными с ОФД, нужно сохранить на ПК утилиту «Редактор таблиц» (она идет в комплекте вместе с другими драйверами). Далее, требуется подключить аппарат к компьютеру, в перечне операторов выбрать пункт «Системный администратор» и ввести пароль («30»).
Затем:
- открываем ПО редактирования таблиц;
- указываем параметры сервера ОФД — адрес, доменное имя, порт (информация предоставляется оператором);
- определяем канал передачи данных — главное меню ККТ→ «Настройки» → «Интерфейс» → «Канал ОФД», выбрать интернет-канал и нажать на [ВВОД/=].
При использовании проводных интерфейсов потребуются дополнительные настройки:
- для EthernetOverUSB — настроить порты USB (подключить Атол 91Ф через кабель к ПК и проверить, корректно ли он отображается);
- для Ethernet — запрограммировать параметры (IP-адрес, Маска подсети, Шлюз и Порт).
Если для передачи данных предполагается использовать GSM-модем, в слот нужно установить SIM-карту формата micro-SIM, которая приобретается отдельно.
Чтобы настроить беспроводной интерфейс, пользователь выбирает вкладку «Настройка GSM/Wi-Fi» и вводит следующие параметры в зависимости от канала:
- GSM — конфигурационная строка, имя пользователя, пароль (его уточняем у оператора сотовой связи);
- Wi-Fi — режим Wi-Fi (станция), имя точки доступа и пароль.
Перезапускаем кассу и проводим диагностику подключения, следуя инструкции к Атол 91Ф (раздел «Печать тестовых документов»).
Атол 91 Ф: создание базы товаров
Личный кабинет ньюджера Атол позволяет просматривать отчеты по реализации, заполнять и редактировать каталог продукции. Загружать номенклатуру в базу можно двумя способами — через утилиту «Редактор таблиц» и через облачный сервис личный кабинет.
Утилита “Редактор таблиц”
Утилита для редактирования таблиц устанавливается на компьютер с другими драйверами при настройке кассы. Для формирования номенклатуры пользователь подключает Атол 91Ф к компьютеру через USB, заходит в редактор, выбирает вкладку «База товаров» и настраивает следующие параметры:
- название
- код товара
- штрих-код
- стоимость
- система налогообложения
- секция (всего касса поддерживает 16 секций)
- флаги: 0 — разрешено редактирование цены, 1 — запрещено редактирование, 255 — на данный момент товар отсутствует в базе;
- единица измерения
- предмет расчета: товар, услуга, работа, выплата выигрыша, подакцизная продукция
- способ расчета
- код поставщика.
Внесение номенклатуры через Личный кабинет
Самый простой способ внесения номенклатуры.
- заходим в ЛК;
- выбираем кассу;
- нажимаем на кнопку «Добавить».
В открывшейся форме заполняются те же самые графы, что и для Редактора таблиц (перечислены выше), после чего необходимо нажать на клавишу «Загрузить в ньюджер».
Если товаров несколько сотен или тысяч, удобнее загружать номенклатуру из Excel:
- скачать в ЛК шаблон excel-файла;
- загрузить инструкцию к кассе Атол 91Ф по заполнению шаблона (доступна в ЛК);
- заполнить в таблице все поля и добавить ее в личный кабинет, кликнув на ссылку «Загрузить товары из файла»;
- нажать «Загрузить каталог в ньюджер».
Важно! Все манипуляции по работе с номенклатурой (загрузка, редактирование и т.д.) должны осуществляться при закрытой смене.
Открытие смены Атол 91 Ф
- нажимаем на кнопку «F1»
- в меню выберите команду открытия
- нажмите на [ВВОД/=].
На дисплее отобразится сообщение, что смена открыта, а касса напечатает отчет.
Редактирование чека на Атол 91Ф
Для внесения позиции в чек предусмотрено два варианта: продавец вводит артикул (товарный код) вручную на клавиатуре или считывает штрихкод сканером. Ньюджер совместим с 1D и 2D-сканерами. Как правило, при установке не требуется никаких дополнительных программно-аппаратных настроек, поэтому после подключения к ньюджеру сканер сразу готов к работе.
Первый вариант подходит для магазинов с маленьким ассортиментом (до 100 позиций).
Алгоритм регистрации покупки по коду предполагает следующие действия:
- продавец вводит артикул в графе «Товар»;
- подтверждает операцию нажатием на [ВВОД/=];
- указывает количество товаров и нажимает [Х];
- для внесения других наименований в чек, повторяет первые 3 шага для каждой единицы.
Если покупатель попросил отправить чек по SMS или электронной почте, необходимо нажать на «F2» и указать контактную информацию в соответствующем разделе (абонентский номер или e-mail).
После введения данных, на аппарате появится несколько вариантов платежа (наличными или по безналу). Если клиент выбирает второй вариант, кассир нажимает на «F2» и переходит к соответствующей команде в списке:
- электронным платежом;
- авансом;
- в кредит и т.д.
После выбора типа оплаты продавец вводит сумму, полученную от клиента. Если она больше стоимости покупки, в чеке будет стоять пункт «Сдача». Продажа завершается нажатием на [ВВОД/=].
Отмена чека на Атол 91Ф
Процесс создания чека может быть аннулирован в любой момент до закрытия документа. Например, если продавец указал неверные данные или покупатель передумал покупать товар, для безналичного платежа не хватило денег на карте и т. д. Для отмены операции по открытому чеку нажимают на «С» или выбирают в меню пункт «Аннулирование», после чего подтверждают операцию кнопкой [ВВОД/=].
На экране «автономки» появится запрос на отмену чека. Для его подтверждения нажимаем на клавишу «F1».
Если отмена инициирована по ошибке, нажмите «F2» или «С». ККТ вернется на этап регистрации первого товара.
Возврат на Атол 91Ф
- Для входа в режим администратора нажмите на клавишу «С», введите пароль и однократно нажмите на кнопку «F2». Выбираем пункт «Администратор».
- Выбираем команду «Чеки» → «Возврат продажи» и «Ввод».
- Вносим все параметры возвращаемого товара (стоимость, количество, вариант оплаты и т. д.)
- Нажимаем «Ввод», чек возврата регистрируется.
Закрытие смены и гашение на Атол 91Ф
Закрытие смены Атол 91Ф
- заходим в меню в роли администратора;
- нажимаем на «F1»;
- ждем создания документа
В результате этих действий будет создан отчет обо всех кассовых операциях за смену. В отчете содержится информация о сумме наличности, общей выручке, количестве возвратов, о неотправленных фискальных документах и прочее.
Аналогично формируем отчет без гашения (смену не закрываем). Отчет без гашения покажет нам текущую работу магазина и работу магазина и неотправленные чеки в ОФД (если они были).
Количество неотправленных документов в ОФД можно видеть и на индикаторе дисплея.
(Visited 364 times, 38 visits today)Используемые источники:
- https://wifigid.ru/poleznoe-i-interesnoe/atol-91f-nastrojka-wi-fi
- https://online-kassa.ru/blog/atol-91f-instruktsiya-po-ekspluatatsii/
- https://rabotaylegko.ru/онлайн-касса-атол-91ф-инструкция-по-экс/


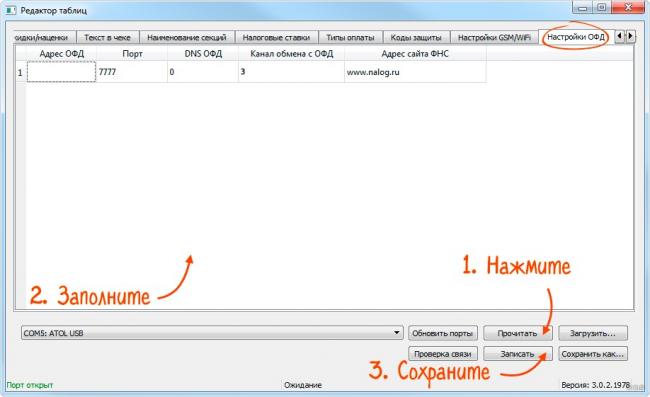
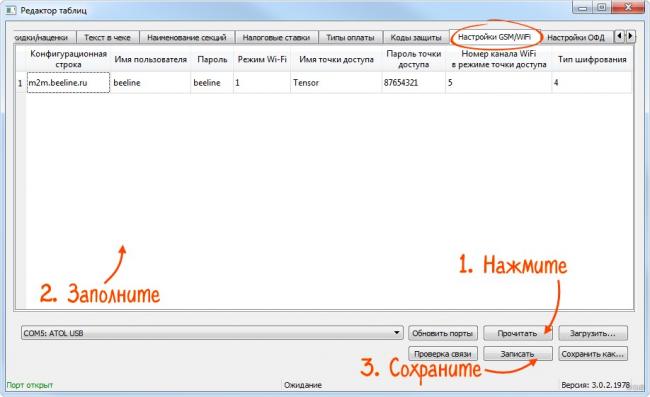
 Как работать с кассовым аппаратом Атол 91Ф
Как работать с кассовым аппаратом Атол 91Ф
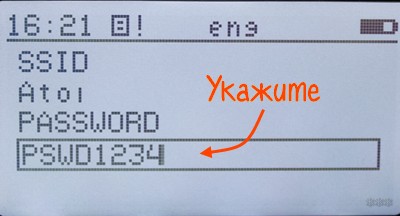

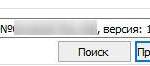 Настройка Драйвера ККТ производства АТОЛ и передача данных в ОФД через USB
Настройка Драйвера ККТ производства АТОЛ и передача данных в ОФД через USB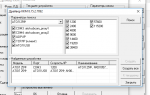 Настройка кассы АТОЛ
Настройка кассы АТОЛ


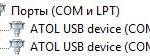 Настройка шрифтов
Настройка шрифтов Опыт интеграции онлайн кассы Атол с собственной торговой CRM
Опыт интеграции онлайн кассы Атол с собственной торговой CRM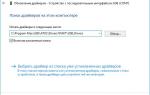 Онлайн-кассы. Подключение к компьютеру.
Онлайн-кассы. Подключение к компьютеру. Атол 55 по Ethernet: настраиваем IP / Шлюз, отключаем DHCP
Атол 55 по Ethernet: настраиваем IP / Шлюз, отключаем DHCP