Содержание
Изменение общих параметров
Для осуществления быстрого перехода в режим управления параметрами встроенного проигрывателя, нужно воспользоваться командой главного меню Сервис/Параметры. После активации данного пункта меню вы сможете увидеть примерно такую картинку на мониторе:
После того, как перед вами открыто окно, которое отображено на картинке сверху:
- Перейдите в раздел «Проигрыватель».
- Под надписью: «Проверка обновлений» поставьте галочку возле наиболее подходящего варианта из 3.
Зачастую ошибки кодеков, или плохое воспроизведение видео — файлов возникает именно из -за устаревшей версии приложения, поэтому рекомендую поставить галочку возле опции «Раз в день».
- Найдите элемент «Автоматически загружать кодеки» и поставьте возле него галочку.
Описание некоторых функций
- Активирован пункт «Запустить проигрыватель с узла Media Guide» — это означает то, что при запуске каждом запуске плеера, будет автоматически открываться раздел «Путеводитель Media Guide». При деактивации данного компонента настроек — при запуске программы будет запущен раздел «Воспроизведение».
- Активирована опция «В режиме оболочки отображать поверх окон» — в данном случае окно программы, которое функционирует в режиме оболочки, будет отображаться ТОЛЬКО на первом плане.
- Включён пункт меню «Разрешить отображение заставки при произведении» — при каждом воспроизведении фильмов или музыки на экране будет появляться анимированная заставка. Какая именно заставка будет отображаться на экране, определяется в соответствии с настройками.
- При включении функции «Добавлять музыкальные файлы в библиотеку при произведении» — при активации данного режима, вся музыка, ранее запущенная на вашем компьютере, будет сохраняться и добавляться в библиотеку мультимедиа.
- Флажок «Отображать сведения о мультимедиа, полученные из Интернета» — определяет то, нужно ли программе автоматически получать мультимедиа для воспроизводимых дисков.
Положения указателя «Ускорение видео», рекомендую поставить до значения «Полное». Встроенный проигрыватель от компании Майкрософт позволяет пользователям так же использовать ряд дополнительных настроек программы. Сделать это можно, перейдя на вкладку «Дополнительно». Открыв вкладку, вы сможете легко изменить параметры оптимизации цифрового видео или правильно настроить функцию микширования.
Если учтены все мои пожелания, приложение Windows Media Player будет работать быстро и не будет выдавать никаких сбоев в работе.
Библиотека мультимедиа и её настройка
Перейдите в раздел меню «Библиотека мультимедиа». В случаях, когда установлен флажок на пункте «Добавлять приобретённую музыку в мою библиотеку» — все скачанные из всемирной паутины музыкальные файлы будет автоматически сохранены в библиотеке. По умолчанию данный параметр всегда активирован. У этого плеера для воспроизведения мультимедийных файлов есть ещё один очень полезный плюс. Ведь при помощи функции «Удалять элемент с компьютера при удалении из библиотеки мультимедиа», все воспроизведения, ранее удалённые с библиотеки программы, так же автоматически будут очищены с вашего устройства.
Правильная настройка зрительных образов
Надеюсь вы все знаете о том, что в стандартном плеере есть возможность использования зрительных образов при воспроизведении музыки. И для того, чтобы проводить операции по изменению зрительных образов, нужно воспользоваться пунктом «Подключаемые модули». После открытия данной вкладки, в левой части окна вы увидите список категорий. Из всех предоставленных категорий выберете надпись: «Зрительный образ».
Для добавления одного зрительного образа достаточно левой клавишей мыши кликнуть на надпись: «Добавить»(которая будет располагаться в нижней части окна). После этого, вам нужно указать путь к подходящему зрительному образу и нажать ОК .
Для удаления одного из образов — операции практично аналогичны. Просто выделите подходящую позицию и наведите курсор мыши на кнопку «Удалить».
Если вы никогда ранее не создавали образы, то кнопка «Удалить» будет недоступна для использования.
Автоматическое открытие файлов по умолчанию
В данной программе есть одна довольно — таки полезная особенность — хорошо разбираясь в настройках приложения, вы без проблем сможете установить те мультимедийные файлы, которые по умолчанию будут открываться программой Microsoft Media Player. Для осуществления настроек, нужно во вкладке «Параметры» найти подпункт «Типы файлов». В открывшемся окне вам станет доступен большой список различных типов файлов. Причём, под каждым из типов файлов вы сможете увидеть детальное описание (в нижней части окна). Для выбора одновременно всех типов файлов воспользуйтесь вкладкой «Выбрать всё». Если же вам нужно выбрать только несколько пунктов из выплывающего меню, просто поставьте возле них галочку и сохраните внесённые вами изменения (клавиша ОК).
На этом все необходимые для оптимизации работы настройки встроенного проигрывателя завершаются. Надеюсь они вам очень помогут при использовании программы Windows Media Player. Ну а напоследок я приготовил для вас очень интересную информацию, а именно:
Альтернативные варианты
По своему опыту могут уверенно сказать, что у многих при воспроизведении некоторых файлов через проигрыватель Windows Media Player возникали проблемы. Частой причиной таких ошибок становилось только одно: отсутствие некоторых необходимых для успешной работы программы кодеков. Так же следует упомянуть, что Media Player может удачно воспроизводить очень небольшое количество форматов. А так как с каждым днём технологии подымаются всё на больший и больший уровень — этот круг ещё больше уменьшается. Поэтому, альтернативными вариантами для замены встроенного плеера являются:
- KMPlayer
- VLC Media Player
- GOM Player
Все эти три варианта можно скачать абсолютно бесплатно с их официальных сайтов.
Не рекомендую устанавливать одновременно несколько плееров для воспроизведения файлов. Поэтому, перед скачиванием более новых, сначала удалите старые программы.
На этом хотел бы завершить сегодняшнюю статью. Не забывайте подписываться на обновления моего блога и рассказывать о выходе нового материала друзьям в Ваших социальных сетях. До скорых встреч.

Новости
24 октября 2019
Новая версия WindowsPlayer 3.10 — Обновлены кодеки — Поддержка HighDPIv2
25 декабря 2018
Обновление программы — Обновлены кодеки — Исправлено аппаратное декодирование с новыми драйверами видеокарт
15 октября 2018
Обновление программы — Добавлена поддержка новых типов файлов (.avcs,.heifs,.heif,.avci и др.) — Добавлена поддержка кодека AV1 — Обновлены кодеки — Исправлены ошибки
20 июля 2018
Обновление программы — Обновлены кодеки — Исправлены ошибки
30 октября 2017
Новая версия WindowsPlayer 3.6 — Теперь звук на ноутбуке ещё громче! — новый алгоритм увеличения громкости — Обновление кодеков
1 декабря 2016
Новая версия WindowsPlayer 3.5 — Обновление кодеков — Исправлен вылет при открытии поврежденных файлов
4 февраля 2016
Новая версия WindowsPlayer 3.2 — Обновления декодеров H.265 и VP9 — Исправлен вылет плеера с некоторыми версиями драйверов NVIDIA
19 ноября 2015
Новая версия WindowsPlayer 3.1.1 — Разрешен конфликт с некоторыми антивирусами (Error 412)
18 ноября 2015
Новая версия WindowsPlayer 3.1 — Оптимизация видеокодеков. Радикальное уменьшение потребляемых ресурсов на некоторых системах. — Оптимизация расхода памяти на видеокартах NVIDIA — Исправления в отображении 10-bit видео — Исправлена работа DXVA ускоения на некоторых видеокартах
2 июля 2015
Новая версия WindowsPlayer 3.0.2 — Исправлен баг, приводящий к ошибке на видеокартах AMD.
1 июня 2015
Новая версия WindowsPlayer 3.0 — Добавлен аппаратный декодер HTS-HD — Оптимизация аппаратных декодеров WEBM и HEVC — Исправлено неправильное отображение времини при воспроизведении blu-ray потоков — Ускорена перемотка на файлах с поломаными индексами
19 февраля 2015
Обновление WindowsPlayer — Обновлены аудиокодеки Opus, ATRAC, Nellymoser и другие — Поддержка Opus аудиодорожек в видео — Оптимизировано декодирование 4K видео H.265 и VP9 — Добавлена поддержка HEVC Main10 — улучшено воспроизведение плейлиста — Много мелких исправлений по Вашим отзывам
10 октября 2014
Обновление WindowsPlayer 2.9.4 — Исправлена досадная ошибка с отключением звука — Исправлена некорректная работа с обработчиками видео NVIDIA и AMD — Много мелких исправлений по Вашим отзывам — Поддержка URL типа: rtspu, rtspm, rtspt и rtsph для RTSP протокола
8 октября 2014
Новая версия WindowsPlayer 2.9 — Воспроизведение 4K видео теперь требует в 2 раза меньше ресурсов! — Убрано мерцание при изменении размеров окна — Исправлено восстановление изображения после экрана блокировки Windows — Поддержка мультимедийных клавиш и пультов Windows MCE — Исправлено переключение аудиодорожек — Предотвращение нажатия паузы при перемотке — Исправления и улучшения в воспроизведении Интернет-потоков — Полная поддержка аппаратного ускорения формата WEBM
29 мая 2014
WindowsPlayer 2.8 — Добавлена поддержка файлов 3GA — Сохраняется выбраный язык программы — Исправлен вывод видео при недоступном DirectX ускорении — Убрано окошко при старте, при недоступном DirectX ускорении
25 апреля 2014
Новая версия WindowsPlayer 2.7 — Работа над усовершенствованием движка проигрывателя
11 марта 2014
Версия WindowsPlayer 2.6 — Ускорен запуск в Windows XP — HQ самопроизвольно не отключается — Поддержка потоков «icyx://» — Ааудиодорожки в формате ATRAC3+ — Ускорено DXVA2 декодирование на видеокартах Intel — Ускорено декодирование высоких разрешений на видеокартах AMD — Добавлена поддержка видео кодека Duck TrueMotion 1/2
31 января 2014
Версия WindowsPlayer 2.5 — Наиболее корректное отслеживание новых версий.
22 января 2014
Версия WindowsPlayer 2.4 — Еще больше форматов для воспроизведения видео и аудио форматов — При клике по таймлайну можно увидеть скриншот текущего кадра, для быстрого просмотра
08 ноября 2013
Версия WindowsPlayer 2.3 — Добавлено воспроизведение видео в формате H.265 (HEVC) с поддержкой аппаратного декодирования — Добавлено аппаратное декодирование видеоформата VP9 — Ускорено определение потоков в видеофайле — Исправлено декодирование DV с некоторых видеокамер
06 августа 2013
Версия WindowsPlayer 2.2 — Добавлена поддержка Apple intermediate codec — Добавлена поддержка DivX кодека версии 7 — Добавлена поддержка видеоформатов HDV, AVCHD — Добавлена поддержка аудиоформата M4A — Ускорено аппаратное декодирование на видеокартах AMD — Ускорено воспроизведение 4K видео — Ускорено открытие файла с предыдущей позиции воспроизведения — Исправлена ассоциация файлов — Исправлены ошибки
Все версии программы:Хронология WindowsPlayer
Краткая аннтотация по работе с программой WindowsPlayer, ее функциональные особенности, преимущества и нововведения.
 |
|
 |
|
 |
|
 |
|
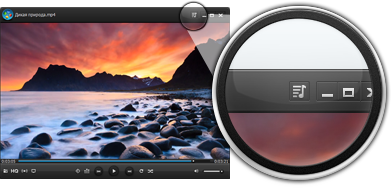 |
|
Настройка мультимедийного проигрывателя Windows Media
Мультимедийный проигрыватель Windows Media входит в комплект поставки операционной системы Windows. С системой Windows 7 поставляется проигрыватель версии Windows Media 12.0. В данном разделе мы расскажем о том, как выполняется его настройка, поскольку многие пользователи, хоть и умеют воспроизводить на нем мультимедийный файлы, не знают, как правильно выполняется настройка программы – а ведь от этого в определяющей степени зависит удобство ее эксплуатации.
Для перехода в режим настройки параметров Windows Media выполните команду Сервис ? Параметры, которая находится в главном меню программы. В результате откроется окно, изображенное на рис. 2.26.
Рис. 2.26. Настройка проигрывателя, вкладка Параметры
Как видно на рисунке, окно настройки Windows Media состоит из нескольких вкладок. На этих вкладках собраны однотипные, сходные по назначению и функциональности параметры. Далее мы рассмотрим те из них, которые являются наиболее востребованными у большинства пользователей.
При открытии окна настройки по умолчанию отображается содержимое вкладки Проигрыватель, которая показана на рис. 2.26. На данной вкладке с помощью переключателя Проверка обновлений выбирается периодичность автоматической проверки обновлений для проигрывателя в Интернете. По умолчанию переключатель установлен в положение раз в неделю, но при желании вы можете разрешить ему делать это раз в день или раз в месяц.
В области настроек Настройка проигрывателя содержатся параметры общего характера. Если установлен флажок Отображать проигрыватель поверх остальных окон, то при наличии одновременно нескольких открытых окон разных приложений окно Windows Media будет отображаться на первом плане, поверх всех остальных окон. Это бывает полезно, когда другие программы работают в фоновом режиме.
Возможности Windows Media предусматривают использование зрительных образов. В данном случае зрительный образ – это движущееся в такт воспроизводимому аудиофайлу изображение. Кстати, для загрузки зрительных образом предназначена команда главного меню Сервис ? Загрузить ? Зрительные образы. Однако можно сделать и так, что на время воспроизведения аудиофайла на экране будет демонстрироваться не зрительный образ, а экранная заставка, которая автоматически запускается при отсутствии активности пользователя в течение определенного времени. Для включения данного режима установите флажок Разрешить отображение заставки при воспроизведении.
В программе реализована возможность автоматического добавления воспроизводимых файлов в библиотеку, для использования их в дальнейшем. Чтобы при воспроизведении в библиотеку автоматически добавлялись файлы, находящиеся на компьютере, установите флажок Добавлять воспроизводимые локальные файлы мультимедиа в библиотеку, а для добавления в библиотеку файлов, воспроизводимых из Интернета, установите флажок Добавлять воспроизводимые удаленные файлы мультимедиа в библиотеку.
Если на вкладке Проигрыватель установлен флажок Разрешить автоматически скрывать элементы управления воспроизведением, то в процессе воспроизведения мультимедийных файлов при отсутствии активности пользователя элементы управления воспроизведением (перемотка, регулятор громкости, пауза и др.) будут автоматически скрываться. Наличие этого параметра обусловлено тем, что иногда при воспроизведении видеофайлов эти элементы мешают просматривать то, что отображается в окне проигрывателя. Элементы управления вновь появятся на экране при первом проявлении активности (попросту говоря, чтобы вернуть их на экран, просто шевельните мышью).
В проигрывателе Windows Media реализована возможность копирования аудиофайлов с компакт – диска на жесткий диск компьютера, причем в процессе копирования можно переконвертировать эти файлы в другой формат. Настройка параметров копирования осуществляется на вкладке Копирование музыки с компакт – диска, содержимое которой показано на рис. 2.27.
Рис. 2.27. Настройка копирования аудиофайлов с диска
Здесь в области настроек Папка для копирования музыки с компакт – диска указывается каталог на локальном диске, в который должны копироваться музыкальные файлы. По умолчанию для этого предлагается папка C: UsersИмя пользователяMusic, но вы можете выбрать и другой каталог. Для этого нажмите расположенную справа кнопку Изменить, затем в открывшемся окне щелчком мыши выберите требуемый каталог и нажмите кнопку ОК.
С помощью параметра Имя файла можно создать шаблон, на основании которого копируемым файлам будут по умолчанию присваиваться имена. При нажатии кнопки отображается окно, которое показано на рис. 2.28.
Рис. 2.28. Создание шаблона имени файла
В данном окне нужно флажками отметить сведения, которые должны быть включены в имя файла. По умолчанию предлагается использовать для этого порядковый номер дорожки и заголовок музыкального произведения. С помощью кнопок Вверх и Вниз вы можете изменять порядок следования элементов имени. В поле Разделитель из раскрывающегося списка выбирается разделитель между элементами имени.
В нижней части окна в поле Предварительный просмотр отображается образец того, как будет выглядеть имя музыкальных файлов при текущих настройках. Выполненные настройки имени вступают в силу после нажатия в данном окне кнопки ОК.
В поле Формат (см. рис. 2.27) из раскрывающегося списка выбирается формат, в котором необходимо скопировать файлы. Возможен выбор одного из перечисленных ниже вариантов.
• WMA. Этот формат одним из самых распространенных, его предлагается использовать по умолчанию.
• WMA Pro. Данный формат также является очень популярным. Он имеет довольно широкое применение: от получения многоканального звука с высоким качеством звучания для систем объемного звука до эффективного сжатия звука на низкой скорости для переносных устройств. Отметим, что данный формат совместим не со всеми устройствами.
• WMA (переменная скорость потока). С помощью этого формата можно уменьшить объем получаемого файла, но при этом требуется больше времени на его копирование с носителя.
• WMA без потери данных. Использование данного формата позволяет получить наилучшее качество звука, но при этом увеличивается размер файла.
• MP3. Этот формат появился раньше, чем WMA, он совместим с большинством мультимедийных устройств.
• WAV (без потерь). Использование данного формата приводит к существенному увеличению размера файла (файлы не сжимаются).
Учтите, что выполненные настройки формата будут применены файлам, которые будут копироваться в будущем. Иначе говоря, средствами Windows Media нельзя изменить формат уже скопированных с диска файлов. Если вы не можете определить, какой именно формат вам подходит лучше всего, можно сохранить файлы в разных форматах и с различными параметрами качества, а затем прослушать получившиеся записи.
Параметр Качество звука предназначен для настройки соотношения качества звучания и степени сжатия файлов при их копировании. Перетащите мышью ползунок в то положение, при котором будет обеспечено оптимальное соотношение качества звучания и размера файла. Если вы затрудняетесь определить, какое значение данного параметра следует использовать, можно сохранить звуковые дорожки в разных форматах и с различными скоростями, а затем прослушать получившиеся записи.
ПРИМЕЧАНИЕ
Если в поле Формат выбран формат без потери качества (например, WMA без потери данных или WAV без потерь), то изменить качество воспроизведения с помощью ползунка невозможно.
Если установлен флажок Копировать компакт – диски автоматически, то копирование аудиофайлов на локальный диск начнется автоматически сразу после вставки диска в привод. Если установлен флажок Извлекать компакт – диски после копирования, то по завершении копирования привод для дисков будет открываться автоматически для извлечения диска или его смены. Эти два параметра удобно использовать совместно, когда необходимо выполнить копирование файлов с нескольких дисков.
На вкладке Библиотека, содержимое которой показано на рис. 2.29, настраиваются некоторые параметры использования библиотеки.
Рис. 2.29. Настройка проигрывателя, вкладка Библиотека
Напомним, что библиотекой называется элемент проигрывателя Windows Media, который помогает пользователю работать с мультимедийными файлами, хранящимися на компьютере. С помощью библиотеки вы можете быстро и легко отыскивать и воспроизводить мультимедийные файлы, а также выбирать содержимое для записи на компакт – диски или выполнять синхронизацию с портативным устройством.
Если в настройках библиотеки установлен флажок Удалять файлы с компьютера при удалении из библиотеки, то при удалении любого файла из библиотеки он будет автоматически удален и с локального диска. При снятом данном флажке удаленный из библиотеки файл сохраняется на локальном диске. По умолчанию данный параметр включен.
Возможности программы предусматривают автоматическое проигрывание фрагмента записи при наведении указателя мыши на заголовок соответствующего мультимедийного файла (дорожки). Чтобы использовать данную возможность, установите на вкладке Библиотека флажок Автоматически проигрывать фрагмент композиции при наведении курсора на заголовок дорожки.
Все изменения параметров настройки проигрывателя независимо от того, на какой вкладке они были выполнены, вступают в силу только после нажатия кнопки ОК либо Применить. С помощью кнопки Отмена осуществляется выход из режима настройки без сохранения выполненных изменений. Все эти кнопки доступны на всех вкладках данного окна.
Данный текст является ознакомительным фрагментом. Поделитесь на страничке
Следующая глава
Используемые источники:
- https://it-tehnik.ru/software/windows-10/media-player-windows-10.html
- https://windowsplayer.ru/help/
- https://it.wikireading.ru/17847
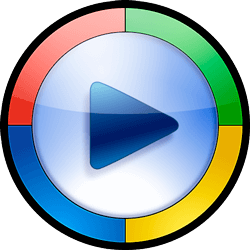


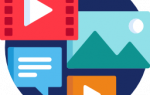 Настройка Media Player Classic для просмотра видео 4k
Настройка Media Player Classic для просмотра видео 4k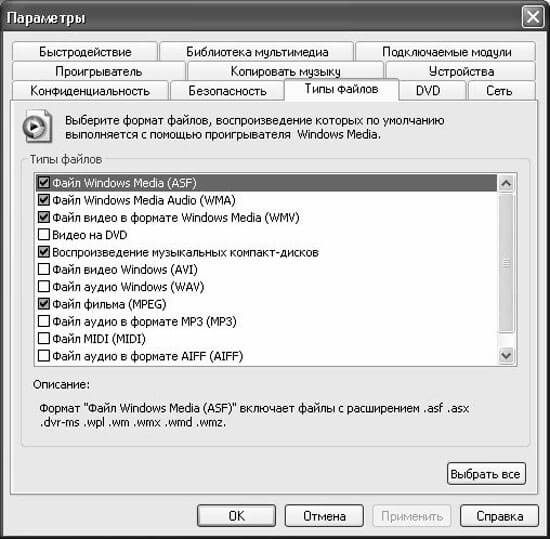
 Home media server настройка iptv
Home media server настройка iptv
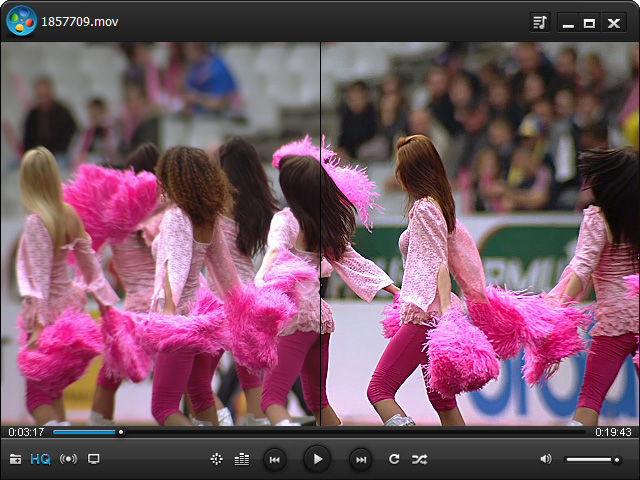
 Как создать резервную копию Windows 10 и восстановить систему с её помощью
Как создать резервную копию Windows 10 и восстановить систему с её помощью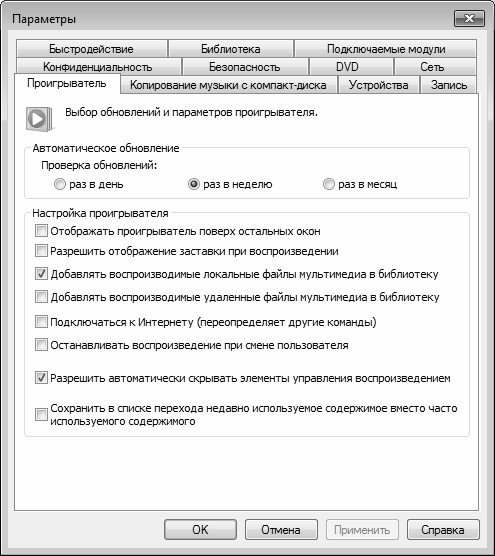

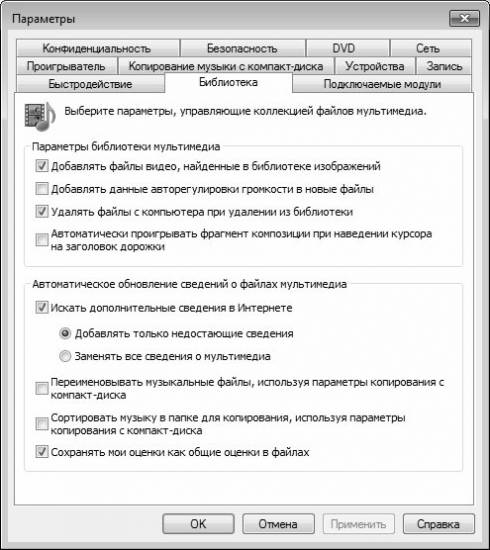

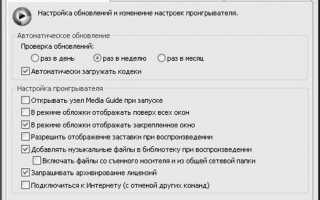

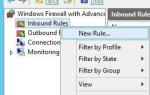 Где скачать Plex Media Server на русском. Или гибкий медиа-сервер для дома и не только
Где скачать Plex Media Server на русском. Или гибкий медиа-сервер для дома и не только Не работает проигрыватель Windows Media – исправляем
Не работает проигрыватель Windows Media – исправляем Windows Media Center. Плагины и настройка кодеков
Windows Media Center. Плагины и настройка кодеков Файл подкачки Windows 10, 8 и Windows 7
Файл подкачки Windows 10, 8 и Windows 7