Содержание
- 1 Описание ситуации и первоначальные действия
- 2 Произошла ошибка при настройке порта
- 3 Попытки полностью удалить принтер из системы
- 4 Решение найдено: порядок удаления и повторной установки принтера
- 5 Причины ошибки и способы решения
- 6 Включение службы Диспетчер печати
- 7 Подключение принтера через локальный порт
Описание ситуации и первоначальные действия
Отправляю на печать, а мне сообщение вроде «не удается напечатать этот документ». Начал смотреть. Проделал вполне стандартные действия:
- очистил очередь печати и выполнил перезагрузку компьютера;
- проверил исправность кабелей USB и питания;
- выполнил проверку на вирусы;
- воспользовался стандартными программами диагностики печатающего устройства.
Всё оказалось напрасно. Перешел к следующим шагам.
Произошла ошибка при настройке порта
Вот такое сообщение мне вышло, когда я попытался через свойства принтера посмотреть корректность настройки порта. Дополнительно в сообщение была еще надпись вроде «эта операция не поддерживается».
Ситуация получилась не очень радужная. Что поделать, осталось идти дальше.
Попытки полностью удалить принтер из системы
В панели управления нашел не работающее устройство. Нажал удалить. Не удалился, а снизу надпись «удаление — не подключен». Перезагрузка не помогла. Как так? — удивился я.
Решил стереть драйвер из системы при помощи системных инструментов. А мне опять информация вышла типа файл занят или что-то вроде того.
Ладно, смотрел я много чего и на это в моей ситуации были причины. Подробно историю описывать не буду. Сразу расскажу, как решить проблему.
Решение найдено: порядок удаления и повторной установки принтера
Решение было найдено. Все оказалось проще, чем казалось. Вот порядок действий:
- В панели управления зашел в папку с принтерами и факсами.
- Нажал правую кнопку мыши на интересующем печатном устройстве и нажал удалить. Не помогло. Снова правая кнопка и пункт «очистить очередь печати». Теперь нормально.
- В той же папке выбираю меню «файл», «свойства сервера». Во вкладках нахожу драйвер этого устройства и удаляю.
- Перезагружаю ПК.
- Подключенный принтер сам определился, установился и начал работать нормально. Если у вас будет не так, попробуйте переустановить соответствующие драйвера.
Вот рабочий вариант. Надеюсь вам тоже поможет, когда не работает и не удаляется принтер из операционной системы XP или Windows 7.
Разумеется, описан лишь возможный вариант исправления неполадок. Ситуации могут быть разные, соответственно решения тоже. Желаете дополнить приведенную информацию? Оставляйте ваши комментарии.
data-matched-content-rows-num=»4,2″ data-matched-content-columns-num=»1,3″ Оценить статью:Содержание этого документа относится к принтерам HP, которые подключены к компьютерам с ОС Windows.После подключения кабеля USB во время установки ПО принтера происходит одно из следующих событий:
- На мониторе компьютера появляется сообщение «Не удалось завершить настройку устройства» или «Неизвестное устройство«.
- На запускается процесс установки по интерфейсу «Plug and Play».
- В нижнем правом углу экрана компьютера отображается красный значок X.
Существует несколько возможных причин возникновения проблемы с установкой по USB.
- Вредоносное ПО, вирусы и некоторые панели инструментов/дополнительные модули браузеров могут мешать установке программного обеспечения. Убедитесь, что ваш компьютер защищен от вирусов, на нем установлены все последние обновления и отсутствуют вирусы и вредоносные программы.
- Возможна проблема USB-соединения между принтером и компьютером.
- Подключать кабель USB следует только по запросу программы HP во время установки. Если подключить кабель до запроса, возможно появление ошибки.
- При подключении кабеля USB к принтеру и компьютеру Windows может автоматически попытаться обнаружить и установить принтер с помощью драйвера, входящего в состав ОС. Если драйвер, входящий в состав ОС, недоступен для вашей модели принтера, возможно появление ошибки.
Есть несколько способов решить ошибку «Windows не удается подключиться к принтеру», отличающихся в зависимости от причины возникновения проблемы. Ошибка появляется как при локальном подключении принтера к персональному компьютеру, так и при использовании терминальной фермы.
Терминальная ферма — популярное решение для средних и крупных компаний, когда приложения и устройства работают на сервере, а пользователи подключаются к ним для работы. Вне зависимости от способа использования принтера, при попытке отправить файл на печать, может высвечиваться одна из вариаций ошибки подключения к устройству. Особо беспокоиться не стоит, поскольку решение проблемы обычно занимает не более нескольких минут.
Оглавление:
<center>
Причины ошибки и способы решения
Вернуть принтер к работе достаточно просто. Но для начала следует убедиться, что проблема не вызвана банальными вещами:
- Если на корпоративном компьютере перестало работать подключение к принтеру по причине «Отказано в доступе», стоит убедиться в наличии прав на доступ к устройству. Разграничение прав на корпоративных устройствах обычно идет по крупным группам пользователей, и какие-либо изменения могли затронуть проблемный компьютер. Для решения ситуации следует обратиться к корпоративному системному администратору.
- Не помешает проверить компьютер на вирусы, а также запустить командную строку, ввести
sfc /scannowи нажать Enter для диагностики всей системы. Это действие позволит Windows восстановить нужные библиотеки и системные файлы, если они были повреждены из-за вирусной активности или по иной причине. - Следует убедиться в отсутствии физических проблем с принтером, компьютером и сетью, из-за которых подключение к устройству может отсутствовать.
Ошибка «Windows не удается подключиться к принтеру» имеет дополнительные коды и уведомления, что иногда позволяет разобраться в причине:
- Локальная подсистема печати не выполняется.
- Отказано в доступе.
- Коды ошибки: 0x00000006, 0x00000002, 0x0000000a, 0x00000057, 0x0000007e, 0x00004005, 0x000003eb, 0x000005b3, 0x0000003eb.
На большое количество системных кодов ошибок можно не обращать внимания. Большинство проблем, вызывающих данную ошибку подключения к принтеру, решаются одними и теми же действиями.
Включение службы Диспетчер печати
Включение Диспетчера печати через Панель управления:
- Нажать «Пуск», выбрать «Панель управления».
- Перейти в раздел «Администрирование», затем открыть вкладку «Службы». Следует открыть именно вкладку
Службы, а неЛокальные службы, как это по ошибке делают многие пользователи. - Открывшийся список нужно пролистывать до тех пор, пока не будет найдена служба «Диспетчер печати». В старых версиях Windows, в том числе Windows XP, служба носит название «Диспетчер очереди печати».
- Открыть службу двойным кликом левой кнопки мыши.
<center>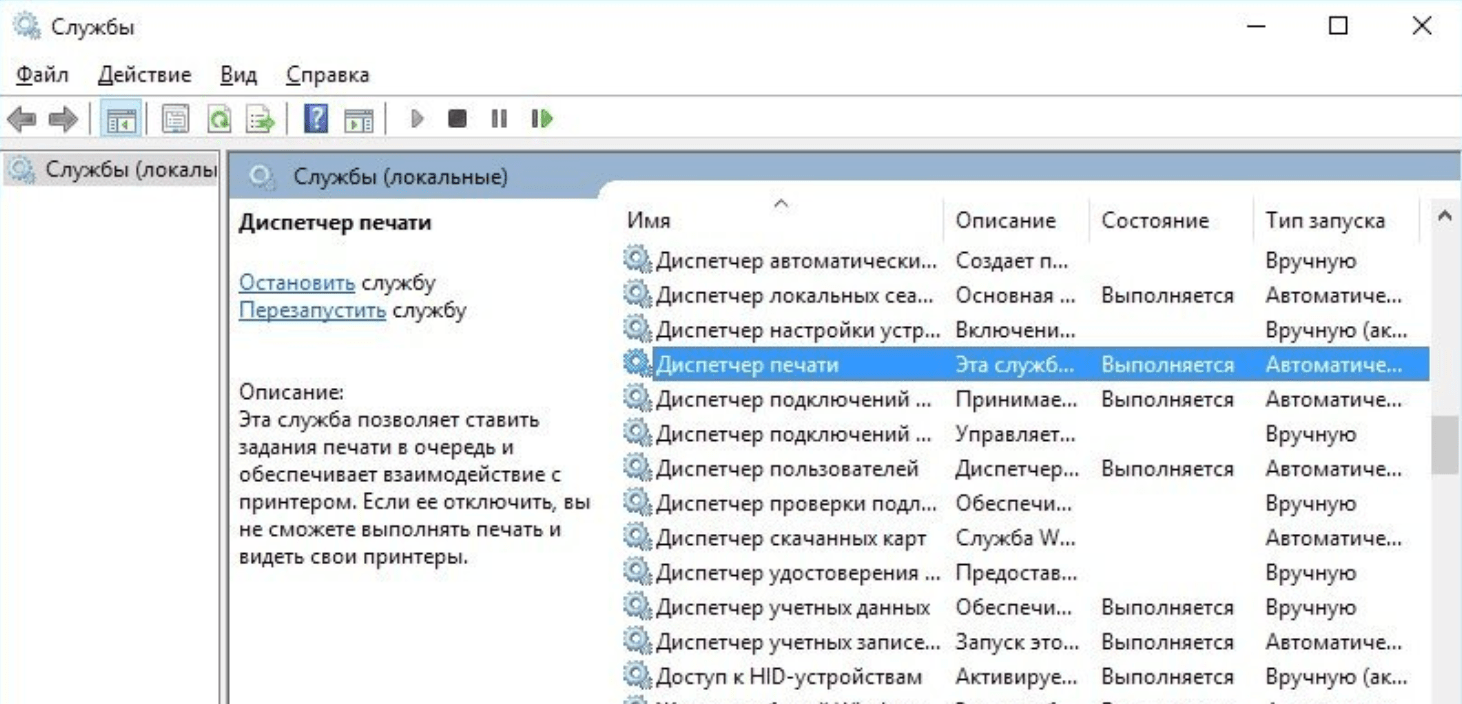
Автоматически. Если это не так, следует поставить это значение.</li>Чуть ниже НЕ должна быть активной кнопка «Запустить». Могут работать «Отключить», «Приостановить» или «Продолжить». Если кнопка «Запустить» активна, ее нужно нажать для запуска службы, поскольку она отключена.</li>После этого нужно нажать «Применить» и «Ок», чтобы сохранить все настройки.</li>
После выполнения указанных действий окно с настройками можно закрывать. Служба должна быть включена, в общем списке служб состояние Диспетчера печати должно быть в статусе Выполняется. Тип запуска должен быть выставлен Автоматически.
Если проблема была только в службе, то после выполнения этих действий окно с сообщением «Локальная подсистема печати не выполняется» перестанет беспокоить. Если же была нарушена работа и других компонентов, то включенная служба отключится спустя несколько секунд, а ошибка продолжит появляться. Следует попробовать применить другие способы решения проблемы, а затем включить службу еще раз.
Подключение принтера через локальный порт
Для добавления устройства нужно прописать доступ к сетевому принтеру:
- Зайти в меню «Пуск», открыть «Панель управления».
- Перейти во вкладку «Устройства и принтеры».
- Нажать по кнопке «Установка принтера» в верхнем меню.
<center>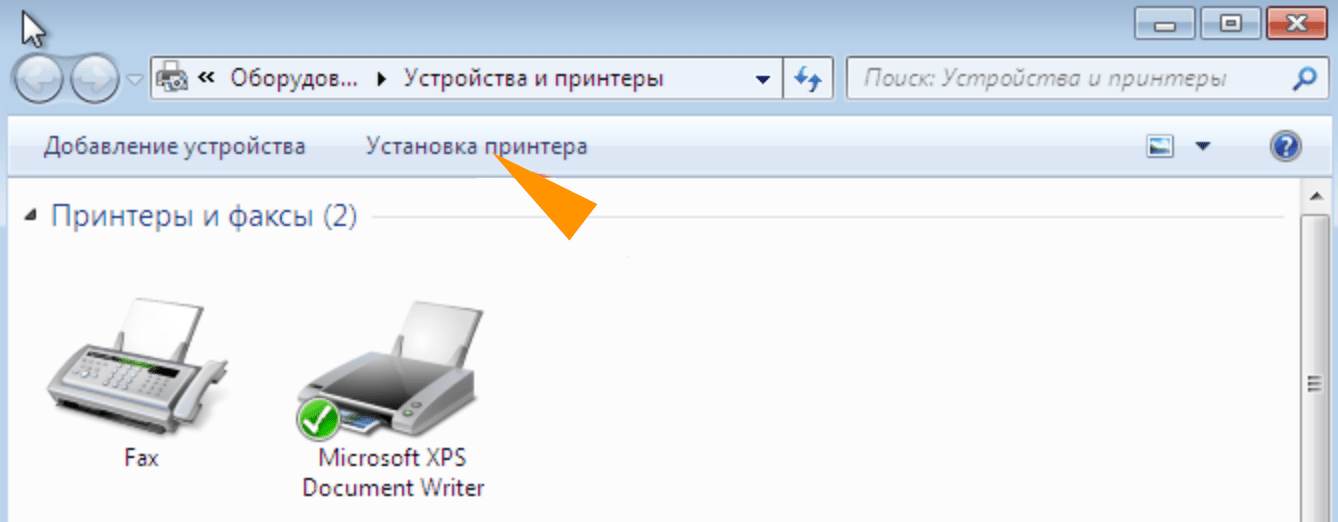
Создать новый порт и выбрать Тип порта — Local Port.</li>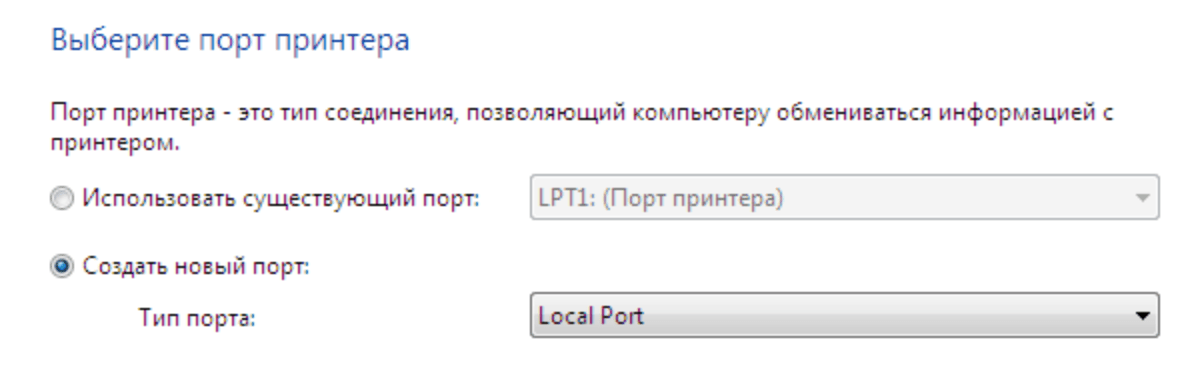
После добавления устройства и указания драйверов таким способом, принтеры часто начинают исправно работать и перестают выдавать ошибку. Если в окне «Установка драйвера принтера» не оказалось драйверов для нужного устройства — это и есть причина проблемы. Загрузить драйвер можно с официального сайта изготовителя принтера, либо установить с диска, идущего в комплекте с устройством.
Очистка или замена папки spool
В папках и документах, относящихся к программе spool, может присутствовать большое количество лишних файлов. Многие документы могут оставаться от старых принтеров и не использоваться годами. Ошибка «Не существует обработчик текста» — не единственная проблема, вызванная spool. Документы могут просто не отправляться на печать, либо бесконечно отображаться в режиме «ожидание печати».
Описанный ниже способ подразумевает удаление файлов spooler’а, переустановку драйверов и очистку реестра. Эти действия приводит к необратимому драйверов и удалению устройств из памяти компьютера, и после перезагрузки ПК их придется устанавливать заново. Если этими действиями нет желания заниматься, либо нет необходимых навыков, можно попробовать использовать промежуточное решение: скопировать папку spool с другого компьютера, где проблема при печати не возникает. Также можно скопировать драйвера, если на компьютерах установлены совместимые версии Windows.
Очистка лишнего содержимого папки Spool:
- Сначала требуется перезагрузить компьютер в безопасном режиме. В противном случае очистить нужные папки не получится: они используются системой, при попытке удаления будет появляться сообщение «Отказано в доступе» или «Файл открыт или используется программой». Для запуска безопасного режима нужно несколько раз нажать клавишу F8 во время загрузки компьютера.
- После входа в аккаунт администратора в безопасном режиме нужно открыть проводник и перейти в папку по адресу
С:Windows System32 Spool. - Найти папку по адресу
C:Windows System32 spool prtprocs w32x86(или x64, в зависимости от разрядности системы) и удалить все ее содержимое. - Открыть папку
C:Windows System32 Spool Printersи очистить ее, чтобы удалить все известные Windows установленные принтеры. - Найти и очистить папку
C:Windows System32 Spool Drivers w32x86(в системах с разрядностью x64 путь к папке будет Driversx64). Это действия удалить все драйвера, ранее используемые принтерами. - После очистки указанных папок требуется перезагрузить компьютер, чтобы изменения вступили в силу.
После перезагрузки системы нужно заново установить драйвера для всех используемых принтеров. Ошибка «Не существует обработчик печати» должна перестать беспокоить длительное время. Регулярное появление ошибки возможно на корпоративных серверах, использующих огромное количество различных принтеров и драйверов к ним. Это приводит к большому количеству файлов в очереди на печать и быстрому засорению системы и папок spooler’а лишними файлами. Регулярная очистка файлов позволит избежать появления ошибки, но лучше обратиться к квалифицированным системным администраторам для более качественной настройки системы.
Что делать, если ничего не помогает
Что еще можно сделать:
- Проверить наличие на компьютере файла
spoolsv.exe. Его можно найти в строке поиска в меню «Пуск», либо в соответствующей папке в windows/system32. Просканировать файл на наличие вредоносного кода на сайте www.virustotal.com. - Заменить файл
spoolsv.exeили всю папкуspoolс другого компьютера с такой же версией Windows. Это часто помогает, когда ошибка появляется при попытке добавления нового принтера, в процессе установки драйверов. - Если появляется ошибка диспетчера очереди печати или локального обработчика печати, нужно убедиться в наличии файла
Windows System32 spool prtprocs w32x86 winprint.dll. Эта динамическая библиотека необходима для корректной работы диспетчера печати. - Если появляется ошибка «Локальная подсистема печати не выполняется. Перезапустите подсистему или перезагрузите компьютер», но при этом служба «Диспетчер очереди печати» работает нормально, можно попробовать перезагрузить (отключить/включить) службу. После переустановки драйверов и перезагрузки службы нужно перезагрузить компьютер.
- Попробовать воспользоваться советами от Microsoft, связанными с диагностикой и исправлением проблем с принтерами. Страница справки находится на сайте http://support.microsoft.com/mats/.
Если все действия не помогают, следует вернуться к идее отката системы к точке восстановления. Перед этим нужно сохранить все важные данные, которые изменялись с момента последнего момента архивации. После восстановления системы все равно следует диагностировать причину появления ошибки, чтобы вскоре с ней не пришлось столкнуться снова.
</ol>Используемые источники:
- http://workip.ru/pk/ne-udalyaetsya-printer-i-drayver.html
- https://support.hp.com/ru-ru/document/c02287625
- http://setupwindows.ru/errors/windows-ne-udaetsya-podklyuchitsya-k-printeru
 5 методов как узнать ip адрес вашего принтера
5 методов как узнать ip адрес вашего принтера Как настроить принтер для печати по сети
Как настроить принтер для печати по сети Как установить и настроить сетевой принтер — создаём комфортную рабочую среду
Как установить и настроить сетевой принтер — создаём комфортную рабочую среду
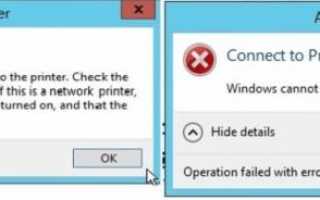

 Печать штрих-кодов: все, что нужно знать
Печать штрих-кодов: все, что нужно знать Как настроить принтер по сети
Как настроить принтер по сети Как сделать принтер сетевым
Как сделать принтер сетевым Печатаем на 3D принтере Creality Ender 3 – Часть 1 / Сборка принтера /
Печатаем на 3D принтере Creality Ender 3 – Часть 1 / Сборка принтера /