Содержание
- 1 Самые распространённые ошибки в работе YouTube
- 2 Что значит “Ошибка при запуске проверьте подключение к сети”?
- 3 Что значит «Ошибка идентификатора воспроизведения»?
- 4 Меняем DNS в Android, если YouTube и Play Маркет не видит подключение к интернету
- 5 Дополнительные решения ошибки подключения в приложении Ютуб и Google Play
Самые распространённые ошибки в работе YouTube
Попробуем классифицировать причины, по которым приложение иногда не работает при запуске или воспроизведении. Вариантов может быть два: со стороны пользователя или со стороны хостинга. Во втором случае всё, что вам остаётся – ждать, пока сайт всё исправит сам. Но самый вероятный всё же первый. Рассмотрим же его подробнее. Существуют следующие проблемные моменты:
- Программное обеспечение: неполадка самой системы, обновления, совместимости и прочее. Сюда относится, например, вариант «В приложении YouTube произошла ошибка».
- Само устройство: оно может быть слишком старым или не поддерживать формат, в котором был загружен ролик, либо замусоренным, заражённым вирусами и прочее.
- Проблемы с интернет-соединением. Это – очень частая неполадка. Распространённый текст ошибки – «Проверьте подключение к сети».
Что значит “Ошибка при запуске проверьте подключение к сети”?
Разберёмся с самой распространённой ошибкой, связанной с подключением к Интернету. Первым делом проверьте, действительно ли есть доступ ко всемирной сети. Если всё с этим хорошо, проблемы могут быть вызваны провайдером: могло не остаться трафика или сам провайдер не пускает вас по каким-либо причинам. Стоит либо купить пакет Интернета, либо позвонить, чтобы уточнить, всё ли в порядке у «большого дяди», который даёт вам блага цивилизации. Также попробуйте использовать другую сеть Вай-Фай, чтобы удостовериться, что проблемы точно не с Инетом.
Теперь перейдём к самому устройству. Если вы используете гаджет, очистите кэш приложения. Сделать это можно через настройки. При работе с компьютером, очистите файлы куки. Для этого мы делаем следующее:
- Жмём по иконке замка в самом начале адресной строки.
- Переходим к «Настройкам файлов cookie». Это второй пункт.
- Выделяем всё, что относится к YouTube, затем – жмём сначала по «Удалить», а затем – «Готово». Как в диспетчере файлов сделать это не получится – если куки сохранены двумя пунктами, удалять придётся по одному.
Обычно этого хватает, чтобы убрать все проблемы. В противном случае всегда поможет перезагрузка приложения или устройства. Именно так, это – почти панацея ото всего. В крайнем случае с Андроидом придётся переустановить программу полностью, а на компьютере – перейти в другой браузер. Либо также удалить и поставить заново привычный.
Рекомендуем к прочтению статью “Не работает Ютуб: причины и способы исправить“.
Что значит «Ошибка идентификатора воспроизведения»?
Перейдём к следующей неполадке, к ошибке воспроизведения ролика. Поиск возможных причин дал мне понять, что эта проблема – самая загадочная. Кто-то говорит, что она связана с большим трафиком на сайте. Кто-то и вовсе сваливает всё на происки дьявола. А в списке возможных решений и вовсе вообще всё, на что можно повлиять в пользовании сайтом – от очистки куки до обновления Adobe Flash Player. Но, как показывает практика, самой частой причиной подобного являются неправильные дата и время на устройстве. Удостоверьтесь, что эти данные верны, и исправьте, если что-то не так. В любом случае, если не работает Ютуб, ошибка, повторите попытку позже. Вполне вероятно, что всё исправится само собой.
Читайте, как исправить “ошибку идентификатора воспроизведения” в Ютубе, в нашем материале по сслылке.
На Ютубе Ошибка при запуске «Проверьте подключение к сети» возникает довольно часто. Проблемы могут быть связаны не только с интернет-соединением, но и с самим устройством. Было бы очень круто, если бы это была единственная ошибка с видеохостингом. К сожалению, их несколько больше, и решение зависит далеко не всегда от вас. Но чаще всего это всё же можно устранить именно вашими руками. Решение 90 процентов случаев неполадок – удаление кэша. Однако, не стоит считать это лекарством от всех болезней. Читайте то, что пишет вам сервис, тогда гуглить ничего не придётся – вы сами сможете со всем разобраться без помощи таких диванных экспертов, как я.
А о том, как устранить неполадки в работе мобильной версии Телеграм, читайте в соответствующей статье.
[Всего голосов: 0 Средний: 0/5]
YouTube и Google Play (он же Play Маркет) – это наверное две самые популярные и необходимые программы на Android. Без первой не получится посмотреть любимые видео, а без второй не установить на планшет или смартфон какую-то программу, или игру. Думаю, с этим согласятся все.
И очень печально, когда не работает YouTube или Google Play. Именно при подключении к интернету по Wi-Fi. А такое бывает достаточно часто. Не так давно на сайте был опубликован вопрос по этой теме. Он уже собрал не мало комментариев, поэтому я решил вынести решение этой проблемы в отдельную статью. Расскажу о известных мне решениях. Которые, судя по отзывам, реально работают.
А проблема в следующем. Берем свой телефон, или планшет, который работает на Android и подключен к Wi-Fi сети, открываем тот же YouTube, а там ошибка: «Проверьте подключение к сети» и серый восклицательный знак.
А в Play Маркете через то же Wi-Fi соединение появляется ошибка: «Отсутствует интернет-подключение. Проверьте подключение к Wi-Fi, или сотовой сети и повторите попытку».
Хотя наш смартфон подключен к Wi-Fi. Это можно даже на скриншоте увидеть. Восклицательного знака возле иконок Wi-Fi нет. В браузере сайты открываются. Значит интернет работает. Другие программы так же имеют доступ к интернету.
Важный момент: через мобильный интернет (3G/4G) все работает. Play Маркет позволяет устанавливать приложения, а видео в YouTube отображаются и воспроизводятся. Не работает только через Wi-Fi. И как правило, только через какую-то конкретную Wi-Fi сеть и на всех Android устройствах. А может и на других тоже. Это не важно.
Проблема: нет доступа к этим двум сервисам от Google при подключении только к какой-то определенной беспроводной сети. Через другое подключение к интернету все работает.
Если у вас не работает Ютуб и/или Маркет через любое подключение, даже через сотовую связь, то в статье я так же постараюсь собрать решения по этой проблеме.
Для начала:
- Перезагрузите свой телефон, планшет, Android TV приставку, или что там у вас.
- Перезагрузите свой маршрутизатор. Если есть такая возможность.
- Проверьте работу YouTube и Маркета через другое подключение к интернету. Мобильное соединение, или другую Wi-Fi сеть.
- Попробуйте открыть какой-то сайт в браузере своего мобильного устройства. Можно попробовать зайти на тот же Ютуб. Если в браузере тоже ничего не работает, не открываются разные сайты, то смотрите статью почему на Android планшете, или смартфоне не работает интернет по Wi-Fi.
- Желательно проверить, работает ли все на других устройствах.
После этих действий вы уже должны примерно понимать, в чем именно причина. Ну и отталкивайтесь от результатов этих проверок, если будете задавать вопрос в комментариях.
Начнем с основного решения.
Меняем DNS в Android, если YouTube и Play Маркет не видит подключение к интернету
Как показывает практика, именно смена DNS-адресов Wi-Fi сети помогает избавиться от этой проблемы. Почему так происходит? Честно говоря, не знаю. То ли из-за проблем с DNS-серверами у провайдера, то ли что-то в настройках маршрутизатора.
Поэтому, нам нужно в свойствах «проблемной» Wi-Fi сети на телефоне прописать DNS адреса от Google. Или прописать эти адреса в свойствах подключения к интернету в веб-интерфейсе маршрутизатора. Рассмотрим оба варианта. Но рекомендую для начала проверить все на своем Android устройстве. Если сработает, и у вас есть еще несколько устройств с такой же проблемой, то уже тогда можно попробовать сменить DNS на маршрутизаторе.
Показывать буду на примере смарфона от Samsung. Но сильных отличий между другими устройствами быть не должно.
Зайдите в настройки, в раздел «Подключения» – «Wi-Fi». Нажимаем на свою сеть и держим. Должно появится меню, где нам нужно выбрать что-то типа «Управление параметрами сети».
Дальше включаем отображение дополнительных параметров. В настройках IP ставим «Статический» и прописываем: DNS 1 — 8.8.8.8 / DNS 2 — 8.8.4.4
Это DNS адреса от Google. О которых я рассказывал в статье: 8.8.8.8 – что за адрес? Как заменит DNS на Google Public DNS.
Проверяем, чтобы прокси были отключены (Нет) и сохраняем настройки.
После этого все должно заработать.
Один момент: в Android нет возможности указать только статические DNS, а IP и шлюз получать автоматически. И это не очень хорошо. Так как отключив DHCP (автоматическое получение всех адресов от маршрутизатора), мы установили статический IP адрес. В моем случае 192.168.1.164. И если при повторном подключении к этой сети, этот IP-адрес будет занят, то мы не сможет подключится. Разве что зарезервировать этот IP-адрес в настройках DHCP-сервера на маршрутизаторе.
Поэтому, если у вас возникнут проблемы с подключением к Wi-Fi сети, то знайте, что скорее всего это из-за статических адресов. Просто смените последнюю цифру в адресе (от 100 до 254), или обратно в настройках Android поставьте DHCP. А DNS адреса можно прописать в настройках роутера.
Показываю, как это сделать на примере роутера TP-Link.
После этого, все устройства которые подключены к этому маршрутизатору будут использовать установленные DNS адреса.
Надеюсь, вам удалось решить проблему с доступом к YouTube через приложение и к магазину Google Play.
Дополнительные решения ошибки подключения в приложении Ютуб и Google Play
Вполне возможно, что эти два приложения не работают даже при подключении к разным беспроводным сетями и через мобильный интернет. В таком случае, проверьте, работает ли вообще интернет на смартфоне. Можно просто открыть какой-то сайт в браузере. Если интернет не работает, значит решаем проблему с подключением. В начале статьи я давал ссылку на страницу, где все подробно описано.
Ну и давайте рассмотрим еще несколько решений, которые могут пригодится.
- Проверьте настройки времени и даты. Из-за того, что на вашем телефоне неправильно настроены эти параметры, могут быть проблемы с подключением к интернету. В том числе в приложении YouTube и Play Маркет.
Можно попробовать отключить автоопределение времени и задать все параметры вручную.
- Чистим кэш приложения. В настройках, в разделе «Приложения» находим YouTube и нажимаем на него. Дальше выбираем раздел «Память» и нажимаем на кнопку «Очистить кэш».
Так же можно еще попробовать очистить данные.
- Если проблема только с YouTube, а Google Play работает, то возможно необходимо обновить приложение через маркет.
- Так же можно попробовать удалить свой аккаунт Googele на телефоне или планшете и заново в него войти.
- Если вам знакомо приложение по имени «Freedom» и оно установлено на вашем устройстве (или раньше было установлено), то откройте его (или установите заново и откройте), нажмите на меню (три точки), выберите «Остановить» и удалите это приложение.
- Проверьте, не включен ли VPN на вашем устройстве.
- Если есть возможность, установите антивирус Dr.Web для Android и запустите проверку.
- Ну и на крайний случай – полный сброс параметров своего Android устройства.
- Переустановите YouTube на своем устройстве.
Жду от вас обратной связи. Обязательно напишите, помогли ли вам эти решения. Если помогли, то что конкретно. Возможно, вам удалось решить эту проблему другим способом, которым вы можете поделится с нами в комментариях.
191
Проблема: При запуске Google Play Маркет появляются ошибки Подключение отсутствует или Проверьте подключение и повторите попытку:
При этом, наблюдаются забавный нюанс: сайты в браузерах открываются нормально и другие приложения тоже успешно соединяются с Интернетом.
Содержание:
Решение проблемы
1. Проверьте правильность системной даты и времени. Если дата сбилась, установите правильную. Установите флажки :
2. Перезагрузите устройство:
3. Выясните версию самого приложения Плей Маркет. Если версия не последняя, скачайте свежую в формате .apk и установите с карты памяти.
4. Проверьте, не установлено ли приложение Freedom. Если такое присутствует, запустите его, нажмите СТОП и перезагрузите.
5. Проверьте файл hosts. Если в нём присутствуют строки кроме 127.0.0.1, удалите их. Для этой операции потребуется Root.
6. Если ничего не помогло, сделайте сброс настроек Android-устройства.
Это ваш случай, если при отключении планшета (смартфона) от вай фай ошибка исчезает и приложение Плей Маркет начинает нормально работать через мобильный Интернет.
Решение проблемы
1. Войдите в настройки роутера. Откройте настройки WAN. Попробуйте попеременно установить значения MTU 1460 и 1500.
Чаще всего помогает установка значения 1460. Но иногда бывает и наоборот, когда помогает установка значения 1500.
В распространённых роутерах D-Link это делается примерно так:
- SETUP
- Internet Setup
- Manual Internet Connection Setup
- Установите значение MTU 1460
- Save Settings:
Так выглядит настройка в старых маршрутизаторах D-Link:
- Home
- WAN
- Указываем значение в поле MTU
- Apply
В TP-Link нужно зайти в раздел Network => WAN, изменить поле MTU Size (in bytes) и нажать Save:
2. В настройках WAN в качестве DNS укажите адреса серверов Google:
Первичный: 8.8.8.8; Вторичный: 8.8.4.4.
Обычно достаточно указать 8.8.8.8 в качестве Secondary DNS.
После этих действий для чистоты эксперимента желательно перезагрузить роутер.
Напоследок хочется упомянуть ещё одну ситуацию. Смартфон/планшет могут выдавать ошибку Проверьте подключение и повторите попытку , если вы запустили приложение Play Маркет (Google Play) и в процессе его загрузки сменили тип подключения к Интернету — например, просто включили Wi-Fi. В этот момент на устройстве происходят изменения в сетевых интерфейсах: приоритет трафика отдаётся Wi-Fi, изменяется шлюз по умолчанию. И получается, что устройство пыталось соединить Play Маркет с сервером Google через мобильный Интернет, а из-за включения вай-фай этот интерфейс был деактивирован. В этом случае нужно подождать несколько секунд, пока Wi-Fi подключится к сети, и нажать Повтор:
А впредь, сначала включайте Wifi, а потом запускайте приложения, которые соединяются с сетью.
Используемые источники:
- https://smmx.ru/youtube/using/yutub-oshibka-pri-zapuske-proverte-podklyuchenie-k-seti.html
- https://help-wifi.com/android/ne-rabotaet-youtube-i-google-play-na-android-po-wi-fi-otsutstvuet-internet-soedinenie-ili-proverte-podklyuchenie-k-seti/
- https://compfixer.info/play-market-error/
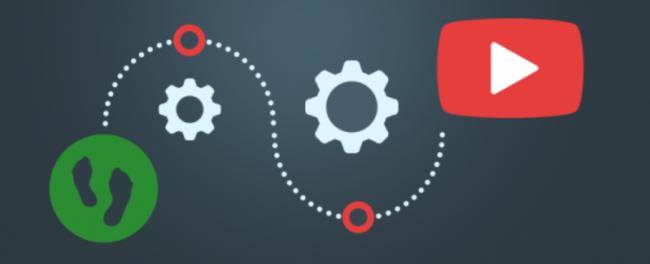

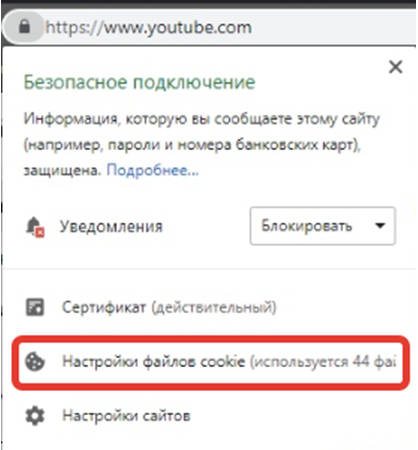
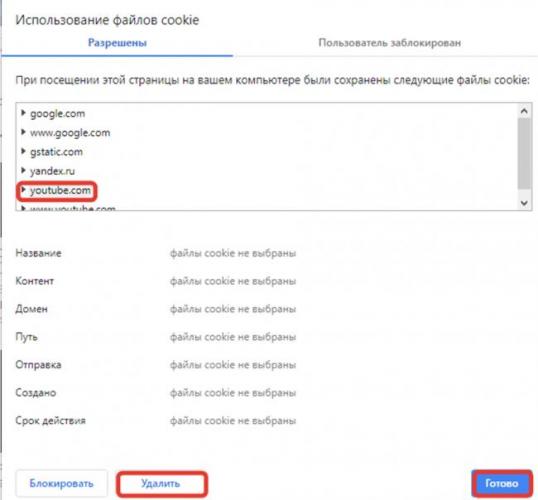
 DNS-настройки на Windows и Linux. Как проверить настройки DNS?
DNS-настройки на Windows и Linux. Как проверить настройки DNS?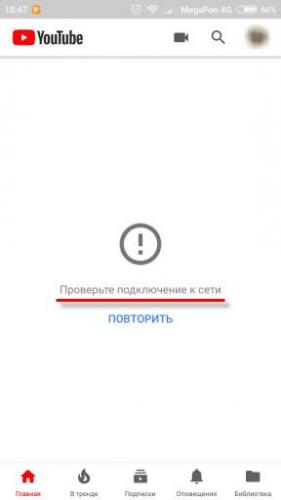
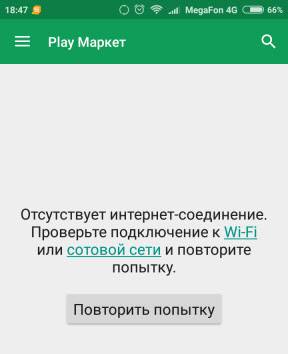
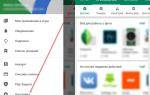 Настройка Play Маркета на телефоне Android
Настройка Play Маркета на телефоне Android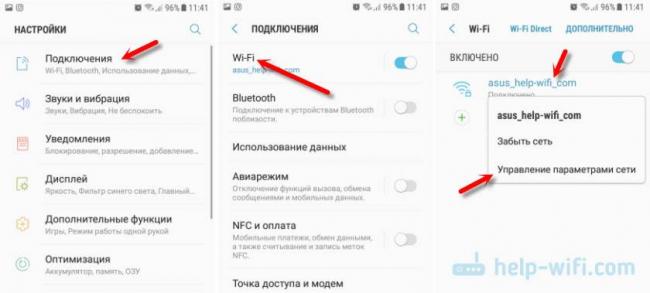
 Android Pay и Сбербанк: настройка и использование
Android Pay и Сбербанк: настройка и использование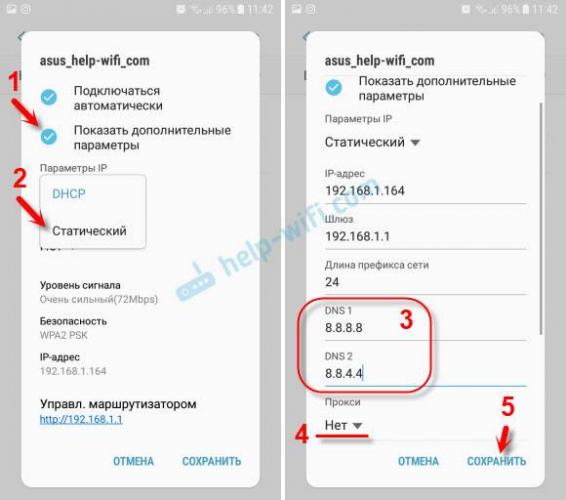
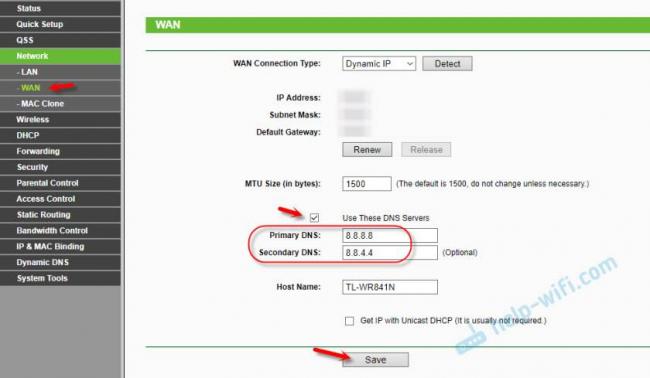
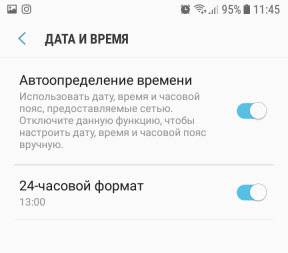 Можно попробовать отключить автоопределение времени и задать все параметры вручную.
Можно попробовать отключить автоопределение времени и задать все параметры вручную.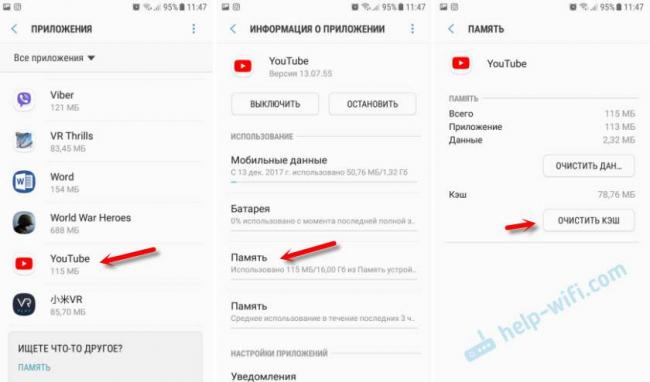 Так же можно еще попробовать очистить данные.
Так же можно еще попробовать очистить данные.

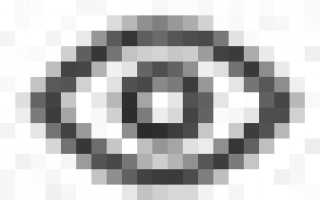

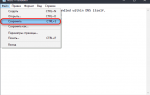 Как включить и отключить родительский контроль в Яндекс Браузере?
Как включить и отключить родительский контроль в Яндекс Браузере? Настройка PPPoE сервера на mikrotik
Настройка PPPoE сервера на mikrotik Простая настройка роутера Mikrotik - пошаговое руководство
Простая настройка роутера Mikrotik - пошаговое руководство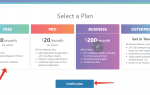 NS сервера CloudFlare – отличный выбор для сайта WordPress
NS сервера CloudFlare – отличный выбор для сайта WordPress