Содержание
Cloudflare — это огромная платформа, которая позволяет защитить ваш сайт от DDos-атак, настроить кэширование и CDN (ускоряет ваш сайт), скрыть адрес вашего сайта от чужих глаз и т.д. В общем, это сервис, который повышает уровень безопасности и облегчает работу с сайтом. В этой статье я расскажу о том, как добавить свой сайт в Cloudflare.
Содержание
Что такое Cloudflare и зачем он нужен
Во вступлении я уже сказал, что этот сервис может выполнять роль защитника от DDos-атак. Цель таких атак заключается в направлении колоссально огромных объемов мусорного трафика на ваш сайт, ввиду чего оборудование перестает нормально работать. Обычно сайты просто выходят из строя (падают).
Они падают сами, либо их отключает хостер. Последний вариант особенно актуален для виртуальных хостингов, потому что из-за одного сайта могут страдать другие. Хостинг, понятное дело, не заинтересован в таких перфомансах — он просто убирает проблемный сайт.
Примечание:Хороший хостинг должен иметь встроенную защиту от DDos-атак. Впрочем, в большинстве нормальных компаний такая защита предусмотрена. Однако особо сильные атаки она все равно не выдержит.
Обычно Cloudflare ставят как раз для того, чтобы защититься от DDos-атак. Сам сервис будет выполнять роль некого фильтра. Каждого пользователя платформа будет идентифицировать и присваивать определенные значения. Если с какого-то IP-адреса будет поступать флуд — Cloudflare просто будет блокировать этот адрес.
Помимо этого в Cloudflare есть и другие крутые фишки. Например, вы можете рассчитывать на бесплатный SSL-сертификат, если добавите свой ресурс в платформу. Вам не придется делать никаких дополнительных манипуляций, ресурс будет доступен по защищенному протоколу сразу после подключения.
Также вы можете активировать кэширование и поддержку CDN. В первом случае контент вашего проекта будет кэшироваться и сжиматься — то есть сам сайт будет быстрее открываться.
Во втором вы также сможете рассчитывать на увеличение скорости загрузки — все файлы и контент вашего ресурса будет доставляться с более быстрых CDN-серверов. Пользователям не придется каждый раз загружать файлы с сервера хостера — все будет реализовано в более быстром и удобном виде.
Подведем промежуточные итоги. С помощью Cloudflare вы сможете:
Добавляем сайт в Cloudflare
Процесс добавления ресурса в Cloudflare очень простой и понятный. Справиться действительно можно за несколько минут. Особенно, если у вас под рукой будет эта инструкция.
Переходим на официальный сайт, а точнее сразу к форме регистрации. Она здесь очень простая, нужно ввести лишь свой Email и пароль.
Обратите внимание на галочку. Если вы ее оставите, то на указанный адрес будут приходить рекламные письма от сервиса. Убираем, если не хотим их видеть и кликаем на кнопку «Create Account».
После этого нас перекидывает на форму, где необходимо указать адрес нашего сайта. Просто домен, без протокола — awayne.biz.
Как только вы введете свой домен и нажмете на кнопку, Cloudflare начнет автоматически запрашивать DNS-записи вашего домена у регистратора. Вам ничего не придется делать. Откроется такое окно:
Просто кликаем на кнопку «Next», нас перекидывает к следующему окну. В нем нам необходимо выбрать тарифный план. Всего их 4, один из них — бесплатный.
Бесплатный тариф предлагает базовые возможности сервиса: CDN, защиту от DDos-атак и бесплатный SSL-сертификат. Дальнейшие тарифы включают в себя возможности предыдущего и какие-то дополнительные опции.
Я думаю, что большая часть пользователей предпочтет именно бесплатный тариф. Поэтому его мы и будем рассматривать далее. Установка платного тарифа почти ничем не отличается, нужно будешь лишь оплатить нужную сумму.
Кликаем на нужный тариф, нажимаем на кнопку. Нас перекидывает на страницу проверки DNS-записей. Сервис парсит все ваши существующие записи, чтобы при переходе ваш сайт продолжал работать в нормальном режиме. На этом шаге вам предлагается проверить правильность интегрированных DNS-записей.
Обычно Cloudflare безошибочно копирует все необходимые записи. Вам нужно лишь прокрутить страницу чуть вниз, они будут все там.
Если вы сомневаетесь в правильности скопированных записей, можно зайти на сайт регистратора или хостинга и все проверить. Как только вы убедились в том, что все верно — кликайте на кнопку «Continue».
Нас перекидывает на последний шаг, где будет необходимо поменять нынешние NS-сервера на другие — от Cloudflare.
На данный момент мой тестовый домен размещен на серверах Timeweb. Как вы можете видеть на картинке выше, именно их я должен изменить на сервера Cloudflare.
Всего у Таймвеба 4 NS-адреса. У Cloudflare же их всего 2, поэтому мне нужно заменить первые два сервера на те, что предоставляет сервис, вторые я должен просто удалить. Вполне вероятно, что у вас будет аналогичная ситуация.
Изменить NS-сервера можно на сайте вашего регистратора или в админке хостинга (смотря как вы регистрировали домен).
В качестве примера рассмотрю Reg.ru. Там завезли новый дизайн, но с ним по-прежнему очень легко разобраться. Заходим в свой аккаунт, переходим в раздел с доменами.
Возле каждого домена можно видеть NS-сервера. Наводим курсор и кликаем по этой области.
После этого нас перекидывает на страницу со всеми NS-серверами. Там же будет и кнопка «Изменить», которую нам необходимо нажать.
Справа выкатится блок со всеми необходимыми параметрами. Нам нужно будет выбрать пункт «Свой список DNS-серверов».
Копируем NS-сервера Cloudflare и вставляем в эти поля. Далее кликаем на кнопку «Готово». На этом добавление сайта в сервис Cloudflare можно считать законченным. Обновление DNS-серверов произойдет в течение 24-х часов.
У других регистраторов это вряд ли отличается какой-то сложностью. Вам точно также придется зайти в настройки домена и прописать там новые NS-адреса. То же касается и хостингов — если вы регистрировали домен напрямую у хостера — менять NS-сервера нужно будет через панель управления.
Если вы не можете поставить NS самостоятельно, то я, дабы не терять время, рекомендую просто обратиться в техническую поддержку. Там вам быстро все подскажут и расскажут, а в некоторых случаях вообще все сделают за вас. Также вы можете поискать отдельные гайды по своей платформе — в интернете их действительно много.
В самом Cloudflare у вас будет собственная панель управления. Через нее вы сможете активировать «режим защиты от DDos», настраивать какие-то отдельные параметры и т.д.
Рассматривать ее подробно я не буду, здесь все, в принципе, достаточно понятно. Даже при минимальных знаниях английского.
Заключение
Подключить сайт к Cloudflare достаточно просто. Просто создаете аккаунт, вписываете нужный домен, проверяете так ли сервис спарсил ваши DNS, после чего обновляете NS на стороне хостера или регистратора. Дело займет не более 10 минут.
Плюсов в подключении к Cloudflare очень много. Самый существенный для большинства — бесплатный SSL-сертификат, который позволяет использовать защищенное соединение https. Сейчас сайты без https имеют все шансы вылететь из топовых позиций.
Браузеры начали помечать сайты с http как подозрительные — пользователям, понятное дело, лишние риски не нужны, поэтому они будут игнорировать такие ресурсы.
Если вы нашли ошибку, пожалуйста, выделите фрагмент текста и нажмите Ctrl+Enter.
Cloudflare — настройка DNS, добавление сайтов и управление кэшированием
Удивило, но люди интересуются темой настройки Cloudflare. Ибо там всё интуитивно понятно. Вещь очень простая и нужная.
Что такое Cloudflare и зачем он нужен?
Позволяет решить несколько задач в работе вашего сайта или сервера:
- Может скрыть реальный ваш IP
- Позволяет защититься от DDOS
- Частично ускоряет сайт, с помощью кэширования
- Дает бесплатный сертификат SSL — сайт будет доступен по https
- Из премиум фишек — дает CDN (content delivery network — сервис для быстрой доставки контента пользователю засчет дублирования и разнесения в несколько точек доступа ваших данных.
На этом пожалуй и всё. В общем, это такой сервис.
Как работает Cloudflare?
Он c помощью механизма обратного проксирования nginx раздает ваши сайты. Принцип работы прост: у них стоит очень быстрый веб-сервер nginх который первым принимает на себя пользователей, и дальше уже сам обращается к вашим ресурсам. При этом по пути отсекает паразитный трафик, типа ДДОС-ов и проверяет на наличие запрашиваемой страницы свой кэш. Если страница там есть, и она не изменилась, то он просто отдаёт её, даже не дергая ваш сервер.
Краткий и понятный мануал по настройке Cloudflare
Вся настройка сводится к добавлению сайта в сервис, и смене NS вашего домена. Вот такая инструкция в картинках.
1.Добавляем сайт
Далее сервис произведет сканирование. Это проверка вашего домена, определение текущих записей зоны DNS.
2. Этап выбора тарифа
Здесь нет ограничений на количество сайтов — сервис бесплатен для всего того, что описано в начале поста.
Палю фишку!Именно это делает его очень ценным и полезным для дорвейщиков и создателей сеток сайтов. Можно загнать все свои доры в Cloudflare — и это скроет их как от поисковых систем, так и для других дорвейщиков-исследователей. А значит можно не париться с большим количеством IP, как это часто приходится делать. Хотя, с другой стороны есть мнение что иметь IP помойки, которой по этой причине стал сервис — чревато нелюбовью Гугла. Но это не точно. Многим похуй. И надо сказать это оправдано (и это точно).
3. На третьем этапе настройки понадобится изменить NS вашего домена.
Сервис покажет вам пару своих серверов имён, где будет настроена зона вашего домена. Их нужно будет сменить в панели регистратора вашего домена. Обычная процедура при добавлении сайта на хостинг или переезде. Она у разных регистраторов может быть в разных местах и по-разному выглядеть, но есть у всех абсолютно. Поищи, или спроси у саппорта.
4.Непосредственно настройка DNS сайта.
Управление зоной домена на этих самых NS в сервисе cloudflare. На этом этапе осталось вписать в A-запись IP-адрес твоего сервера, или хостинга. Если ты с шаредом хочешь связать cloudflare, то нужно определить IP своего сайта. (тут очень простые способы описаны как узнать IP сайта)
Ну и всё. После этого надо дождаться обновления DNS — от получаса до двух суток. Обычно быстрее, в течение 2-3-х часов нынче обновляются DNS.
Есть еще пару нюансов, которые стоит знать при использовании сервиса Cloudflare.
Управление кэшированием в Cloudflare
Может случиться такое, что вам понадобится сделать какие-то изменения на сайте, но вы их не увидите. Это надо запомнить, чтобы не биться в истерике несколько часов в поисках изменений проделанных на сайте ?
Не знаю сколько живет кэш у cloudflare, но даже полчаса порой ждать не хочется, надо сразу увидеть и проверить изменения на сайте. Поэтому там есть раздел Caching с кнопкой Purge Individual Files. Вот по нажатию этой кнопки изменения и попадут в кэш и вы сможете их увидеть. Это можно сделать другим способом, прямо с главной страницы управления доменом в сервисе:
Достаточно переключить сайт в режим разработки — Development Mode. В нём кэш отключается, и несколько часов не работает. По-умолчанию 3 часа вроде, после чего режим разработки автоматически будет выключен. Соответственно в течение этого времени любые изменения будут на сайте проявляться сразу же.
Кстати, весь этот механизм можно легко повторить и самостоятельно, не прибегая к использованию сервиса. Это может быть полезно для сокрытия реального IP и местонахождения сервера или сайта. Настройка обратного проксирования в Nginx довольно тривиальна. Я как-нибудь пожалуй напишу об этом. Кстати, видел где-то на складчике продажу подобного мануала по сокрытию IP сервера ?
Оказывается в мире до сих пор полно людей, которые не разу не использовали хостинг DNS.
Для примера мы возьмем самый популярный (сам им пользуюсь) CloudFlare. У других сервисов всё делается аналогично.
Регистрация:
Заходим на сайт www.cloudflare.com и регистрируемся. На этом этапе необходимо заполнить рабочий e-mail, ник для комьюнити и придумать сложный пароль. Ну и конечно согласиться с правилами сервиса
Добавляем Домен:
Теперь добавляем домен, для которого мы хотим использовать DNS
Нам предлагается посмотреть ролик, рассказывающий о функционале их продукта, пока идет поиск записей.
После этого появляется конфигурация нашей DNS зоны.
Если домен уже был рабочий и висел на другом DNS, то записи считаются автоматически.
Если же домен был пустой, только что куплен/зарегистрирован, то их нужно заполнить самому.
Подробнее о записях:
А запись — здесь нужно ввести IP адрес выделенного сервера или VDS. Или если у вас shared хостинг, то IP адрес этого shared хостинга. Можно найти в меню ISPmanager в разделе «Домены»
AAAA запись — тоже самое, только для IPv6
CNAME запись — псевдоним домена, часто используется для привязки блогов тип tumblr, ucoz, blogger и тому подобных к доменам второго уровня
Примеры:
@ A 8.8.8.8 — данная запись направит основной домен на сервер с IPv4 8.8.8.8 поддомены создаются так же, направляются на IP.
www A 8.8.8.8 — поддомен www направлен на тот же сервер. Таким образом нужно добавить все поддомены. ( Красным выделены основные )
Можно один раз прописать, чтобы любой несуществующий поддомен ссылался на ip
* A 8.8.8.8
Когда вы используете всего один сервер, то это удобно. Но когда поддомены нужно раскидывать на десятки серверов, то всё таки удобно использовать грамотную DNS структуру, т.к. DNS тоже могут засираться 😉
Типы записей:
Выше названы 2 типа, через которые можно просто направить домен на какой-то сервер. А есть же еще почта. Я рекомендую пользоваться бесплатной Яндекс.Почтой для домена
Для почты тип записи MX, TXT еще используется.
Более подробно про типы вы можете почитать в Википедии
Тарифы:
Далее, после настройки DNS зоны, нас попросят выбрать тариф. Бесплатный или платный. На бесплатном не работает https проксирование. И выбрать уровень безопасности:
High: обеспечивает широкую защиту от спама, хакерских атак, а также атак типа DDoS. Данный уровень безопасности требует ввода капчи каждым пользователем, который был уличен в злонамеренном поведении на других сайтах. Сервис проверяет браузер пользователя на наличие вредоносных сигнатур. Этот уровень безопасности подойдет администраторам, для которых безопасность веб-сайта находится на первом месте.
Medium: при использовании данного уровня безопасности пользователи будут отсеиваться на основе случаев спама, хакерских атак или атак типа DoS, которые производились данными пользователями на других сайтах. Небходим ввод капчи пользователям, которые были уличены в частых атаках на другие сайты. Сервис также проверит браузер пользователя на наличие вредоносных сигнатур. Идеально подойдет для сайтов с высокими требованиями безопасности. На данном уровне риск ложного срабатывания системы безопасности минимален.
Low: данный уровень безопасности предусматривает отсеивание только тех пользователей, которые регулярно и с высокой периодичности участвуют в хакерских атаках на другие сайты. Мы не советуем использовать данный уровень безопасности, так как он позволит проникнуть на Ваш сайт пользователям, которые, возможно, могут оказаться злоумышленниками.
Essentially off: запретит доступ к Вашему сайту только тем пользователям, которые на данный момент участвуют в известной сервису DoS атаке. Подойдет веб-мастерам, которые используют CF в основном для увеличение скорости выдачи контента пользователям. Мы также не рекомендуем использовать данный уровень в целях безопасности.
Завершение:
Ну и в завершении — вам выдадут, вашему аккаунту какие-то 2 поддомена.
Например:
lady.dns.cloudflare.com hugh.dns.cloudflare.com
Их нужно прописать в ваш домен, как обычно:
NS1 — lady.dns.cloudflare.com NS2 — hugh.dns.cloudflare.com
На счет проксирования. Оранжевый значок — включено проксирование через сервера cloudflare. Серый значок — отключено. У меня в 99% случаях отключена. Иногда оно полезно,а иногда наоборот. Все зависит от проекта. Если вам просто нужен DNS хостинг, то можете отключать.
Кстати, платные тарифы у них вот такие:
Первый домен 20$, все последующие по 5$
Настраивайте DNS и радуйтесь жизни! Без дефолта не обошлось, дополнено Олежеком
Используемые источники:
- https://awayne.biz/kak-dobavit-sajt-v-cloudflare/
- https://vpsadm.ru/cloudflare-nastroyka-dns/
- https://olejack.ru/3016

 Простая настройка роутера Mikrotik - пошаговое руководство
Простая настройка роутера Mikrotik - пошаговое руководство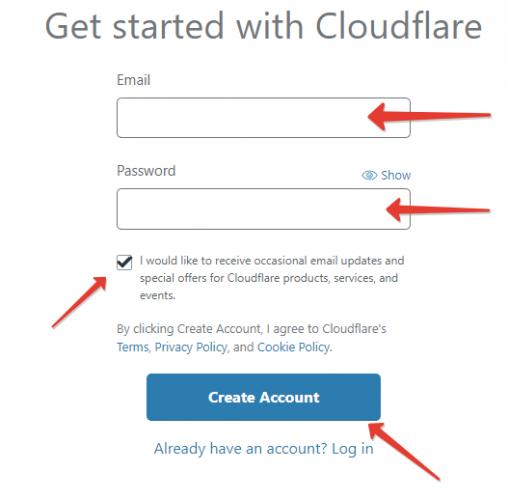
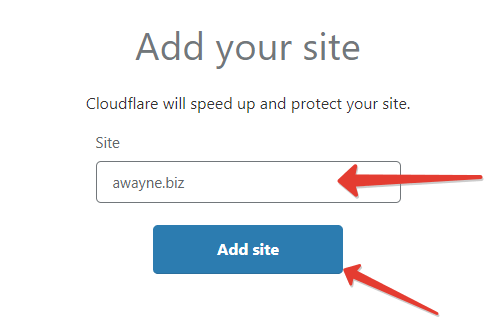
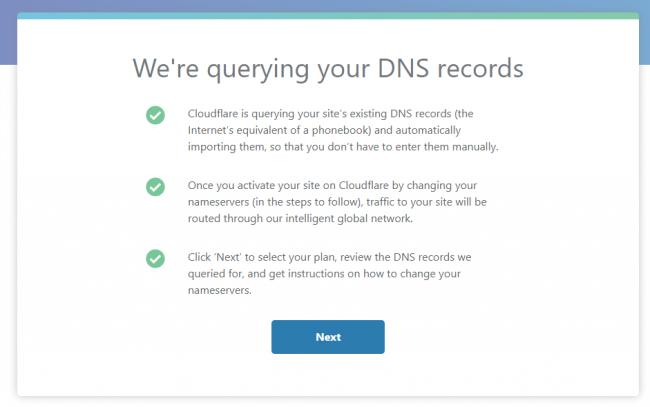
 Как подключить и настроить Wi-Fi роутер? Пошаговая инструкция для всех моделей
Как подключить и настроить Wi-Fi роутер? Пошаговая инструкция для всех моделей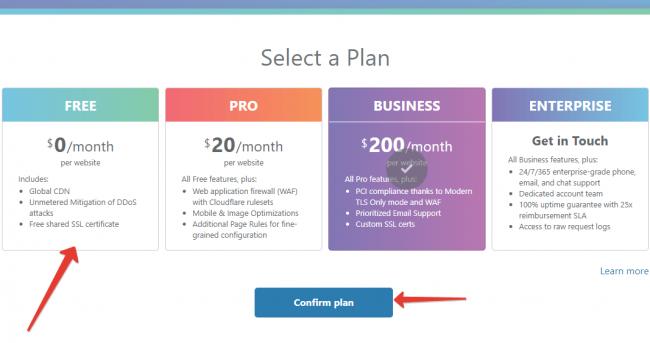
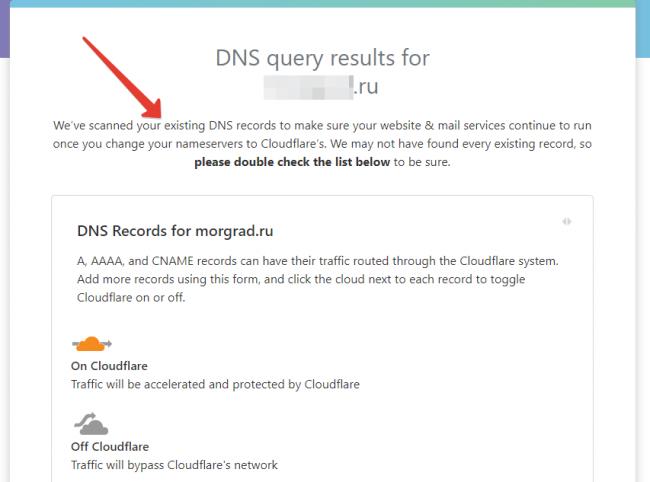
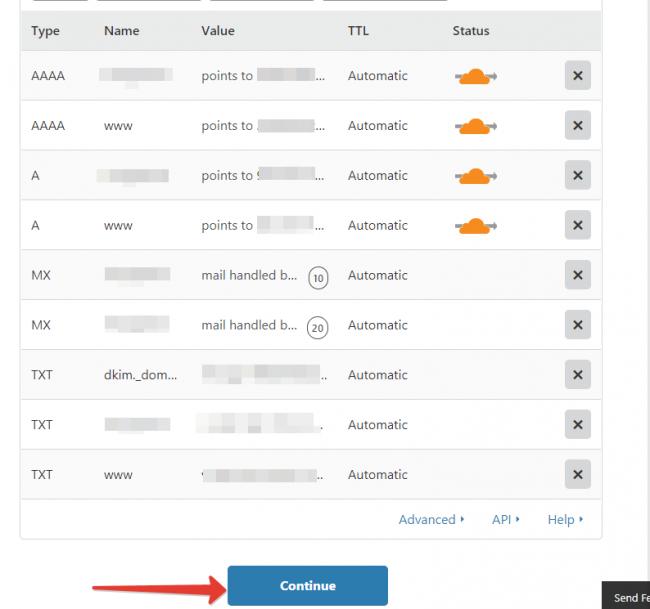
 Полный гайд по настройке кс го
Полный гайд по настройке кс го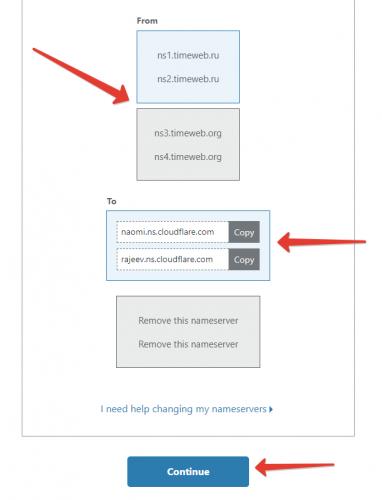
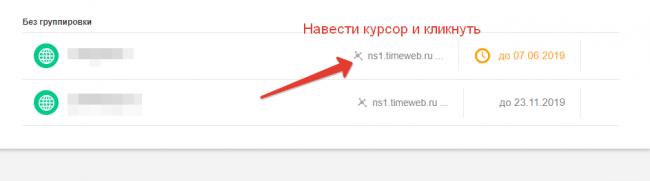
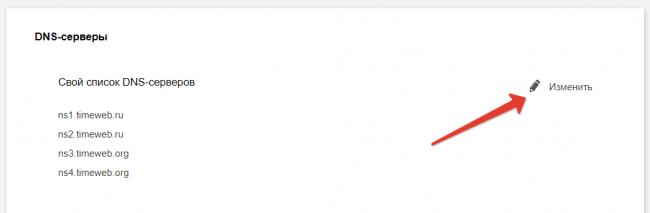
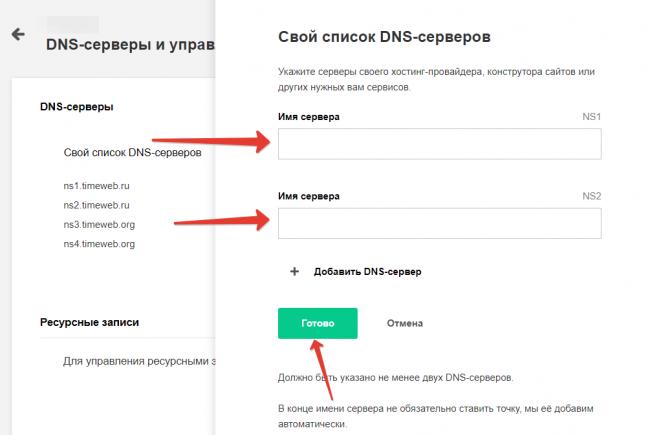
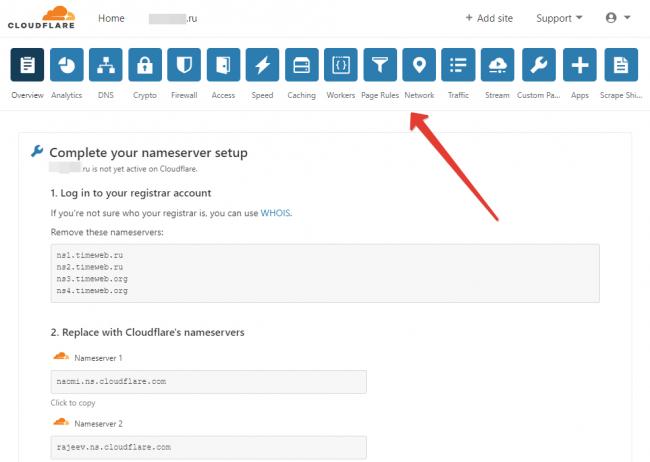
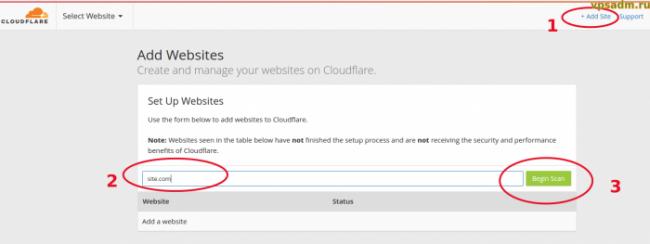
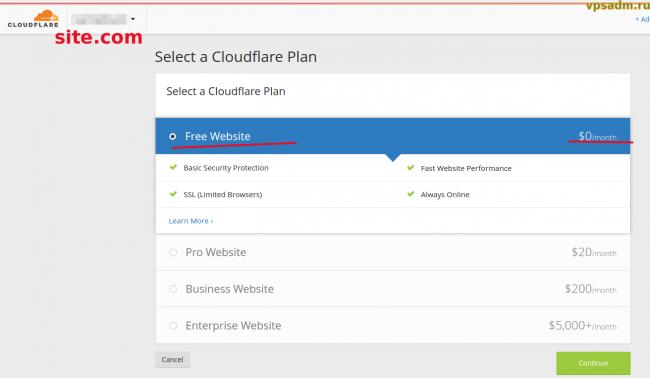
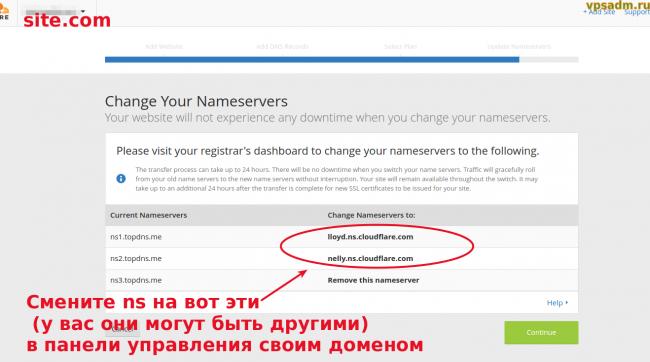
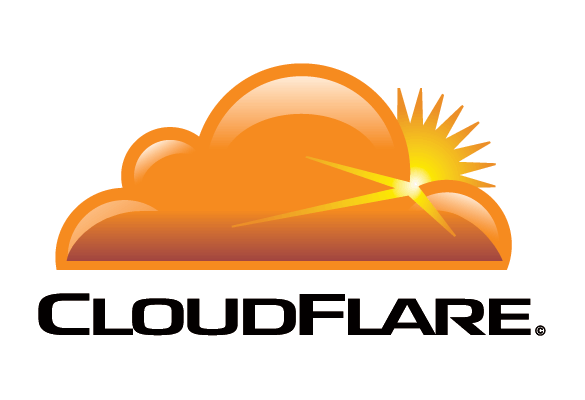
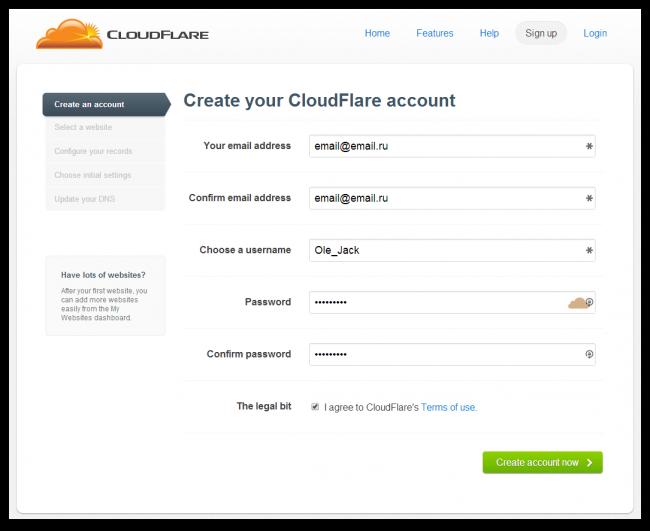
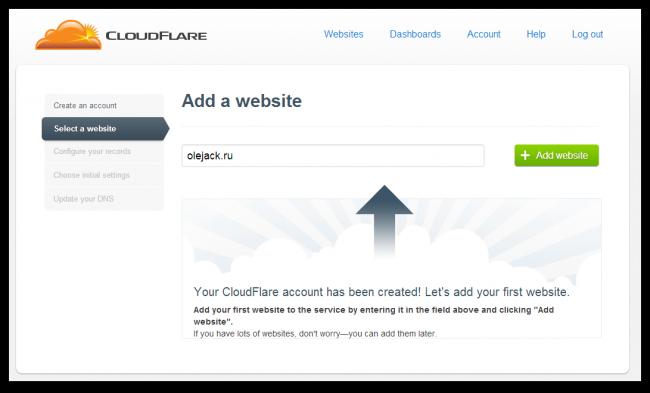
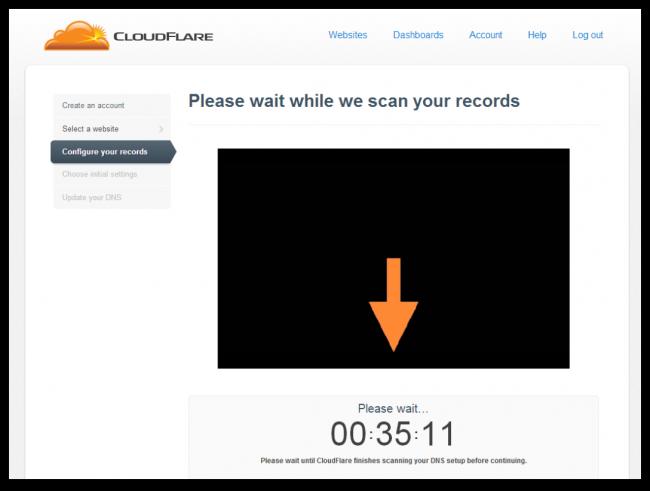
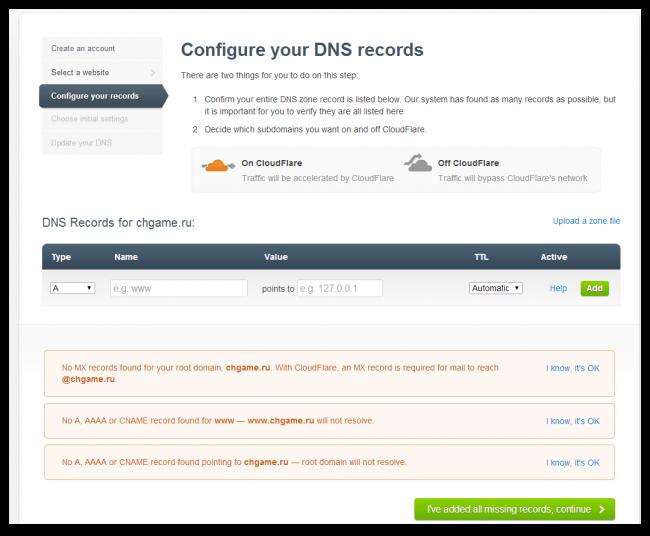
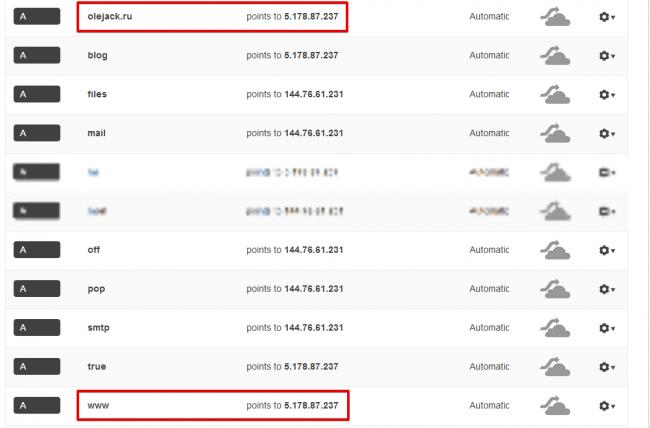

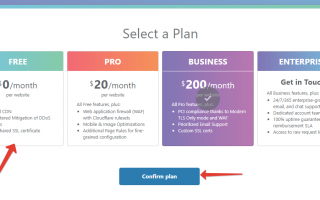

 Настройка Outlook. Пошаговая инструкция
Настройка Outlook. Пошаговая инструкция Где находятся настройки Яндекс браузер, как его настроить или сбросить к состоянию по умолчанию
Где находятся настройки Яндекс браузер, как его настроить или сбросить к состоянию по умолчанию Как настроить гитару без заморочек?
Как настроить гитару без заморочек?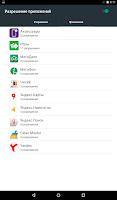 Мощный и недорогой планшет
Мощный и недорогой планшет