Содержание
- 1 Содержание
- 2 Подключения роутера к компьютеру ↑
- 3 Меню с пунктами настройки Wi-Fi роутера ↑
- 4 Алгоритм прошивки ↑
- 5 Способ настройки интернета ↑
- 6 Настройка беспроводной сети маршрутизатора trendnet tew-651br ↑
- 7 Подключение trendnet tew 651brp
- 8 Вход в настройки trendnet tew 651brp
- 9 Настройка интернет соединения trendnet tew 651brp
- 10 Настройка Wi-Fi на роутере trendnet tew 651brp
Содержание
Подключения роутера к компьютеру ↑
Сначала производится техническая настройка роутера trendnet. Перво-наперво «познакомимся» с этим полезным беспроводным устройством, распаковав его и убедившись в отсутствии каких-либо внешних повреждений. После подключения трудно будет не заметить, что началась загрузка. С помощью провода, любезно предоставленного вашим провайдером, через WAN-порт подключаем роутер. Есть также кабель из коробки самого гаджета, который подключается к роутеру через любой вход «LAN» с одной стороны и к вашему ПК – с другой.
Настройка роутера trendnet tew 651br – дело не архисложное для тех, кто давно с IT на «ты», потому как необходимо выполнить ряд очень простых действий:
- Открыть любой из доступных браузеров, где в строке ввода набрать IP-адрес роутера по умолчанию (для тех, кто не знает, 192.168.10.1).
- В строках меню «User Name» вбить значение «admin», в «Password», соответственно, тоже «admin» и совершить клик по «Login». Для предотвращения каких-либо эксцессов, пароль можно будет с легкостью сменить.
Наконец-то, вы попали в область, где можно определиться со способами настройки роутера trendnet tew 651br. Конечно, заботливый производитель уже заложил автоматическую функцию Wizardдля настройки роутера. От вас потребуются ответы на тривиальные вопросы, и, вуаля, роутер trendnet уже готов к работе. Тот, кто не ищет легких путей и привык все делать сам, выбирает ручной путь для настройки.
Меню с пунктами настройки Wi-Fi роутера ↑
Описание разделов интерфейса роутера trendnet. Набор меню содержит следующие разделы:
- Main (Главная).
- Wireless (Настройки беспроводного соединения: способы включение/выключение Wi-Fi, SSID, автоматический выбор канала и пр.).
- Status (Статус).
- Routing (Маршрутизация).
- Access (Доступность).
- Management (Управление).
- Tools (Инструментарий).
- Wizard (Автоматическая настройка, см. выше.)
В пункте Main описаны характеристики настройки DHCP и WAN (Интернет- шлюза), изменения пароля, системного времени и включения динамического DNS.
После сервиса авторизации первым по умолчанию откроется опция Status, где практически дублируются обобщенные характеристики из пункта Main.
Возможности разделов Routing и Access позволят поставить ограничения для сети, дабы предотвратить возможность посягательства 3-х лиц.
В пункте Management есть два подменю:
- SNMP (возможность получения информации от самого роутера и занесения поправок в процессе работы);
- Remote Management (опция для управления через WAN-порт и web-интерфейс. с помощью которой есть возможность давать «команды» роутеру откуда угодно, где есть интернет).
Роутер можно перезагрузить в пункте меню Tools, при этом важно сохранить параметры на диск, после чего запустить новую прошивку.
Алгоритм прошивки ↑
Изначально же роутер trendnet прошивается путем выбора файла, сохраненного на ПК. Среди вариантов интерфейса находите пункт «Tools», далее следуете в раздел «Firmware».Теперь из опции «Выберите файл» нужно открыть предварительно скачанный файл для прошивки и кликнуть на кнопке «Upgrade».
Важно: в процессе прошивки до роутера будет «не достучаться», поэтому просим набраться терпения и дождаться пока процесс прошивки не закончится.
Способ настройки интернета ↑
Чтобы подключить роутер trendnet к Интернет, предлагается выполнить следующий алгоритм действий:
- Зайти в самый верхний раздел«Main», где выбираем характеристику WAN;
- Далее в пункте «Connection Type» найти нужный вид присоединения, на основе которого функционирует ваша сеть;
- В появившемся окне формы заполнить нужные данные
- N.B. если ваш тип соединения на основе динамического IP-адреса, то следует просто применить функцию «Clone MAC Address». При нажатии соответствующей кнопки высветится MAC-адрес вашего ПК.
- Если вы выполнили описанные выше пункты и ввели данные корректно (которые предварительно нужно уточнить у поставщика интернета), смело жмите кнопку«Apply» («Применить»).
Настройка беспроводной сети маршрутизатора trendnet tew-651br ↑
Если вы хотите воспользоваться возможностью подключения сети типа WiFi на данном маршрутизаторе, то сделать нужно совсем немного:
- Открыть пункт ««Wireless», откуда вы незамедлительно попадете в основные настройки («Basic»);
- Далее в пункте «SSID» назовите вашу беспроводную сеть, к которой теперь будут подключаться все устройства по WiFi;
- Чтобы подтвердить настройки, не стесняйтесь и жмите «Apply»; но это еще не все…
- В настройках «Security» задаются более весомые параметры беспроводной сети (н-р, пароль для входа).
- В опции «Authentification Type» задаем вид аутентификации как «WPA2», после определяем тип шифрования данных как «PSK» и «TKIP»
- В оставшиеся два поля вбиваем пароль, который будет защищать сеть от взлома.
- Снова жмем «Apply» и готово!
Так же посмотрите видео по настройке данной модели роутера
главнаянайдите свой роутерстатьив помощь новичкамзаказатьнастройка роутера|||O
| Общие характеристики TRENDnet TEW-651BR | |
|---|---|
| Тип | Wi-Fi точка доступа |
| Стандарт беспроводной связи | 802.11n, частота 2.4 ГГц |
| Поддержка MIMO | есть |
| Макс. скорость беспроводного соединения | 150 Мбит/с |
| Прием/передача | |
| Защита информации | WEP, WPA, WPA2 |
| Мощность передатчика | 15 dBM |
| Радиус действия внутри помещения | 100 м |
| Радиус действия вне помещения | 300 м |
| Опции точки доступа/моста | |
| Коммутатор | 4xLAN |
| Скорость портов | 100 Мбит/сек |
| Расширенные функции | UPnP AV-сервер |
| Маршрутизатор | |
| Маршрутизатор | есть |
| Межсетевой экран (FireWall) | есть |
| NAT | есть |
| DHCP-сервер | есть |
| Поддержка Dynamic DNS | есть |
| Демилитаризованная зона (DMZ) | есть |
| Статическая маршрутизация | есть |
| Антенна | |
| Количество внешних антенн | 1 x 2 dBi |
| Тип внешней антенны | несъемная |
| Мониторинг и конфигурирование | |
| Web-интерфейс | есть |
| Поддержка Telnet | есть |
| Дополнительно | |
| Размеры (ШxВxГ) | 150x30x110 мм |
| Вес | 225 г |
| Роутеры TRENDnet зарекомендовали себя, как неприхотливые устройства, по крайней мере данная модель. |
| Для примера настройки роутера TRENDnet в сети Горком я взял модель TEW-651BR, что тут говорить, средняя цена по яндексмаркету 860 рублей на момент написания статьи. Роутер эти денюжки отрабатывает неплохо, не как зверь могучий, но для квартиры в две комнаты пойдёт. |
А теперь давайте по порядку:
|
Ложка дёгтя:
|
| Ну да ладно, не будем о плохом и приступим к настройке роутера TRENDnet TEW-651BR во имя аськи, вконтакта и одноклассников 🙂 |
| Привет мой дорогой посетитель! Попробуем настроить вместе роутер производителя TRENDnet и читайте сноску — там интересная инфа. |
| читать сноску | характеристики |
| Первым делом, конечно, лучше достать его из коробки. Прикручиваем антенну и подключаем в наше устройство блок питания, желательно рядом с компьютером, ибо кабель для подключения к ПК обычно не очень длинный (после настройки беспроводного подключения это условие уже работать не будет). Берем небольшой длины кабель с наконечниками RJ-45, который у нас идет так же в комплекте и вставляем один его конец в разъём LAN на коммутаторе, а второй в сетевой разъем в Вашем компьютере. Кабель «интернета», тот, который идет из подъезда (от провайдера), вставляем в разъем нашего TRENDnet под названием WAN. Если не понимаете где какой вход и что куда втыкать, — почитайте небольшую статью. |
| Начало положено и нам осталось всего лишь настроить роутер TRENDnet 🙂 |
| Теперь нам необходимо убедиться, что настройки сетевой карты компьютера стоят на «автомате». Для этого заходим в Пуск Панель управления Сеть и Интернет Центр управления сетями и общим доступом Изменение параметров адаптера (сверху слева) Тут у нас (обычно) есть подключение под названием «Подключение по локальной сети» Нажимаем на него ПРАВОЙ кнопкой мыши и выбираем «Свойства» Листаем список протоколов в центре окошка вниз Жмем два раза на «Протокол интернета 4 (TCP/IPv4)» Убеждаемся, что у нас стоят галочки «Получить IP-адрес автоматически» и «Получить адрес DNS-сервера автоматически», если нет, то ставим соответствующие галочки и жмём на «ОК». Пока настройка компьютера на этом закончена. Если не понимаете куда входить и что нажимать, — почитайте небольшую статью |
| Если наш маршрутизатор не новый, то есть бу и уже использовался, то во избежание непонятных ситуаций, мы его сбросим на стандартные настройки. Для этого берем его в руки и смотрим на заднюю сторону устройства, где у нас расположились наши выходы и входы для кабелей. Найдите там слово «Reset», а вместе с ним и дырочку рядом – там у нас кнопочка сброса. Берем ручку или что-то похожее, чем можно было бы нажать эту кнопку. Включаем роутер в сеть (розетку) и видим, как прекрасно у нас загорелись и замигали лампочки на передней панели. Ждем пару минут, пока он загрузится. Берем ручку или что Вы там подобрали и нажимаем и держим кнопку «Reset» 30 секунд. Должны мигнуть индикаторы на передней панели (там, где загорелось и замигало). Усе, отпускаем и ждем загрузки устройства.Так, теперь нас не должно остановить какое-то недоразумение. |
| Далее, что нам потребуется, это узнать мак-адрес нашего роутера. Его можно узнать либо на нижней стороне самого маршрутизатора, где расположен штрих код: |
| Необходимо вспомнить номер своего договора и на кого он зарегистрирован. Узнали? – звоним в техподдержку Горком 8(495)7889282 и после разговора и объяснением им, что вы хотите подключить Wifi у себя дома, у Вас попросят продиктовать МАК-адрес устройства, а вы уже подготовлены (возможны ситуации, где и этого не потребуется – просто попросят подключить их кабель к Вашему агрегату и сделают привязку сами). Не лишним было бы сразу расспросить техническую поддержку о наличии средств на счёте. Оператор Вам скажет, что привязка будет произойдет в течение 10 минут и попросит перезагрузить устройство (выключаем –включаем питание и ждем заветные 10 минут) |
| Далее открываем наш браузер (Internet Explorer, Mozilla Firefox, Opera, Safari или любой другой) и в адресной строке вбиваем вот это: 192.168.10.1 и смело жмём Enter. Должно появиться окошко с запросом «User Name» и «Password», и в то и другое вводим слово «admin» и жмём кнопочку Вход. |
| Начнем настройку интернета. |
Выбираем слева раздел Main, а затем пункт WAN, далее:
Остальное не трогаем, чуть ниже всего этого безобразия видим кнопку Apply и жмем её, роутер сохранит настройки и перезагрузится, ждём пару минут (возможно намного быстрее), теперь должен появиться интернет на компьютере, если же нет, то вы сделали что-то не так, попробуйте немного внимательней прочитать статью, либо вызывайте меня – я вам помогу 😉 |
Если силы ещё не покинули Вас, то продолжим. Настройка вай-вая, роутер перезагрузился, и мы видим страницу настроек, выбираем слева в меню пункт Wireless и нажимаем пункт Basic. Вводим в поля:
Закончили? Отлично, жмем на кнопочку Apply и ждем пока сохранятся настройки и загрузится устройство (пару минут, иногда быстрее). |
Если мы не хотим (а мы скорее всего не хотим), чтобы соседи и «сидящие по ночам у подъезда» подключались к вашей беспроводной точке и пользовали вашим интернетом, то нам необходимо настроить безопасность, шифрование и поставить пароль дабы защитить нажитое непосильным трудом, приступим. В том же разделе Wireless выбираем раздел Security и вводим:
Закончили? Снова набираемся смелости и жмём Apply. Кушаем печеньку и пьём чай — ждём пока перезагрузится. |
| В принципе это всё, интернет должен заработать по кабелю (любому из вставленных в разъемы LAN) и «по воздуху» (должна появиться сеть Wifi под именем и паролем, которые мы задавали в пункте №8, теперь роутер можно спрятать куда-нибудь в уголок). |
| МОЖЕТ ПОМОЧЬ В НАСТРОЙКЕ:Настройка роутеров Trendnet — полное руководство для всех моделейКак настроить роутер на работу с 3G и 4G модемамиСброс настроек роутера — быстро и простоПравильная настройка сетевой карты компьютера — залог удачной настройки роутераЗа что отвечают лампочки на передней панели и разъёмы на задней?В каждый роутер свой вход — как зайти?Ноутбук не видит Wifi — решаемо! |
| Вы ещё тут и никуда не ушли и это хорошо, давайте посмотрим, как поменять Ip-адрес TRENDnet TEW-651BR, если это необходимо. |
LAN & DHCP Server |
| Слева в меню выбираем пункт LAN & DHCP Server, в нём можем поменять ip-адрес устройства, диапазон раздачи ip-адресов, включить-выключить DHCP-сервер. Потребоваться это может при условии если Ваш провайдер задаёт какие-то особенные настройки и 192.168.10.1 его не устраивает. При замене циферок в поле IP-Address на свои поменяется и адрес самого роутера, то есть в веб-интерфейс заходить нужно будет вбивая именно их. |
Здравствуйте, сегодня мы поговорим о том, как настроить роутер trendnet tew 651brp. В данной статье я объясню основные моменты настройки роутера tew 651brp. Даная модель поддерживает все имеющиеся стандарты подключения к интернету, мы рассмотрим основные из них для провайдеров билайн, ростелеком, мтс.
Содержание:
Подключение trendnet tew 651brp
Подключить роутер можно без всякой инструкций, основываясь на интуитивных догадках. Но для тех, кто не любит догадываться, я и приведу краткую инструкцию.
Инструкция
- Подключаем блок питания к роутеру в разъем «Питание» — указан на рисунке.
- Провод провайдера, который шел к вашему компьютеру, вставляем в порт WAN.
- Короткий провод, который шел в комплекте, подключаем в любой из 4 портов LAN, а другой его конец вставляем в сетевую карту туда же, где был вставлен провод провайдера.
Если до вас кто-нибудь уже настраивал роутер, советую сбросить настройки, нажав на кнопку, указанную на рисунке, любым тонким предметом и удерживать в течений 10-20 секунд.
Также после подключения не забудем проверить настройки сетевой карты, чтобы получение сетевого адреса было автоматическим. Как это сделать подробно описано «здесь» — там подробное описание настройки сетевой карты для «Windows 7» и «Windows XP»
Вход в настройки trendnet tew 651brp
После того как мы подключили роутер, давайте сядем за компьютер и приступим к настройке. Сперва нам нужно зайти в интерфейс настройки. Для этого откроем любой браузер (Опера, Гугл Хром, Яндекс браузер, и т.п). В адресной строке браузера набираем 192.168.10.1 и жмем «Энтер». Перед нами откроется окно авторизаций, где просят нас ввести логин и пароль, по умолчанию это admin/admin. Вводи и жмем на кнопку входа.
Настройка интернет соединения trendnet tew 651brp
Войдя в интерфейс настройки роутера многие предлагают сменить пароль, но я считаю, что самое главное для начала настроить соединение с интернетом. Давайте рассмотрим наиболее популярные типы соединения.
Для начала нам нужно перейти в раздел основного меню «Main» и выбрать пункт «WAN». В выпадающем меню «Connection Type» мы будем выбирать тип подключения.
Настройка PPTP соединения
Для настройки типа PPTP соединения введем следующие данные:
- «Connection Type» — выбираем Russia PPTP.
- В поле «Server IP» вписываем адрес VPN сервера.
- В полях «PPTP Account»-имя пользователя и «PPTP Password»- пароль пользователя, «PPTP Retype Password»- подтверждение пароля. В водим данные, они должны быть указаны в договоре или же позвоните в тех поддержку.
- Ставим точку в поле «Auto-reconnect» напротив надписи «Always-on»
- Если ваш провайдер предоставляет данный тип подключения со статическим ip адресом. Вам нужно будет поставить точку напротив «Static IP» и заполнить соответствующие поля.
- После этого жмем кнопку «Apply»
Настройка L2TP соединение
Данный тип подключения настраивается также, как и PPTP, но является более новым типом подключения. Для настройки произведем теже действия, только в разделе «Connection Type» выберем Russia L2TP.
- «Connection Type» — выбираем Russia L2TP.
- В поле «Server IP» вписываем адрес VPN сервера.
- В полях «L2TP Account»-имя пользователя и «PPTP Password»- пароль пользователя, «L2TP Retype Password»- подтверждение пароля. Вводим данные, они должны быть указаны в договоре или же позвоните в тех поддержку.
- Ставим точку в поле «Auto-reconnect» напротив надписи «Always-on»
- Если ваш провайдер предоставляет данный тип подключения со статическим ip адресом, вам нужно будет заполнить соответствующие поля.
- После этого жмем кнопку «Apply»
Настройка PPPoE соединение
Это один из самых популярных типов соединения у провайдеров. Настраивается путем введения имени пользователя и пароля и все, никаких дополнительных настроек. Давайте посмотрим как реализовать данный тип подключения.
- «Connection Type» — выбираем PPPoE.
- В полях «User Name»-имя пользователя и «Password»- пароль пользователя, «Retype Password»- подтверждение пароля. Вводим данные, они должны быть указаны в договоре или же позвоните в тех поддержку.
- Ставим точку в поле «Auto-reconnect» напротив надписи «Always-on»
После этого жмем кнопку «Apply»
Настройка Wi-Fi на роутере trendnet tew 651brp
Теперь, поcле того как мы подключили интернет, можно приступить к настройке беспроводного соединения(WiFi).
Для настройки вай фая нужно перейти в раздел «Wireless» и выбрать «Basic». В пункте «Wireless» раздела «Basic» ставим точку возле «Enable ». Теперь в поле «Имя(SSID)» указываем то, которое вы хотите видеть в списке сетевых подключений. И жмем «Apply».
Теперь настроим безопасность нашей сети, перейдем к разделу «Security» и выбираем в пункте «Authentication Type» — WPA2. После, в поле «PSK/EAP» ставим точку напротив «PSK». В поле «Passphrase:» вводим ключ авторизации, тот который хотите, но не менее 8 символов и используя латинский алфавит. «Confirmed Passphrase» — подтвердить ключи активаций. Затем в поле «Cipher Type» выбираем «AUTO» И жмем «Apply».
Все, на этом настройку роутера trendnet tew 651brp можно считать завершенной. У вас есть полноценное подключение к интернету, также настроена беспроводная сеть с ключом активаций. В следующих статьях, я опишу как изменить стандартный пароль на вход в настройки роутера. Ну и, конечно, мы рассмотрим смену прошивки, на более актуальную.
Используемые источники:
- http://tvoy-wifi.ru/trendnet/nastrojka-routera-trendnet-tew-651br.html
- http://nastroikarouterov.ru/instrukciya-router/gorcom/trendnet/nastrojka-routera-trendnet-tew-651br-gorcom
- https://tvoirouter.ru/nastrojjka-routera/hastrojjka-routera-trendnet-tew-651brp.html

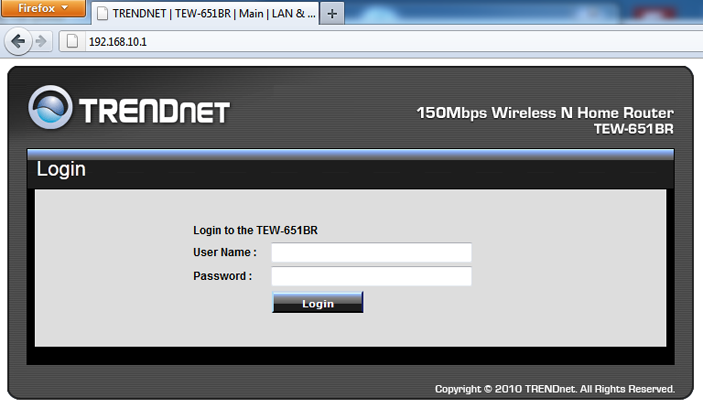
 Настройка роутера DIR-300 NRU
Настройка роутера DIR-300 NRU
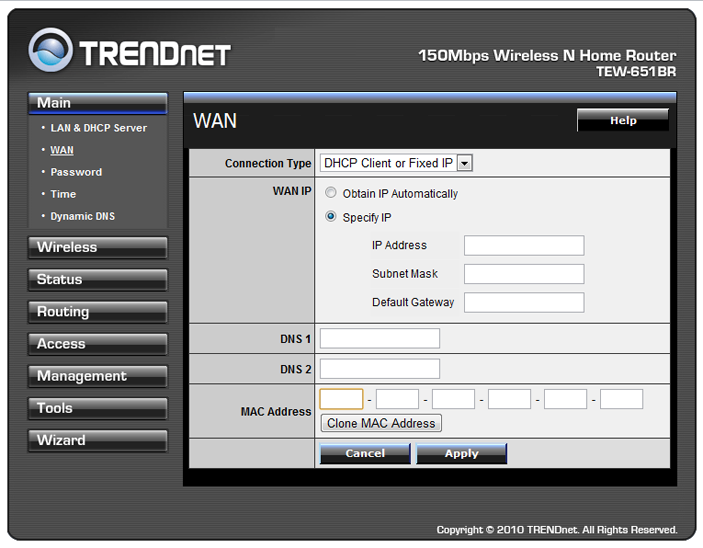
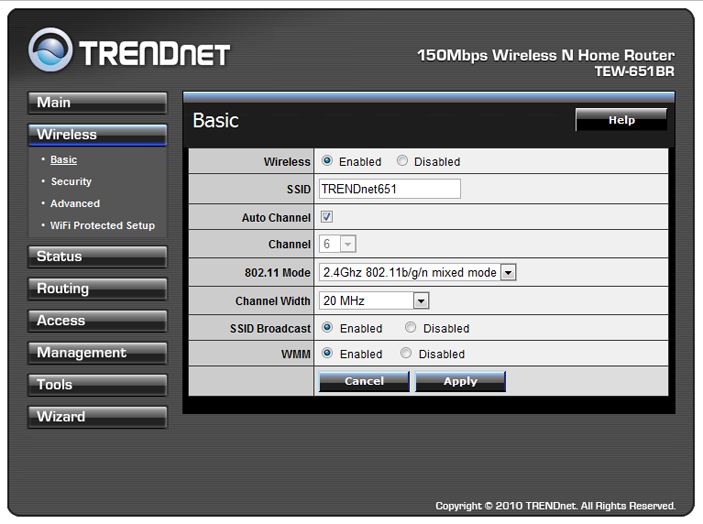
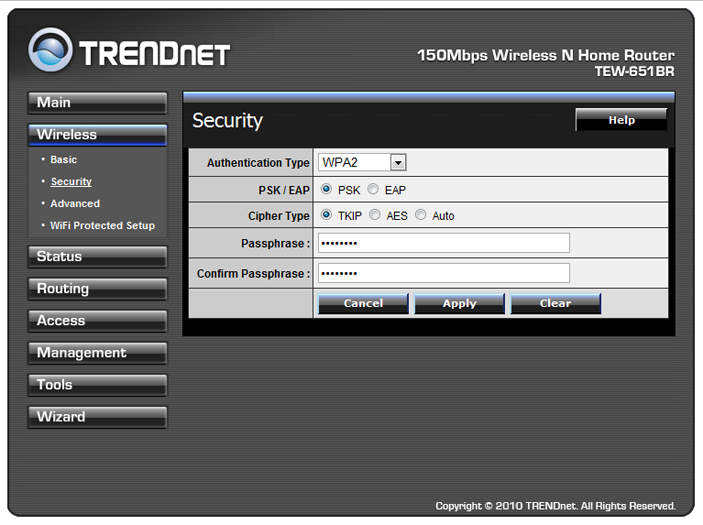
 Сколько стоит подключить вай фай в частном доме
Сколько стоит подключить вай фай в частном доме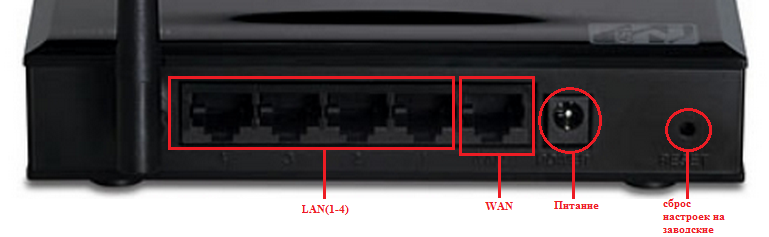
 Настройка роутера D-Link DIR-320: интернет, Wi-Fi, пароль, IPTV
Настройка роутера D-Link DIR-320: интернет, Wi-Fi, пароль, IPTV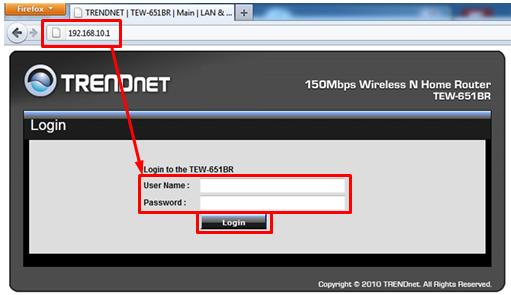
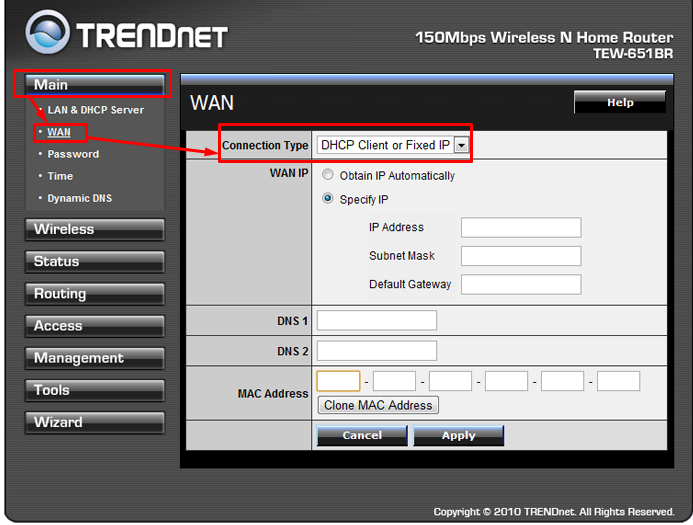
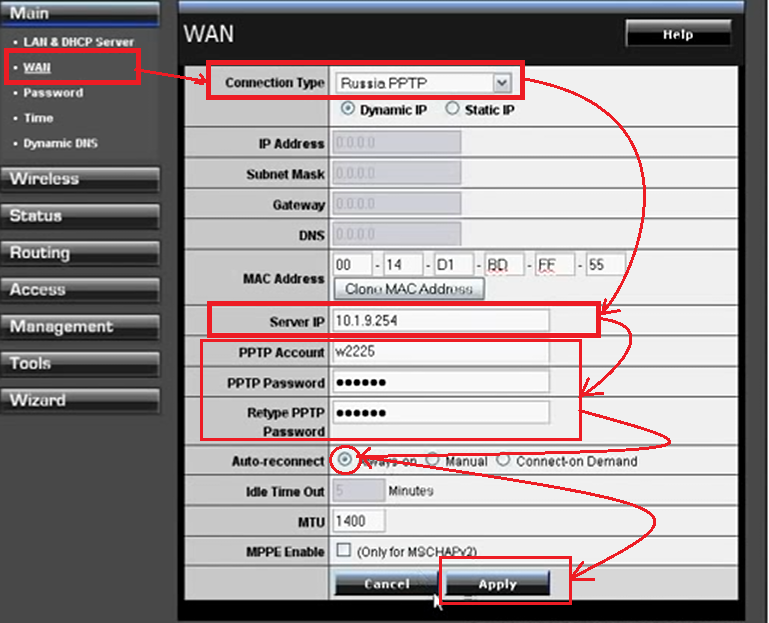
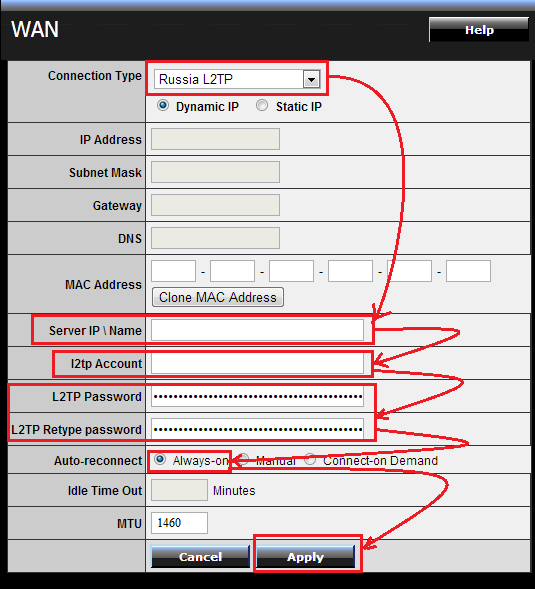
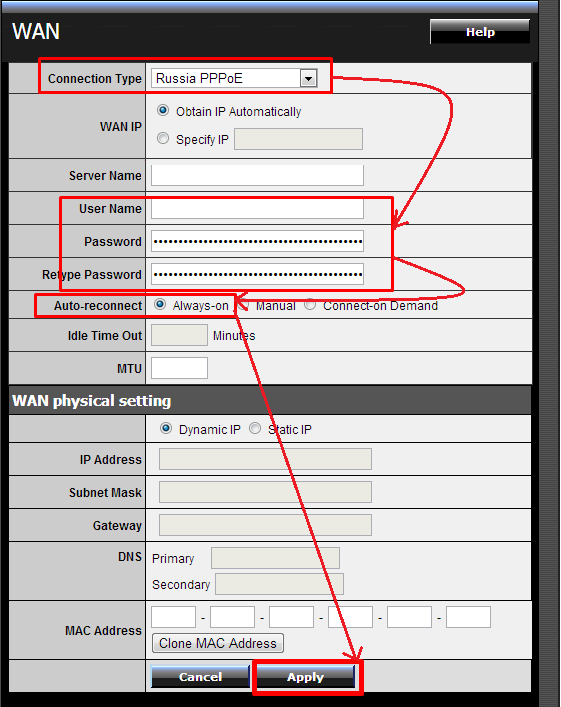
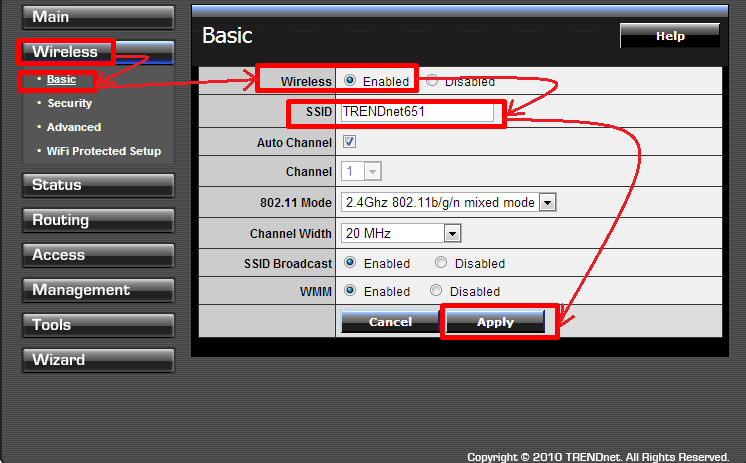
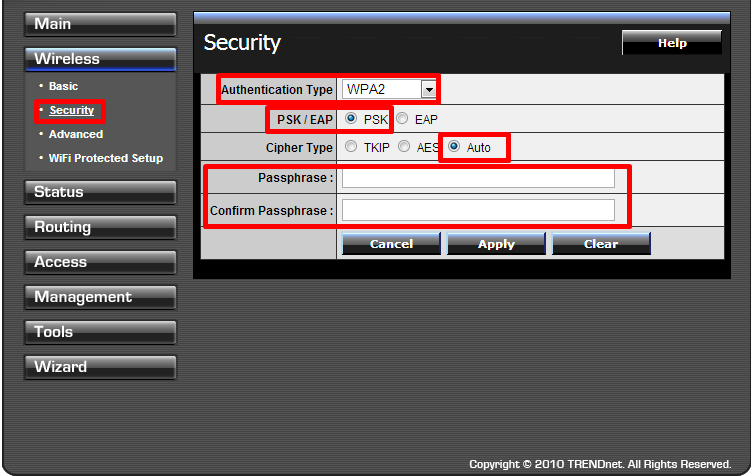

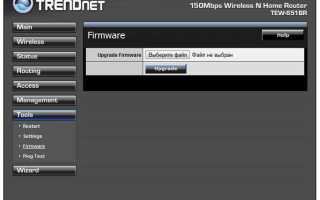

 Как узнать IP-адрес Wi-Fi роутера
Как узнать IP-адрес Wi-Fi роутера Подключение и настройка Wi-Fi роутера TP-Link Archer A2
Подключение и настройка Wi-Fi роутера TP-Link Archer A2 Настройка WiFi Роутера Asus RT-N10P — Подключение Компьютера к Интернету
Настройка WiFi Роутера Asus RT-N10P — Подключение Компьютера к Интернету Настраиваем роутер D-Link Dir-300 для “Ростелекома”
Настраиваем роутер D-Link Dir-300 для “Ростелекома”