Для ОС Windows XP:
Шаг 1 В панели задач Windows нажмите кнопку Start (Пуск) и затем Control Panel (Панель управления).
Шаг 2 Сделайте двойной щелчок мышью по иконке Local Area Connection (Подключение по локальной сети). В окне Local Area Connection Properties (Подключение по локальной сети — Свойства) выберите вкладку TCP/IP:
Шаг 3 Нажмите кнопку Properties (Свойства). Откроется окно.
Шаг 4 Существуют два способа настройки параметров TCP/IP:
-
При помощи DHCP-сервера
Выберите Obtain an IP address automatically (Получить IP-адрес автоматически) и Obtain DNS Server address automatically (Получить адрес DNS-сервера автоматически), как представлено на рисунке ниже. По умолчанию они могут быть уже выбраны. Нажмите кнопку OK , чтобы сохранить сделанные изменения.
-
Указать IP-адрес вручную
1) Выберите Use the following IP address (Использовать следующий IP-адрес), как представлено на следующем рисунке. Если LAN IP-адрес маршрутизатора 192.168.1.1, укажите IP-адрес в формате 192.168.1.x (где х 2-254), маска подсети 255.255.255.0 и шлюз по умолчанию 192.168.1.1.
2) Выберите Use the following DNS server addresses (Использовать следующие адреса DNS-серверов), как представлено на следующем рисунке. Укажите IP-адрес DNS-сервера, полученный от Интернет-провайдера. Нажмите кнопку OK, чтобы сохранить сделанные изменения.
Для Windows Vista/Windows 7 (Примечание: в качестве примера использован интерфейс ОС Vista; порядок действий для ОС Windows 7 аналогичный):
Шаг 1 Щелкните мышкой по кнопке и одновременно нажмите клавишу R на клавиатуре.
Шаг 2 Введите ncpa.cpl и нажмите OK.
Шаг 3 Выберите подключение, сделайте щелчок правой кнопкой мыши и выберите раздел Properties (Свойства).
Шаг 4 Выберите Internet Protocol Version 4(TCP/IPv4) , сделайте двойной щелчок по нему или нажмите кнопку Properties.
Шаг 5 Существуют два способа настройки параметров TCP/IP — автоматическое назначение DHCP-сервером или задать вручную.
1. С помощью DHCP-сервера
Выберите Obtain an IP address automatically (Получить IP-адрес автоматически) и, если нужно, Obtain DNS server address automatically (Получить адрес DNS-cервера автоматически). Нажмите кнопку OK , чтобы сохранить сделанные изменения.
2. Задать вручную
Выберите Use the following IP address (Использовать следующий IP-адрес), укажите IP-адрес, маску подсети и IP-адрес шлюза по умолчанию.
Выберите Use the following DNS server addresses (Использовать следующие адреса DNS-серверов). Укажите IP-адреса DNS-серверов.
Шаг 5 Нажмите кнопку OK, чтобы сохранить и применить сделанные изменения.
Для работы в Интернет необходимо настроить сетевое подключение. Для этого Вам нужно выполнить следующие действия:
1. Нажмите меню «Пуск»
2. Выберите пункт «Панель управления»
3. Выберите пункт «Сеть и Интернет»
4. Далее выберите раздел «Центр управления сетями и общим доступом» и в появившемся окне выберите «Просмотр состояния сети и задач»
5. На боковой панели выберите пункт «Изменение параметров адаптера»
6. Далее необходимо нажать правой кнопкой мыши на значок «Подключение по локальной сети», в контекстном меню выбрать «Свойства»
7. В списке «Отмеченные компоненты…» выделите компонент «Протокол Интернета версии 4 (TCP/IPv4)» и нажмите кнопку «Свойства»
8. В появившемся окне выберите опцию «Использовать следующий IP-адрес» и введите в соответствующие поля данные об IP-адресе, маске, шлюзе (должны быть Вам известны) и DNS серверах: 194.67.161.1 , 194.67.160.3
9. Для сохранения информации нажмите кнопку «ОК». Во вновь открывшемся окне «Подключение по локальной сети – свойства» нажмите кнопку «Закрыть»
10. Подключение настроено.
Здравствуйте, дорогие читатели! Сегодня мы коротенько рассмотрим протокол интернета версии 4. Но если быть точнее, это не совсем протокол именно интернета. По сути, это простая адресация как в локальной, так и в глобальной сети. На данный момент четвертый протокол (кратко обозначается как IPv4) чаще используется в сетях. И имеет вид:
123.34.25.57
То есть это 4 цифры, разделённые точками. Каждая цифра может иметь значение от 0 до 255. TCP IPv4 – первые три буквы расшифровываются как Transmission Control Protocol. Именно этот протокол и используется в сетях для передачи данных.
Содержание
Глобальная и локальная сетка
Прежде чем приступать к настройке IPv4 нужно немного понять отличие глобальной сети и локальной. Из названия понятно, что глобальная сетка — это как раз тот самый безграничный интернет. Доступ к нему предоставляется именно провайдером, который может просто прокинуть вам в дом или квартиру сетевой провод.
И вот если вы его сразу же подключите, то в доме не будет локальной сетки, а доступ будет предоставляться напрямую. При этом на компе нужно будет вводить настройки IP адреса, макси, шлюза и DNS адресов, которые указаны в договоре. Но чаще всего IP адрес предоставляется коммутатором, стоящим на техническом этаже, и к которому вы и подключены. Тогда именно коммутатор будет предоставлять вам все настройки.
Но если интернет провод идёт именно к роутеру, то интернет в первую очередь настраивается на нём. А вот компьютер, ноутбук, телефон, планшет уже будут подключены именно к локальной сети интернет-центра. По которому и будет бегать интернет. Подключиться можно при это как по кабелю, так и беспроводным путём с помощью Wi-Fi.
И все локальные адреса начинаются с двух цифр: 192. 168. Следующая третья цифра — это подсеть. Например, если ваш роутеру имеет внутренний адрес 192.168.1.1, а на компе установить 192.168.0.1. То они будут находиться в разных подсетях и не будут видеть друг друга. А вот последняя цифра, должна быть уникальная для каждого устройства, находящиеся в одной подсети «локалки».
Как настроить IPv4
Как вы уже поняли, настраивается протокол в двух местах: на роутере и на компе. Разберём два варианта.
На компьютере или ноутбуке
Сначала комп или ноут надо подключить к любой сети – будь это роутер или провод от провайдера. Если подключение идёт от провайдера, то возьмите договор, который вам должны были дать при подключении.
- Нажмите одновременно две клавиши: «Win» и «R»;
- После того как откроется окно, впишите команду «ncpa.cpl»;
- Теперь нужно выбрать действующее подключение. Если вы подключены к роутеру по Wi-Fi – то нужно выбрать беспроводное подключение. Далее нажимаем по нему правой кнопкой и выбираем «Свойства»;
- Нажмите на наш 4 протокол и выберите «Свойства». Теперь нужно установить галочки как на картинке выше, если вы подключены к роутеру. Или если в договоре у вас идёт тип подключения как «Динамический IP» адрес. Иногда провайдеры вообще не пишут ничего по тому какое подключение они используют, тогда устанавливаем именно его.
- Если у вас в бумажке указаны адреса подключения: IP, маска и DNS, то установите галочки как сверху и впишите значения с листа. Верхняя картинка представлена как пример и настройки будут у каждого – уникальные. Внимательно впишите значения из договора и нажмите «ОК».
На роутере
Нужно подключить кабель от провайдера к роутеру. Далее нужно произвести настройки интернета через Web-интерфейс. Там ничего сложного нет и все делается минут за 5-10. Принцип простой:
- Заходим в настройки;
- Настраиваем Интернет;
- Настраиваем Wi-Fi – если он нужен.
Для локальной – IP адреса для устройств настраивать не нужно, так как на всех маршрутизаторах по умолчанию стоит DHCP сервер, который и раздаёт каждому подключенному аппарату свой адрес. На нашем портале есть инструкции для всех известных интернет-центров. Просто впишите полное название модели в поисковую строку портала и прочтите инструкцию.
Используемые источники:
- https://www.tp-link.com/ru/support/faq/14/
- http://rmt.ru/eto-interesno/nastrojka-protokola-tcp-ip-v-operatsionnoj-sisteme-windows-7
- https://wifigid.ru/poleznoe-i-interesnoe/protokol-interneta-versii-4
 DNS-сервер: что это такое и как настроить его на Windows 7
DNS-сервер: что это такое и как настроить его на Windows 7 Настройка dns на контроллере домена. Как это сделать?
Настройка dns на контроллере домена. Как это сделать?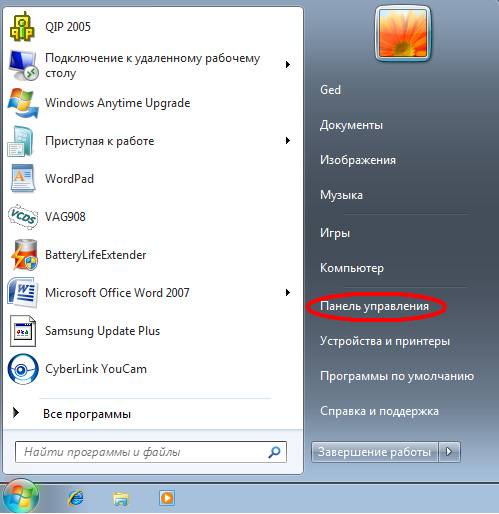
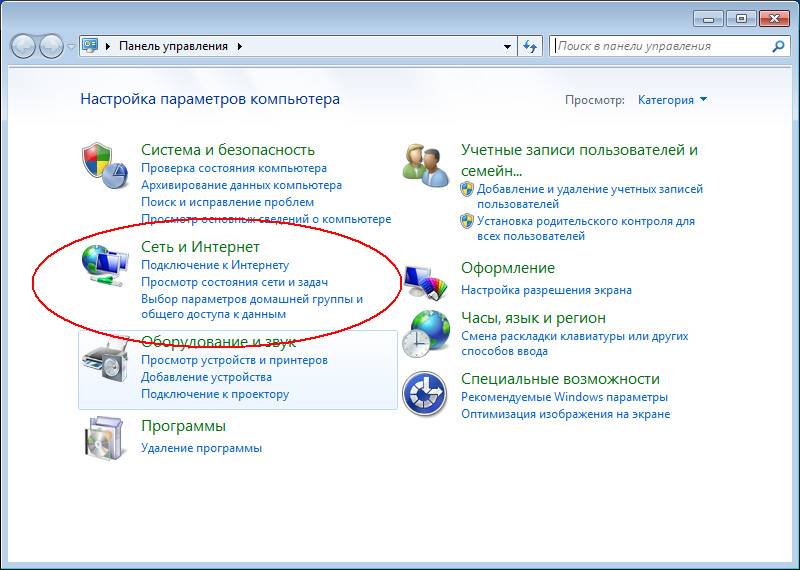
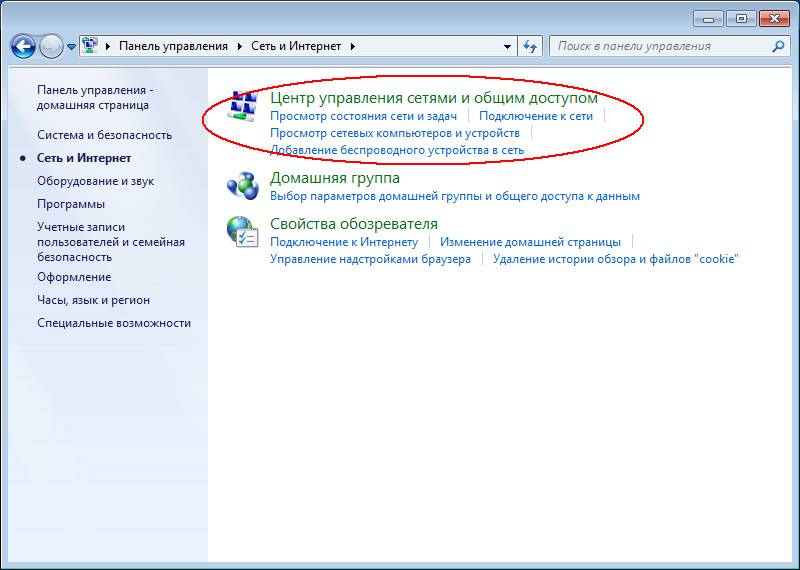
 Стек протоколов TCP/IP: структура, уровни, настройка. Интернет-протоколы
Стек протоколов TCP/IP: структура, уровни, настройка. Интернет-протоколы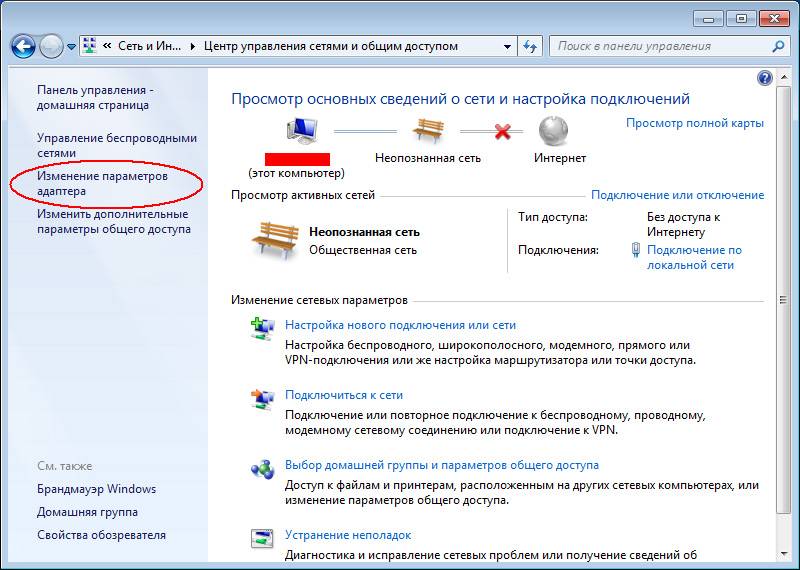
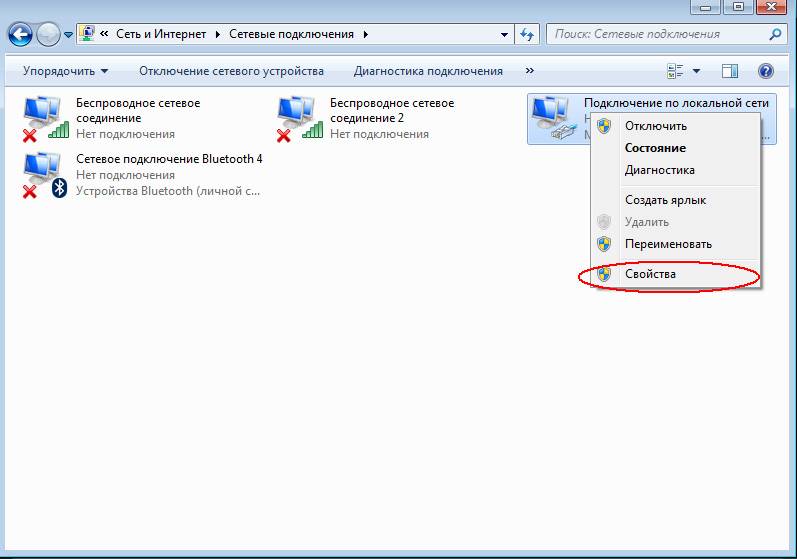
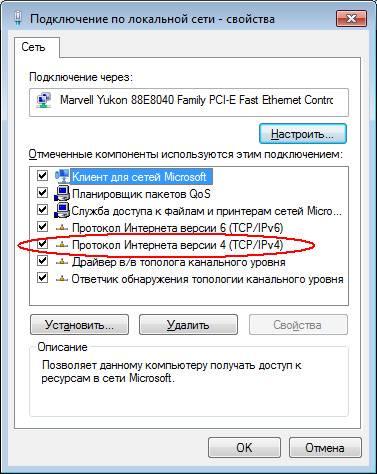
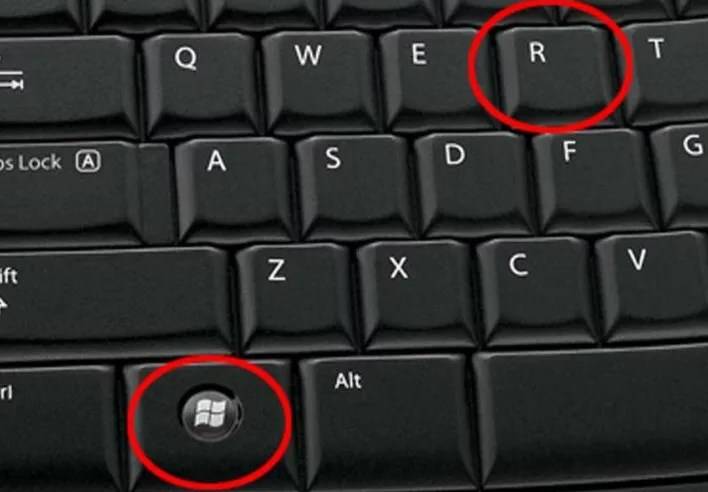
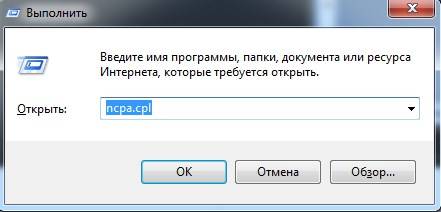
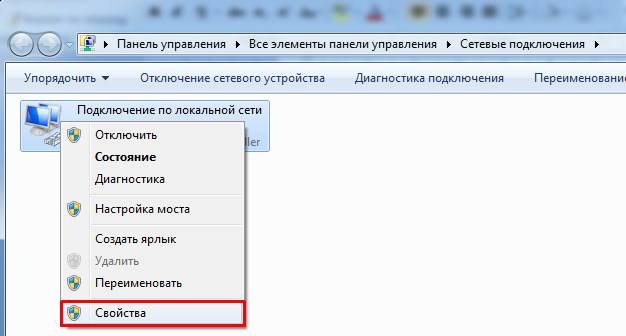
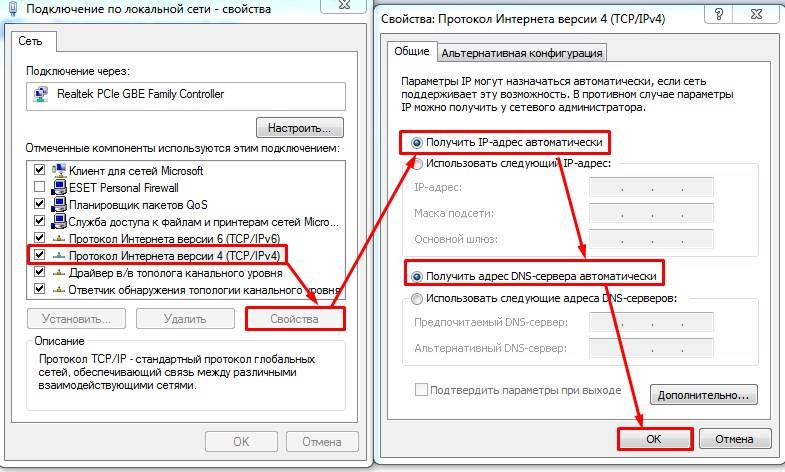
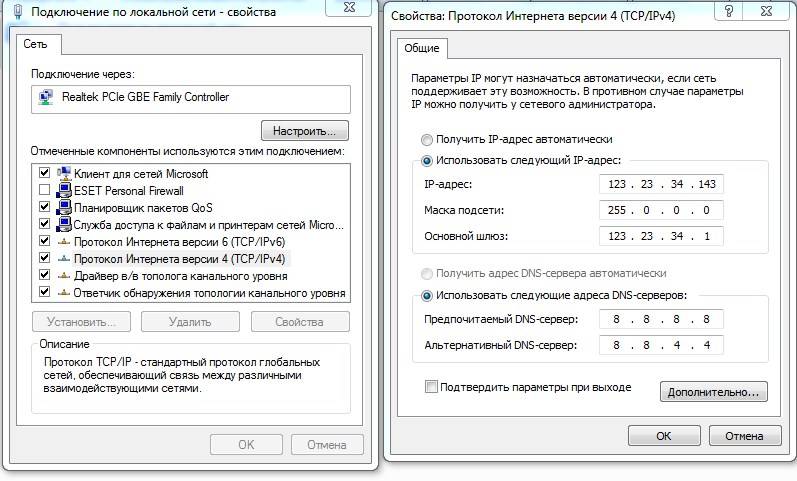
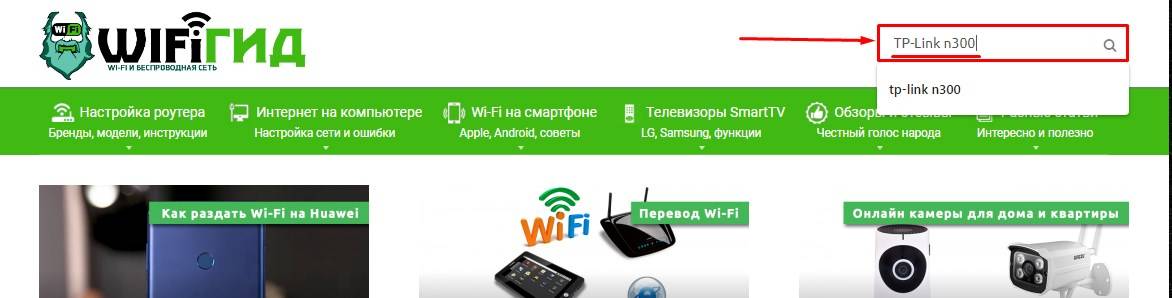



 Настройка протокола TCP/IP в операционной системе Windows 8
Настройка протокола TCP/IP в операционной системе Windows 8 Как изменить DNS-сервер в Windows.
Как изменить DNS-сервер в Windows. Wi-CAT LLC
Wi-CAT LLC Настройка DNS-сервера на Windows Server 2012 и старше
Настройка DNS-сервера на Windows Server 2012 и старше