Содержание
На этом уроки вы научитесь правильно делать такую операцию, как настройка Word. Разработчики заложили в эту программу массу возможностей. Для правильной работы необходимо посмотреть возможности программы и отметить те параметры, которые помогут вам быстро и качественно работать с документами.
Операция «Настройка Word» делается один раз. Строго говоря, настроить Word следует с первой минуты работы в этой замечательной программе. Но я хотела, чтобы вы сделали эту операцию с пониманием своих действий. Поэтому мы добрались к настройке только к 17 уроку. Тем не менее некоторые вещи вам придётся принять на веру. Но это не значит, что я не расскажу в следующих уроках об этих вещах.
По окончании урока вы сможете:
- Настроить программу Word
1. Переход на вкладку Файл
2. Выбор команды Параметры
3. Работа с закладкой Экран
3.1. Выбор команды Обновлять поля перед печатью
3.2. Выбор команд Обновлять связи перед печатью
Если вы уже собирали ОГЛАВЛЕНИЕ в своём документе, то наверняка сталкивались с таким явлением: необходимость обновить ОГЛАВЛЕНИЕ перед печатью документа. Но вот ситуация: вы забыли это сделать и документ пошёл на принтер с новыми добавленными главами, а ОГЛАВЛЕНИЕ осталось прежним. То есть ОГЛАВЛЕНИЕ не соответствует действительности.
В окне Параметры на закладке Экран отметьте галочкой «Обновлять поля перед печатью» и «Обновлять связанные данные перед печатью» (я выделила эти поля красной рамочкой).
Даже если Вы забудете обновить ОГЛАВЛЕНИЕ, в любом случае перед печатью ВЫ увидите на экране запрос на обновление ОГЛАВЛЕНИЯ.
4. Работа с закладкой Правописание
Перейдите на закладку Правописание.
Щелчок ЛМ по клавише Параметры автозамены открывает диалоговое окно Автозамена. С ним «общаться» будем ниже.
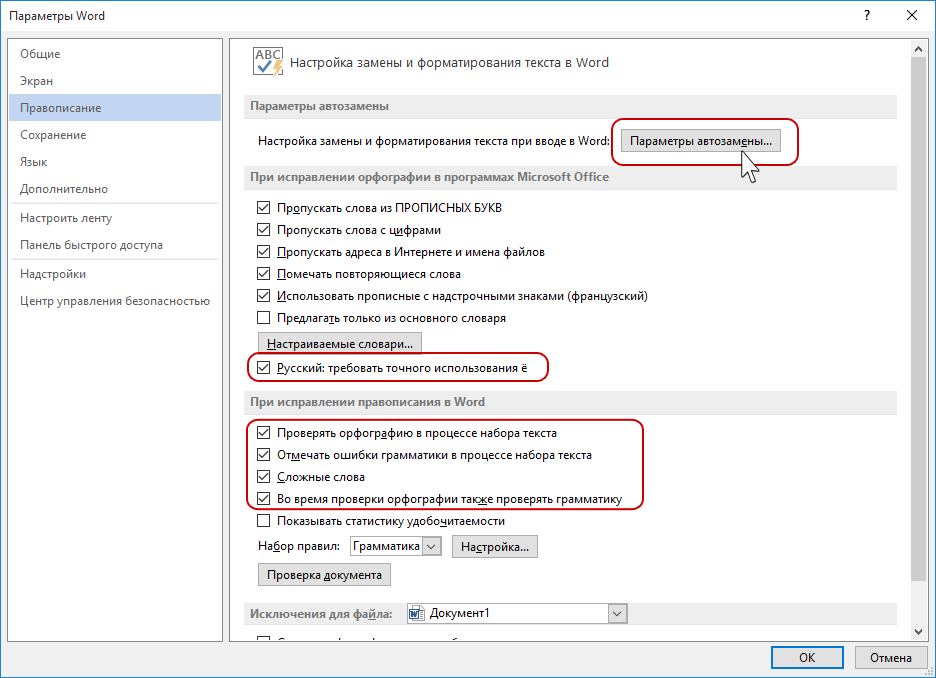
- Проверять орфографию в процессе набора текста
- Отмечать ошибки грамматики в процессе набора текста Сложные слова
- Во время проверки орфографии также проверять грамматику Имейте в виду, что в этом случае слова с ошибками в вашем документе буду подчёркнуты красной волнистой линией, а грамматические и пунктуационные ошибки – синей волнистой линией. Если вас это будет раздражать, то снимите эти галочки, но в этом случае не забудьте включать время от времени проверку орфографии.
4.1. Работа с диалоговым окном «Автозамена»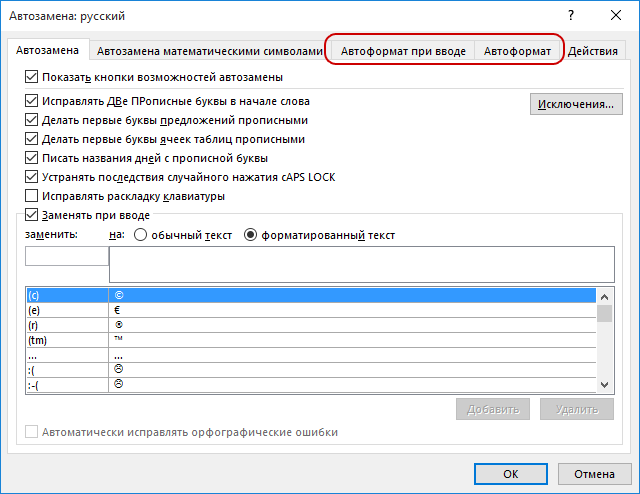
А вот закладки «Автоформат при вводе» и «Автоформат» очень важны для профессиональной работы с документом.
На уроке 15 Лишние стили текста я говорила о причинах появления большого количества стилей текста в области задач Стили. И одна из причин – это автоматическое определение нового стиля на базе встроенного стиля. Вот с этой бедой мы сейчас поборемся.
Откройте закладку «Автоформат при вводе».
4.3. Отмена автоформата при вводе текста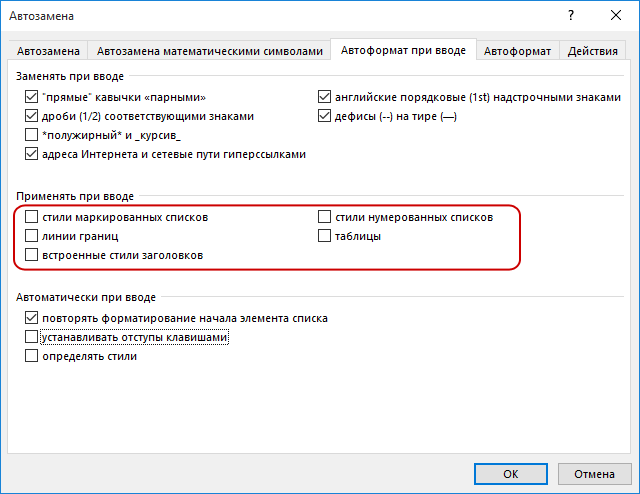
4.4. Отмена автоформата при редактировании текста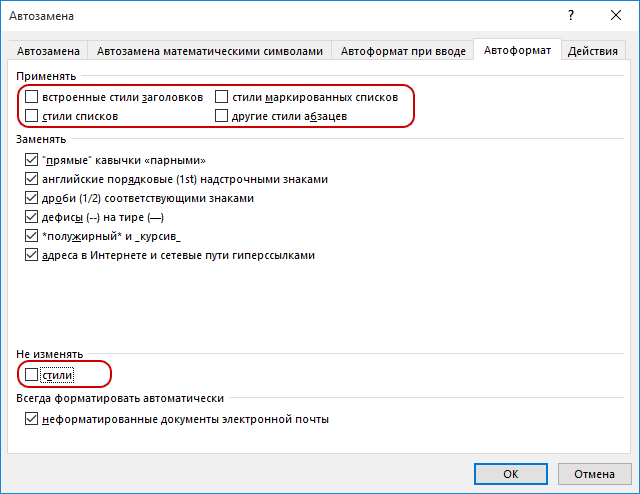
Смело нажимайте ОК. Мы сделали очень важное дело: мы не позволили Word’у решать за нас, какие стили попадут в наш список Стилей текста.
5. Работа с закладкой Дополнительно
5.1. Автоматическое создание нового полотна при рисовании
Переходим к вкладке Дополнительно. Вкладка очень длинная и снабжена полосой прокрутки. Сразу же поставьте галочку на опции «Автоматически создавать полотно при вставке автофигур»:
Для чего это нужно?
Начиная работу с автофигурами, лучше всего начинать с создания полотна. Объект Полотно, это некоторый контейнер (я называю его «заплаткой») в документе. На нём вы сможете размещать большое количество фигур, менять их размер, форму и упорядочивать и так далее.
Этот контейнер имеет:
- границы, которые вы можете менять при необходимости
- независимые средства редактирования
- функции группировки объектов, находящихся в полотне
- функции обтекания текстом (это важно!)
По умолчанию фигуры создаются без полотна. Чтобы создать новое полотно, используется вкладка Вставка, на которой в группе команд Иллюстрации есть кнопка Фигуры. Если здесь выбрать команду Новое полотно, то полотно будет создано в документе, и Word автоматически переключится на вкладку Средства рисования.
Но, если мы поставили галочку на опции «Автоматически создавать полотно при вставке автофигур», то полотно создаётся автоматически, как только мы прикоснёмся к любой автофигуре: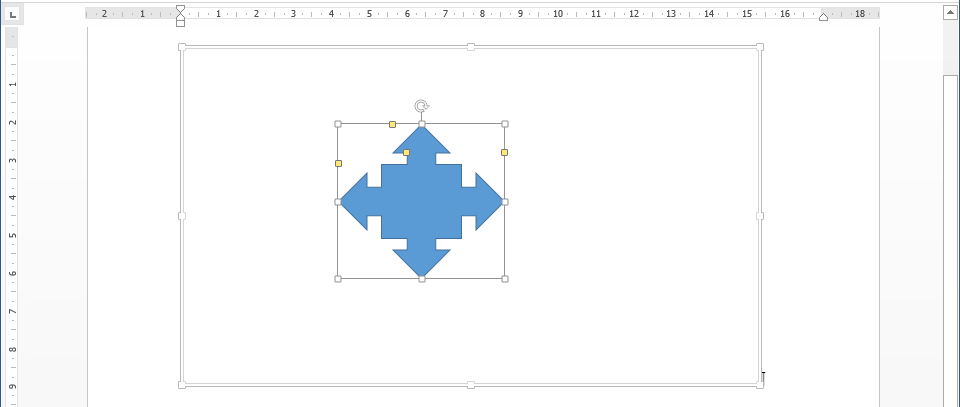
Мы посвятим несколько уроков возможностям рисования в Word’е.
Прокручиваем закладку Дополнительно вниз.
5.1. Вырезание, копирование, вставка
Посмотрите, как выглядит часть под названием «Вырезание, копирование и вставка» до нашего вмешательства:
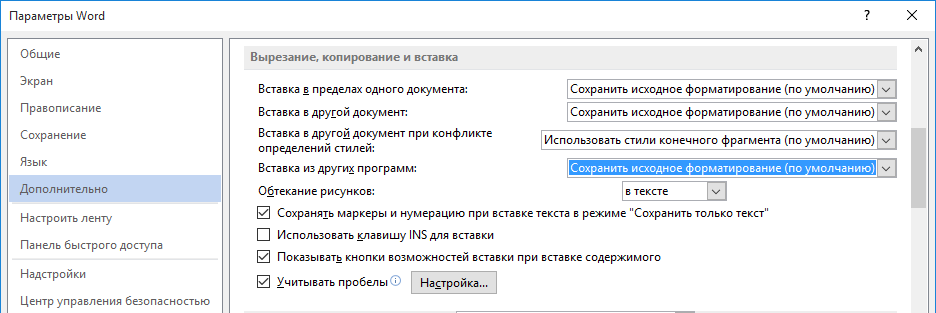
Давайте зададим параметры работы буфера обмена: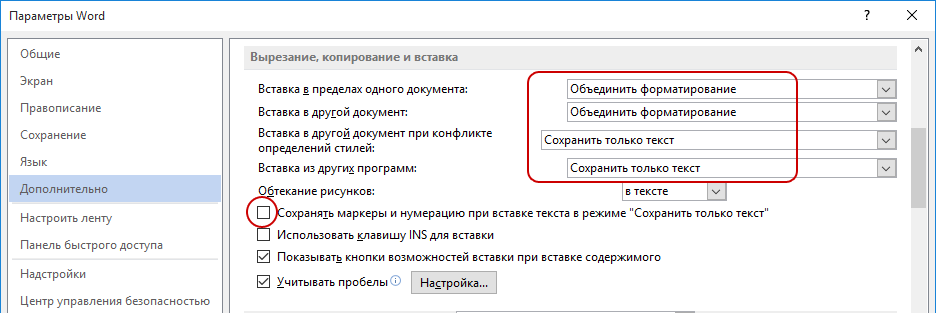
Для чего это нужно?
На уроке 16 Буфер обмена мы убедились, что режим «Сохранить только текст» преобразует автоматическую нумерацию в текст, от которого потом придётся избавляться. А если мы снимаем галочку, то можем копировать сколь угодно сложный список – при вставке ни нумерация, ни маркеры сохраняться не будут:

5.2. Обновление полей, содержащих записанные исправления
Полезная функция при рецензировании.
5.3. Конвертация текста любого формата в читабельный
Для чего это нужно?
- При открытии файла формата, отличного от *.docx или *.doc , содержимое файла корректно конвертируется в читабельный текст. Если вы откроете такой файл, то появится окно:Вам остаётся только выбрать, из какого формата будет преобразовываться файл.
- При повторном открытии документа все связи будут автоматически обновляться.
5.4. Расположение файлов
По умолчанию Word предлагает сохранить ваши документы в папке C:UsersklimenkoeDocuments. Разумеется вместо «klimenkoe» будет стоять ваше имя. Но ведь удобно, чтобы документы сохранялись в соответствующих папках. Я, например, работаю со съёмного диска. И каждый раз при сохранении документа мне приходится разыскивать место хранения рабочих файлов. В окне Параметры Word щёлкните ЛМ по клавише Расположение файлов:
Появится окно:Щёлкните ЛМ по клавише Изменить:Перейдите в то место, в котором будут сохраняться ваши документы:Говорим ОК:Ещё раз ОК.
Для чего это нужно?
Теперь при сохранении документа вы нажимаете Обзор:и вам сразу предлагается заказанное вами место сохранения. В моём случае это:Так как мне приходится работать в разных проектах, то по мере необходимости я меняю место расположения файлов.
6. Заканчиваем операцию под кодовым названием «Настройка Word»
Итак, мы внесли все необходимые изменения в окне Параметры Word. Теперь смело щёлкаем по кнопке ОК – теперь эти функции Word’а будут постоянны:
Настройка Word делается один раз. В идеале в организации программа Word на всех компьютерах должна быть настроена таким образом.
Теперь вы сможете:
- Настроить программу Word
Урок получился длинным и, полагаю, достаточно тяжёлым. Но, если вы хотите увеличить производительность труда, совершенно необходимо освоить операцию «Настройка Word». Не хотелось бы вас пугать, но я ещё не всё рассказала о настройках параметров Word.
Время от времени мы будем обращаться к окну настройки, а сейчас самое время отдохнуть. Заслужили!
Если вы совсем недавно скачали новый Microsoft word, то вы обязательно заметите наличие новых функций и обновленного дизайна. В данной статье хочется рассказать как об общих настройках программы на свой вкус, так и о конкретном изменении в шаблонах абзацев и шрифтов.
Настройка фона и общего вида программы Перед тем, как настроить word 2010, необходимо позаботиться о внешнем виде программы. Если скучный серый фон вам уже надоел, есть возможность изменить его на что-нибудь новое. Для этого нужно проделать следующие операции:
- Нажимаем в программе категорию “Файл”, вкладку “Параметры Word” и выбираем пункт “Общие”.
- Далее перед вами открывается окно под названием “Основные параметры при работе с Word 2010”. Здесь вы раскрываете полноценный список различных цветовых схем.
- Затем находим область параметром пользовательских интерфейсов и выбираем одну из 3-ех предложенных разработчиками вариантов. Тип «Серебристой» темы задан по умолчанию, но вы можете также установить «Черную» или «Синюю» окраску фона.
- Остается только кликнуть «ОК» или нажать кнопку «Enter».
Каждой из представленных в параметрах настроек цветовых схем соответствует своя по цвету панель инструментов. К сожалению, в word 2010 года представлено всего 3 фона, однако только изменение этого параметра позволит вам значительно преобразить интерфейс программы.
Изменение настроек в языке редактирования программы
Благодаря данной настройке вы сами можете подстроить языки для проведения быстрого редактирования необходимого документа. К примеру, если вам на работе часто приходится работать со списками англоязычных документов, то сразу по умолчанию можно выставить именно английскую раскладку.
Настройка языков редактирования производится следующим образом:
- Заходим во вкладку «Файл», выбираем там пункт «Параметры» и нажимаем на раздел «Языки».
- Для выбора необходимого языка нужно в пункте «Языки редактирования» подобрать в списке необходимый и сохранить его по умолчанию.
- Далее нажимаете на кнопку «Добавить». Все готово!
Если вы перестали пользоваться указанным в параметрах языком, в том же разделе настроек вы можете его легко удалить, поставив напротив языка галочку и нажав кнопку «Удалить». Кроме того, на настроенный в word 2010 язык вы можете подключить средство автоматической проверки правописания. Для этого в разделе настроек языков программирования щелкаете на пункт «Правописание» и выбираете необходимый для проверки системой язык.
В случае, если при установке word 2010 года программы правописания на выбранный язык не оказалось, программа перебросит вас на официальный сайт, где вы из списка сможете выбрать и скачать дополнительные языковые пакеты. В них расположены все необходимые для проверки орфографии и пунктуации средства.
Настройка шаблонов редактирования (шрифта, абзацев и т.д.) для word 2010
Как правило, вопрос о том, как настроить Word 2010 года, часто связан с шаблонами шрифтов и абзацев. При входе в новый документ ворд не запоминает предыдущие параметры шрифта и полей, которые вы использовали в ранее созданных документах. Связано это с тем, что в word 2010 года настройки абзацев, полей, шрифтов и границ стоят на базовом уровне, и при открытии нового документа он подстраивает его под изначальные настройки. Для изменения базовых настроек шаблонов вам необходимо пройти следующие этапы:
- Запускаем Word 2010 и нажимаем пункт меню «Открыть»
- Далее в левой части диалогового окна программы ищем раздел «Шаблоны» и заходим в него. Здесь среди списков папок и используемых ранее документов ищем и открываем файл, который имеет название «Normal».
- Теперь устанавливаем необходимые нам для редактирования параметры, и сохраняем изменения для всех типов документов. Для начала меняем параметры текста. Для этого во вкладке “Главная” выбираем раздел настроек шрифта, связанный размером, цветом и его общим видом.
- Изменение горизонтального и вертикального выравнивания текста в абзацах документа,
- Формирование величины отступа основного текста от краев полей той страницы, на которой он располагается,
- Установка отступа первой строки (если он необходим в документе)
- Изменение интервалов “перед” и “после” текста.
- Установка междустрочного интервала (как правило, в тексте выставляют одинарный или полуторный тип интервала)
В итоге перед тем, как настроить word 2010 года, следует изначально определиться с типом документов и настроек, которые вы будете чаще всего применять. Самое главное не забывайте во время сохранять шаблоны и установленные настройки при изменении фона и языков редактирования. Благодаря понятному и удобному расположению всех функций на панели инструментов вы можете буквально за 10-15 минут настроить word 2010 года самостоятельно.
2.1.9. Настройка редактора Word 2007
Офисное приложение Microsoft Word 2007 основано на ленточном интерфейсе. Лента, на которой помещены инструменты, является основным средством работы с документом Word 2007. Ленточный интерфейс интуитивно понятнее, чем меню и панели инструментов Word 97-2003.
В отличие от меню и панелей инструментов настройка ленты не предусмотрена. Кроме ленты к графическому интерфейсу окна приложения Word 2007 относится «Панель быстрого доступа», которая подлежит настройке. По умолчанию на «Панели быстрого доступа» помещены три инструмента: сохранить, отменить и вернуть. Панель размещена слева от строки заголовка (рисунок 2.1.9.1).
Рис. 2.1.9.1
На эту панель можно поместить дополнительные команды необходимые для работы с документом. Для этого необходимо щелкнуть на кнопке «Настройка панели быстрого доступа», откроется окно диалога, в котором надо щелкнуть на требуемой команде.
Рис. 2.1.9.2
Например, если щелкнуть на команде «Предварительный просмотр», то пиктограмма этой команды появится на Панели быстрого доступа (рисунок 2.1.9.3).
Рис. 2.1.9.3
По умолчанию Панель быстрого доступа размещена над Лентой, но ее можно разместить под Лентой. Ленту можно свернуть или развернуть с помощью команды «Свернуть ленту». Для размещения команд, которых нет в окне диалога «Настройка панели быстрого доступа», надо щелкнуть на «Другие команды», откроется окно диалога Настройка параметров (Рис. 2.1.9.4).
Рис. 2.1.9.4
Чтобы на Панель добавить команду надо ее выделить в левом списке и щелкнуть на кнопке Добавить. Команда появится в правом списке и на Панели быстрого доступа. Необходимо отметить, что по умолчанию в левом списке отображаются только часто используемые команды. В левом списке можно отобразить все команды, выбрав «Все команды» из списка «Выбрать команды из».
Кроме того, добавить команду на панель быстрого доступа можно с помощью контекстного меню любой кнопки, помещенной на панели. Например, щелкнув правой клавишей мыши на кнопке Вырезать, откроется контекстное меню, из которого надо выбрать команду «Добавить на панель быстрого доступа».
Рис. 2.1.9.5
Для настроек приложения Word 2007 используется также кнопка Office (кнопка с логотипом Microsoft Office). При щелчке на кнопке Office откроется меню. Меню состоит из двух панелей, а в нижней области меню расположена кнопка «Параметры Word» для настройки приложения.
Щелкнув на кнопке Параметры Word, откроется окно диалога (Рис. 2.1.9.4). В этом окне отображаются различные разделы: Основные, Экран, Правописание, Сохранение, Дополнительно, Настройка, Центр управления безопасностью и Ресурсы, в которых можно осуществить различные настройки.
Настройка сочетаний клавиш в Word 2007 осуществляется в окне диалога Настройка клавиатуры (Рис. 2.1.9.6), которое открывается при нажатии кнопки Настройка в окне Настройка параметров (рисунок 2.1.9.4).
Рис. 2.1.9.6
Командам можно назначить новое сочетание клавиш, выделив категорию и команду, или оставить сочетание клавиш без изменений. Изменения сочетания клавиш можно сохранить в шаблоне Normal.dotm, на базе которого создается документ, или в текущем документе.
Кроме того, любую команду, которая используется на ленте, можно вызвать с помощью клавиши доступа. Необходимо отметить, что большинство команд можно выбрать нажатием от двух до четырех клавиш. Если нажать и отпустить клавишу Alt, то над инструментами появятся подсказки для клавиш доступа.
Рис. 2.1.9.7
Рассмотрим средства настройки строки состояния. Строка состояния находится в нижней части окна приложения Word 2007. В строке состояния редактора Word 2007 пользователь всегда видит номер строки документа и номер столбца, где в текущий момент находится курсор. Положение курсора можно изменить клавишами управления курсора или мышью только в пределах набранного текста.
Меню «Настройка строки состояния» или контекстное меню вызывается щелчком правой клавиши мыши на строке состояния (рисунок 2.1.9.8). Активизация команд в меню «Настройка строки состояния» осуществляется щелчком левой кнопки мыши на команде.
Рис. 2.1.9.8
По умолчанию линейка в окне приложения Word 2007 не отображается, но ее можно активизировать, щелкнув на пиктограмме Линейка (рисунок 2.1.9.9).
Рис. 2.1.9.9
Далее …>>> Тема: 2.1.10. Печать документа в Word 2007
Используемые источники:
- https://prooffice24.ru/word-options/
- http://sitesnulya.ru/nastrojka-parametrov-word-2010-goda/
- https://www.lessons-tva.info/edu/inf-word/word_13.html
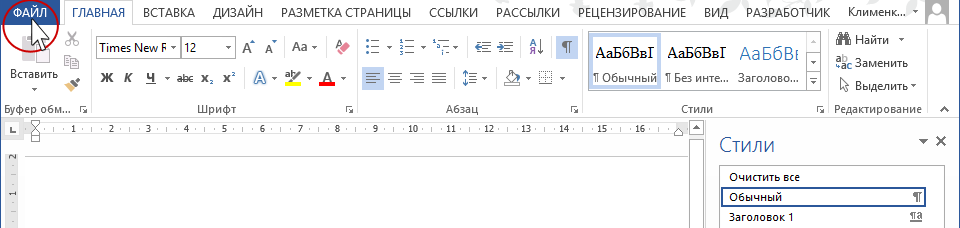
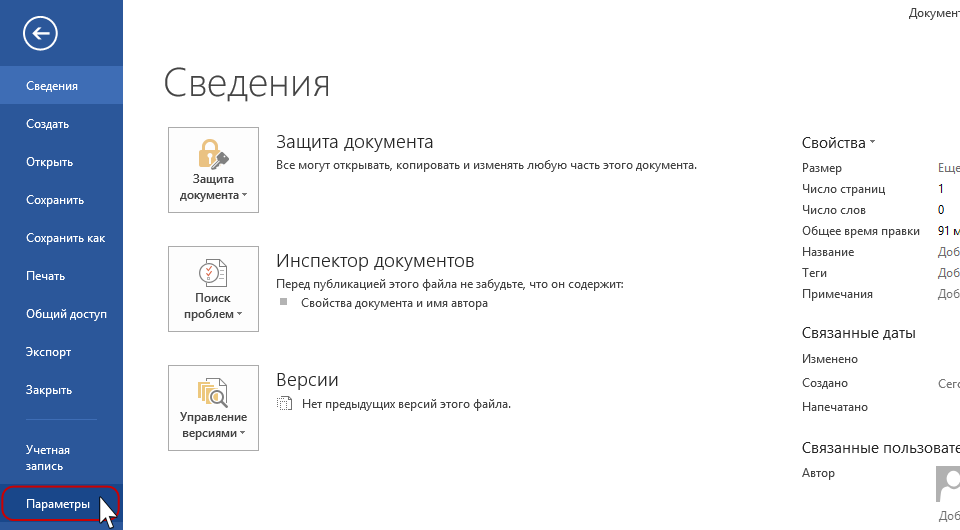
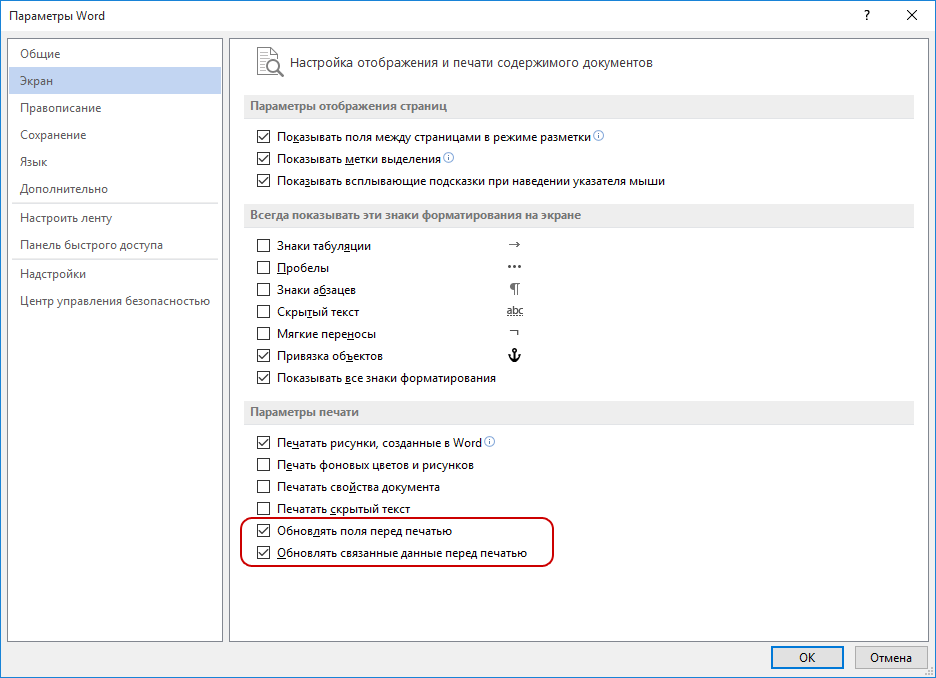
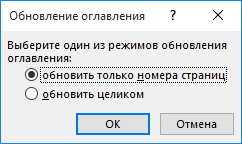
 Как сбросить параметры и настройки в Word 2019 и Word 2016
Как сбросить параметры и настройки в Word 2019 и Word 2016 Работа с верхним и нижним колонтитулами в документе Word
Работа с верхним и нижним колонтитулами в документе Word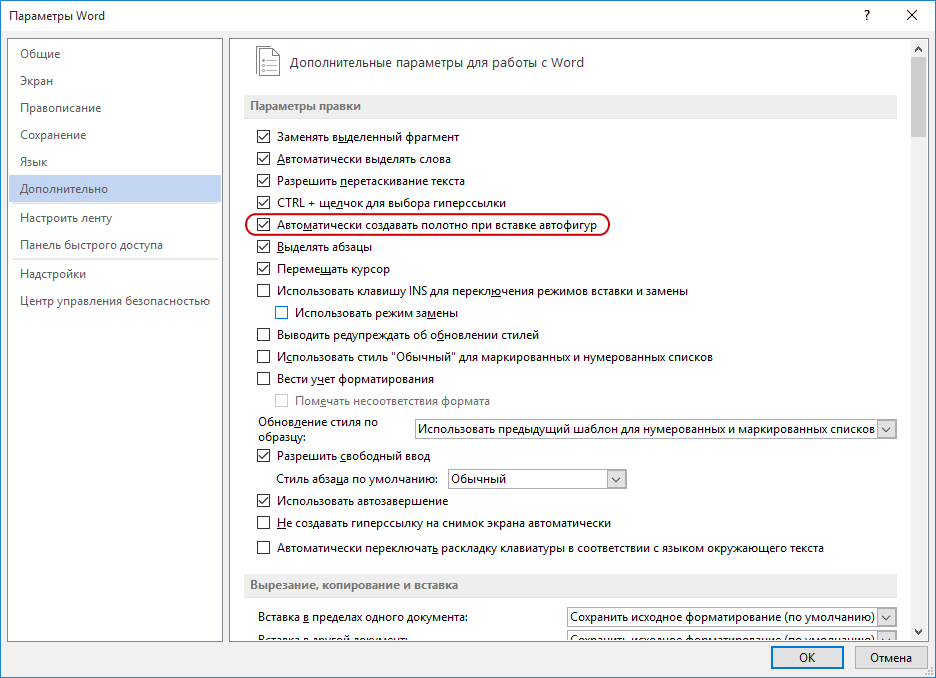
 Как сделать колонтитулы в Ворде, и нумерацию страниц
Как сделать колонтитулы в Ворде, и нумерацию страниц
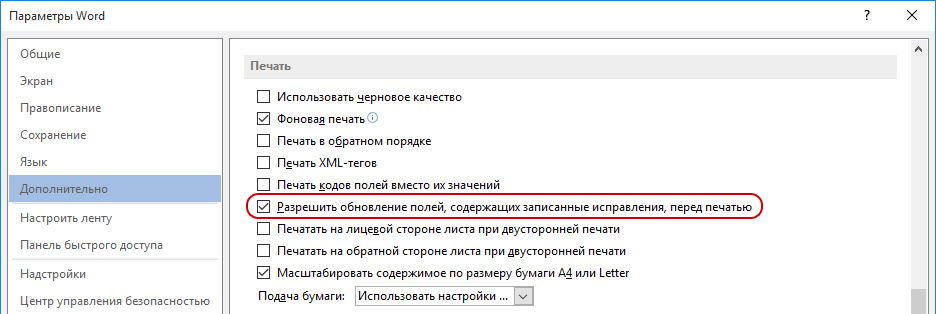

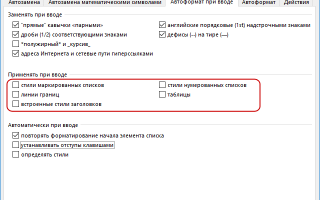

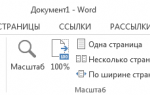 Урок 18. Панель быстрого доступа в Word
Урок 18. Панель быстрого доступа в Word Как свернуть ленту меню
Как свернуть ленту меню Как отключить начальный экран при запуске Microsoft Word 2016 и другие советы по улучшению настроек приложения
Как отключить начальный экран при запуске Microsoft Word 2016 и другие советы по улучшению настроек приложения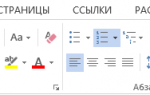 Знакомство с возможностями Word 2010 по подготовке макета документа
Знакомство с возможностями Word 2010 по подготовке макета документа