Содержание
- 1 Kerio Control — настройка раздачи интернета
- 2 Kerio Control: настройка пользователей
- 3 Настройка статистики в Kerio Control
- 4 Kerio Control: фильтрация содержимого – настройка параметров
- 5 Kerio Control: настройка правил трафика
- 6 Настройка балансировки нагрузки Kerio Control
- 7 Kerio Control NAT: настройка
- 8 Kerio Control: настройка интерфейсов
- 9 Видео
Kerio Control безопасного доступа в Интернет, защиты сетей и контроля трафика.
Межсетевой экран гарантирует защищенный канал.
Программа имеет встроенный прокси-сервер с дополнительный средства антивирусной защиты.
Kerio Control становится одним из лучших вариантов для обеспечения безопасности локальных сетей.
У нас на Kerio Control цена одна из лучших на рынке программного обеспечения в подписке GFI Unlimited.
Kerio Control — настройка раздачи интернета
Для корректной настройки раздачи трафика необходимо выбрать тип подключения к Интернету.
Для каждой локальной сети настраивается наиболее подходящий. Может быть подключен постоянный доступ, при такой функции присутствует постоянной подключение к Интернету.
Вторым вариантом, может быть подключение при необходимости – программа сама установит соединение, когда это нужно.
Есть два подключения, Kerio Control при потере связи с Интернетом будет создавать переподключение на другой канал.
Имея два или несколько каналов Интернета, можно выбрать четвертый тип подключения. Нагрузка будет распределяться на все каналы равномерно.
Kerio Control: настройка пользователей
Надо настраивать параметры доступа пользователей, необходима базовая настройка программы. Вам необходимо указать и добавить сетевые интерфейсы, выбрать сетевые службы, доступные для пользователей. Не забудьте настроить правила для VPN-подключений и правила для служб, работающих в локальной сети. Для внести пользователей в программу, рекомендуем для начала разбить их на группы. Данную функцию можно установить во вкладке «Пользователи и группы».
В группах надо создать права доступа, например, возможность пользоваться VPN, смотреть статистику.
В сети есть домен, внести пользователей очень просто. Нужно включить функцию «Использовать базу данных пользователей домена» в меню «Пользователи». В сети домена нет, пользователей нужно добавлять вручную, задав каждому имя, адрес почты, логин и описание.
Настройка статистики в Kerio Control
Kerio Control показывала статистику Интернет-трафика, необходимо авторизовать пользователей.
Вам нужно мониторинг статистику пользователей, включите функцию автоматической регистрации браузером каждого пользователя.
Сотрудников в компании небольшое количество, можно для каждого компьютера настроить постоянный IP и каждого пользователя связать с ним.
Не забудьте перед этим авторизовать всех пользователей вручную или через базу данных пользователей домена. Для каждого ПК трафик будет отображать в Kerio Control за каждым пользователем.
Kerio Control: фильтрация содержимого – настройка параметров
Для настройки системы безопасности нужно перейти из вкладки «Конфигурация» в параметры «Фильтрация содержимого». В разделе «Антивирус» вы можете настроить обновление антивирусных баз и отметить с помощью флажков те протоколы, которые будут проверяться.
Для включить проверку HTTP-трафика, перейти вкладку «Политика HTTP». Активируйте «черный список» и внесите в него запрещенные слова. Используя добавленные вами ориентиры, все сайты, на которых будут встречаться данные выражения, система сразу заблокирует. Создать более гибкую систему фильтрации создайте правила с помощью подраздела «Правила URL».
Kerio Control: настройка правил трафика
Настройка правил трафика осуществляется через раздел «Конфигурация». Перейдите во вкладку «Политика трафика» и выберите один из трех параметров, который нужно настроить. В пункте «Правила трафика» вы создаете правила, с помощью которых и будет регулироваться доступ пользователей в Интернет, фильтрация контента и подключение из удаленного офиса.
Задайте имя правила. В графе «Источник» вы можете выбрать «Любой источник», «Доверенный источник» или перечислить конкретные источники. В графе «Назначение» нужно указать, куда будут направляться данные, в локальную сеть, VPN-туннель или Интернет. Пункт «Службы» предназначен для внесения в список всех служб и портов, с помощью которых будет реализовываться конкретное правило.
Настройка балансировки нагрузки Kerio Control
Контролировать сетевой трафик и рационально его распределять между наиболее важными каналами передачи необходимо настроить балансировку нагрузки. Таким образом, оптимизируется доступ в интернет пользователей. Благодаря распределению трафика на наиболее важном канале соединения для передачи важных данных всегда будет непрерывный Интернет.
Для назначения объема сетевого трафика в программе реализована поддержка QoS. Вы можете создать максимальную пропускную способность для приоритетного канала, при этом трафик с низкой степенью важности будет приостановлен. Есть возможность настроить балансировку нагрузки по нескольким соединениям.
Kerio Control NAT: настройка
С помощью фаервола Kerio вы можете обеспечить безопасное соединение ПК локальной сети. Создать доступ к интернету некоторым сотрудникам в удаленном офисе, при этом без каких-либо действий с их стороны. Для этого потребуется создать VPN-подключение в вашей локальной сети из удаленного офиса. Установите и настройте интерфейсы для подключения к интернету. На панели управления во вкладке «Политика трафика» создайте правило, разрешающее локальный трафик.
Не забудьте указать в источнике все нужный объекты. Также потребуется создать правило, которое разрешит локальный пользователям доступ в интернет. Нужно настроить NAT, несмотря на созданные правила доступа в интернет не будет без включения данной функции. Во вкладке «Политика трафика» выберите раздел «Трансляция» и установите флажок «Включить источник NAT». Укажите путь балансировки.
Kerio Control: настройка интерфейсов
Настройка интерфейсов производится непосредственно после установки программы. Уже активировали лицензию Kerio Control который был куплен в подписке GFI Unlimited и выбрали тип подключения к интернету, можно заняться настройкой интерфейсов. Перейдите на консоли управления в раздел «Интерфейсы». Интерфейсы, которые подключены к интернету и доступны, программа сама обнаруживает. Все наименования будут выведены в виде списка.
При распределенной нагрузке на интерфейсы (выбор типа подключения к интернету), можно добавлять сетевые интерфейсы в неограниченном количестве. Устанавливается максимально возможная нагрузка для каждого из них.
Видео
После успешного развертывания можем приступить к настройке интерфейсом.
Первым делом выберем необходимые столбцы в представлении интерфейсов (стандартные неинформативны):
Запустим мастер (Дополнительные действия — Настроить в мастере, если Вы как и я выключили надоедливое окно при первом запуске), пройдем по несложным шагам, основное что тут нужно сделать это настроить совместную работу нескольких Интернет интерфейсов, в моем случае это Failover.
Затем добавим, локальные интерфейсы в группу «Доверенные / локальные интерфейсы» , это актуально если у Вас несколько локальных интерфейсов (например у меня 3 локальных сети).
Перейдем в Dashboard и настроим его, например я добавил все нужные мне графики, и на один скриншет они увы не поместились:
Затем настроим DHCP, для этого перейдем в соответствующий раздел, и щелкнем «Не настраивать автоматически» (или что-то вроде этого, увы негде посмотреть).
Теперь отключим дефолтный пул (сняв чекбокс) и добавим новый:
Перейдем в раздел «Правила трафика» и включим VPN (если он нам нужен конечно), также это можно сделать с помощью Мастера (Дополнительные действия — Настроить в мастере).
Вот стандартный набор правил:
В подразделе «Кэш» включим прозрачный прокси сервер и кэш:
Теперь перейдем к настройке определений, ведь именно с помощью определений правильнее всего делать те или иные настройки.
Начнем с Группы IP адресов, например мои сервера занимают пространство 192.168.20.1 — 192.168.20.16. Сюда же можно добавить группу смартфонов и планшетов назвав ее Mobile, организовать отдели и департамента предприятия по группам, и т.д.
Теперь перейдем к настройке Интервалов времени, в моем случае актуально было определить рабочее и обеденное время. Есть несколько способов реализации, вот наиболее правильный по моему мнению:
Настройки Служб и URL я не изменял, так как они наконец-то отвечают всем требованиям.
Kerio Control имеет возможность отправлять много полезной информации по email , для этого необходимо указать smtp relay (Дополнительные опции — SMTP ретранслятор). Очень плохо то, что с TLS и полноценным SSL работать возможности нет:
Что ж, выход есть, я приобрел отдельный домен, сделал отдельный сервер с postfix и подключаю в него все с-мы Kerio Control.
UPD В версии 7.4.1 я начал наблюдать проблему с DNS, заключается она в том, что у клиента раза с 3го резолвятся имена, и как следствие долго открываются страницы. Перезагрузка помогает, времени на полную диагностику я пока не нашел (честно говоря надеюсь что проблема уйдет с обновлением), но на всяикй случай рекомендую выключить кэш DNS:
После таких несложных настроек Вы получите полностью функционирующий шлюз, а пользователи получат отлично работающий Интернет ?
UPD Чтобы контролировать Интернет -трафик от пользователей подключенных по VPN достаточно включить такую опцию (Kerio VPN Server должен быть включен в правилах трафика, см. скриншет выше):
А пока пользователи смотрят свои любимые сайты, мы обратимся к разделу «Состояние», и внимательно пройдемся по всем разделам и выставим интервалы обновления, на этапе диагностики я ставлю 5сек.
В следующей статье поговорим о настройках безопасности ?
Для организации контроля в локальной сети нашей организации был выбран Kerio Control Software Appliance 9.2.4. Раньше эта программа называлась Kerio WinRoute Firewall. Рассматривать плюсы и минусы мы не будем, и почему выбран Керио, тоже, переходим сразу к делу. Программа версии 7 и выше устанавливается на голое железо без какой-либо операционной системы. В связи с этим подготовлен отдельный ПК (не виртуальная машина) со следующими параметрами:
-процессор AMD 3200+;
-ОЗУ 2 Гб;
-HDD 500Гб; (необходимо гораздо меньше)
— Сетевая карта – 2 шт.
Собираем ПК, вставляем 2 сетевых карты.
Для установки линукс-подобной системы нужно создать загрузочный носитель – флэшку или диск. В нашем случае флэшка создана с помощью программы UNetbootin.
Скачиваем Unetbootin.
Скачиваем Kerio Control Software Appliance. (можно купить лицензию или скачивать образ с встроенным активатором)
Объем образа Керио не превышает 300Мб, размер флэшки соответствующий.
Вставляем флэшку в USB разъем ПК или ноут-бука.
Форматируем в FAT32 средствами Windows.
Запускаем UNetbootin и выбираем следующие настройки.
Дистрибутив – не трогаем.
Образ – Стандарт ISO, указываем путь к скаченному образу Керио.
Тип – Устройство USB, выбираем нужную флэшку. ОК.
После некоторого времени создания, загрузочная флэшка готова. Жмем выход.
Вставляем загрузочную флэшку в подготовленный ПК, включаем его и в Boot menu выбираем загрузку с USB-HDD. В начавшейся загрузке выбираем linux.
Начнется установка Kerio Control Software Appliance 9.2.4. Выбираем язык.
Читаем лицензионное соглашение.
Принимаем его, нажав F8.
Вводим код 135. Программа предупреждает о том, что жесткий диск будет отформатирован.
Ждем пока идет установка.
Система перезагрузится.
Снова ждем.
Наконец дождались. Сообщение на экране говорит о том, что нужно в любом ПК, который подключен в одну сеть вместе с Керио перейти в браузере по написанному адресу.
Мы пока этого делать не будем, а переходим в Конфигурацию сети в самом Керио.
Конфигурация сетевого интерфейса Ethernet. Отмечаем пробелом – Назначить статический IP-адрес.
И назначаем его.
IP-адрес: 192.168.1.250
Маска подсети: 255.255.255.0
Если до установки ПО в сетевые карты были подключены два необходимых сетевых провода для внешней и внутренней сети, то об этом компьютере можно забыть. Я поставил его в уголок и даже забрал монитор.
Теперь в браузере того ноут-бука, в котором создавалась загрузочная флэшка, я перехожу по адресу:
https://192.168.1.250:4081/admin. Браузер может сообщить что Возникла проблема с сертификатом безопасности этого сайта. Нажимаем ниже – Продолжить открытие этого веб сайта и попадаем в мастер активации.
Анонимную статистику, конечно же, не передаем, убираем галочку.
Вводим новый пароль администратора.
Выполняем авторизацию.
Вот и всё. Здравствуй Керио.
Нужно отметить, что выбранный IP-адрес 192.168.1.250 для сетевой карты внутренней сети решено было изменить на адрес 192.168.1.1 для того, чтоб не перенастраивать много оборудования. Сеть существовала долгое время без контроля и Керио пришлось в неё добавить методом встраивания. После смены IP чтоб попасть в интерфейс нужно вводить https://192.168.1.1:4081/admin. Ниже на рисунке структурная схема подключения.
Первоначально, все функции маршрутизации и DNS выполнял модем с IP –адресом 192.168.1.1. При установке Керио модему назначили адрес 192.168.0.1 и он обращается к внешней сетевой карте Керио с адресом 192.168.0.250. Адреса в одной подсети. Внутренняя сетевая карта получила адрес, который раньше был у модема. Всё оборудование в сети со статическими IP-адресами и прописанным шлюзом (а это почти вся наша сеть) увидело новый шлюз как старый и даже, не заподозрило подмены : )
При первом запуске Керио, мастер предлагает настроить интерфейсы. Можно настраивать не через мастера. Рассмотрим подробнее всё, что описано выше.
Во вкладке интерфейсы выбираем пункт Интернет-интерфейсы.
Придумываем название типа Внешняя сеть или Интернет, по умолчанию написано WAN. Вводим вручную данные IP адреса, маску, шлюз и DNS, всё в одной подсети с модемом. ОК.
Далее выбираем следующее подключение в пункте Доверенные/локальные интерфейсы – наша внутренняя сеть. Эти пункты в зависимости от версии Керио могут называться по другому. Придумываем имя и вносим данные как на картинке ниже. Внешняя и внутренняя сеть не могут находится в одной подсети. Это не нужно забывать. DNS от Керио. Шлюз не пишем. ОК.
Нажимаем кнопку Применить в нижней правой части экрана, настройки активируются. Проверим подключение к Интернету. Интернет работает.
Можно переходить к созданию правил трафика, фильтрации содержимого, посмотреть, кто скачивает торренты и перегружает сеть, ограничить скорость или заблокировать. Короче, Керео полноценно работает и в нем есть множество настроек. Тут каждый настраивает что кому нужно.
Рассмотрим еще один важный момент – это открытие портов. До установки Керео в модеме были проброшены порты на сервер. Так же изначально необходимые порты были открыты в самом сервере. Без этих портов спец. софт сервера не может нормально работать. Рассмотрим открытие порта 4443.
Модем HUAWEI HG532e, заходим в него, для этого в адресной строке браузера вводим 192.168.0.1. Переходим по вкладкам Advanced—>NAT—> Port Mapping и вносим данные как на картинке ниже.
Интерфейс – наше подключение (в режиме роута кстати).
Протокол – TCP/UDP.
Remote host – ничего.
External start port/end port – 4443 (внешний порт).
Internal host – 192.168.0.250 (адрес внешней сетевой карты Керео).
Internal port – 4443 (внутренний порт).
Mapping name – любое понятное имя.
Принцип действия таков, что обращение из интернета на внешний статический IP-адрес к порту 4443 будет переадресовано к внешней сетевой карте Керио. Теперь нужно сделать так, чтоб запрос с внешней сетевой карты перенаправлялся на внутреннюю сетевую карту и далее к нашему серверу на порт 4443. Это делается с помощью создания двух правил. Первое правило разрешает доступ извне, второе правило разрешает доступ изнутри.
Создаем эти два правила на вкладке Правила трафика. Разница в пунктах источник и назначения. Служба – наш порт 4443. см. картинку выше.
В пункте Трансляция делаем настройки как на картинке ниже. Отмечаем галочкой — Адрес назначения NAT и пишем там IP-адрес сервера назначения и нужный порт. ОК.
Нажимаем применить. Проверяем, открылся ли порт в он-лайн сервисе. Порт открыт.
Проверяем службы сервера, для которых всё это делалось – они заработали. Аналогичным способом можно открыть любой порт.
О прочих настройках Kerio Control Software Appliance возможно будет написано в других статьях.
Настройка Kerio Control Часть 2 (подключение по оптике)
Используемые источники:
- https://gfi-software.uz/2018/10/10/kerio-control-%d0%b4%d0%b5%d1%82%d0%b0%d0%bb%d1%8c%d0%bd%d0%b0%d1%8f-%d0%bd%d0%b0%d1%81%d1%82%d1%80%d0%be%d0%b9%d0%ba%d0%b0-%d0%be%d1%81%d0%bd%d0%be%d0%b2%d0%bd%d1%8b%d1%85-%d1%84%d1%83%d0%bd%d0%ba/
- https://it-community.in.ua/2012/10/kerio-control-pervyiy-etap-nastroyki-interfeysyi.html/
- http://www.pc360.ru/2017/12/23/kerio-control-установка-и-некоторые-базовые-наст/
 192.168.1.1 admin — Входим и настраиваем роутер самостоятельно!
192.168.1.1 admin — Входим и настраиваем роутер самостоятельно! 192.168.0.1.1 настройка и установка пароля admin
192.168.0.1.1 настройка и установка пароля admin Как зайти в настройки роутеров D-Link — проблемы с входом
Как зайти в настройки роутеров D-Link — проблемы с входом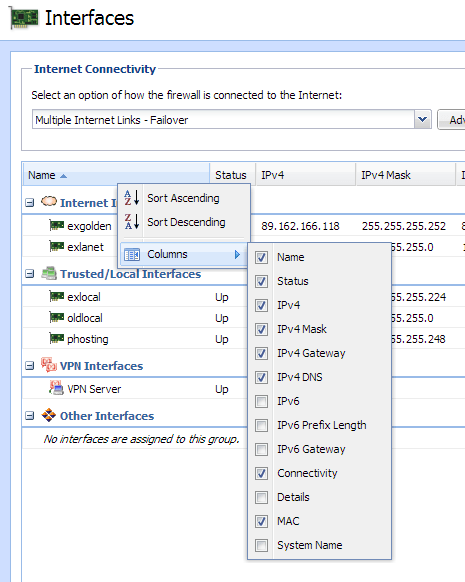
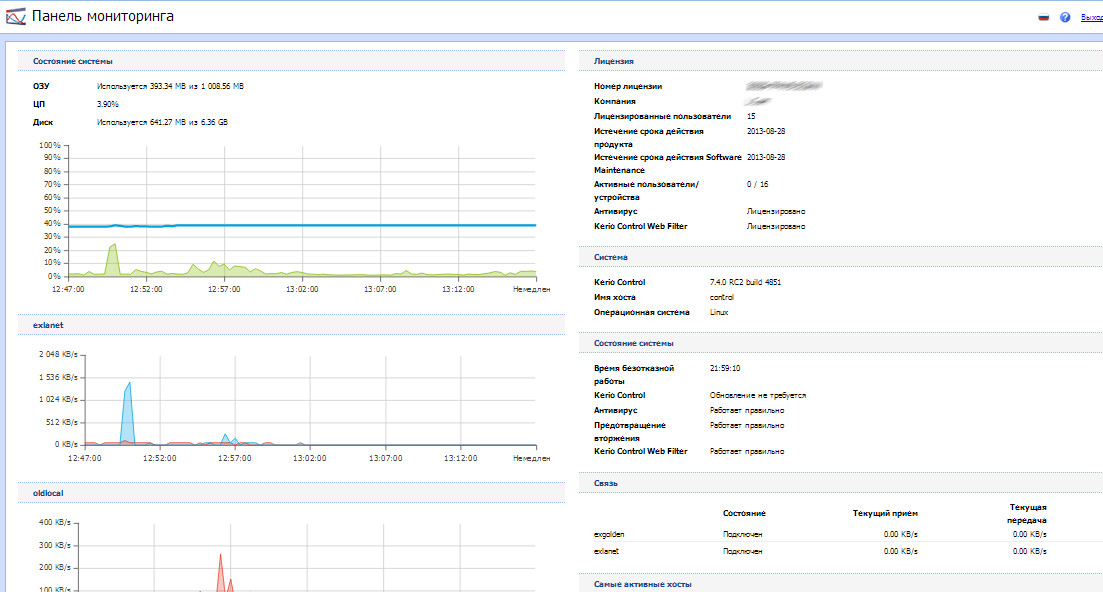
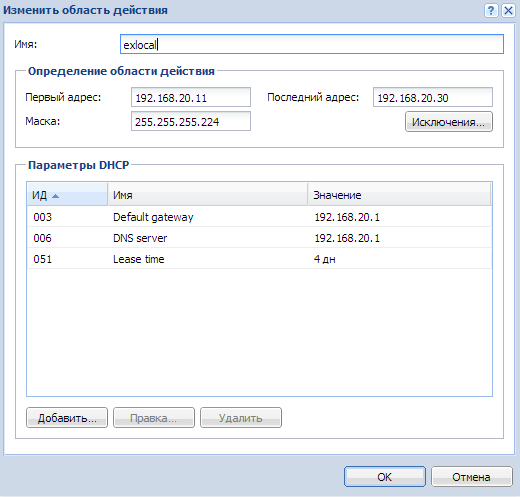
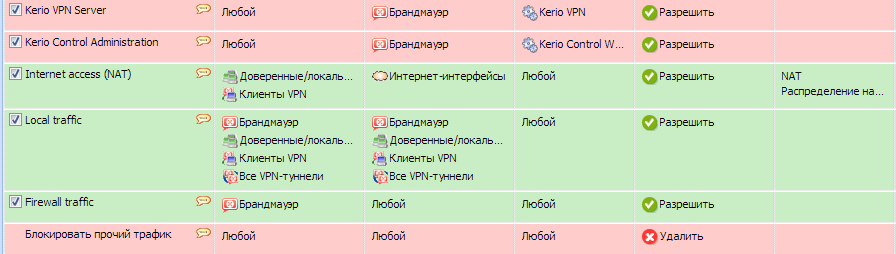
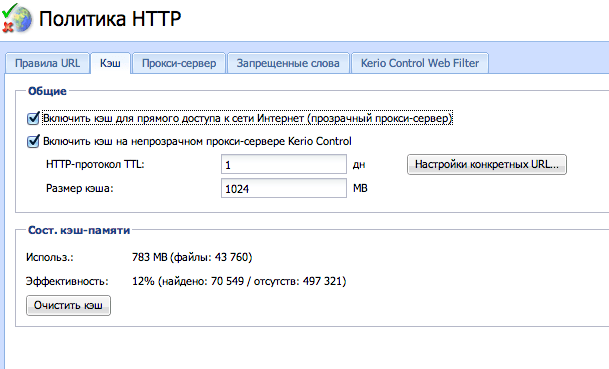
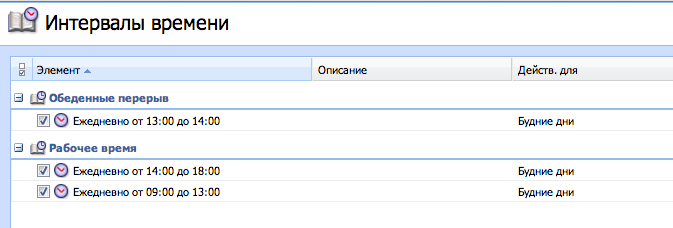
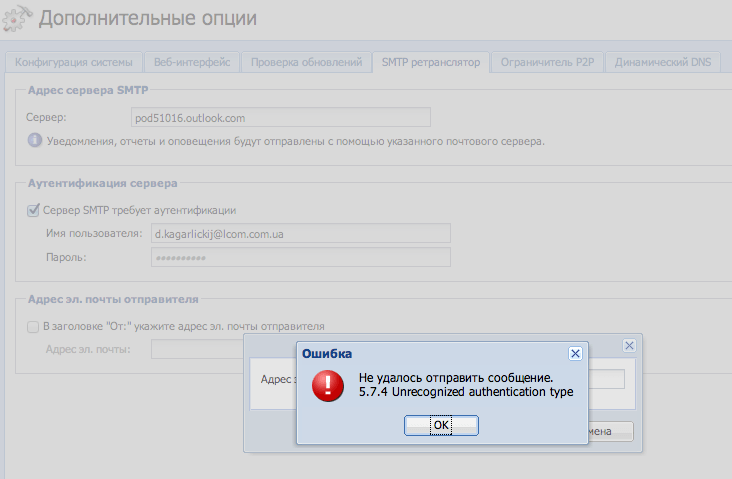
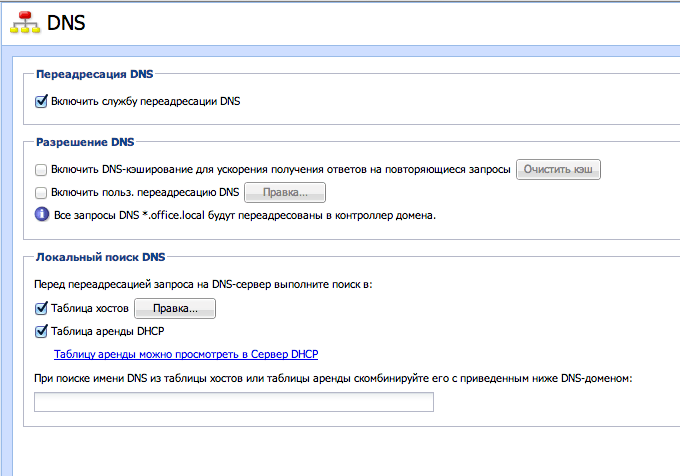
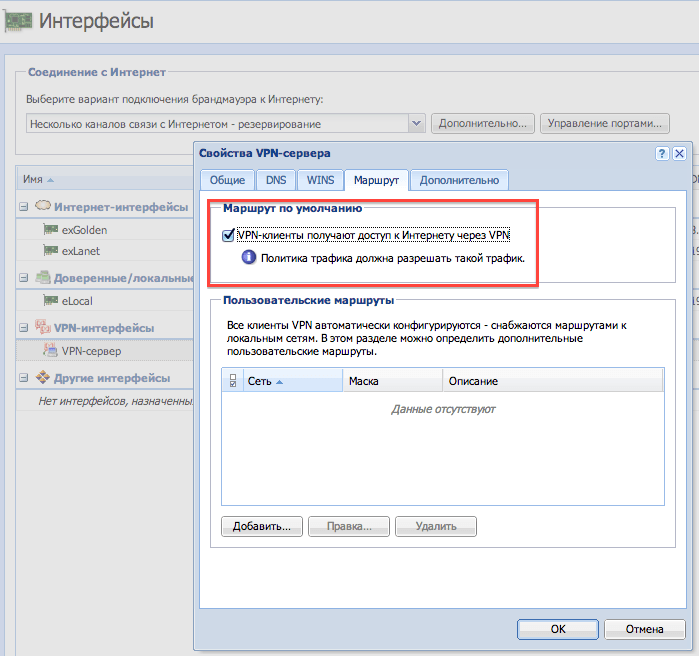



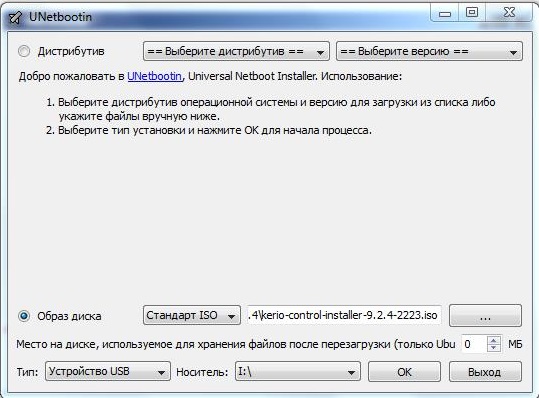
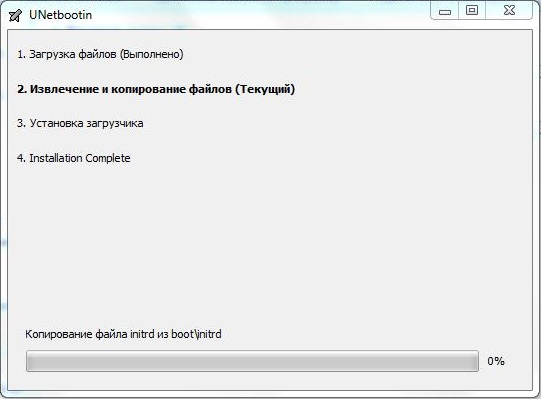
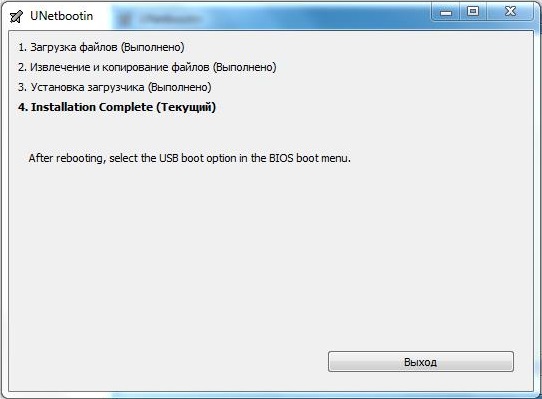
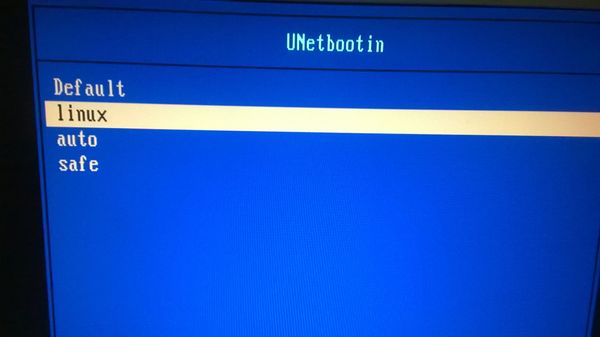
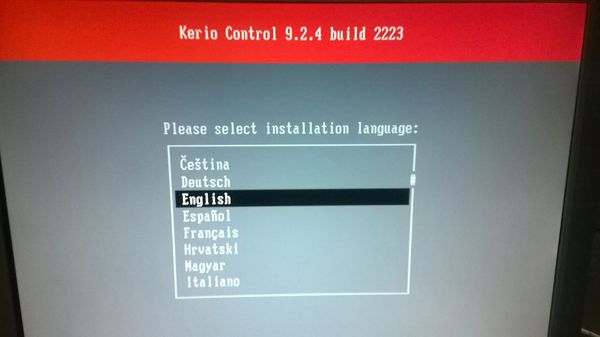



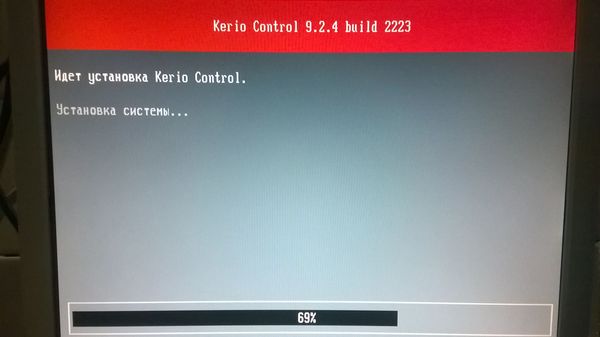
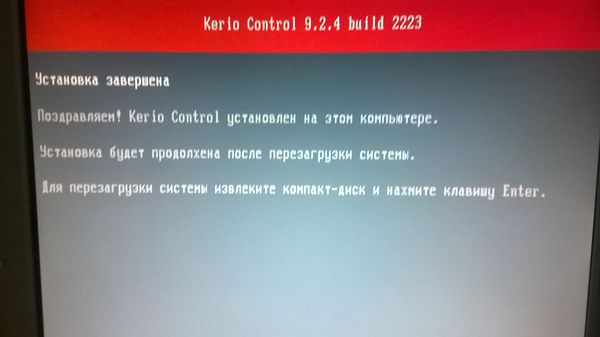
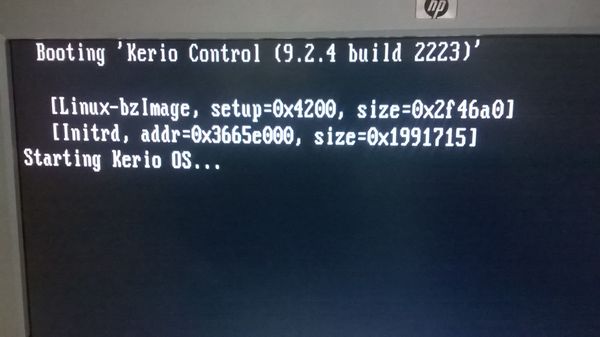





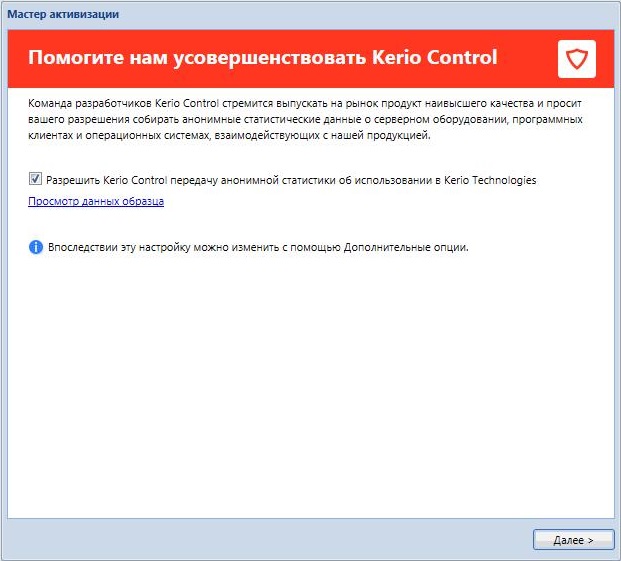
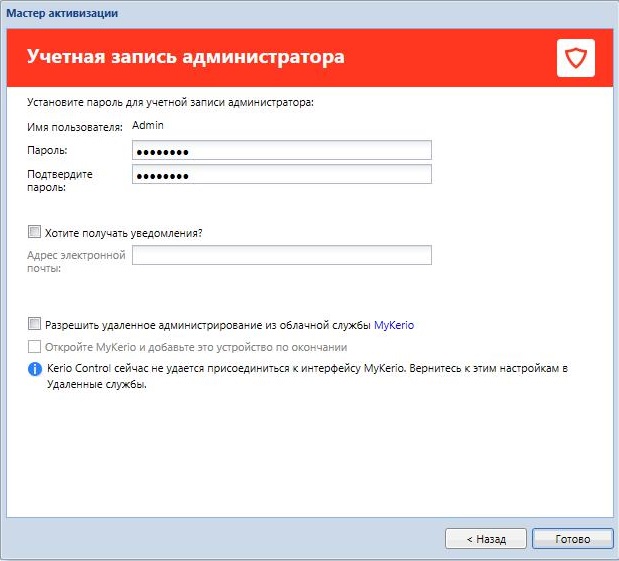
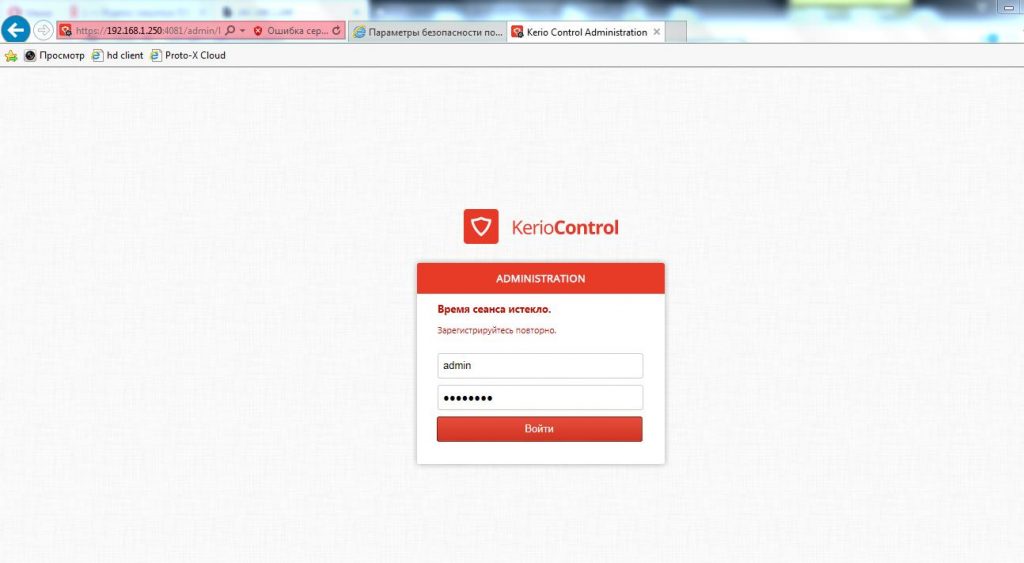
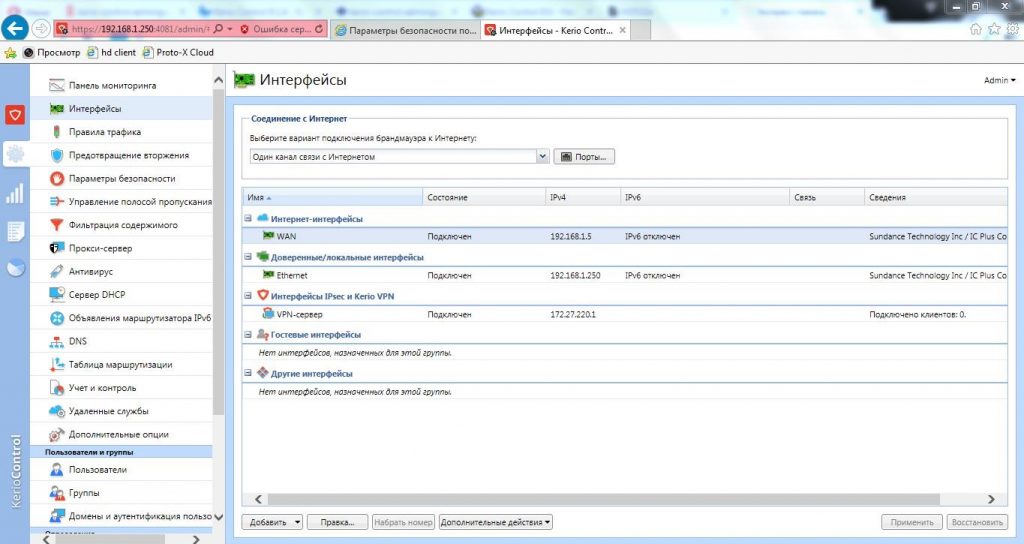
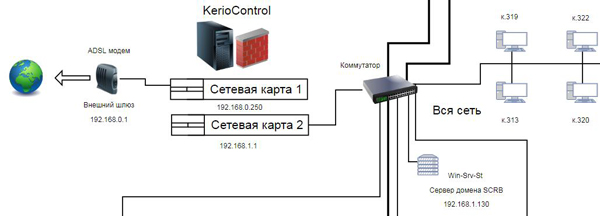
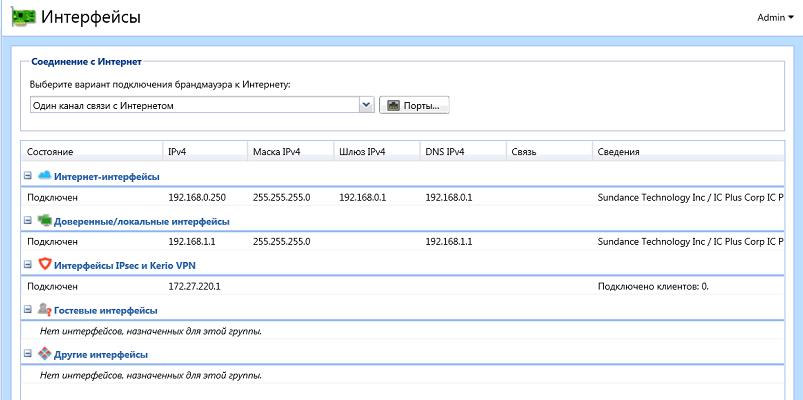
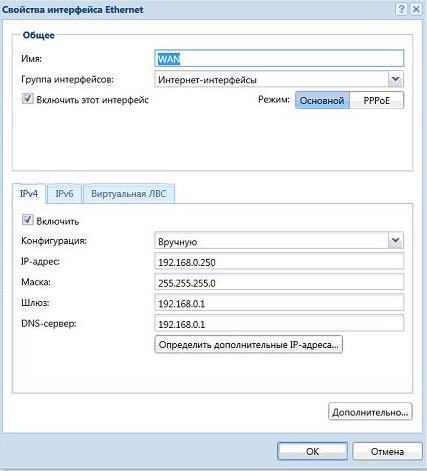
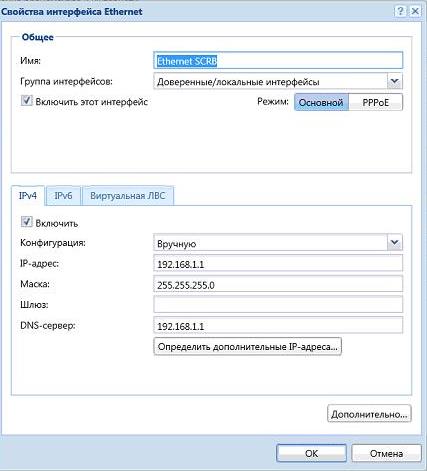
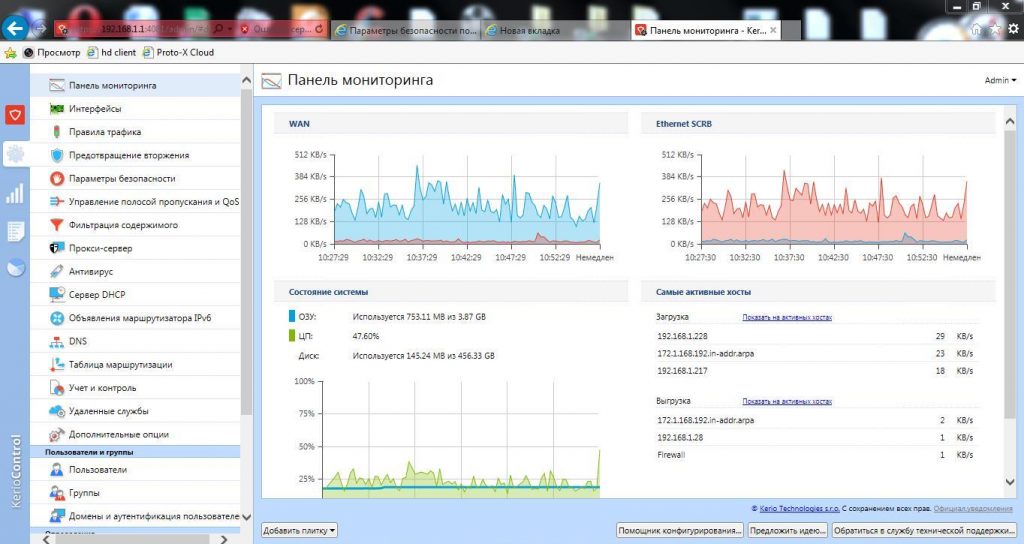
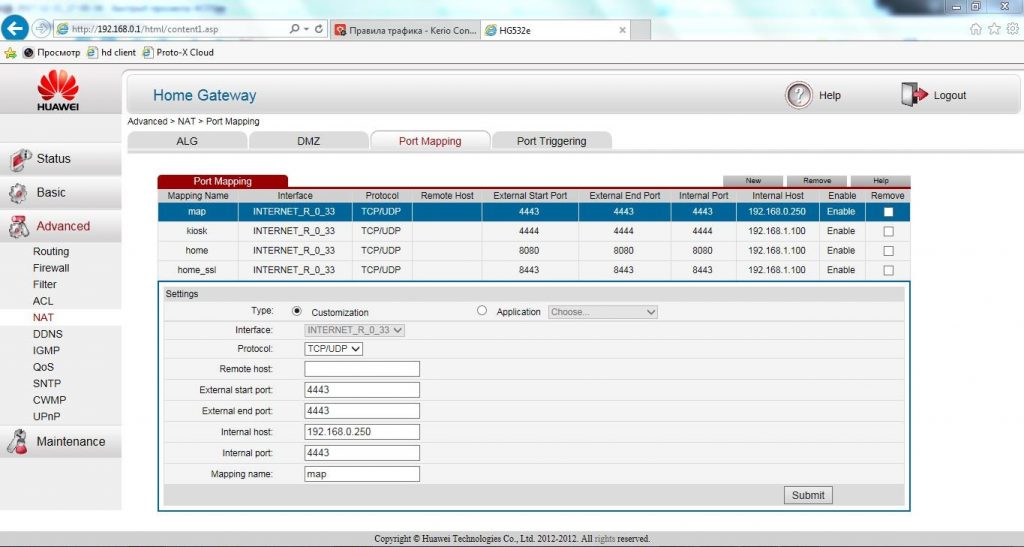
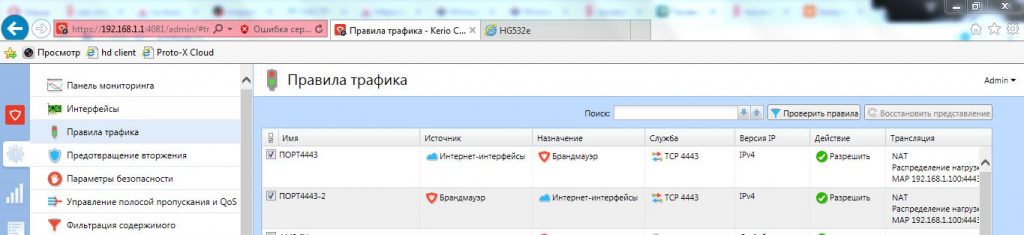
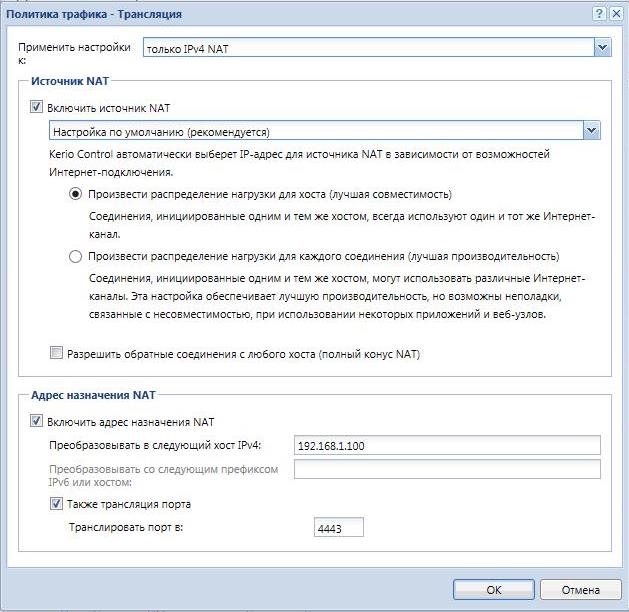
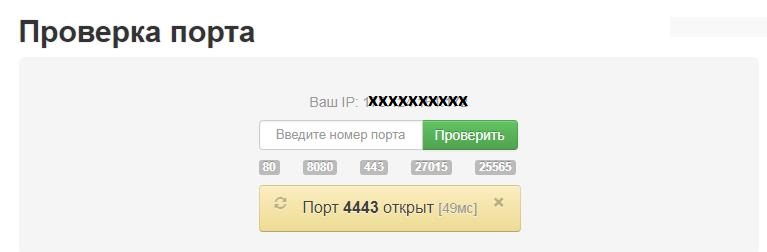

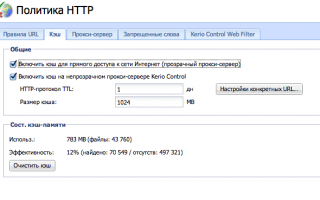

 Как настроить VPN на роутерах разных производителей
Как настроить VPN на роутерах разных производителей Настройка локальной сети между виртуальными машинами VMWare и хостом
Настройка локальной сети между виртуальными машинами VMWare и хостом IP-камеры: настройка через роутер, через интернет. Программа для настройки IP-камеры
IP-камеры: настройка через роутер, через интернет. Программа для настройки IP-камеры Не заходит в настройки роутера (на адрес 192.168.0.1, 192.168.1.1)
Не заходит в настройки роутера (на адрес 192.168.0.1, 192.168.1.1)