В данном топике будет рассмотрено как задать режим лицензирования удаленных рабочих столов (на пользователя или на устройство) а так же как указать сервер лицензирования. После установки клиентских лицензий в Диспетчере лицензирования удаленных рабочих столов мы должны получить следующую картинку: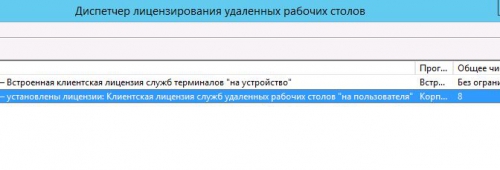
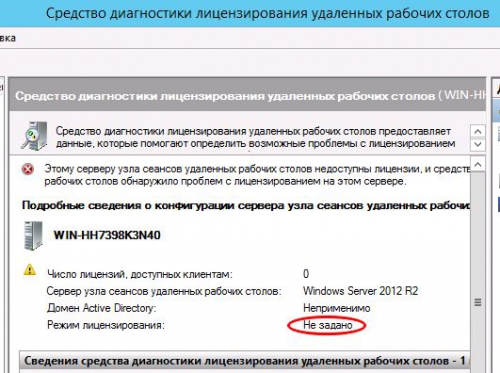
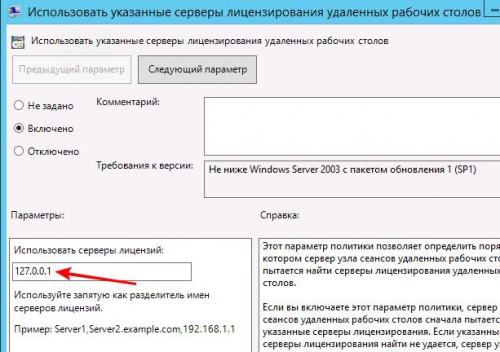
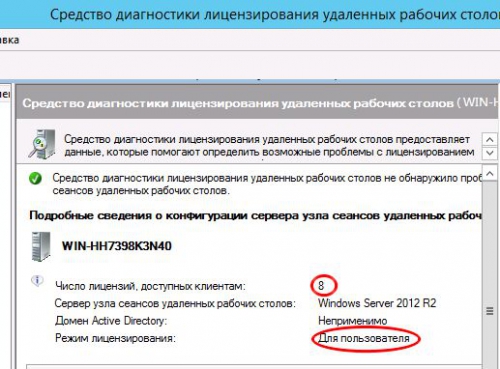
В связи с сложившейся ситуацией в мире и возможным скорым переходом компаний на работу по удалёнке очень прошу вас оставлять свои комментарии под данной статьёй. Где можно доработать её, ваши замечания, где у вас возникли трудности или что у вас не получилось. Спасибо за внимание!
Добавление ролей и компонентов
Установка самой оси Microsoft Windows Server 2016 в рамках данной статьи рассматриваться не будет, только отдельно сама установка терминального сервера. На будущем терминальном сервере открываем диспетчер сервера через Панель управления (Win + RControl) — Администрирование — Диспетчер серверов (Server Manager) или через команду «Выполнить» (Win + RServerManager). После чего переходим по вкладке Локальный сервер (Local Server)
Открываем мастер добавления ролей и компонентов, жмём далее, в типе установки отмечаем радиокнопкой пункт Установка ролей или компонентов (Role-based or feature-based installation), выбираем сервер, жмём далее, чекбоксом отмечаем Службы удаленных рабочих столов. В службах ролей отмечаем для установки две службы: Лицензирование удаленных рабочих столов и Узел сеансов удаленных рабочих столов, жмём далее и потом установить. Дожидаемся конца установки и перезагружаем сервер, если это не было сделано автоматически по завершению установки.
Активация лицензии удалённых рабочих столов
Средства — Remote Desktop Services — Диспетчер лицензирования удаленных рабочих столов (RD Licensing Manager). Раскрываем древо, правой кнопкой по нашему серверу вызываем выпадающее меню и выбираем пункт активировать сервер.
В мастер активации сервера вначале заполняем сведения об организации, а после устанавливаем саму лицензию. При выборе программы лицензии указываем Другое соглашение, и указываем ключи активации купленной лицензии 65657** (или любой другой. Для тестового сервера нагуглите за 2 минуты:»номер соглашения windows server 2016«). Выбираем версию продукта Windows Server 2016и тип лицензии Клиентская лицензия служб удаленных рабочих столов (на пользователя). Готово!
Но Средство диагностики лицензирования удаленных рабочих столов сообщает нам, что сервер лицензирования не включён. Чтож, поправим это дело через политики. Вызываем командное меню «Выполнить» Win + R gpedit.msc. Переходим: Конфигурация компьютера (Computer Configuration) — Административные шаблоны (Administrative Templates) — Компоненты Windows (Windows Components) — Службы удаленных рабочих столов (Remote Desktop Services) — Узел сеансов удаленных рабочих столов (Remote Desktop Session Host) — Лицензирование (Licensing).
Тут поправим Использовать указанные серверы лицензирования удаленных рабочих столов (Use the specified Remote Desktop license servers) и Задать режим лицензирования удаленных рабочих столов (Set the Remote licensing mode).
Обновляем сведения в оснастке Средство диагностики лицинзирования удаленных рабочих столов. Теперь всё ок!
Возможные проблемы
Скорее всего вы при попытке подключиться увидите сообщение:»Подключение было запрещено, так как учетная запись пользователя не имеет прав для удаленного входа в систему«, а всё из-за того, что 1 — терминальный сервер не настроен в домене на разрешение подключения к нему определённых пользователей; 2 — вы не добавили в группу Пользователи удаленного рабочего стола ни одного пользователя.
Возможно вам будет полезна статья о том как из Windows 10 сделать Терминальный сервер.
Ещё можете столкнуться с такой вот ошибкой: An authentication error has occurred. The function is not supported. This could be due to CredSSP encryption oracle remediation.
О ней я писал ранее в статье:»Ошибка RDP подключения: CredSSP encryption oracle remediation. Как исправить?».
А возникновение этой ошибки связано с тем, что на терминальном Windows сервере, на который идёт подключение, не установлены последние обновления безопасности (CredSSP обновления для CVE-2018-0886). После обновления система по умолчанию запрещает подключаться к удалённым серверам по RDP со старой версией протокола CredSSP.
Изменение стандартного порта подключения
Стандартный порт для RDP подключения: 3389
Открываем реестр (Win + R regedit), переходим по ветке:
HKEY_LOCAL_MACHINESystemCurrentControlSetControlTerminal ServerWinStationsRDP-Tcp
Находим ключ PortNumber, меняем систему исчисления на Десятичную и задаем необходимый номер порта. Так же это можно сделать через командную строу:
reg add "HKLMSystemCurrentControlSetControlTerminal ServerWinStationsRDP-Tcp" /v PortNumber /t REG_DWORD /d НОВЫЙ_НОМЕР_ПОРТА /f
Возможные причины проблем с подключением к терминальному серверу Windows
Отсутствуют доступные серверы лицензирования удаленных рабочих столов
После настройки сервера всё шло хорошо, но только 120 дней. Потом случилось следущее:
Удаленный сеанс отключен, поскольку отсутствуют доступные серверы лицензирования удаленных рабочих столов. Обратитесь к администратору сервера
А это означает что у вас установлен ключ льготного периода (grace period licensing), который необходимо удалить. Для этого вам нужно залогиниться на сервер локально. Где удалять ключ льготного периода? В реестре под именем L$RTMTIMEBOMB. Идём по ветке реестра:
HKEY_LOCAL_MACHINESYSTEMCurrentControlSetControlTerminal ServerRCMGracePeriod
Но не тут то было! У вас недостаточно прав, но и это нас не остановит. Жмём правой кнопкой мыши и меняем владельца на ветку реестра и даём полные права самому себе, после чего спокойно удаляем эту гадость). Лично у меня после этого проблема с подключением продолжалась до тех пор пока не переустановил роли и компоненты.
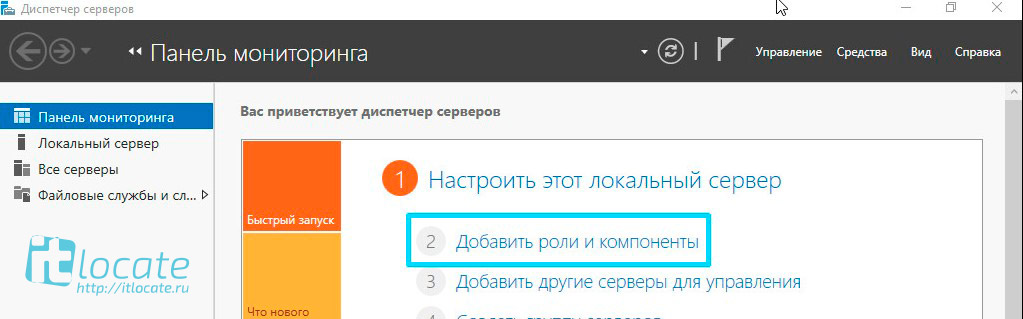
В
Надавно столкнулся с неожиданной проблемой, в январе месяце я установил и настроил windows server 2012, всё было сделано по Тз
т.е. В используется Windows Server 2012 в рабочей группе (без использования домена), устанавливаются купленные клиентские сертификаты на подключение к серверу терминалов,
устанавливается и активируется сервер лицензирования.
Всё прекрасено работало ровно 120 дней после этого возникла ошибкаВ
В«Удаленный сеанс поскольку отсутствуют доступные серверы лицензированияВ сервера терминалов для проведения лицензирования. Обратитесь к администратору сервераВ«.
В
Возникли собственно вопрос как и почему.
В
Первым делом отправились вВ
Диспетчер серверовСлужбы удаленных рабочих столовСерверы
Там проверили что
1. Windows server 2012 активирован
2. Запущены службы: удаленных рабочих столов ,В лицензирования удаленных рабочих столов
В
Далее в
Диспетчер серверовЛокальный сервер
там обнаружилась ошибкаВ
Льготный период лицензирования удаленных рабочих столов истек, а служба не была зарегистрирована на сервере лицензирования с установленными лицензиями. Для постоянной работы необходим сервер лицензирования удаленных рабочих столов. Сервер узла сеансов удаленных рабочих столов может работать без сервера лицензирования в течение 120 дней со дня первоначального запуска.
В и
не установленВ режим лицензирования удаленных рабочих столов
В
Однако режим лицензирования установлен,а служба лицензирования настроена и сам сервер активирован.
Оказалось что в последних версиях microsoft windows server 2008 2008 r2 2012 рекомендуют использовать домен, при этом работают оба режима лицензирования,
а в случае отсутствия домена возможен только режим лицензирования на устройство, и по истечении 120 дней режим лицензирования на пользователя перестаёт работать и к серверу становится невозможно подключиться по РДП.
исправляем данную ситуацию открываем Powershell или в выполнить winkey+rВ
В
Настраиваем локальные политики для серверов находящихся в рабочей группе
. В строке терминала пишемВ gpedit.mscВ и изменяем соответствующие ключи.
В
Конфигурация компьютераАдминистративные шаблоныКомпоненты WindowsСлужбы удаленных рабочих столовУзел сеансов удаленных рабочих столовЛицензирование -В Использовать указанные серверы лицензирования удаленных рабочих столовВ (добавляем имя нашего сервера или его ip адресс)
Конфигурация компьютераАдминистративные шаблоныКомпоненты WindowsСлужбы удаленных рабочих столовУзел сеансов удаленных рабочих столовЛицензирование -В Задать режим лицензирования удаленных рабочих столовВ (выбираем тип лицензий на устройство)
Англоязычный вариант:
Computer ConfigurationAdministrative TemplatesWindows ComponentsRemote Desktop ServicesRemote Desktop Session HostLicensing -В Use the specified Remote Desktop license serversВ (добавляем имя нашего сервераВ или его ip адресс)
Computer ConfigurationAdministrative TemplatesWindows ComponentsRemote Desktop ServicesRemote Desktop Session HostLicensing -В Set the Remote licensing modeВ (выбираем тип лицензий на устройство)
В
Важно ! Если мы выберем режим лицензирования на пользователя то ошибка останется и сервер продолжить повторять что отсутствуют доступные серверы лицензированияВ , потому что вВ рабочей группе может быть только режима лицензирования на устройство.
Далее в том же powershell запускаем gpupdate, Далле нужно переполучить лицензии для этогоВ
Далее переполучаем лицензии панель управления — администрирование — службы удаленных рабочих столов -В Диспетчер лицензирования удаленных рабочих столов
открываем все серверы — кликаем правой кнопкой по нашему серверу — управление лицензиямиВ
далле — перестроить базу данных сервера лицензирования — В база данных лицензирования удаленных рабочих столов поврежденаВ
нажимайте галку подтвердить удаление лицензий установленых на этом сервере
далее повторно устанавливаете лицензии (пр на сервере установить лицензии)В
В
соглашение open license вводите ваш номер авторизации и номер дицензии если у вас винда была куплена.
илиВ
Найдите где-нибудь тутВ http://link.ac/12nf
тип лицензий обязательно выбрать на устройство.
Затем перезапускаете службы:В лицензирования удаленных рабочих столовВ иВ удаленных рабочих столовВ
или перезагружаете сервер после чего к серверу снова можно будет подключиться по РДП
Используемые источники:
- https://blog.vpsville.ru/blog/howto/124.html
- https://itlocate.ru/blog/windows/kak-ustanovit-i-nastroit-terminalnyij-server-microsoft-windows-server-2016-standart.html
- http://profor.pro/blog/item/40/
 Сервер лицензирования RDS на Windows Server 2019
Сервер лицензирования RDS на Windows Server 2019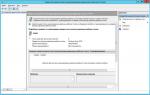 Как установить и настроить терминальный сервер на Windows Server 2012R2
Как установить и настроить терминальный сервер на Windows Server 2012R2 Проблема с лицензией Windows Server 2019 RDS
Проблема с лицензией Windows Server 2019 RDS
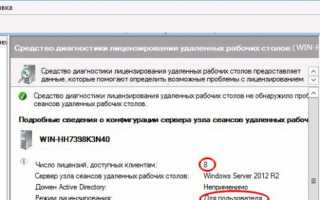

 Windows Server 2012. Установка и настройка удалённых рабочих столов
Windows Server 2012. Установка и настройка удалённых рабочих столов Инструкция по настройке сервиса удаленных рабочих столов на сервере Windows Server 2012 R2
Инструкция по настройке сервиса удаленных рабочих столов на сервере Windows Server 2012 R2 Настройка терминального сервера Windows Server 2012 R2 +Лицензирование
Настройка терминального сервера Windows Server 2012 R2 +Лицензирование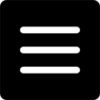 Скатерть-самобранка, или как развернуть службы удаленного рабочего стола на Windows Server 2012 R2
Скатерть-самобранка, или как развернуть службы удаленного рабочего стола на Windows Server 2012 R2