Содержание
Увеличение размера текста на Android
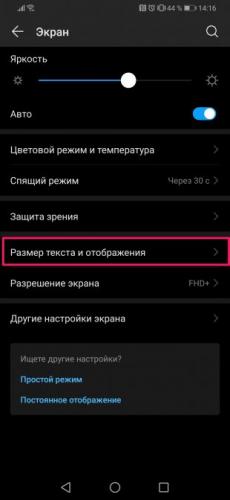
- В настройках перейдите во вкладку «Экран».
- Нажмите на пункт «Размер текста и отображения».
- Настройте размер текста и других элементов.
Важно: названия пунктов меню могут отличаться в зависимости от производителя смартфона.
Увеличение размера текста в iOS
- Откройте настройки и перейдите во вкладку «Экран и яркость».
- Нажмите на пункт «Размер текста».
- Используйте ползунок внизу экрана, чтобы настроить желаемый размер.
Если текст всё ещё слишком мелкий, откройте в настройках «Основные»→«Универсальный доступ»→«Увеличенный текст». Откроется такое же окно, как в предыдущем случае, но максимальный размер шрифта здесь больше.
Наконец, увеличение текста только на части экрана также можно настроить в «Универсальном доступе». Перейдите во вкладку «Увеличение» и нажмите на переключатель. На экране появится увеличивающее окно. Дважды коснитесь его тремя пальцами, чтобы убрать, когда в нём нет необходимости, и повторите жест, чтобы оно снова появилось.
Увеличение размера текста в браузере
В большинство интернет-браузеров для ПК есть горячие клавиши для быстрого увеличения размера текста. Да, сделать это можно и через настройки, но нажать пару кнопок быстрее и удобнее.
Windows
- Chrome, Firefox, Internet Explorer, Microsoft Edge: Ctrl + «+» увеличивает размер шрифта, Ctrl + «-» уменьшает.
macOS
- Safari и Firefox: ⌘ + «+» увеличивает текст, ⌘ + «-» уменьшает.
- Chrome: ⌘ + ⌥ + «+» увеличивает текст, ⌘ + ⌥ + «-» уменьшает.
Chrome OS
- В окне любого браузера нажмите Ctrl + «+», чтобы сделать размер текста больше, или Ctrl + «-», чтобы уменьшить его.
Не устраивает размер шрифта на вашем ПК? Приходится напрягать глаза для чтения с экрана или наоборот – хотелось бы сделать буквы поменьше? Если вы не знаете, как изменить размер шрифта на вашем компьютере, то данный материал научит вас, как сделать просмотр текстового содержимого на экране монитора комфортным для глаз.
Оглавление:
В операционной системе Windows существует два основных метода увеличения или уменьшения величины шрифта:
- Изменение его размера только в определенных программах.
- Изменение его размера глобально.
Первый метод подходит для изменения размера в тех программах, которыми пользователь чаще всего пользуется, без изменения величины шрифтов элементов интерфейса. Например, увеличение или уменьшение размера текста в окне интернет браузера или текстового редактора, т.е. только изменение основного содержимого.
Второй метод меняет размер шрифта во всей операционной системе глобально, увеличивая или уменьшая подписи элементов пользовательского интерфейса, имен папок и файлов, пункты меню и подменю, текстовое содержимое окон программ и т.п. Рассмотрим подробней, как работают эти два способа.
Меняем размер текста в программах
Во многих программах размер текста можно быстро увеличить или уменьшить, прокручивая колесико мыши с зажатой клавишей Ctrl. Прокручивая колесико от себя, мы увеличиваем размер текста, а к себе – уменьшаем. Также можно использовать только клавиатуру, зажав клавишу Ctrl и нажимая + или – на цифровом блоке клавиатуры, расположенном справа (не во всех программах).
Таким образом, можно увеличить или уменьшить размер текста, например, в браузере или программе Microsoft Word.
Надо заметить, что этим способом мы меняем именно размер текста, масштабируя его в сторону увеличения или уменьшения. Сам размер шрифта при этом не меняется. Проще говоря, мы как бы приближаем или отдаляем текст, не меняя его структуру и оформление.
Например, если текст набран шрифтом размером в 14 пунктов, то при масштабировании он и останется 14 пунктов, а вот масштаб будет меняться в сторону увеличения или уменьшения от изначальных 100%.
Масштабирование полезно, когда попадаются сайты с совсем мелким текстом и необходимо увеличить его быстро, без необходимости заходить в настройки браузера. Или вы редактируете файл Word с текстом, набранным шрифтом в 11 пунктов, что заставляет напрягать глаза. Изменение именно размера шрифта может привести к нежелательному нарушению оформления, а вот при масштабировании этого не произойдет. Увеличив масштаб (например, до 130%) можно спокойно править текст без нагрузки на глаза, без риска нарушения его структуры и без изменения размера файла.
Некоторые программы запоминают установленный масштаб и чтобы вернуться к изначальному состоянию, при открытии файла или посещении сайта, на котором был увеличен или уменьшен текст, опять используйте комбинацию Ctrl+колесико мыши или изменив масштаб в меню программы.
Теперь поговорим, как сменить именно размер шрифта в программах.
Меняем размер шрифта в программах
Как правило, в каждой программе для работы с текстом или отображения текстового содержимого есть настройки, позволяющие изменить величину шрифта. Рассмотрим данную операцию на примере текстового редактора Microsoft Word.
При создании нового документа выберите в панели инструментов нужный размер шрифта, выбрав его в выпадающем меню или нажав кнопки «Увеличить размер» или «Уменьшить размер».
При редактировании существующего документа выделите весь текст комбинацией клавиш Ctrl+A и измените шрифт таким же способом.
Если пользуетесь встроенной программой блокнотом, то перейдите в меню Фомат>Шрифт и выберите необходимый размер, начертание и тип шрифта.
Шрифт» srcset=»https://www.pc-school.ru/wp-content/uploads/2018/07/notepad-select-size.jpg 530w, https://www.pc-school.ru/wp-content/uploads/2018/07/notepad-select-size-150×134.jpg 150w» sizes=»(max-width: 530px) 100vw, 530px» />
В зависимости от используемой программы данные параметры могут находиться в разных местах настроек. Обыкновенно разработчики программного обеспечения делают интерфейс интуитивно понятным и легко настраиваемым и, как правило, найти данные настройки не составляет труда.
Меняем размер шрифта на компьютере глобально
Что бы поменять размер шрифта во всех элементах пользовательского интерфейса на компьютере необходимо выполнить следующее:
Windows 7
- Перейдите в панель управления, кликнув по кнопке Пуск и выбрав соответствующее меню.
- Перейдите в раздел «Оформление и персонализация», где выберите подраздел «Экран».
- Выберите шрифт «Мелкий» или «Средний» и нажмите «Применить».
- Сохраните все открытые документы, закройте работающие программы и нажмите «Выйти сейчас». При следующем входе в систему шрифт будет изменен.
Для более тонкой настройки щелкните в левой панели подраздела «Экран» по меню «Другой размер шрифта», где выберите масштаб изменения, нажмите Ок и выполните пункт 4.
Windows 10
Лучшим способом для этой версии операционной системы будет использование бесплатной утилиты System Font Size Changer, загрузить которую можно с официального сайта. Утилита позволяет указать размер шрифта для отдельных элементов интерфейса операционной системы и сохранить текущие настройки в отдельный файл для последующего восстановления.
Хотя язык программы и английский, но разобраться в нем просто:
- Title Bar — заголовок окна;
- Menu — меню программ (контекстное меню);
- Message Box — окно сообщений;
- Palette Title — заголовки панелей;
- Icon — надписи под иконками;
- Tooltip — подсказки.
Выбираем необходимый пункт и производим настройку размера шрифта для него, с помощью передвижного указателя. В чек бокс «Bold» ставим отметку, если нужно придать жирное начертание настраиваемому тексту.
После окончания настроек кликаем по «Apply» для подтверждения изменений.
Поделиться.
Вопрос от пользователя
Здравствуйте.
Подскажите пожалуйста с одной проблемой: после покупки нового большого монитора — радость была не долгой, фотографии и фильмы на нем стали потрясающими, а текст не очень — слишком мелким! При чтении такого текста, глаза быстро устают из-за его небольшого размера…
Нельзя ли как-то увеличить размер шрифта вообще во всех программах и в самой Windows?
Совет: кстати, у вас на сайте заметила, что тоже маленький шрифт стоит (по мне). Советую вам его немного увеличить…
Светлана.
Здравствуйте.
Да, такая проблема присутствует: сейчас диагональ мониторов растет, вместе с тем опережающими темпами растет и разрешение экрана (из-за этого текст на мониторе, да и просто некоторые детали, становятся трудночитаемыми).
В этой статье рассмотрю разные варианты, как можно увеличить шрифт и элементы на экране для более простого чтения. Кстати, по заверениям врачей, есть рекомендация сидеть к экрану не ближе, чем на 50 см от него (если вам приходиться часто приближаться к экрану в процессе работы — значит это вам еще один довод увеличить шрифт на компьютере).
Кстати, шрифт на этом сайте был несколько увеличен, посмотрим на реакцию посетителей ☺ (спасибо за наводку, я как-то не задумывался даже над этим).
*
Увеличение шрифта и некоторых других элементов
Способ №1: с помощью быстрых клавиш
Способ работает в браузере, на рабочем столе Windows, во многих приложениях.
Для начала я бы хотел указать на самый легкий, универсальный и доступный путь БЫСТРО увеличить размер текста (и некоторых элементов) за счет нажатия всего нескольких кнопок!
Сочетание кнопок:
- зажать «Ctrl» и нажать «+» — увеличение на 10% шрифта и всего, что открыто в окне браузера (или, например, на рабочем столе Windows, или в другом приложении);
- зажать «Ctrl» и нажать «—» — уменьшение на 10% (аналогично предыдущему);
- зажать «Ctrl» и покрутить колесико мышки — аналогичный эффект;
- зажать «Ctrl» и нажать «» — вернуть масштаб на тот, который был по умолчанию (сбросить увеличение/уменьшение).
Такими сочетаниями очень удобно пользоваться. Допустим, открыли какой-нибудь сайт (например, Вы работаете, и вам нужно много прочесть), чувствуете, что для вас на экране слишком мелкий шрифт — зажмите кнопку «Ctrl» и покрутите колесико мышки. Так можно быстро отрегулировать шрифт до нужного размера, и спокойно читать (пример ниже).
Один и тот же рабочий стол, но с разными размерами значков
Chrome — просмотр сайта (был увеличен масштаб: значок лупы с плюсом)
*
Способ №2: изменить разрешение и масштабирование экрана
От разрешения экрана — зависит всё, что отображается на мониторе! Чем больше разрешение — тем меньше все элементы на экране (правда, тем больше у вас пространства), чем меньше разрешение — тем меньше пространства на рабочем столе, зато все элементы более крупны.
В общем, нужно искать золотую середину, и не всегда рекомендуемой разрешение драйверами или Windows — является оптимальным.
Важно!
Некоторые пользователи на мониторе с небольшой диагональю ставят высокое разрешение (выше, чем рекомендованное Windows для данной диагонали). В этом нет ничего хорошего, т.к. детали и элементы на экране слишком мелкие и ваш глаза быстро устают от того, что постоянно напрягаются…
Full HD и Ultra HD (4k) — пример разницы в разрешении
И так, чтобы изменить разрешение, щелкните правой кнопкой мышки в любом свободном от значков месте на рабочем столе. В появившемся меню, желательно открыть ссылку на настройки своего графического адаптера (в моем случае это IntelHD, в вашем может быть или также, или AMD, или NVIDIA).
Графические характеристики — настройки драйвера видеокарты
Важно!
Если никаких ссылок в этом меню на настройку графического адаптера нет, попробуйте открыть панель управления Windows: раздел «Оборудование и звук» (также посмотрите на значки в трее рядом с часами).
Ссылка на IntelHD (в трее рядом с часами)
Если ссылок нигде нет — скорее всего, у вас не установлены (не обновлены) драйвера на видеокарту. В одной из своих статей я уже рассказывал, как лучше всего их обновить, даю ссылку ниже:
Как обновить драйвер на видеокарту AMD, nVidia и Intel HD: от А до Я
Далее необходимо открыть вкладку с основными настройками дисплея: обычно в ней всегда и находится нужная опция для задания разрешения. Рекомендую вам выбрать более низкое разрешение и попробовать — комфортно ли будет. Опытном путем установите оптимальное разрешение.
Intel(R) Graphics Control Panel — выбор разрешения
♦
Кстати, если драйвера на видеокарту не установлены, можно изменить разрешение и средствами Windows (обычно, можно ☺).
Для этого щелкните правой кнопкой мышки по свободному месту на рабочем столе, и выберите в появившемся контекстном меню опцию «Параметры экрана»(это актуально для Windows 10, в Windows 7 — можно сразу открыть опцию по выбору разрешения).
Параметры экрана // Windows 10
Далее в разделе «Дисплей» нажмите по вкладке «Разрешение»(для Windows 10) и установите нужное значение (см. стрелку-2 на скрине ниже).
Масштабирование и разрешение / Windows 10
После чего рекомендую также «поэкспериментировать» с дополнительными параметрами масштабирования (позволяют отрегулировать размер изображения, например, можно увеличить все элементы на экране на 20%).
Настраиваемое масштабирование / Windows 10
*
Способ №3: настройка размера и четкости шрифта в Windows
Если у вас современная Windows 10 — то размер шрифта в ней можно поменять с помощью спец. приложения (опцию в панели управления убрали) — https://ocomp.info/kak-izmenit-razmer-shrifta-windows-10.html
Для детальной настройки шрифта в Windows — откройте панель управления, затем раздел «Оформление и персонализация», и подраздел «Экран» (см. скрин ниже).
Оформление и персонализация
В открывшейся вкладке рекомендую проверить каждую вкладку. Например, первым же делом можно задать размер заголовков у окон, размер значков, подзаголовков и пр. (см. скрин ниже, подписано).
Также, рекомендую поочередно открыть все ссылки слева в меню, там тоже есть очень важные параметры!
Экран
*
В настройках параметра экрана (это первая вкладка в меню слева на скрине выше) можно изменить размер текста, увеличить масштаб различных элементов и пр. Переместите ползунок вправо и тестируйте, подбирайте оптимальный вариант под себя.
Изменение размера текста в Windows
*
В настройках яркости и калибровки цветов — отрегулируйте параметры также под себя. Вообще, оптимальная яркость зависит от помещения, в котором вы работаете: если в нем темно и нет дневного света — то яркость нужно убавлять (иногда до минимума), если светлое — прибавлять. Помните, что от слишком сильной яркости быстрее устают глаза!
Изменение параметров схемы электропитания — настройка яркости дисплея
*
Настройка четкости текста (ClearType).
Я думаю, что со мной не поспорят, что удобство чтения зависит не только от размера шрифта, но и от его качества: четкости, яркости, плавности и контура букв и пр. Технология ClearType была специально разработана для ЖК дисплеев, чтобы сделать шрифты максимально удобно-читаемыми (так сказать, настроить сглаживание под-себя!).
Причем, за счет точной калибровки — качество шрифта (сглаживание, яркость, четкость и пр.) подстраивается под каждый конкретный монитор и конкретного пользователя! Именно поэтому, обязательно рекомендую настроить сей параметр.
Для начала работы с ClearType:
- нажмите на Win+R;
- в появившемся окне «Выполнить» введите cttune;
- далее поставьте галочку «Включить ClearType» и нажмите «Далее».
Средство настройки текста ClearType
После чего вам будет предложено на выбор несколько тестов: на экране будут появляться квадратики с текстом: выбирайте тот, на котором текст наиболее читаем на вашем мониторе.
Экран — выбор более удобного для чтения шрифта
После нескольких подобных выборов, тестирование будет завершено, а шрифт будет максимально оптимизирован именно под ваше оборудование и ваши требования.
Настройка отображения шрифта завершена (текст ClearType)
*
На этом у меня сегодня всё.
За дополнения по теме — отдельное мерси!
Удачи!
?
Статья откорректирована: 1.03.2019

Другие записи:
Как обновить драйвера, если не работает Интернет (нет сети!)
Как заменить батарею в ноутбуке (как правильно выбрать новый аккумулятор)
- Как запустить старую Windows в новой операционной системе: настройка виртуальной машины VirtualBox
Как установить SSD M2 в ноутбук
- Как включить ночной режим (настроить температуру цветности монитора), чтобы не уставали глаза
Как выбрать жесткий диск (HDD): 6 моментов, на которые стоит обратить внимание!
Как добавить в текст символ, отсутствующий на клавиатуре (→, ∞, ∇ и др.)
Значок громкости не реагирует или вообще пропал… Что делать?
Используемые источники:
- https://lifehacker.ru/change-font-size/
- https://www.pc-school.ru/change-font-size/
- https://ocomp.info/kak-uvelichit-razmer-shrifta.html

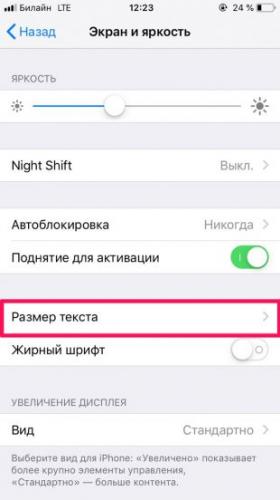

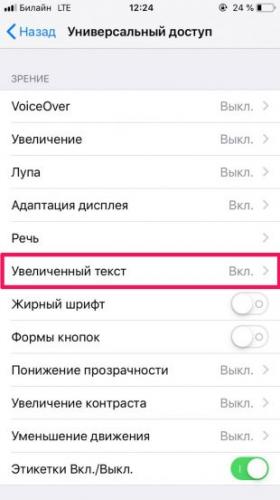

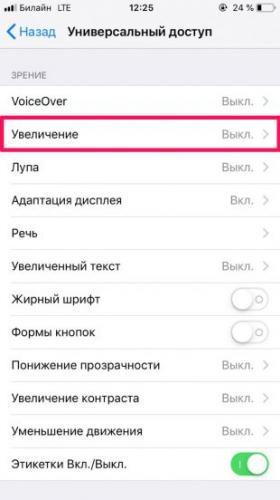

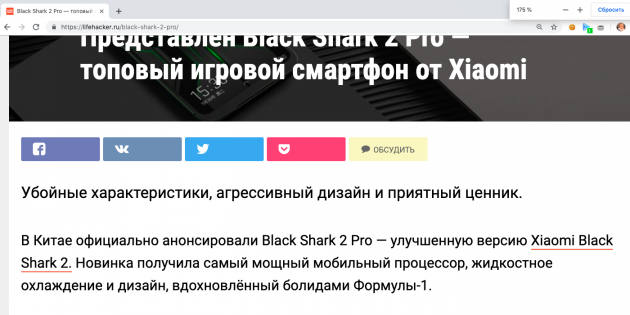
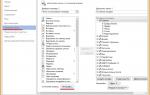 Горячие клавиши в Word: Самые необходимые комбинации
Горячие клавиши в Word: Самые необходимые комбинации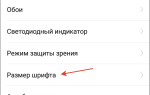 Как увеличить шрифт (буквы) на телефоне - встроенными функциями и с помощью приложений
Как увеличить шрифт (буквы) на телефоне - встроенными функциями и с помощью приложений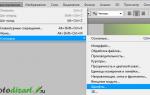 Как установить шрифт в Photoshop — простая инструкция от графдизайнера
Как установить шрифт в Photoshop — простая инструкция от графдизайнера

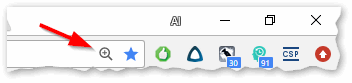

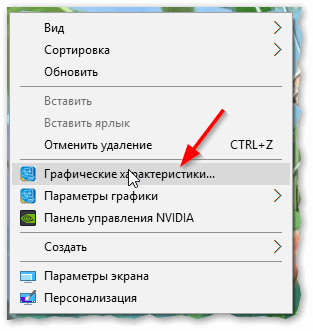
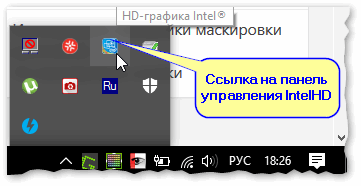
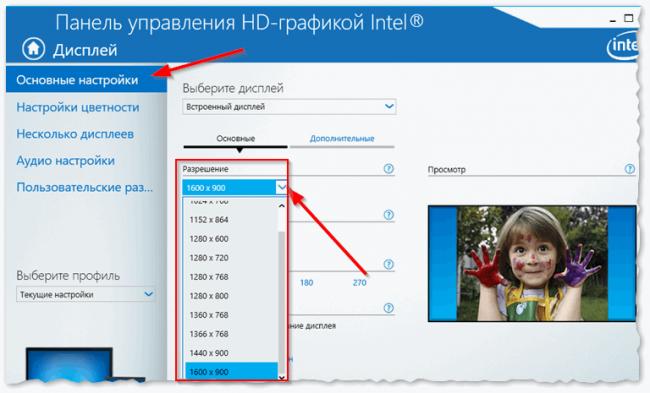
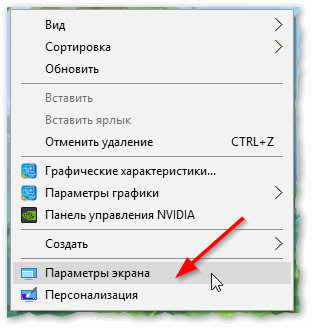
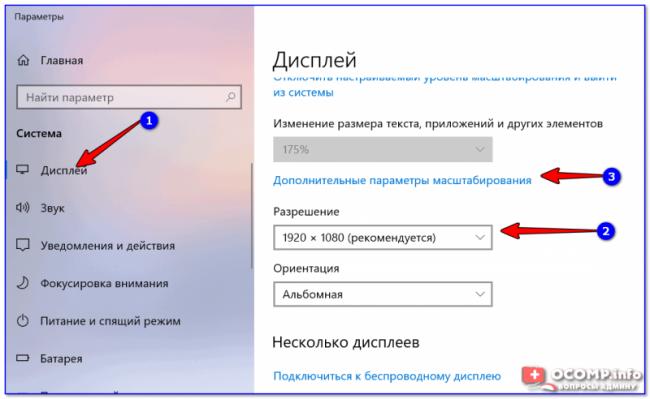
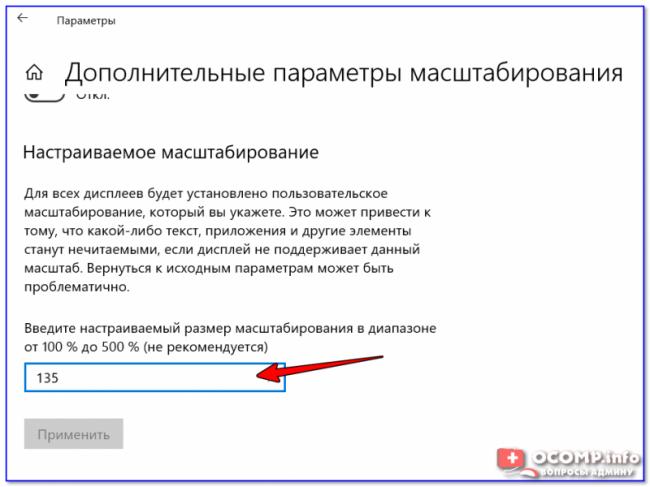
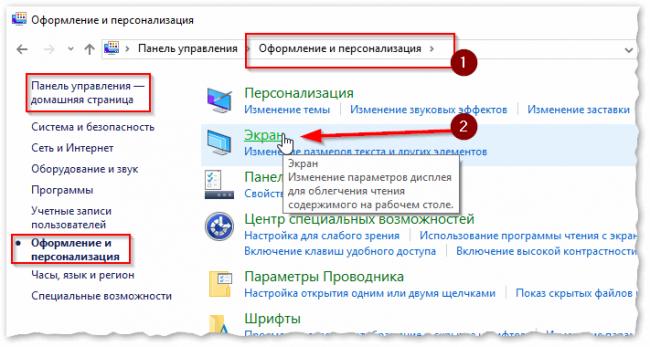
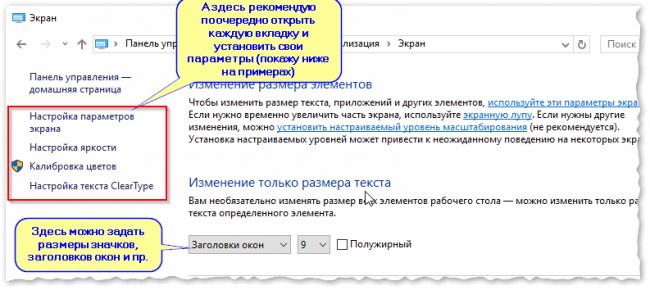
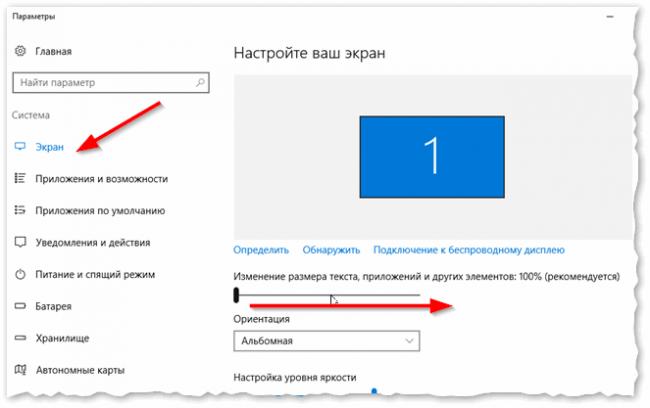
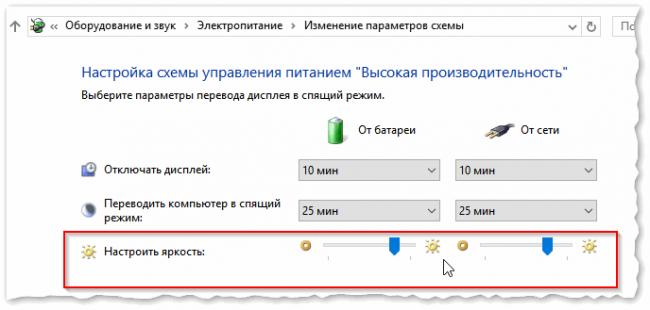
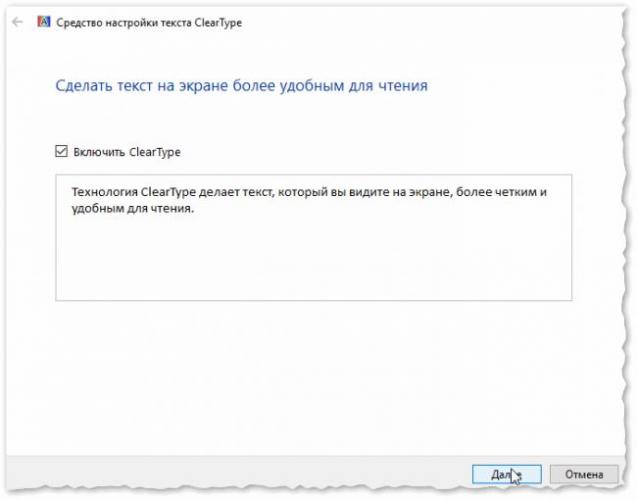
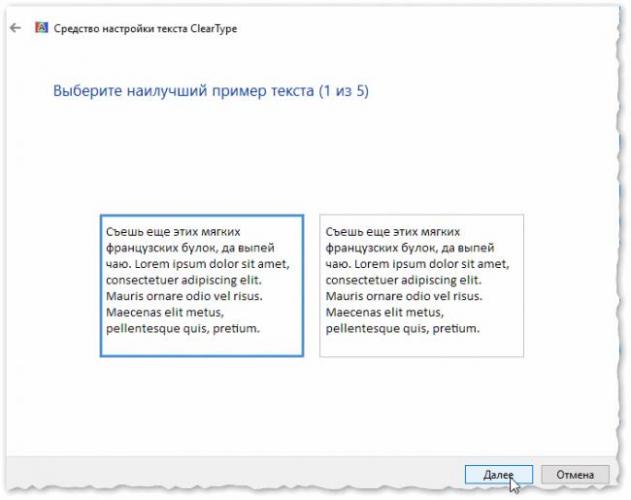

 Как обновить драйвера, если не работает Интернет (нет сети!)
Как обновить драйвера, если не работает Интернет (нет сети!) Как заменить батарею в ноутбуке (как правильно выбрать новый аккумулятор)
Как заменить батарею в ноутбуке (как правильно выбрать новый аккумулятор) Как установить SSD M2 в ноутбук
Как установить SSD M2 в ноутбук Как выбрать жесткий диск (HDD): 6 моментов, на которые стоит обратить внимание!
Как выбрать жесткий диск (HDD): 6 моментов, на которые стоит обратить внимание!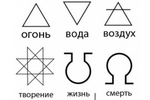 Как добавить в текст символ, отсутствующий на клавиатуре (→, ∞, ∇ и др.)
Как добавить в текст символ, отсутствующий на клавиатуре (→, ∞, ∇ и др.) Значок громкости не реагирует или вообще пропал… Что делать?
Значок громкости не реагирует или вообще пропал… Что делать?


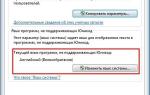 Как изменить шрифт на компьютере с Windows 7/10 – основные инструменты
Как изменить шрифт на компьютере с Windows 7/10 – основные инструменты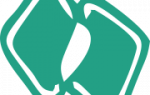 Как увеличить шрифт на телефоне в Ватсапе после обновления?
Как увеличить шрифт на телефоне в Ватсапе после обновления? Шрифты в Автокад по ГОСТ. Как добавить, изменить шрифт.
Шрифты в Автокад по ГОСТ. Как добавить, изменить шрифт.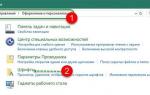 Как увеличить шрифт на компьютере Windows 10
Как увеличить шрифт на компьютере Windows 10