Содержание
Компании — создатели Андроид-смартфонов, включая Леново, для тестирования своих аппаратов внедряют и применяют инженерное меню.
В Леново инженерное меню (Engineer Mode) содержит разнообразные настройки и варианты тестирования гаджета, которые недоступны простым пользователям. Но теперь, скачав особое приложение с Плей Маркет, либо зная специальную команду USSD, заходить туда может любой юзер.
Зачем нужно скрытое инженерное меню в Андроид
Инженерное меню представляет собой особое спецприложение, которое скрыто от глаз рядового пользователя и применяется разработчиками для осуществления тестирования и установки необходимых параметров. Оно позволяет специалистам проверять работу всевозможных датчиков, корректировать работу системных элементов.
Если вы решили попасть в «святая святых» разработчиков, то при работе с техменю ОС Андроид будьте крайне осторожны: ошибка при изменении функций может привести к появлению разнообразных сбоев в работе аппарата.
Как войти в меню?
Не знаете, как на Леново зайти в инженерное меню? Для осуществления входа следует открыть ввод чисел, как при стандартном наборе телефонного номера. После этого надо будет набрать определённую комбинацию, состоящую из знаков и чисел. При этом необходимо учитывать то, что данная комбинация у каждого создателя смартфонов своя. Помимо того, она зависит и от запланированных корректировок в меню Lenovo.
Комбинации для запуска Engineering Mode
Для смартфонов Леново, функционирующих на чипсете МедиаТек (как и для гаджетов иных китайских производителей), чтобы попасть в техменю, нужно ввести одну из комбинаций:
- *#*#3646633#*#*;
- *#*#54298#*#*.
Если какой-то из указанных выше спецкодов не действует, то следует воспользоваться сторонними приложениями, скачать их можно даже на Плей Маркете. Лучше всего в таких ситуациях использовать такие приложения, как Shortcut Master, Mobileuncle Tools.
Видео «Как работать в Engineering Mode»
Предлагаем посмотреть видео, прежде чем самостоятельно совершать какие-то действия.
Обратите внимание, Engineer Mode не функционирует на определённых моделях смартфонов на ОС Android 5.1 Lollipop. Помимо того, оно не действительно при применении прошивки Cyanogenmod.
При проведении перезагрузки в Андроид 4.4.2 осуществлённые в спецприложении изменения в дальнейшем сбрасываются.
Программа Mobileuncle Tools
Функционал у данного приложения почти такой же, как и у инженерного меню, вызванного специальным кодом, с той лишь разницей, что здесь пользователю предоставляется возможность не только ознакомиться с данными о памяти, сенсоре и дисплее аппарата, но и осуществить обновление прошивки, усовершенствовать GPS.
Для работы с этой программой нужны права root (рут).
Утилита Shortcut Master
Данная программа создана специально для того, чтобы удалять, искать, создавать. Она не содержит функций входа в Engineer Mode. Однако посредством её можно ознакомиться с перечнем секретных спецкоманд, функционирующих на аппарате. После клика по названию команды перед глазами появится команда «Выполнить». Это весьма комфортный способ работы, никаких лишних действий делать не надо.
Чтобы ознакомиться с перечнем доступных кодов, в программе Shortcut Master следует вызвать вспомогательное меню нажатием на пункт «Secret Code Explorer».
Root-права для доступа в инженерное меню
Для осуществления входа в Engineer Mode в определённых версиях Андроида необходимо обладать особыми правами рут. Заполучить данные права можно посредством особых программ, таких как UniversalAndRoot, Farmroot и прочих.
Для доступа рут к гаджету посредством Farmroot следует:
- Осуществить установку и запуск приложения;
- Если программой поддерживается установка прав рут на ваш аппарат, то на дисплее появится перечень доступных действий, среди которых имеется «Получить рут». Кликните на данный пункт;
- Выберите какой-то один предустановочный способ получения прав;
- Начнётся установка;
- После окончания установки появится сообщение о том, что доступ рут установлен.
Что можно настроить в меню?
В Engineer Mode зачастую регулируются настройки имеющихся камер, звук, восстановительный режим. При этом надо быть крайне внимательным, ведь наименования пунктов в разнообразных моделях девайсов могут существенно отличаться.
Регулировка параметров звука в инженерном меню
Если для вас не приемлем уровень громкости звонка вашего гаджета, найдите в инженерном меню раздел под названием «Аудио» и зайдите в «LaudSpeaker Mode». Там кликните на «Ring». Измените имеющиеся значения сигнала — в разделе «Max» повысьте значение «Vol» (предельное значение — 200). Кликните на клавишу «Set».
Для усиления тона разговорного динамика следует в разделе «Audio» выбрать «Normal Mode» и зайти в «Sph». Выставьте значения для сигнала от минимум 100 до максимум 150.
С целью повышения чувствительности микрофона следует пройти в «Audio — Normal modе — Mic». На каждом уровне выставляются одни и те же показатели чувствительности микрофона. Кликните на «Set», перезагрузите и проверьте, слышит ли собеседник теперь вас лучше, чем раньше.
Отключение неиспользуемых частот
Современные смартфоны весьма «прожорливы» и оперативно расходуют заряд аккумулятора для обеспечения функционирования приложений. Посредством Engineer Mode можно существенно увеличить продолжительность функционирования аккумулятора.
Гаджеты способны сканировать частоты GSM — 1900/850 МГц, 1800/900 МГц. На территории нашего государства работает последняя пара, а это означает, что не надо проводить сканирование сети на иных частотах. Для ненужной пары сигнал можно деактивировать, чтобы заряд аккумулятора потреблялся меньше.
В инженерном меню зайдите в «Band Mode». Деактивируйте частоты, которыми вы не пользуетесь, сняв галочки с GSM850 и PCS1900. Если устройством поддерживается пара симок, то следует открыть по очереди разделы СИМ2 и СИМ 1, после чего осуществить указанные действия в каждом из них. Для сохранения новых настроек кликните на «Set».
Камера
По умолчанию Андроид-смартфоны способны сохранять фотоснимки в JPEG. Но большинство фотографов предпочитают делать фото и обрабатывать материал в RAW для получения более широких возможностей при редактировании. Техменю даёт возможность подбирать оптимальный формат фотографий.
В инженерном меню следует отыскать раздел «Камера» и выбрать там тип снимка. Помимо того, в меню камеры можно увеличивать размеры фото, устанавливать значение ISO, активировать съёмку в HDR-формате с целью повышения детализации снимков, задавать частоту кадров для видеороликов. Изменив каждый из параметров, следует сохранить новые настройки, кликнув на «Set».
Режим восстановления
Восстановительный режим представляет собой аналог Биоса на ПК. Он даёт возможность осуществлять управление аппаратом без входа. Есть такие возможности восстановления:
- Удаление из системы персональной информации;
- Создание резервных копий операционки;
- Доступ к рут-правам;
- Обновление прошивок;
- Сброс имеющихся настроек до начальных.
В восстановительном режиме не стоит осуществлять действия, если у вас нет уверенности в том, к чему они в конечном итоге могут привести. Определённые команды способны нанести существенный вред системе и аппарату.
Не всегда при включении наушников звук в них имеет оптимальную громкость. Иногда смартфон еле шепчет и звук приходится увеличивать. Иногда — кричит так, что пугаются даже стоящие рядом. Это может быть связано с неправильно выполненной предустановкой внутренних служебных настроек гаджета.
Конечно, можно каждый раз подстраивать силу звука, но это неправильный подход. Лучше отрегулировать громкость в смартоне (а также другие параметры) сразу же, немного подправив эти настройки. Однако делать это нужно правильно и аккуратно ведь можно не только улучшить работу динамика, но и ухудшить.
Установить специальное приложение
Лучше всего с настройкой параметров справится MobileUncle Tools (кликабельно). Эту программу можно скачать в сети, просто забив название в поисковик. Если же вы не смогли найти или установить данную программу, тогда попробуйте ввести универсальный код. Для этого откройте вкладку набора намера и введите слудующий код:
- *#*#3646633#*#
Осуществление настройки
Доступ в инженерное меню МТК обеспечивает режим «инженерный». Вход в него через пункт «Engineer Mode (MTK)». Теперь можно менять многие параметры системы, в частности, громкость звучания в наушниках после включения. (Hardware Testing, подпункт Audio).
В этом разделе и нужно уменьшить или увеличить громкость на Леново, которая появляется при включении наушников. Выбираем «Headset mode» и меняем «Max vol».
Закончив вносить в систему изменения, следует их подтвердить (SET), чтобы они были сохранены в системе. Разумеется, нужно не забыть включить музыку во время настройки, чтобы определить необходимую громкость.
Не стоит злоупотреблять максимальной громкостью — прослушивание громкой музыки в наушниках может сильно повлиять на слух, ухудшить звучание или вывести динамик из строя.
ВНИМАНИЕ:
И небольшой совет по настройкам: прежде, чем менять какой-то параметр, запомните его стандартные настройки. Не исключено, что вам придется вернуться к ним после неудачных попыток сделать лучше.
Если звук, который воспроизводят встроенные динамики ноутбука, не устраивает, то наиболее логичным способом улучшения его качества будет приобретение внешних колонок. Однако можно обойтись и без покупки дополнительного оборудования, если правильно использовать программы для улучшения звука.
-
Если у Вас тихий звук вызван программными или системными неполадками (внезапно стал тише), то рекомендуем сначала прочитать данную статью.
Встроенные средства Windows
Каждый владелец ноутбука оказывался в ситуации, когда ни громкости, ни качества звучания не хватало для комфортного прослушивания музыки или просмотра фильма. Исправить этот недостаток можно с помощью встроенных средств системы.
- Щелкните правой кнопкой по значку динамика в системном трее. Откройте список устройств воспроизведения.
- Найдите в перечне динамики ноутбука, воспроизводящие звук. Кликните по ним правой кнопкой и перейдите в свойства оборудования.
- Перейдите на вкладку «Улучшения». В списке эффектов улучшения звука отметьте «Эквалайзер».
- На вкладке «Улучшения» в поле «Свойства звукового эффекта» нажмите на кнопку с тремя точками в разделе «Настройка».
- Поднимите в эквалайзере все ползунки наверх и сохраните изменения.
Если после настройки динамики при воспроизведении будут хрипеть, то снова откройте эквалайзер и немного опустите первые 2-3 ползунка. К сожалению, такие настройки есть не на всех звуковых картах. Если вы в свойствах динамиков не видите вкладки «Улучшения», или вкладка есть, но эквалайзер активировать нельзя, то встроенными средствами улучшить звучание на ноутбуке не получится.
Кроме того, выкручивание эквалайзера на максимум может привести к снижению качества звука и быстрому выходу из строя динамиков ноутбука. Поэтому пользоваться этим способом постоянно не рекомендуется. Лучше приобрести нормальную акустическую систему и подключить её к ноутбуку, нежели заменять встроенные динамики лэптопа.
Специальный софт
Если встроенные инструменты настройки звука не помогают, попробуйте использовать программу SRS Audio Essentials. Она позволяет улучшить звук на ноутбуке без покупки колонок.
- Установите программу и перезагрузите компьютер.
- Запустите SRS Audio Essentials и сверните окно.
- Откройте панель управления. Выберите режим просмотра «Мелкие значки» и перейдите в раздел «Звук».
- Убедитесь, что по умолчанию устройством воспроизведения установлены динамики программы SRS Audio Essentials.
Если галочкой отмечено другое устройство для воспроизведения звука, то щелкните правой кнопкой по динамикам программы и нажмите «Использовать по умолчанию».
После выбора правильного устройства закройте панель управления и вернитесь к окну программы. Запустите воспроизведение любого аудиофайла, чтобы проверить качество звука. Программа предлагает четыре режима воспроизведения: музыка, игры, фильмы голос. При выборе каждого режима SRS Audio Essentials автоматически подбирает оптимальные настройки звучания.
Кнопка рядом позволяет переключаться между устройствами – внешними динамиками, встроенными колонками ноутбука и наушниками. Чтобы получить оптимальный по качеству звук, правильно выберите встроенные колонки и тип воспроизводимого контента.
Если звучание всё равно не устраивает, нажмите кнопку «Advanced». Появится дополнительное меню с шестью ползунками. Настройте их вручную, чтобы добиться максимального качества. Обычно для заметного улучшения достаточно просто выбрать тип устройства и аудио-контента. Единственный минус SRS Audio Essentials – это платная программа, в демо-доступе вы ничего изменить не сможете.
Улучшить звучание можно и с помощью эквалайзеров, встроенных в различные медиаплееры. Если вы слушаете музыку через Winamp, AIMP или другой проигрыватель, то можете выбирать стили музыки, под которые будет подстраиваться звук, или управлять эквалайзером вручную .
19.08.2016Используемые источники:
- https://lenovogid.ru/blog/nastrojka/inzhenernoe-menu.html
- https://groupb.ru/faq/android/gromkost-na-smartfonax-mtk.html
- https://lookfornotebook.ru/kak-uluchshit-zvuk-na-noutbuke/
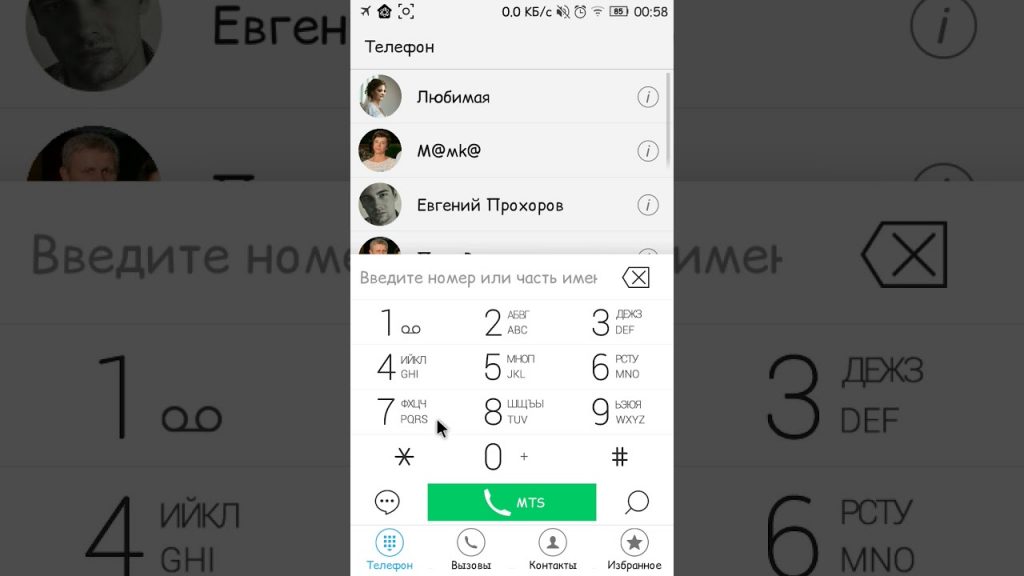
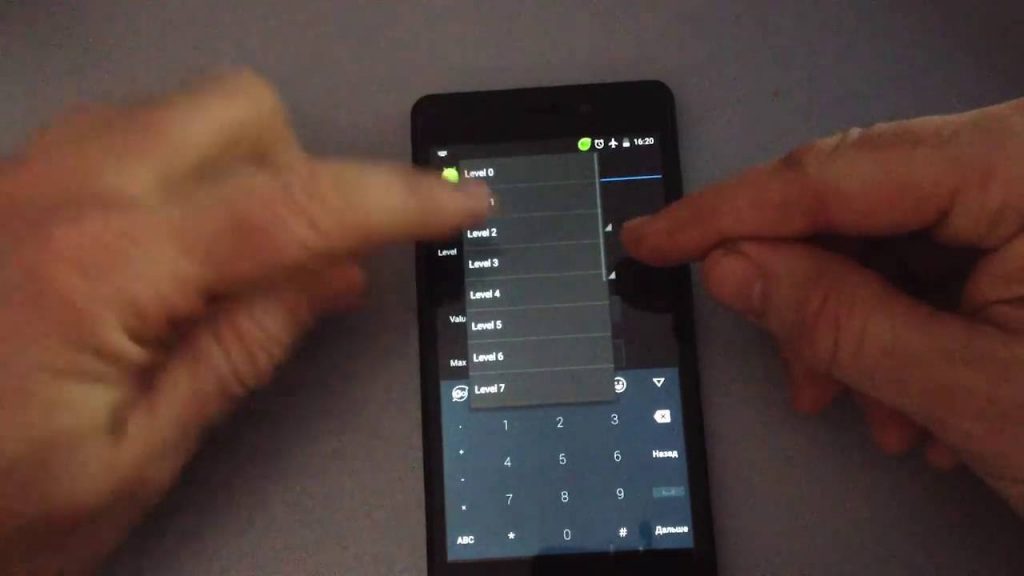
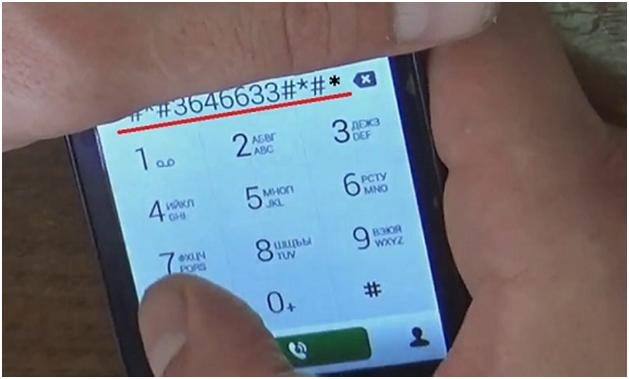
 Как изменить максимальную громкость на смартфонах Леново
Как изменить максимальную громкость на смартфонах Леново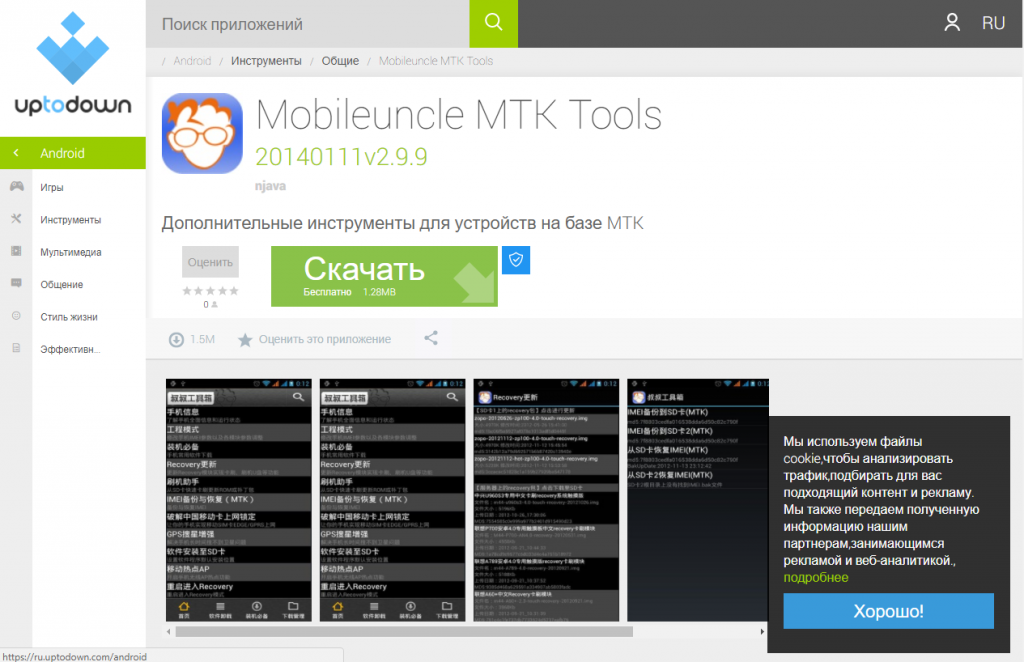
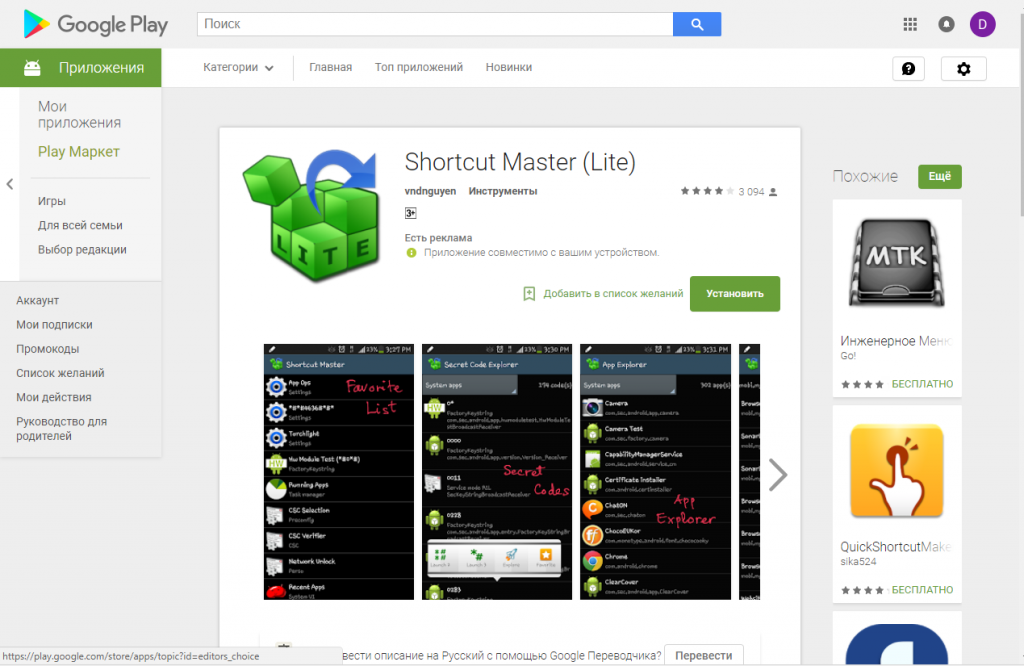
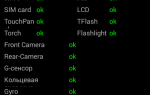 Как зайти в рекавери меню на телефоне и планшете Андроид
Как зайти в рекавери меню на телефоне и планшете Андроид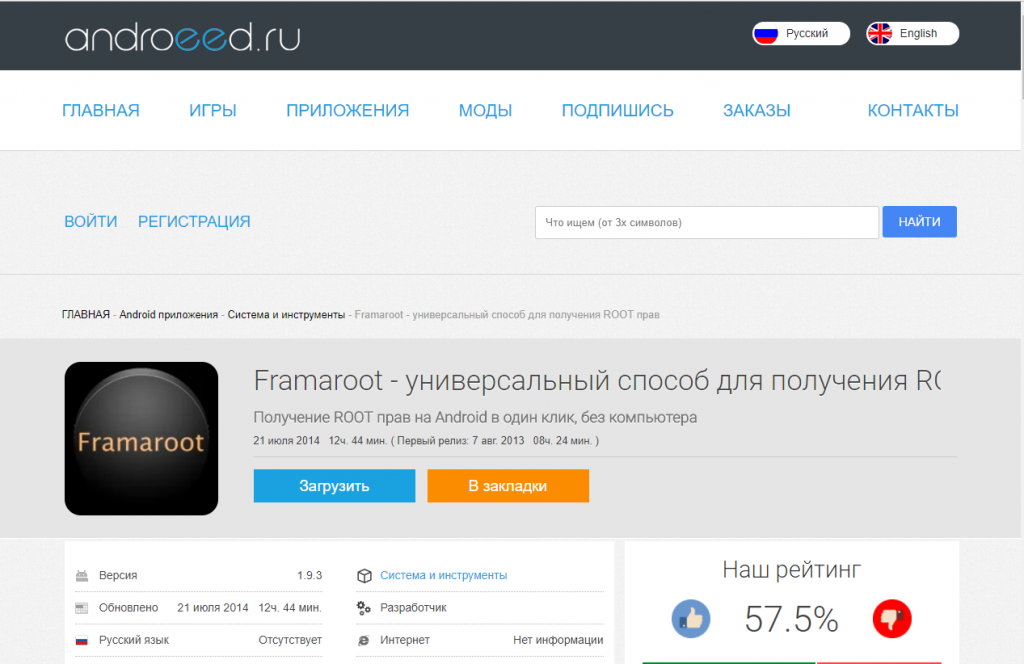
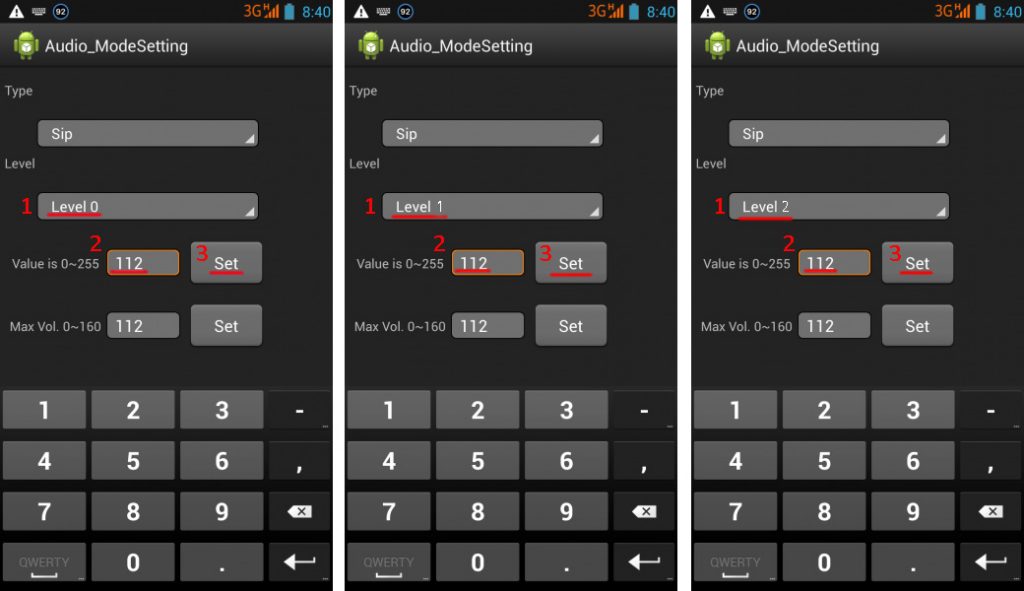
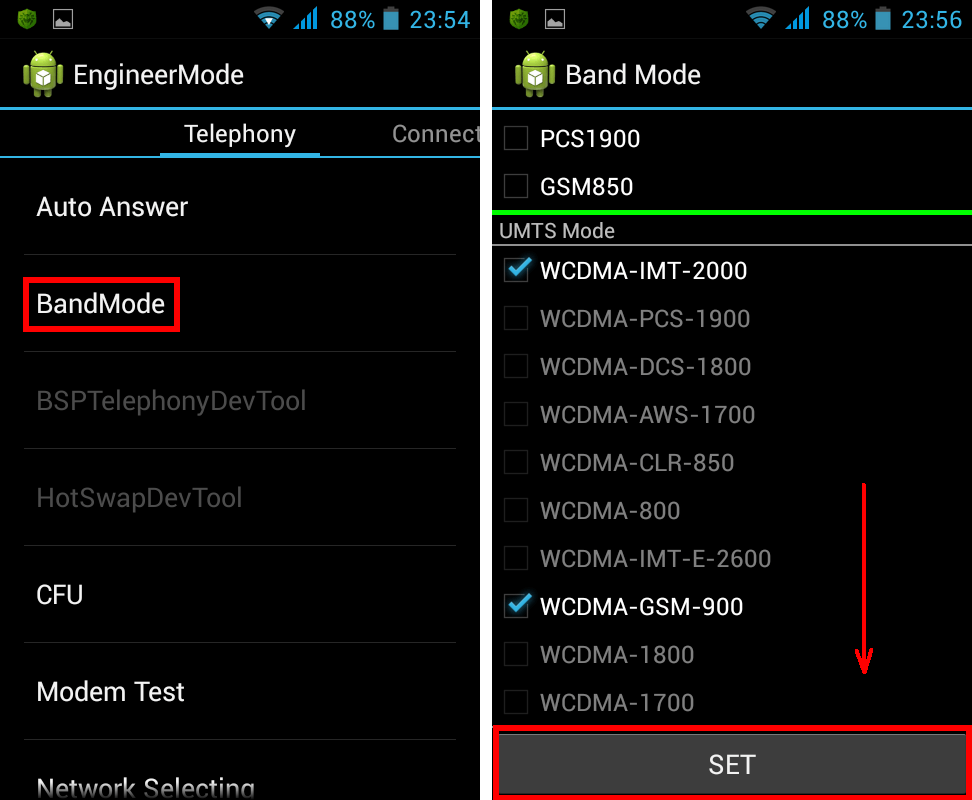
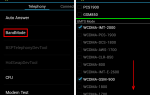 Что такое инженерное меню на Honor и как им пользоваться
Что такое инженерное меню на Honor и как им пользоваться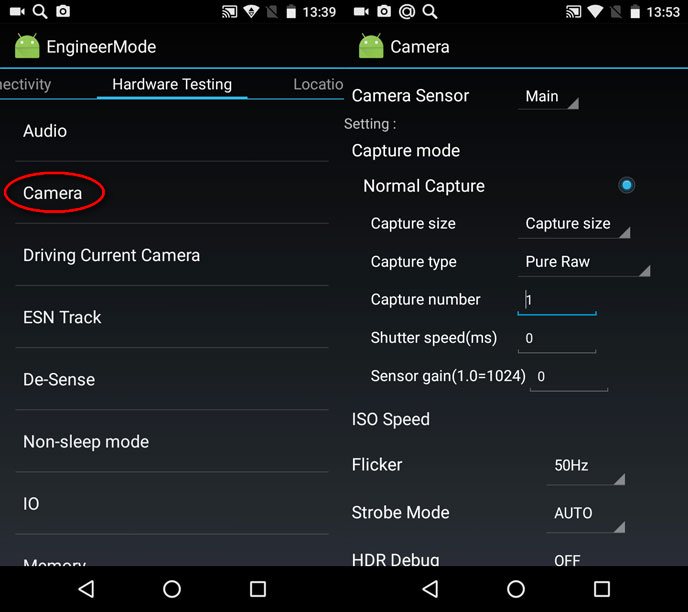
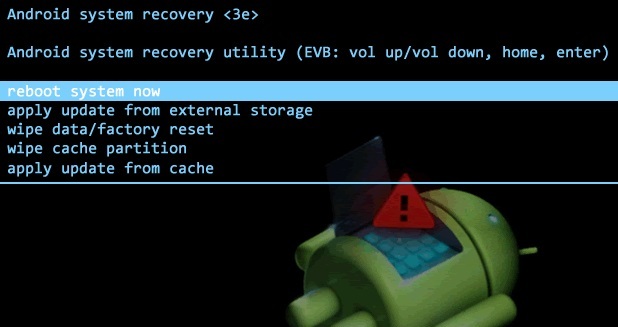
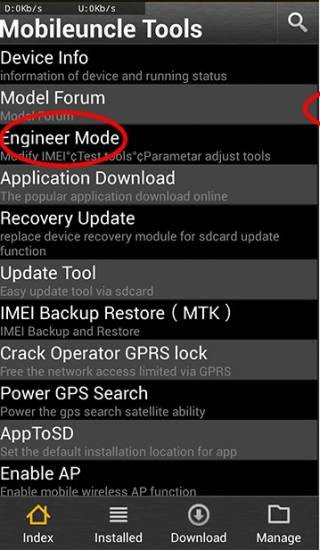
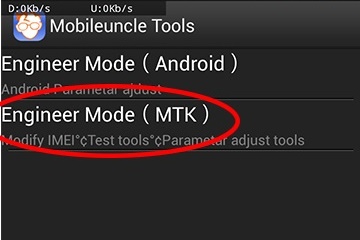
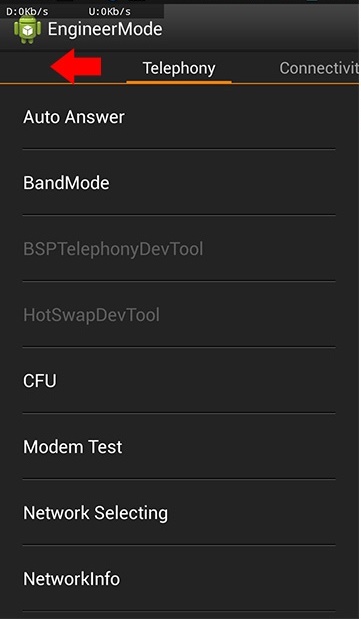
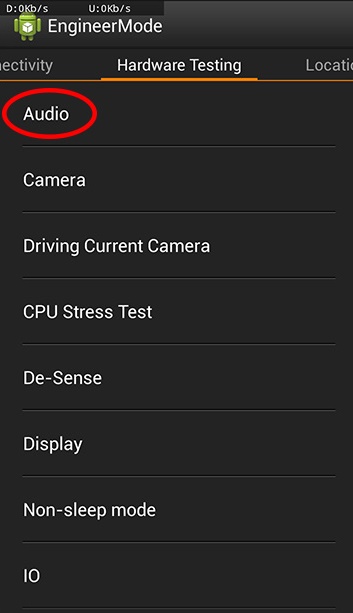
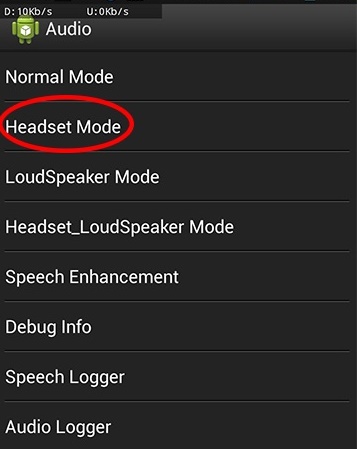
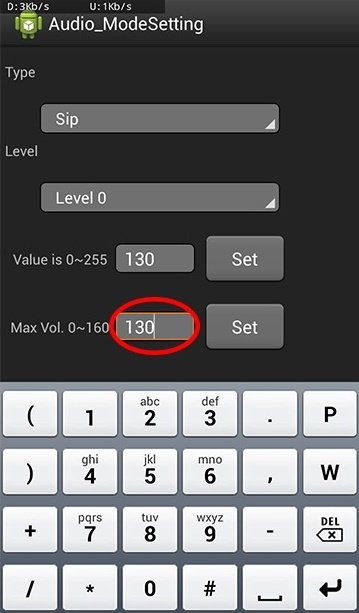



 Инструкция и руководство для
Supra SA-24FM на русском
Инструкция и руководство для
Supra SA-24FM на русском Инструкция и руководство для
Supra SA-14FM на русском
Инструкция и руководство для
Supra SA-14FM на русском Обзор и опыт эксплуатации Huawei FreeBuds - крутая неидеальная гарнитура
Обзор и опыт эксплуатации Huawei FreeBuds - крутая неидеальная гарнитура Пример использования виртуальной звуковой карты, или экономим на Traktor Audio
Пример использования виртуальной звуковой карты, или экономим на Traktor Audio