Содержание
Причины отсутствия звука на ноутбуке встречаются разные. Иногда они довольно простые, а в других случаях неисправность приходится искать долго. В любом случае перед тем, как приступать к устранению неполадки, понадобится понять, что именно нужно исправлять.
Причины отсутствия звука
Часто причиной отсутствия звука на ноутбуке являются именно действия пользователя. К примеру, вы скачали новые драйвера или пытались обновить уже имеющиеся, но по неопытности или какой-либо другой причине, сделали что-либо неверно, после чего пропал звук. Собственно, отчаиваться не следует, так как поправимо практически все.
Довольно часто встречается, что нет звука на компьютере, так как вышла из строя звуковая карта. В таком случае, скорее всего, понадобится ее замена. Кроме того, проблема может быть в звуковых колонках. Проверьте, правильно ли и надежно они подключены. Также к звуковому выходу присоедините наушники. Если в них звук есть, то неисправны звуковые колонки. Теперь рассмотрим, как восстановить звук на ноутбуке Windows 7, в зависимости от проблемы, которая возникла.
Что делать, если пропал звук
Итак, зайдем в меню Пуск и выберем Панель управления. Правой кнопкой нужно щелкнуть на Компьютер, а в появившемся списке нажимаем Свойства – Диспетчер устройств.
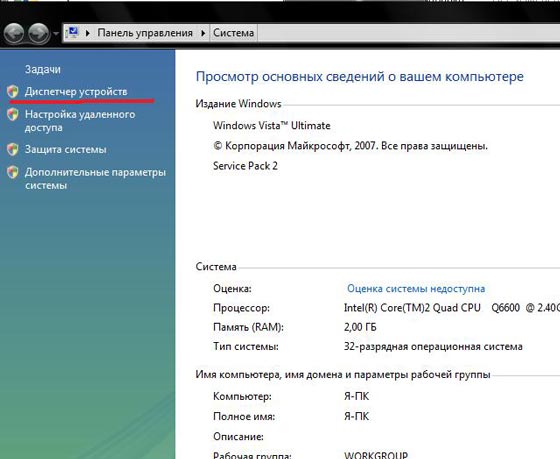
Кроме того, подобная проблема может возникнуть и в случае, если вы переустановили ОС. Не всегда разработчики прикладывают диск с нужными драйверами к ноутбуку. В таком случае перед тем, как восстановить звук на ноутбуке Windows XP, понадобится посетить сайт производителя технического устройства. На интернет-ресурсе вам понадобится раздел Загрузки. Здесь с помощью поиска следует найти и выбрать необходимые драйвера. Далее устанавливаем их на компьютер. Не забудьте уточнить, с какими операционными системами работает программа, иначе ваши действия могут ни к чему не привести.
После установки драйверов перезагрузите ноутбук. Теперь проверьте, как работает звук. Если он все равно не появился, то проблема в чем-то другом. Изначально проверить работоспособность драйверов можно и с помощью специальных тестеров. К примеру, использовать такие программы, как Multimedia Mark или Sound Check.
Проблема может заключаться и в неправильных настройках. Они помогают отрегулировать громкость, частоты, баланс и т. д. Изменить эти настройки можно с помощью микшера. Эта утилита на ноутбуках, чаще всего, имеет пять ползунков, передвигая которые делаются нужные изменения. Проверьте, все ли они установлены правильно. Как правильно настроить звук на компьютере узнаете из этой статьи.
Если звук пропал после того, как вы устанавливали утилиты или какие-либо программы, то вам понадобится выполнить следующие действия. Нажмите Пуск-Все программы. Теперь перейдите в раздел Стандартные, где нам понадобится перейти по ссылке Служебные. В них выбираем строку Восстановление системы. Теперь понадобится выбрать такую точку восстановления, когда был звук. После загрузки проверьте работу динамиков.
Все перечисленные способы вполне доступны даже новичкам. Поэтому, если пропал звук на ноутбуке, для начала постарайтесь выполнить то, что рекомендовано. Если же ничего не помогло, то, возможно, придется обратиться в ремонтную мастерскую. Это же следует делать, если вы не уверенны в своих силах. Но обычно проблема решается довольно просто, и все действия не занимают много времени.
Всем привет! Недавно на моем ноутбуке резко пропал звук. Бился я с этой проблемой почти 2 часа, и мне все же удалось её решить. С данной проблемой ко мне постоянно обращаются разные пользователи, и решений может быть достаточно много. В некоторых случаях виноваты новые программы, где-то слетели драйвера или идет конфликт программного обеспечения. Причин достаточно много, как и решений, поэтому начнем с самого начала.
Всеми ниже перечисленным инструкциями я постараюсь исправить эту проблему и вернуть вам звук. Нужно также попробовать выделить некоторые причины и симптомы. Возможно звук резко исчез из-за установленной программы, или каких-то манипуляций со стороны самого пользователя. Если в наушниках или динамиках вы слышите писк, хрип или прерывания, то это может означать проблему с драйверами или с железом. Если вообще нет звука, а динамики ничего не воспроизводят и молчат, то причин может быть ещё больше. Давайте постараемся это наладить!
ПОМОЩЬ СПЕЦИАЛИСТА! Если у вас в процессе возникнут какие-то сложности, то пишите в комментарии – помогу чем смогу.
Содержание
Первые действия
Пропал звук у ноутбука – что делать в первую очередь? Самое первое, что вы должны проверить, так как это уровень громкости на самом ноутбуке. Решение банальное, но как показала практика – достаточно действенное. Возможно вы нечаянно его убрали. Сам таким грешил пару раз. Нажмите на иконку динамика правой кнопкой и далее «Открыть микшер громкости».
«Speaker» или основные динамики находятся в самом левой части. Это выходной порт и основной звук на ноуте. Остальные бегунки обычно относятся к той или иной запущенной программе: например, вы можете убрать или понизить звук в браузере или какой-то игре. В общем посмотрите, чтобы все бегунки были подняты вверх.
Также проверьте, чтобы сверху динамиков не было крестиков, что означает, что звук по данному каналу выключен. Чтобы его включить, просто нажмите на сам крестик.
Нужно будет также проверить другой пункт «Устройства воспроизведения».
Если вы увидите надпись, что «звуковые устройства не установлены», нажмите правой кнопкой по свободной области и выберите пункт «Показать отключенные устройства».
Далее вы увидите все устройства, которые в данный момент просто выключены. Они будут иметь серый цвет, а стрелка будет указывать вниз. Нажмите по всем устройствам и задействуйте их кнопкой «Включить».
Зайдите в свойства «Speaker» или главных колонок. Посмотрите, чтобы во вкладке «Общие» в строке «Применение устройства» стоял параметр «Использовать это устройство (вкл.)».
Перейдите на вторую вкладку «Уровни» и ещё раз убедитесь, что у спикера уровень звука больше нуля, а сверху динамика не стоит крестик.
Можно ещё сделать вот что: если устройств несколько, то нажмите правой кнопкой на каждое и выберите «Использовать по умолчанию». Тогда ноутбук будет использовать для выходного сигнала разные порты. На фоне для проверки включите музыку или фильм. Как только нужное устройство будет включено, вы должны услышать звук. Можно ещё попробовать нажать на тот самый динамик правой кнопкой и выбрать кнопку «Обнаружить неполадки со звуком».
Если все в порядке, но звука все равно нет, то проверьте подключение колонок и наушников. Если у вас колонки, то посмотрите и покрутите уровень громкости. Проверьте, чтобы они были включены в розетку и на них горела лампочка. Также обязательно нужно посмотреть – куда и как вставлен аудио выход от колонок. Напомню, что чаще всего используют именно выход для наушников. Посмотрите, чтобы выходные колонки или гарнитура, были подключены к одному нужному порту. Можно нечаянно перепутать и подключить наушники к микрофонному выходу.
ПРИМЕЧАНИЕ! На некоторых ноутах, могут быть ещё два порта: линейный вход (стрелка к порту) и линейный выход (стрелка от порта). Можно попробовать подключить динамики или наушники именно к линейному выходу.
Если проблема так и не решена, то нужно в первую очередь понять, а почему нет звука в ноутбуке. Тут может быть несколько причин: от банальных вирусов до сбоя и конфликта программ, которые вы установили ранее. О решении всех этих проблем мы поговорим далее.
Драйвера
Если звук на ноутбуке пропал, или что-то с ним не так, то после первичных действий я бы полностью переустановил драйвера. Или хотя бы проверил их в «Диспетчере устройств». Потому что все железо, в том числе звуковая карта, которая вшита внутрь – управляется именно драйверами и без них любое устройство на ноутбуке работать не будет. Я советую в этот момент подключить ноутбук к интернету, так как возможно мы сможем обновить дрова оттуда.
Проблема может быть с нескольких сторон. Из-за сторонних или вирусных программ драйвера были изменены или побиты. Поэтому нужно это исправить.
- Самый быстрый способ попасть в «Диспетчер устройств» – это нажать на сочетание клавиш «Win» и «R» на клавиатуре.
- Вписываем команду: «devmgmt.msc».
- Теперь откройте раздел «Звуковые, видео и игровые устройства» в общем нажмите на значок динамика. Посмотрите, чтобы сверху устройств, который там есть не было никаких стрелочек. Если вы увидели стрелочку, то нажмите правой кнопкой по данному устройству и далее выберите «Задействовать». После этого проверяем звук.
Если звук так и не работает, то проверьте, чтобы вообще хоть какие-то звуковые устройства были в этом разделе. Если их нет, то они могут находиться в разделе «Другие устройства». Откройте его, найдите там вашу звуковую карту, нажмите правой кнопкой и далее выберите «Обновить драйверы». То же самое сделайте и с той звуковой картой, которая уже установлена в разделе «Звука». После этого выбираем «Автоматический поиск обновленных драйверов».
Как только вы это сделаете – система начнем искать подходящее ПО для вашего железа на серверах Microsoft. Если драйвера будут найдены, просто установите их. После этого перезагружаем ноутбук и проверяем звук.
Не спешите радоваться, если вы после поиска увидите надпись, что якобы драйвера не нуждаются в обновлении, ведь звука на ноутбуке так и нет. Просто новых дров нет на серверах Microsoft. Именно поэтому нужно их установить вручную. Для начала нам нужно посмотреть название ноутбука, а именно модель – смотрим под сам корпус ноутбука и находим там бумажку с нужной нам информацией. Иногда требуется серийный номер – так что его также куда-то запишите. Самый простой способ – просто сфотографировать бумажку на телефон. Драйвера мы будем скачивать с официальных сайтов производителей.
Также нам понадобится информация о вашей операционной системе. Нам нужна версия Windows: XP, 7, 8, 8.1 или 10. А также нужна разрядность: 32-х или 64-х битная система. Для этого на 7 и 8 винде, нажимаем на главное меню «Пуск», далее переходим в «Панель управления». В десятой винде, нужно выбрать «Параметры» (значок шестеренки). Далее находим раздел «Система». В 7 и 8 – поставьте режим просмотра как «Крупные значки» в «Панели управления».
Нас интересует две строчки – это «Издание Windows» и «Тип системы», где указана разрядность (32 или 64). Просто запомните эти параметры, так как они нужны для скачивания нужных дров.
ASUS
У АСУС Переходим на официальную страницу поддержки – ссылка. Далее указываем тип продукта «Ноутбуки», а также серию и номер, который вы увидели на этикетке. После этого выбираем вашу ОС и ищем раздел «AUDIO». Скачиваем самый новый пак и устанавливаем к себе на компьютер.
HP
Заходим на сайт поддержки – ссылка. Далее выбираем раздел «Ноутбук». Есть два варианта: если вы сидите с этого ноутбука, то можно попробовать нажать на кнопку «Разрешить HP определить ваш продукт». Система постарается сама определить модель. Или вы можете ввести серийный номер, который также находится на этикетке под корпусом. После этого выбираем тип, разрядность ОС и ищем драйвера для «audio».
Lenovo
Для ноутбуков Леново – заходим по ссылке. Далее пролистываем ниже и находим пункт «Драйверы и Программное обеспечение» – нажимаем по нему или по кнопке, которая находится ниже. В поисковую строку введите модель вашего ноутбука: только буквы и цифры. Если таким образом найти не удается, то введите серийный номер. Выбираем ОС и скачиваем «Audio» дрова.
Acer
Переходим на сайт. Вы можете выбрать устройство вручную чуть ниже – указываем категорию, серию и номер. Или вы можете ввести серийный номер или SNID в строку выше. После этого указываем тип операционной системы и скачиваем дрова.
DELL
Переходим на страницу поддержки. Вводим серийный номер в строку поиска, находим дрова и скачиваем их.
MSI
Заходим на официальную страничку. Указываем тип продукта и модель. Нажимаем «Поиск». Ищем драйвер именно для звуковой карты (AUDIO).
Как установить драйвер
Если вы скачали архив, то разархивируйте его к себе в любое место. Далее открываем папку и запускаем файл «Setup.exe». После этого действуйте согласно инструкции установщика. Как только драйвера будут установлены – обязательно перезагрузите ноутбук.
Аудио служба
- Нажимаем на наши любимые клавиши «Win» и «R» – вводим команду «services.msc».
- В «Службах» найдите «Windows Audio» и проверьте, чтобы служба была включена. Если она деактивирована – нажмите правой кнопкой и далее выберите «Запустить».
- Также зайдите в «Свойства» и укажите «Тип запуска» как «Автоматический».
- Нажмите «Применить» и перезагрузите ноут.
Нет звука при проигрывании плеера
При этом звук есть почти во всех местах, но если вы запускаете хотя бы стандартный плеер Windows, то звука там почему-то нет. Также могут возникать проблема с некоторыми видео расширениями. Проблема почти всегда решается обычной установкой кодеков.
- Переходим по ссылке.
- Как видите там есть несколько версий: «Basic», «Standard», «Full» и другие.
- Для надежности можете скачать «Full» версию.
- На следующем шаге многие путаются. Просто найдите строчку «Download» и выберите любую ссылку. После этого скачиваем и устанавливаем пак.
Дополнительные звуковые приложения
На некоторых ноутбуках, дополнительно устанавливаются приложения, которые в теории могут управлять вашим звуком. Так что туда также нужно зайти и проверить все настройки.
- «Пуск» – «Панель управления» – теперь установите «Просмотр» в режим «категории». Нажимаем «Оборудование и звук».
- Поищите тут дополнительные приложения с надписью «AUDIO» и откройте их.
- Далее настройки могут отличаться у разных производителей звуковых карт, но принцип один и тот же. Проверьте, чтобы звук был выставлен не ноль, а все порты были включены. Обязательно проверьте, чтобы ноутбук правильно определял устройство. В общем нужно будет полазать по вкладкам и разделам, и проверить все настройки.
Проверка BIOS
Если динамика в трее нет и в диспетчере устройств пусто – как в разделе «звука», так и в разделе «другие устройства», а драйвера с официального сайта отказываются устанавливаться, то есть подозрение, что звуковая карта просто выключена в BIOS. Чтобы туда зайти, нужно перезагрузить ноутбук и во время отображения меню BIOS зажать специальную кнопку. Чаще всего это кнопки: «Del», «F2», «Esc», «F2» или «F10».
Переходим в раздел «Advanced» и включаем любое устройство, в названии которого есть слово «Audio» – «Enabled». Если такого раздела нет, то просто поищите это устройство по всем пунктам: БИОС не такой большой. В самом конце вам нужно выйти и сохранить изменения. Смотрите по горячим клавишам у вас. Чаще всего это клавиша F10 (Save and Exit).
Звук не проигрывается в браузере
Самый простой и действенный способ – это полностью его удалить и заново установить. Сначала переходим в «Пуск» – «Панель управления» – «Программы и компоненты». Далее находим ваш браузер и удаляем. После этого открываем любой стандартный браузер, находим ссылку для скачивания новой версии и устанавливаем его заново.
Чистка компьютера
Если восстановить звук в ноутбуке так и не удалось после предыдущих шагов, то значит скорее всего проблема не в драйверах или настройках сетевой карты, а в самой операционной системе. В первую очередь вам нужно проверить ноутбук антивирусной программой. Можно скачать любой бесплатный антивирусник типа Avast или Dr.Web.
Вспомните, не устанавливали ли вы ранее какую-то программу или приложение. Некоторое ПО в теории может конфликтовать со звуковой картой. Зайдите в «Программы и компоненты» и посмотрите, не было ли ранее установлено что-то в фоновом режиме. Также я бы проверил все приложения и удалил лишнее и ненужное.
Скачайте и установите программу «CCleaner»:
- Делаем «Простую очистку».
- Далее «Стандартную очистку».
- Исправляем ошибки в «Реестре»: «Поиск проблем» – «Исправить выделенные» (перед этими выделяем все).
- Переходим в «Инструменты» – «Запуск» (Автозагрузка). Нажмите на первую колонку «Включено», чтобы видеть – какие программы запускаются вместе с «Windows». Иногда туда могут попасть вирусы или вредоносные программы. Нужно внимательно просмотреть все приложения и отключить лишнее, ненужное и самое главное подозрительное. Только будьте внимательны – не отключите стандартный драйвер для звуковой карты.
В самом конце перезагрузите ноут. Если звук пропадает, его нет из динамиков или он хрипит, неправильно работает, а все предыдущие шаги не дали результата, то остается только одно – выполнить «Восстановление системы». Нажимаем меню «Пуск», в поисковую строку вводим это название и запускаем функцию.
Далее ничего сложного нет, просто действуйте согласно инструкциям. На определенном шаге нужно будет выбрать самую раннюю точку восстановления.
ПРИМЕЧАНИЕ! После этого система будет один раз перезагружена. Если вы после этого увидите, ошибку, что системе не удалось откатиться на более раннюю версию – то проделайте эту процедуру ещё раз. Такое иногда бывает.
Ничего не помогло
Тут может быть несколько вариантов. Первый – это то, что у вас сгорела звуковая карта. Второй – вариант, если у вас на ноуте встроенные динамики, то могли сгореть и они. В первом случае можно прикупить внешнюю звуковую карту в любом компьютерном магазине. Во втором случае, нужно просто подключить внешние колонки ко входу для наушников или отнести ноут в ремонт.
Установка приложения для тонкой настройки
Для тонкой настройки звука в смартфоне первым делом необходимо установить специальную программу под названием MobileUncle Tools, скачать которую можно по ссылке: скачать MobileUncle Tools
Настройка системы
После этого необходимо запустить установленную программу и перейти в раздел «Engineer Mode» (Инженерный режим), где выбрать раздел «Engineer Mode (MTK)»
В инженерном режиме МТК перемещаемся по разделам к Hardware Testing и выбираем пункт Audio.
И тут уже, попав в раздел Audio, необходимо выбрать нужный пункт и производить в нем тонкие настройки.
Если необходимо изменить максимальную громкость звука в наушниках, то выбраем «Headset mode» и меням значение в пункте «Max vol», нажав после изменения кнопку «Set». Во время изменения рекомендую включить музыку, что бы в реальном времени ощущать изменения от применяемых настроек.
Предостережение
- Перед изменением каких-либо настроек запомните стандартные значения, что бы при неудаче можно было всё вернуть в исходное состояние
- Не злоупотребляйте очень громкой музыкой — это очень плохо влияет на ваш слух.
Это интересно: как поменять мелодию на контакт в телефонах Леново
Используемые источники:
- http://computerologia.ru/vosstanovlenie-zvuka-na-noutbuke/
- https://wifigid.ru/poleznoe-i-interesnoe/na-noutbuke-propal-zvuk
- https://lenovo-smart.ru/kak-izmenit-maksimal-nuyu-gromkost-na-smartfonah-lenovo.html


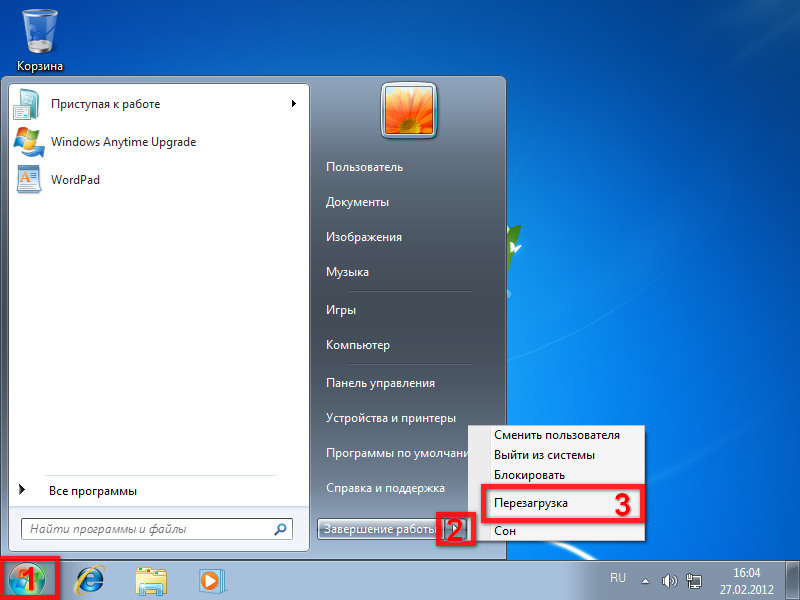
 Пропадание звука на телефоне или планшете на платформе Андроид: как решить проблему?
Пропадание звука на телефоне или планшете на платформе Андроид: как решить проблему?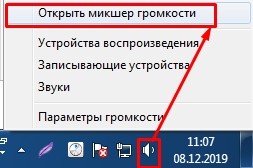
 В Ubuntu и Linux Mint нет звука
В Ubuntu и Linux Mint нет звука
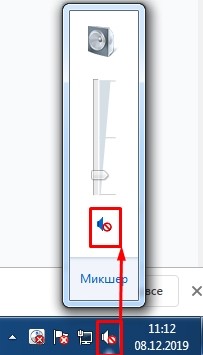
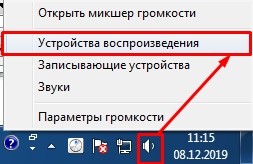
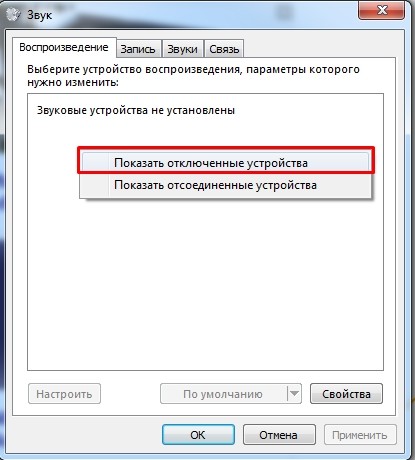
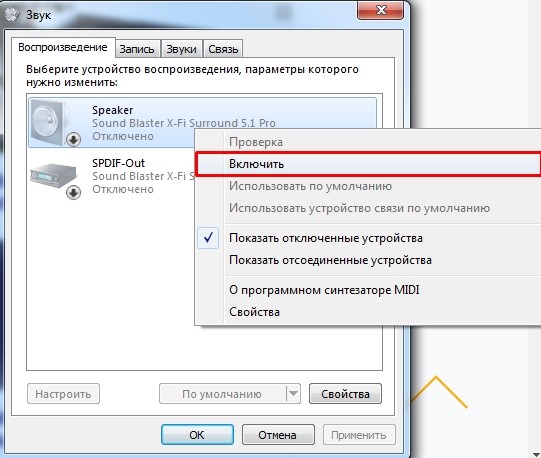
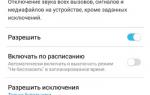 Samsung 5230 как увеличить громкость будильника?
Samsung 5230 как увеличить громкость будильника?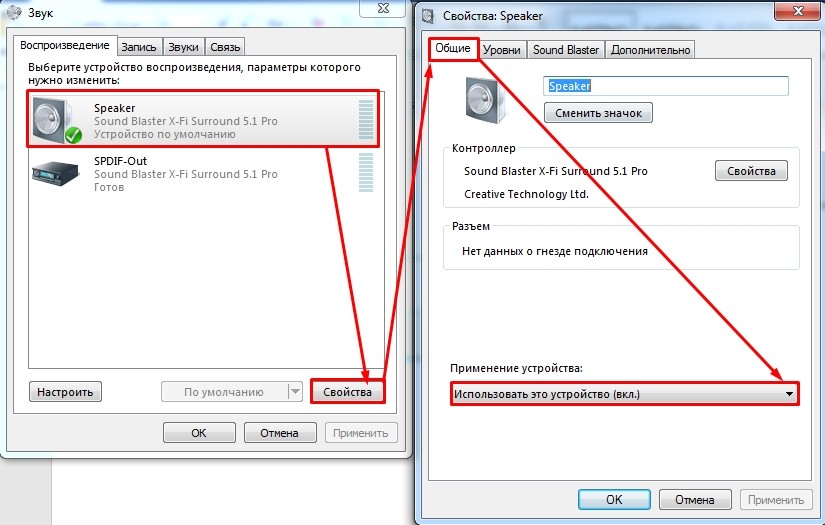
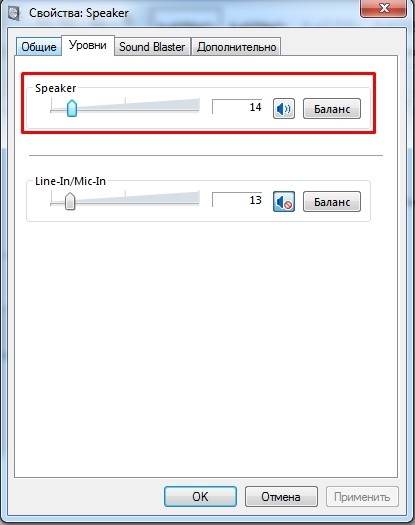

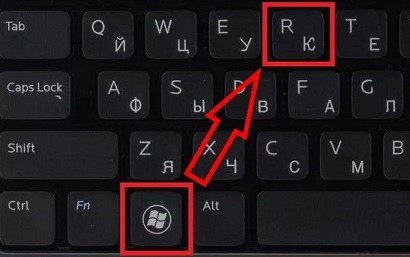

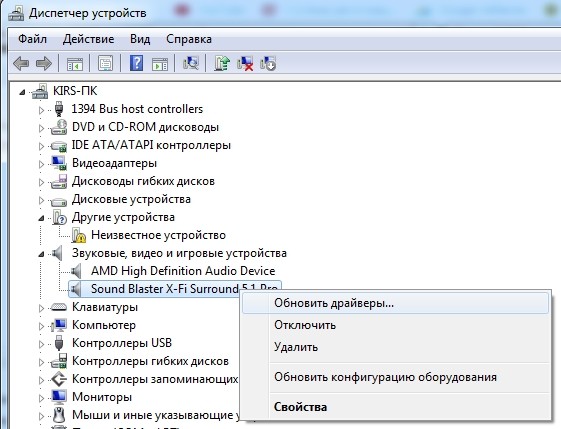
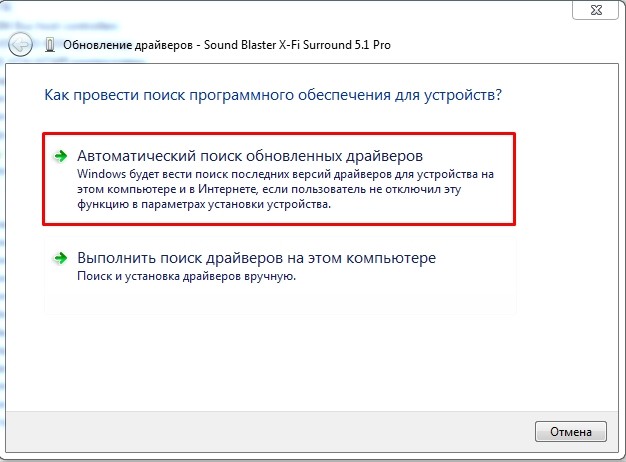

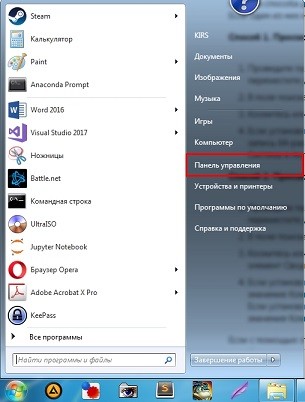
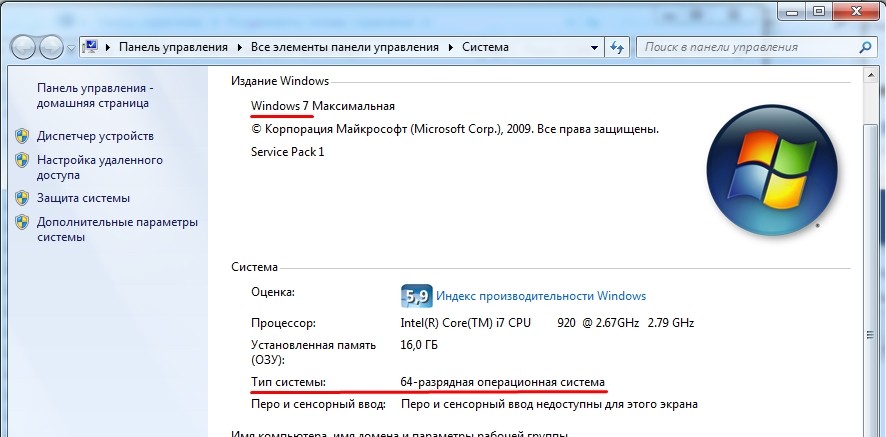

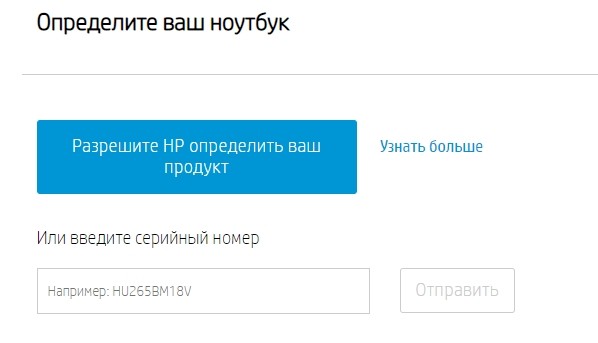
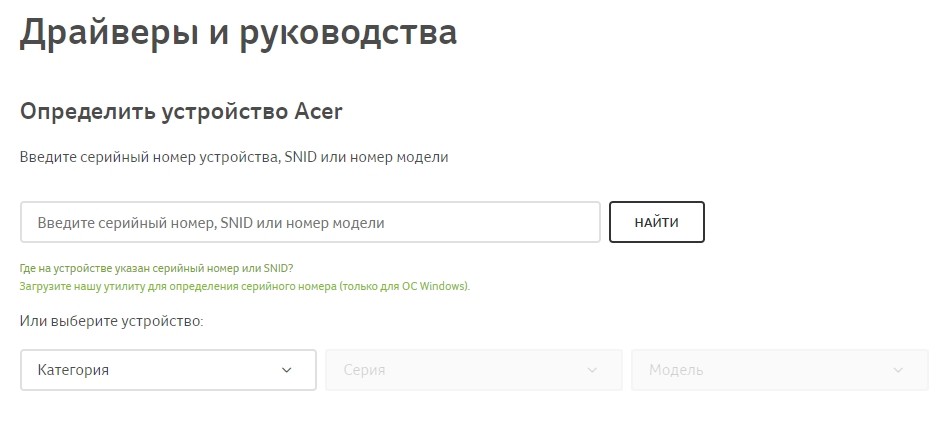
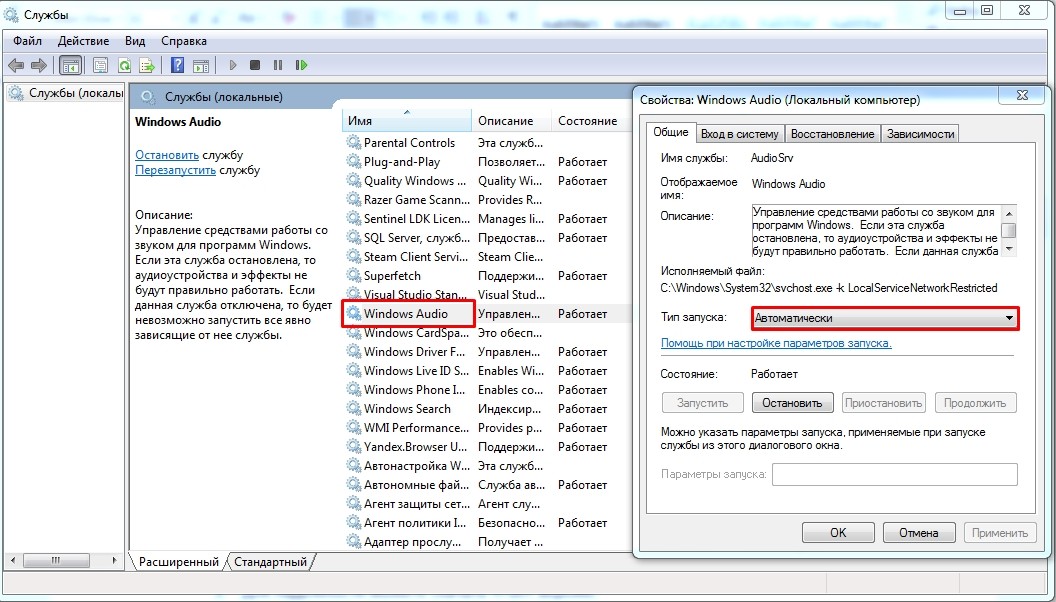
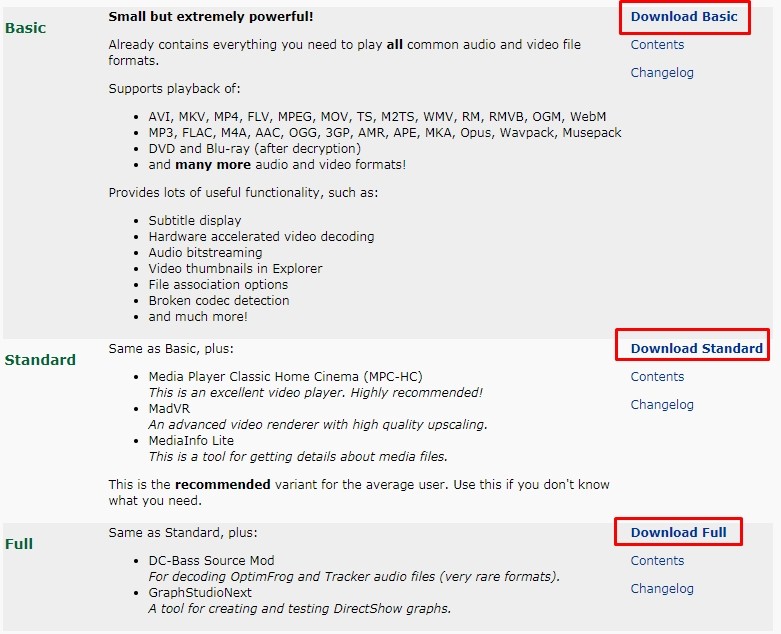
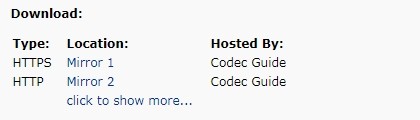
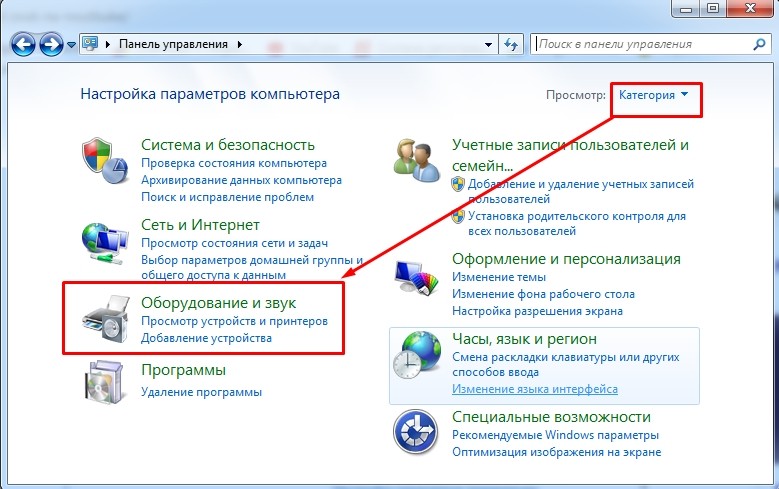
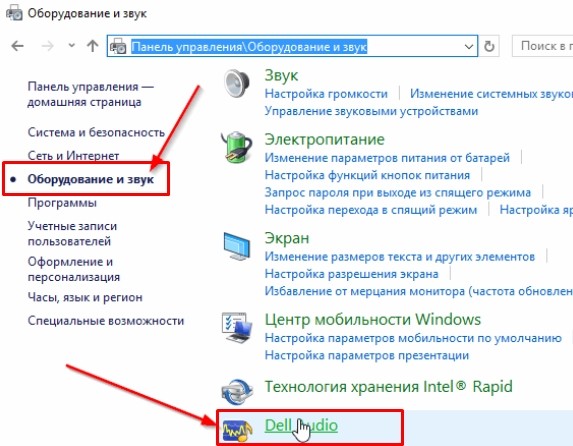
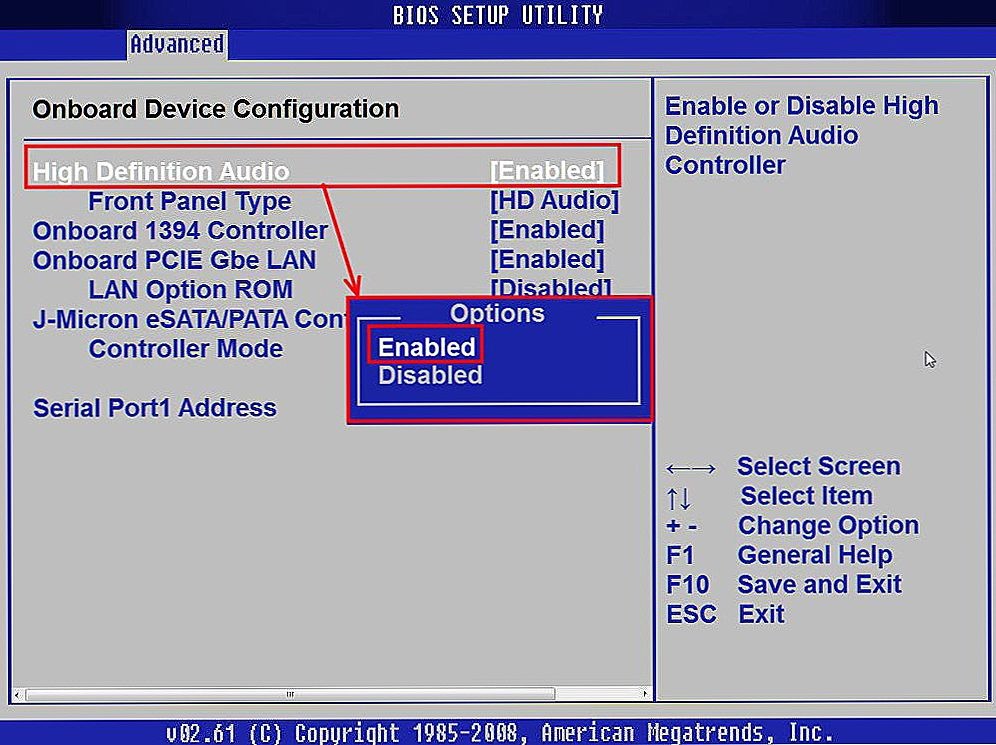
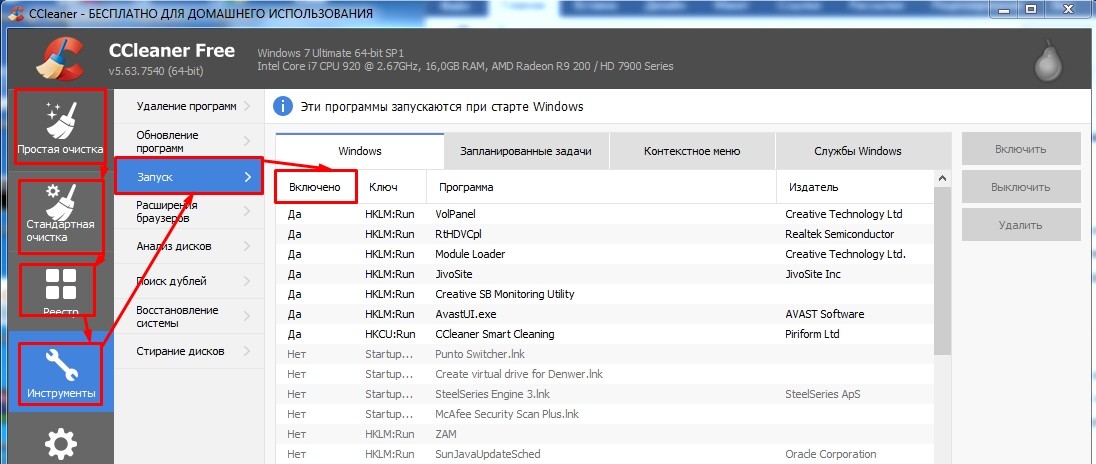
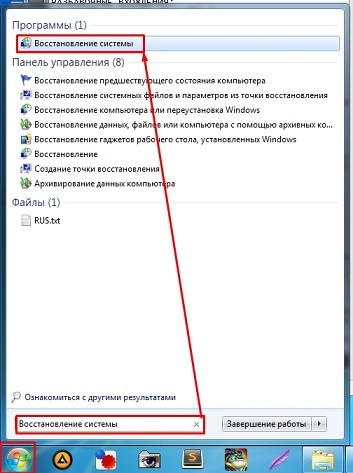



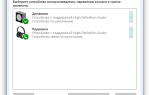 Улучшение звука
Улучшение звука Как восстановить звук на ноутбуке с Windows 8
Как восстановить звук на ноутбуке с Windows 8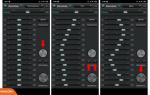 Как повысить громкость разговорного динамика на Xiaomi
Как повысить громкость разговорного динамика на Xiaomi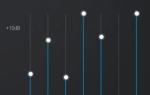 Xiaomi представляет эквалайзер для MiSound на MIUI 11 ... для всех возрастов
Xiaomi представляет эквалайзер для MiSound на MIUI 11 ... для всех возрастов