Содержание
- 1 Функции Samsung Smart View
- 2 Использование Smart View
- 3 Поддерживаемые устройства
- 4 Установка и подключение
- 5 Настраиваем сетевое подключение
- 6 Создаем свою учетную запись
- 7 Устанавливаем нужные приложения
- 8 Настраиваем каналы
- 9 Тестируем выполненные настройки
- 10 В завершение
- 11 Как скачать приложение
- 12 Установка виджетов
- 13 Установка с флешки
- 14 Удаление программ
Это приложение дает возможность просматривать мультимедийный контент с мобильного устройства или компьютера на телевизоре Samsung Smart TV.
Скачать версию для мобильных устройств
</dt></dd></dd>
</dd>Скачать версию для компьютеров с ОС Windows
</dt>
Функции Samsung Smart View
Функция дистанционного управления телевизором
С помощью приложения Smart View управлять телевизором Samsung Smart TV можно даже без пульта дистанционного управления.
Воспроизведение содержимого с мобильного устройства
Подключите мобильное устройство к телевизору и выберите видеоролики, изображения или даже музыкальные композиции. Выбранное содержимое тут же будет воспроизведено на телевизоре.
Создание списков воспроизведения
Создавайте собственные списки воспроизведения, чтобы всегда иметь под рукой любимые видео, фотографии и музыку.
Воспроизведение содержимого с компьютера
Добавьте файлы содержимого или даже целую папку с компьютера в приложение Smart View и начните воспроизведение всего списка одним касанием.
※ При добавлении видеоролика с субтитрами можно воспользоваться соответствующей функцией.
Просмотр содержимого на телевизоре Samsung Smart TV
На телевизоре можно просматривать содержимое любых подключенных к нему устройств.
Использование Smart View
-
Подключите к одной сети телевизор и мобильное устройство или компьютер.
-
Скачайте Samsung Smart View с магазина App Store, Google Play или Samsung Galaxy Apps.
-
Запустите приложение и выполните действия по настройке Smart View.
※ Модели Samsung Smart TV 2011–2013 гг.: необходимо выбрать пункт «Позволить» во всплывающем окне с доступными для подключения устройствами, находящимися поблизости.
Модели Samsung Smart TV 2014–2015 гг.: необходимо ввести 4-значный код, показанный на экране.
Поддерживаемые устройства
-
- Smart TV
- Модели 2011 г. LED D7000 и более поздние, PDP D8000 и более поздние.
- Модели 2012 г. LED ES7500 и более поздние, PDP E8000 и более поздние.
- Модели 2013 г. LED F4500 и более поздние (за исключением F9000 и более поздних), PDP F5500 и более поздние.
- Модели 2014 г. H4500, H5500 и более поздние (за исключением H6003/H6103/H6153/H6201/H6203).
- Модели 2015 г. J5500 и более поздние (за исключением J6203).
- Модели 2016 г. K4300, K5300 и более поздние.
- ※ Поддерживаемые модели телевизоров зависят от региона.
-
- Мобильные устройства
-
- Компьютеры
- OC Windows 7, 8, 8.1 и 10 (32- и 64-разрядные версии)
- ЦП Intel Pentium с частотой 1,8 ГГц или выше (рекомендуется Intel Core 2 Duo с частотой 2,0 ГГц или выше)
- ОЗУ емкостью 2 Гб (рекомендуется)
- VGA-адаптер с поддержкой разрешения 1024 x 768, 32-разрядный или более мощный
{{modelImageTag}}
{{description}}
Now Loading
Телевизоры Samsung Smart TV пользуются огромным спросом. Они надежные, функциональные, а технология Smart TV только расширяет их возможности. Однако настройка Смарт ТВ на Самсунг вызывает у многих пользователей серьезные трудности. В дальнейшем подробно разберемся, что необходимо для доступа к Смарт ТВ, настроим все доступные каналы.
Содержание статьи:
Установка и подключение
Настраиваем сетевое подключение
Подключение по кабелю
Удобный метод, особенно, если у маршрутизатора включен режим DHCP, подразумевающий автоматическое присвоение IP-адреса. В таком случае достаточно будет только подсоединить кабель.
Но если ваш провайдер выдал вам индивидуальный статический IP-адрес, его нужно вручную прописать в настройках телевизора. Сделать это можно следующим образом:
- после подключения кабеля переходим в меню ТВ;
- открываем «настройки сети», выбираем раздел «кабель»;
- прописываем IP-адрес, маску подсети, шлюз и DNS которые выдал провайдер.
Применяем Wi-Fi
Еще один метод – это настройка Smart TV Samsung по Wi-Fi. Чтобы обеспечить соединение, придерживаемся следующей инструкции:
- открываем основное меню;
- переходим в «настройки сети», выбираем беспроводное подключение;
- отобразится перечень доступных соединений;
- выбираем нужное, выполняем подсоединение;
- если потребуется, вводим пароль.

Создаем свою учетную запись
Завершающим этапом подключения Смарт ТВ на телевизоре Samsung является регистрация на Samsung Apps. Для этого открываем основное меню и в верхней части экрана находим нужный раздел. В дальнейшем потребуется придумать пароль, указать адрес электронной почты. Подтверждаем регистрацию с помощью письма, полученного на почту. Вот только после этого откроется доступ ко всем функциональным возможностям Смарт ТВ.
Устанавливаем нужные приложения
Пришло время разобраться, как пользоваться Смарт ТВ на телевизоре Самсунг и установить актуальные приложения. Для этого действуем так:
- Переходим в меню ТВ, используя соответствующую клавишу на пульте.
- Отыскиваем Samsung Apps и запускаем его.
- В открывшемся магазине находим интересующее приложение и жмем на него.
- В появившемся окне жмем «установить».
- Обычно установка занимает несколько секунд.
Для установки нового приложения, используем клавишу «Назад» и действуем по уже ранее представленному плану.
<center></center>
Настраиваем каналы
Выполнив все предыдущие настройки, пришло время провести поиск всех доступных телеканалов. Первостепенно нужно определиться с источником сигнала – это может быть спутниковый, цифровой или обычный аналоговый. Все зависит от применяемого оборудования для приема сигнала.
Принцип настройки каналов такой:
- открываем меню ТВ,
- переходим в пункт «Все настройки»,
- выбираем категорию «Каналы»,
- устанавливаем автоматический поиск и тип сигнала,
- запускаем поиск.
Процедура сканирования занимает несколько минут, по ее завершении потребуется сохранить найденные каналы. Если определенная трансляция не найдена, тогда нужна ручная регулировка.
Тестируем выполненные настройки
Выполнив все настройки, остается только все проверить и протестировать, чтобы больше к этому процессу не возвращаться, а только наслаждаться просмотром любимых телепередач.
Для этого нужно выполнить следующие действия:
- Включаем телевизор и проверяем качество изображения и звука у всех каналов. Если что сразу вносим коррективы в текущие параметры. У современных ТВ огромное количество настроек, позволяющих точечно подстроить картинку и звук.
- Запускаем браузер и проверяем доступ к интернету.
- Все установленные приложения запускаем и проверяем их работоспособность.
Если все отлично работает, то в последующем уже никаких проблем не возникнет.
<center></center>
В завершение
Теперь вы точно знаете, как пользоваться Смарт ТВ Самсунг, какие нужно выполнить настройки. Как видим, ничего сложно нет, все манипуляции легко выполняются самостоятельно. Главное придерживаться установленных рекомендаций и тогда точно проблем не возникнет.
Содержание
Значение такой фразы как «смарт-девайс» знают все, ведь сегодня каждый из нас широко применяет возможности планшетов или телефонов. Очередь дошла и до других устройств. Далее мы рассмотрим, как установить приложение на телевизор Samsung Smart TV.
При покупке такого девайса не всякий пользователь знает все его функции, а там находится огромное количество виджетов на любой вкус. Главное в установке программы знать действия куда зайти, а так это дело довольно простое. Samsung Smart TV позволит вам окунуться в мир всех своих возможностей, содержащихся в телевизоре.
Как скачать приложение
Различные приложения на Smart TV показывают насколько телевизоры становятся умнее. У фирмы Samsung бесплатных виджетов очень большое количество и они выполняют различные функции и тем самым расширяют возможности.
Компания запрещает устанавливать сторонние приложения, так как идет расчет на то, что такого количества хватит для обычного пользователя. Всех их также можно найти и скачать в официальном магазине Apps. Несмотря на это ограничение, все же есть шансы устанавливать программы с других сайтов. Также их можно размещать на облако, что значительно уменьшит место на устройстве.
Дополнительная информация! Компания заблокировала возможность установки приложений с флешки и обойти эту ситуацию непросто.
Каждый владелец Smart TV не догадывается, какой мир перед ним открывается с помощью виджетов. В зависимости от своего назначения они делятся на категории, в которых можно найти и выбрать что угодно.
В основном список таков:
- Онлайн просмотр фильмов, блогов, сериалов, концертов и т.д.;
- Музыкальные аудиоплееры, где можно послушать музыкальные новинки на любой вкус;
- Игры — здесь разнообразие безгранично, так как они делятся на множество подгрупп, жанры, возрастные категории;
- Сервис дополнительных программ для слежения за курсом валют, мировым временем, погодой и прочим.
Обратите внимание! Часть производителей вместе с Play Market, предлагают своим пользователям собственные магазины с приложениями, например, у Samsung в меню присутствует Apps, в Sony есть Fork Player, а LG владеет Game World.
Сначала рассмотрим как проходит процесс скачивания виджета на смарт тв:
- Включаем тв и заходим в основное меню, используем для этого пульт.
- Выбираем раздел «Сеть», чтобы убедиться в подключении тв к интернету.
- Создаем аккаунт, если при покупке устройства его не установлено. В некоторых приборах он общий для всех программ под названием Smart Hub. Если такой программы нет заходим во всем известен Play Market.
- В строке логин вводим адрес почты, придумываем и запоминаем пароль и жмем флажок «Согласен с условиями». Теперь аккаунт доступен.
- В пункте «поиск» вводим название программы, которую необходимо скачать. Если же неизвестно что вам нужно, можно зайти на любой виджет и прочитать всю необходимую информацию на его странице.
- Для скачивания программы кликаем «Загрузка». После окончания выйдет окно, которое укажет на то, что она уже в вашем телевизоре и можно ею пользоваться.
Важно! Перед тем как скачать приложение на свой телевизор нужно проверить наличие памяти на устройстве.
Описание товара часто можно встретить на английском языке, если вы им не владеете, то лучше обращать внимание на количество скачиваний, отзывы и оценки. Даже если поймете, что оно вам не нужно, можно запросто его удалить.
Установка виджетов
Каждого владельца интересует, как установить неофициальную программу на Smart TV, то есть те, которых нет в магазине Apps. Именно эти функции смарт обычно наиболее востребованные.
Для того, чтобы процесс проходил без проблем, необходимо придерживаться следующих рекомендаций:
- Проблемы связи ПК и телевизора исчезнут, если выключить брандмауэр антивируса;
- Процесс установки означает синхронизацию ТВ и компьютера, для этого нужно создать кабинет пользователя под названием «Develop».
- Нажимаем Internet TV, переходим в настройки — авторизовать владельца типа «Develop»;
- Можно приступать к установке виджета.
Серия B и C
Теперь рассмотрим, как проходит загрузка для моделей Самсунг B и C:
- Перегружаем ТВ;
- Нажимаем на «Internet TV», далее жмем на кнопку «А»;
- Выбираем юзера, чтоб войти вводим PIN код;
- Заходим в меню, выбираем «настройки»;
- Обязательным есть выбор пункта «Developer», там надо вписать IP адрес и сохраняем;
- В этом окне выбираем пункт «Synchronize»;
- Соглашаемся со всеми действиями.
Самсунг серии D
Данная модель компании Samsung требует авторизацию нового юзера. Делается это очень просто. На пульте нажать «Smart HUB», далее букву «А», вошли в меню. Теперь происходит стандартная процедура авторизации, после которой можно устанавливать требуемые виджеты.
Процесс таков:
- Нажимаем клавишу Smart и красную кнопку «А»
- Кликнув на кнопку «D» переходим и создаем раздел с пользователем «Develop»;
- Жмем «Server IP» и в окно, которое открылось вводим необходимые числа;
- Далее следует кнопка «Synchronize», в результате такого действия создастся виджет nStreamLMOD и OVP;
- Покидаем раздел установки;
- Кликаем на клавишу «А», чтобы призвести выход из уч. записи;
- Снова заходим в систему;
- Там и будет находиться список загруженных программ.
Серия Е
Серия Е отличается от других тем, что после нажатия кнопок SmartHub и «А» появляется надпись «Счет Samsung». Его бояться не нужно, в свободное поле вводим «develop», после чего запоминаем или записываем сгенерированный телевизором пароль. Далее жмем «Вход», после чего можно приступать к установке разных программ.
Для этого потребуется:
- Вход под своей учетной записью;
- Выбираем раздел «Сервис», нажав на ПУ Tools;
- Находим в опциях — Developer;
- После этого ищем «IP-адрес», где вводим необходимый IP;
- В пункте разработки будут находиться обновленные программы, чтобы его запустить жмем на «Синхронизация программ пользователя».
Серия F
На модель серии F не просто будет авторизовать пользователя, поэтому перед тем, как приступить к установке виджетов, рассмотрим этот процесс подробнее. Для этого посредством ПУ заходим в меню, в котором находим функции Smart. Аккаунт можно определить, выбрав его из списка. Покидаем меню, предварительно нажав на флажок «Запомнить пароль».
Установка проходит так:
- На ПУ жмем SmartHub для доступа к дополнительным программам;
- Нажимаем «Параметры» и выбираем «IP Settings»;
- Прописываем IP адрес сервера;
- Жмем «Start App Sync», чтобы увидеть список приложений;
- по нужде выполняем перезагрузку ТВ.
Установка с флешки
Установка сторонних виджетов с флеш-памяти возможна не на всех телевизорах и этот процесс не из легких, но если выполнять все рекомендации можно в дальнейшем пользоваться своей любимой программой на экране. Такая возможность есть у Samsung Smart TV 6 серии и Samsung С и B.
Важно! Для установки с флешки виджета изначально должен быть установлен NstreamLmod.
Рассмотрим подробнее, как все это происходит в первом варианте телевизора:
- Первым делом на флешке необходимо создать каталог с файлами, где содержатся скачанные файлы.
- Далее устанавливаем периферийное устройство в телевизор и находим его в списке устройств.
- Выполняем вход в Смарт Хаб и запускаем NstreamLmod.
- В письме выбираем пункт «Сканер USB» и видим архивы.
- Нажимаем на нужный и начинается процесс скачивания.
- После загрузки выходим из меню Смарт Хаб и выключаем телевизор.
- Включаем телик, снова заходим в Smart Hub и видим в списке нужную нам программу.
Справка! В Samsung С и B установленные программы в пометкой «user» во время установки новой программы с флешки будут удалены. Для решения этой проблемы, нужно хранить все используемые файлы, чтобы все потом восстановить.
Нюансы при установке виджетов на ТВ с флешки
Приложение NstreamLmod к сожалению функционирует в тестовом режиме 30 дней, перед работой с ним необходимо убедиться, что он еще работает. Установить бесплатно повторно вам не удастся.
Но выход из этой ситуации есть. Нужно запустить LMod и выбрать список от «Tsnakemana». Далее кликаем «USB накопитель» и заново выполняет все установки.
Иногда выбивает ошибку при открытии программы, но пугаться сразу не нужно, так как после перегрузки телевизора ее можно найти и открыть через меню Смарт Хаб.
Удаление программ
Бывает такое, что нам надоедает то или иное приложение и возникает вопрос, как удалить программы. Также появляются на рынке лучшие и усовершенствованные версии, которые хочется испытать.
Для того, чтобы удалить виджет нужно воспользоваться такими рекомендациями:
- Запускаем раздел Smart Hub, чтоб зайти в свой аккаунт;
- Заходим в магазин приложений Самсунг;
- Жмем на пульте букву «С» желтого цвета, она включит режим редактирования;
- Выбираем программу, которую хотим удалить;
- Нажимаем кнопку «удалить», это позволит исчезнуть приложению с вашего меню.
Используемые источники:
- https://www.samsung.com/ru/support/smart-view/
- https://teleinside.ru/nastrojka-smart-tv-na-samsung/
- https://prosmartv.ru/connected-tv/ustanovit-prilozhenie-na-smart-tv-samsung.html



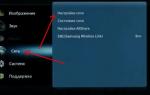 Инструкция по подключению Smart TV на телевизоре Samsung
Инструкция по подключению Smart TV на телевизоре Samsung

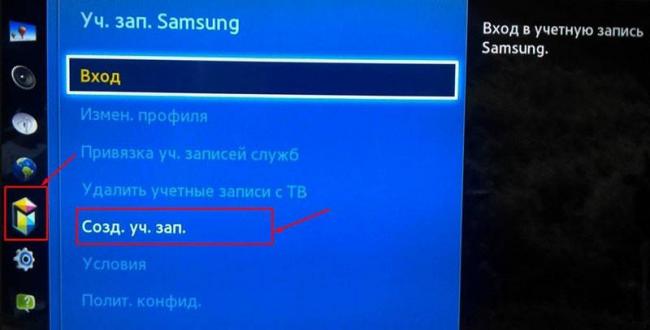
 Что такое технология Смарт ТВ в телевизоре
Что такое технология Смарт ТВ в телевизоре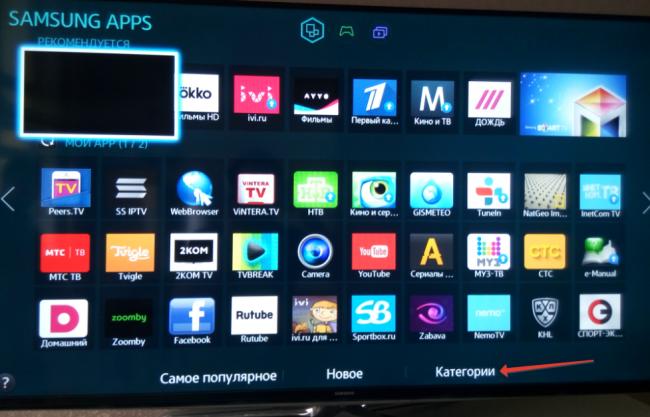
 Как смотреть IPTV на телевизоре Samsung Smart TV бесплатно 2019
Как смотреть IPTV на телевизоре Samsung Smart TV бесплатно 2019


 Установка приложений на смарт ТВ, или как использовать свой телевизор по максимуму
Установка приложений на смарт ТВ, или как использовать свой телевизор по максимуму Как установить и настроить интерактивное ТВ Ростелеком на Smart TV
Как установить и настроить интерактивное ТВ Ростелеком на Smart TV Настройка Smart TV в Минске
Настройка Smart TV в Минске Как быстро настроить Смарт ТВ на телевизорах марки «Самсунг»
Как быстро настроить Смарт ТВ на телевизорах марки «Самсунг»