Содержание
- 1 Предназначение аксессуара
- 2 Настройка веб-камеры на ноутбуке
- 3 Дополнительное обеспечение
- 4 Настраиваем веб камеру на компьютере
- 5 Переворот картинки
- 6 Как понять, что вебкамера на ноуте и компьютере включена
- 7 Как включить usb-камеру на ноутбуке или пк на виндовс, линукс и мак
- 8 Как включить камеру при помощи кнопок на клавиатуре
- 9 Как выбрать встроенную фронтальную камеру на ноутбуке
- 10 Как активировать веб камеру в скайпе
- 11 Как сделать фото на включенную веб камеру на ноуте и пк
- 12 Как включить микрофон на веб камере
- 13 Какую программу загрузить, чтобы включить камеру удаленно
- 14 Как запустить веб браузер на ноутбуке и пк
- 15 Почему компьютер не может запустить веб камеру
- 16 Видеонаблюдение при помощи веб камеры своими руками
- 17 Удаленное видеонаблюдение
- 18 Программа для видеонаблюдения через web камеру

Предназначение аксессуара
Веб-камера – это устройство не столько для съемки, сколько для прямых трансляций. С ее помощью можно делать и фото, и видео, но их качество будет ниже среднего. Исключение составляют дорогие ультрасовременные модели. Но их, как правило, используют для профессионального онлайн наблюдения.
Настройка веб-камеры на ноутбуке
Подавляющее большинство современных лэптопов уже оснащены «вэбкой».Чтобы настроить встроенную камеру, совершите следующие действия:
- Включите ноутбук. Проверьте, мигает ли лампочка возле объектива. Если нет, включите сам аксессуар – кнопка может располагаться либо возле самой камеры, либо сзади ноута.
- Найдите «вэбку» в «Диспетчере устройств» и посмотрите, какой значок стоит напротив названия. Если «!», «?» или красный крестик, значит, ноутбук не видит девайс и требуются специальные драйвера. Обычно так бывает с операционными системами windows 7 и windows 8.
- Установив необходимые настройки с CD диска, официального сайта разработчиков или просто со стороннего ресурса, приступайте к механической регулировке функций.
- Чтобы настроить четкость встроенной камеры на ноутбуке попробуйте медленно покрутить колесико, расположенное возле объектива. Если камера фиксированная и такой детали нет, изменить ничего нельзя. Автоматический фокус тоже может оставлять желать лучшего.
- Не всех пользователей устраивает резкость, на которую способна веб камера. Тогда можно воспользоваться специальными программами.
Дополнительное обеспечение
| Название приложения | Как использовать | Моя оценка |
| Fly DS | 1. Скачайте последнюю версию программы с сайта разработчиков.2. При запуске приложения укажите источник видео сигнала («Веб камера»).3. Зайдя в настройки выберите раздел «Capture» и отрегулируйте параметры изображения. | Твердая «5» — с помощью приложения можно не только совершать видеозвонки, но и смотреть кино посредством тюнера на телевизоре. |
| WebCam Monitor | После закачки на мониторе всплывет окно – отметьте галочками необходимые пункты, чтобы настроить четкость и звук веб-камеры. Делать это нужно посредством виртуального джойстика, управляемого мышкой. Ним вы регулируете цвет, резкость, контраст. | Пять из пяти за простоту в обращении. |
| Cyberlink YouCam | В настройках программы выбираете пункт «TrueTheater», где выставляете необходимые параметры. | «5+» за многофункциональность и совместимость с любой операционной системой. |
Обычно настройка аксессуара на ПК мало чем отличается от установки и регулировки «вэбки» на ноутбуке.
Настраиваем веб камеру на компьютере
В первую очередь необходимо приобрести отдельный аксессуар – встроенных у ПК не бывает. Советую девайсы Logitech – надежные, функциональные, доступные.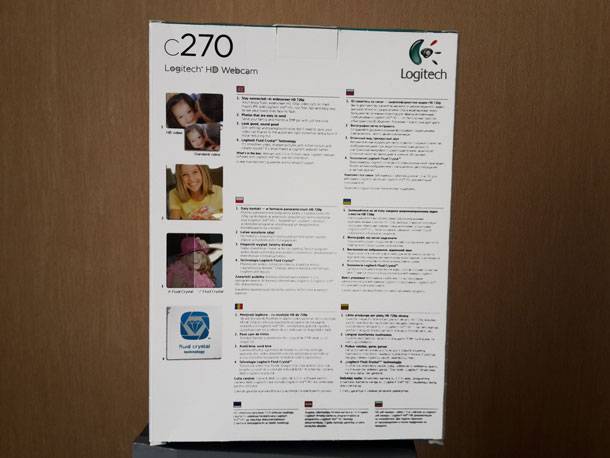
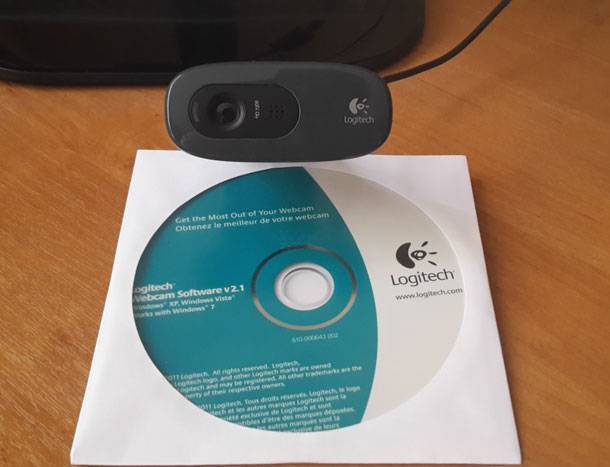
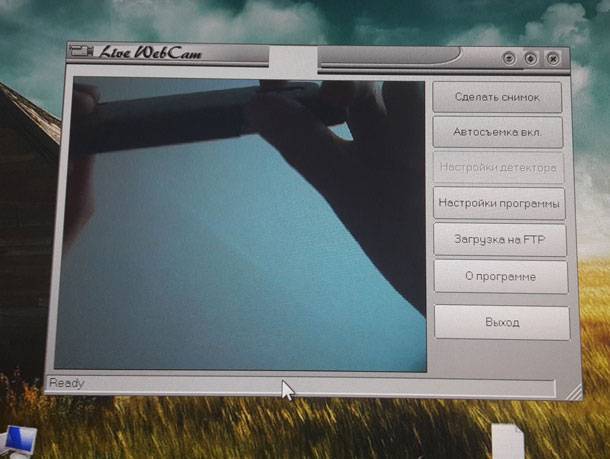
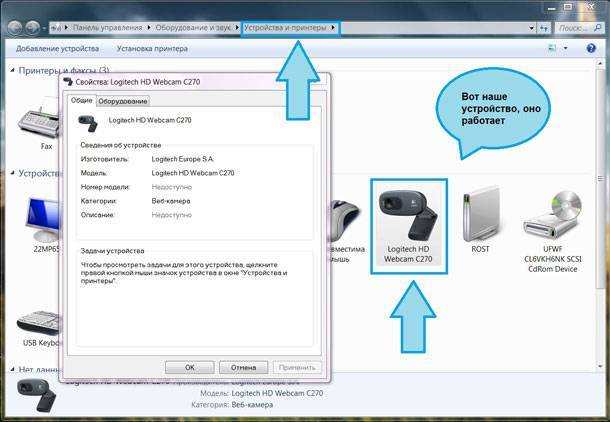
Переворот картинки
Операционная система windows 10 создана для упрощения жизни пользователям. Но только если речь идет о лицензионной ОС. В случае, когда виндовс вы установили самостоятельно да еще и драйвера закачали со стороннего ресурса, изображение с вебки может отображаться некорректно. Чаще всего, вверх ногами.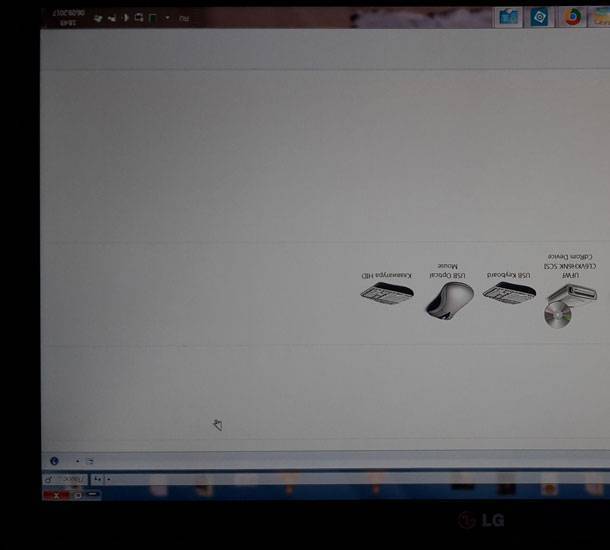
Добрый день! Современные достижения техники позволяют видеть человека вживую, находясь за сотни тысяч километров от него. Для этого достаточно лишь включить веб камеру на компе или ноутбуке, настроить ее в системе windows ― и позвонить другу при помощи одной из программ. О том, как разобраться в подключении и настройке необычной техники, мы и расскажем вам в сегодняшней статье.
Содержание
Как понять, что вебкамера на ноуте и компьютере включена
После того, как человек подключил вебку, он должен проверить, правда ли она работает. Сделать это можно при помощи диспетчера устройств. Если вебка есть в списке под названием «устройства обработки изображений», то она корректно определилась.
Косвенный признак: после подключения устройства к компьютеру или ноутбуку на экране высветится сообщение о инициализации нового устройства. Обычно сообщение находится в нижнем правом углу.
На ноутбуках вроде emachines, Packard, pavilion, Samsung, satellite, Toshiba, vaio и других то, что камера включена, можно узнать по светящемуся индикатору.
к меню ↑
Как включить usb-камеру на ноутбуке или пк на виндовс, линукс и мак
Вне зависимости от того, какой у вас ноутбук ― hp, леново, msi, асус, acer, sony, тошиба, юсб, aspire, bell, compaq или любой другой ― процесс подключения внешней юсб камеры для них одинаков. Тот же алгоритм используется и для работы с компьютером под Windows или иными системами.
Для этого нужно сделать следующее:
- Распаковать устройство и найти на нем плоский штекер.
- Вставить его в usb порт на передней или задней панели.
- Аккуратно закрепить вебку на экране.
В ОС камера определится автоматически ― вам не придется даже ничего выбирать в диспетчере.
После подключения лучше последовать рекомендациям системы и обновить драйвера.
Как включить камеру при помощи кнопок на клавиатуре
Активировать вебку с клавиатуры можно только на ноутбуке ― во всех переносных компьютерах есть такая функция. Среди клавиш нужно отыскать ту, что помечена значком фотоаппарата (чаще всего это «м»), и зажать ее одновременно с Fn.
Чтобы воспользоваться этой функцией на компьютере, нужно приобрести специальную клавиатуру с дополнительными кнопками. Среди них может быть и та, что отвечает за вебку.
На нетбуке механизм работает таким же образом, только клавиши могут меняться местами.
к меню ↑
Как выбрать встроенную фронтальную камеру на ноутбуке
Чтобы пользоваться фронталкой на ноутбуках вроде Asus, lenovo, асер, сони, dell, dexp, dns или остальных, достаточно отключить устройство, подключающееся по usb. В таком случае передняя камера активируется автоматически.
Также можно сделать следующее:
- Перейдите в «Пуск ― Панель управления ― Диспетчер устройств».
- Найдите там «Устройство обработки изображений».
- При помощи контекстного меню выберите встроенную вебку в качестве основной.
Как активировать веб камеру в скайпе
Чтобы воспользоваться устройством в самом популярном мессенджере, вебку сначала необходимо выбрать. Для этого перейдите в настройки звука и видео и в списке выбрать ваше устройство. Там доступна как фронтальная, так и внешняя камера.
После этого позвоните какому-то человеку и нажмите на перечеркнутый значок вебки в самом низу экрана. Он будет окрашен в черный цвет. Расположен третьим, если считать слева направо.
к меню ↑
Как сделать фото на включенную веб камеру на ноуте и пк
Вне зависимости от того, какой у вас ноутбук ― акер белл, вайо, делл, мси, паккард, самсунг ― или компьютер, сделать фотографию можно, используя программы для виндовс. Установите утилиту под названием LiveWebCam.
Откройте программу и нажмите на большую кнопку «Сделать снимок». Картинки сохраняются по пути «Мои документы ― Изображения ― Текущая дата». Этот параметр можно легко изменить.
Для любителей линукс есть GuvcView. Для мак ос ― iGlasses. Также можно попробовать MyCam или AlterCam.
Как включить микрофон на веб камере
Если на вашей камере есть встроенный микрофон, подключать его в дополнительный разъем не требуется. Он спокойно работает при помощи юсб. Кроме того, вам не потребуется его активировать.
Все, что необходимо, ― это подключить камеру по инструкции, приведенной немного выше. После этого зайдите в программу для звонков, перейдите в настройки и из списка выберите устройство, чье имя аналогично названию вашей вебки или ее модели.
к меню ↑
Какую программу загрузить, чтобы включить камеру удаленно
Самый простой вариант ― это воспользоваться системной утилитой под названием Ivideon Server. Установите трансляцию, чтобы провести процесс конфигурации. Установите, за какой зоной необходимо наблюдать.
Обязательно настройте детекторы движения и их чувствительность. При помощи этой программы можно как активировать камеру удаленно вручную, так и заставлять ее срабатывать от любого движения в зоне. Дополнительные функции будут доступны, только если детекторы есть в вашей камере.
Как запустить веб браузер на ноутбуке и пк
Чтобы открыть web обозреватель и полистать новости в режиме онлайн, достаточно найти его значок на рабочем столе. Если речь идет о чистой системе, достаточно найти небольшую букву «Е» и нажать на нее два раза.
Также часто встречается браузер Опера, чей значок сделан в виде большой красной буквы «О», и Гугл Хром ― разноцветный кружок. Для того, чтобы получить эти браузеры, их необходимо скачать.
к меню ↑
Почему компьютер не может запустить веб камеру
Часто причина такой проблемы в неисправности самого устройства или портов. Попробуйте подключить камеру к ноутбуку или нетбуку, проверьте порт, подсоединив к нему флешку.
Закройте все программы, которые могут использовать вебку. Одновременно вебка может быть активной только в одном приложении, например, скайпе или дискорде.
Выводы
Вебкамера ― полезное устройство, которое поможет вам увидеть своих друзей и родных, оказавшихся в других городах и странах. Если вы внимательно прочитали сегодняшнюю статью, то знаете, как подключить устройство и настроить его.
к меню ↑
Плюсы и минусы
Плюсы веб камеры:
- Можно посмотреть на человека в режиме онлайн.
- Можно проследить за его окружением.
- Можно использовать в качестве камеры наблюдения.
Минусы веб камеры:
- Она дорогая.
Подписка на новые статьиПоделитесь нашей статьей в социальных сетяхЧитайте еще похожие записи:

Видеонаблюдение при помощи веб камеры своими руками
Для создания простой системы видеонаблюдения на базе веб камеры, нам потребуются следующие элементы:
- Непосредственно сама веб камера (или несколько), которую сейчас можно приобрести в районе 1000 рублей;
- Компьютер или ноутбук, к которому будет подключаться камера;
- Драйвера устройства и программное обеспечение для настройки видеонаблюдения;
- USB удлинитель для возможности использования камеры на некотором расстоянии от компьютера.
Видеонаблюдение с веб камерой
Далее располагаем камеру в планируемом месте: вешаем над дверью в подъезде, либо реализовываем скрытое видеонаблюдение через веб камеру – прячем ее в любом укромном месте так, чтобы камера могла спокойно следить за происходящим, при этом оставаясь незамеченной.
Подключить камеру к ПК и настроить трансляцию изображения будет достаточно просто: подсоединяем кабель к USB выходу компьютера, устанавливаем необходимое и дополнительное программное обеспечение, и по желанию настраиваем видеонаблюдение через интернет.
Удаленное видеонаблюдение
Зачастую обычной записи видеопотока с веб камеры на дисковое пространство компьютера с дальнейшим просмотром архива недостаточно, и хочется просматривать происходящее удаленно, как говорится, в режиме онлайн. В таких случаях необходимо настроить удаленное видеонаблюдение через веб камеру, с дальнейшим просмотром на любом устройстве, подключенном к сети интернет, в любом месте.
Удаленное наблюдение позволяет реализовать следующие возможности:
- Доступ к камере и просмотр происходящего с любых устройств удаленно;
- Запись архива на удаленный сервер разработчика с дальнейшим просмотром через интернет, что позволяет экономить дисковое пространство;
- Возможность удаленного прослушивания и записи звука;
- Настройка отправки тревожных сигналов на мобильный телефон хозяина, или электронный ящик в случае возникновения движения в кадре, или шума.

Программа для видеонаблюдения через web камеру
Для того чтобы камера начала передавать изображение на компьютер, да еще и транслировать его в интернет с возможностью дальнейшего просмотра на любом устройстве, нам понадобится программное обеспечение. Как правило, ПО, идущее в комплекте, позволяет осуществить лишь простые базовые функции веб камеры, заключающиеся в возможности общения через интернет. Чтобы настроить дополнительные фишки вроде записи по движению, онлайн трансляции, тревожной сигнализации и прочих полезных штук, нам понадобится более серьезные программы для видеонаблюдения.
Рассмотрим для примера софт IVideon от одноименного облачного сервиса. Для начала нам необходимо скачать программу IVideon Server, устанавить ее на ПК или ноутбук и запустить. Скачать программы IVideon Server и IVideon Client вы можете на официальном сайте по этой ссылке.
1. При первом запуске программа попросит вас пройти несложную процедуру регистрации: в первом окне отмечаем точкой «Новая конфигурация», а затем просто вводим в появившемся окошке свой электронный адрес и пароль.
2. После регистрации в следующем окне появится список подключенных к компьютеру камер – если вы еще не подсоединили камеру к компьютеру, то непременно это сделайте сейчас, и после появления ее названия в списке камер нажмите на кнопку «Далее».
3. В следующем окошке появятся настройки параметров видеоархива, где необходимо будет выделить желаемое количество дискового пространства, которое будет использовано для записи видео. Желательно выделять более 50 Гб для обеспечения круглосуточной работы камеры.
4. Далее появится окошко параметров запуска программы, в котором необходимо отметить галочкой желаемые пункты.
5. Если вы все выполнили правильно, откроется программа со списком ваших камер. Нажав правой кнопкой по нужной камере, и выбрав пункт настройки, вы можете настроить некоторые полезные функции – запись по движению, звуку, расписанию и пр., не поленитесь пройтись по настройкам, чтобы увидеть все наглядно, там все интуитивно понятно.
Таким образом, можно легко настроить скрытое наблюдение через веб камеру ноутбука, установив его в любом месте квартиры, даже на виду, запустить программу и заглушить подсветку экрана. Прога будет работать в штатном режиме, и никто даже не догадается, что ведется видеонаблюдение, а вы можете следить за происходящим удаленно (главное, чтобы ноутбук или компьютер был включен), через дополнительную программу сервиса о которой мы расскажем далее.
IVideon client программа для удаленного доступа к камерам (доступно для увеличения)
Программу IVideon Server мы установили для того, чтобы можно было вести видеонаблюдение через веб камеру онлайн только со своего компьютера, либо в интерфейсе браузера через учетную запись сервиса. Для того чтобы удаленно наблюдать за происходящим со своего мобильного телефона или другого компьютера, необходимо скачать вторую программу – Ivideon Client.
Скачивание доступно для устройств на базе Android, iOS, Windows, Ubuntu по ссылке, которую мы приводили выше, когда говорили про IVideon Server. Установив программу на свой мобильный телефон, вам нужно будет ввести логин и пароль своей учетной записи, после чего вам сразу же будет доступно изображение с подключенной к сервису облачного видеонаблюдения веб камеры. Важно при этом, чтобы ваш компьютер был включен, и на нем была запущена программа IVideon Server.
Какие еще существуют программы для видеонаблюдения?
Также вы можете попробовать следующие программы для видеонаблюдения.
WebcamXP. Свободная версия, как правило, ограничена одним потоком, так что при помощи данной утилиты вы сможете реализовать видеонаблюдение только по одной камере. Интерфейс англоязычный, но в нем не сложно разобраться. Можно настроить запись по движению (в платной версии) для экономии памяти, или реализовать онлайн трансляцию на сайт разработчика с дальнейшим просмотром на другом устройстве удаленно. Сайт: http://www.webcamxp.com
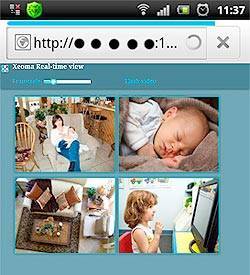
AbelCam. Простое приложение не ограничивается только видеозахватом с камер наблюдения, а позволяет также редактировать записанные файлы. Что угнетает, так это возможность подключения только одной камеры в пробной версии, но для большинства простых случаев ее функционала вполне хватит. Программа имеет детектор движения, возможность выбора формата записи – AVI или WMV, и поддерживает все типы камер (IP, web камеры, беспроводные). Сайт программы: http://download.abelcam.com
Globoss. Это мощная программа, поддерживающая не только веб, но и IP камеры видеонаблюдения. В бесплатной версии возможность подключения камер ограничена 2 устройствами, при покупке лицензии можно подключать до 12 камер. Эта программа имеет полный набор функциональных составляющих: датчик движения, шума, запись по времени и пр. Также существует возможность настройки удаленного видеонаблюдения через веб камеру посредством сервиса разработчика. Скачать можно с сайта http://kodos.ru
WebCamMonitor. Простая однопоточная программа, поддерживает только web камеры. Имеет возможность настройки записи по движению или звуку. Можно настроить реакцию на движение только в определенных областях кадра. Также можно настроить съемку только в заданные промежутки времени. Данная программа имеет возможность оповещения о тревожных событиях – при возникновении движения или громкого шума она отправит вам оповещение на почту или мобильный телефон.
Axxon Next. При помощи этого софта вы сможете развернуть систему видеонаблюдения на целых 16 камер. Ее функционал впечатляет: начиная от возможности автоматического поиска определенных объектов на записи по заданным параметрам, заканчивая возможностью управления при помощи мобильного приложения. Но есть и ряд недостатков: отсутствие поддержки устройств с высокого разрешения, а также неудобный интерфейс.
Вообще, при выборе подходящей программы для каждого конкретного случая придется перебрать довольно много, чтобы найти то, что будет подходить именно вам. Так что если одна программа для видеонаблюдения вам не нравится, смело качайте другую, так вы быстро найдете наиболее подходящую, благо этого софта сейчас хоть отбавляй (в том числе и бесплатного).
Простой способ удаленного наблюдения при помощи Skype
Существует еще один очень простой способ удаленного просмотра происходящего в вашей квартире или комнате. Этот способ предполагает использование всем известной программы Skype. Для этого устанавливаем саму программу, если конечно ее у вас еще нет, и настраиваем автоматический прием входящего вызова: Нажимаем на вкалдку «Инструменты», далее кликаем «Настройки», выбираем меню «Звонки», идем в «Настройки звонка», и далее «Открыть дополнительные параметры». Здесь отмечаем галочками «Автоматически отвечать на входящие вызовы» и «Автоматически начинать трансляцию». Теперь при звонке на Skype с телефона или другого компьютера вызов будет приниматься автоматически, и вы сможете просматривать происходящее в реальном режиме. Естественно, что компьютер должен быть включен, и на нем запущена программа Skype. Успехов!
С этим читают:
GSM камеры видеонаблюдения: советы по выбору, основные характеристики и моделиТехнологичные облачные IP камеры с удаленным хранилищемОбзор IP камер для видеонаблюдения через интернетОбзор HD WiFi камеры ocO от IVideon: внешний вид и технические характеристики<center>Понравилась статья? Поделись с друзьями в соц сетях!</center>Используемые источники:
- https://ya-rostislav.ru/cifrovaya-tehnika/web-cam/kak-nastroit
- https://pronashkomp.ru/kak-vklichit-veb-kamery
- http://nabludaykin.ru/videonablyudenie-cherez-veb-kameru/
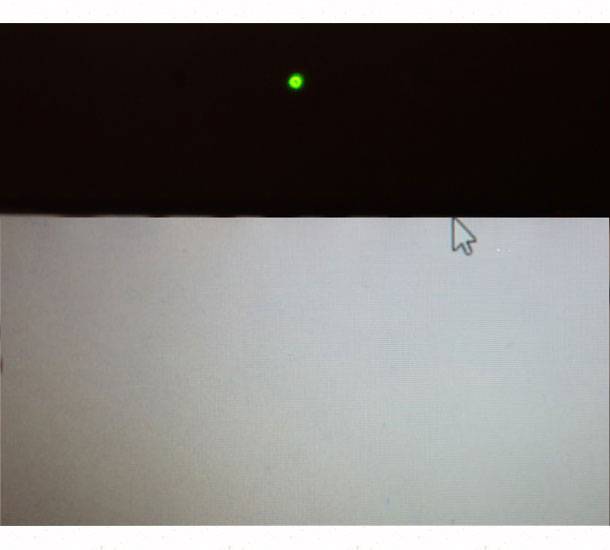
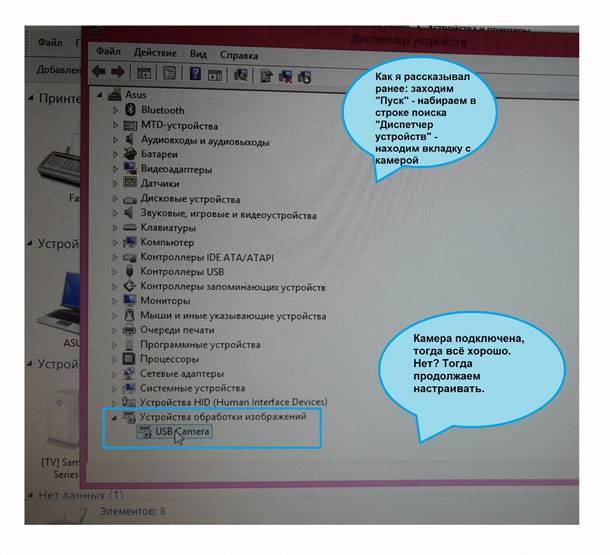
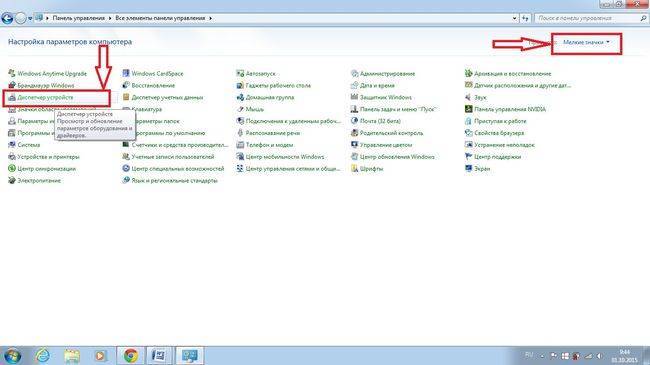
 Как правильно расположить камеры видеонаблюдения: советы специалистов
Как правильно расположить камеры видеонаблюдения: советы специалистов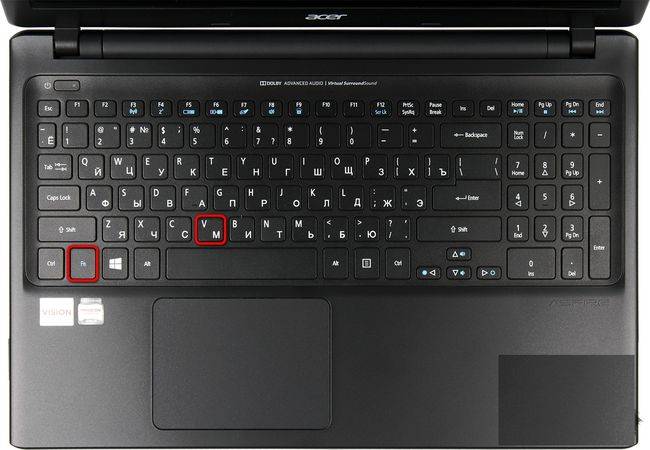
 Способы настройки работы систем видеонаблюдения через интернет
Способы настройки работы систем видеонаблюдения через интернет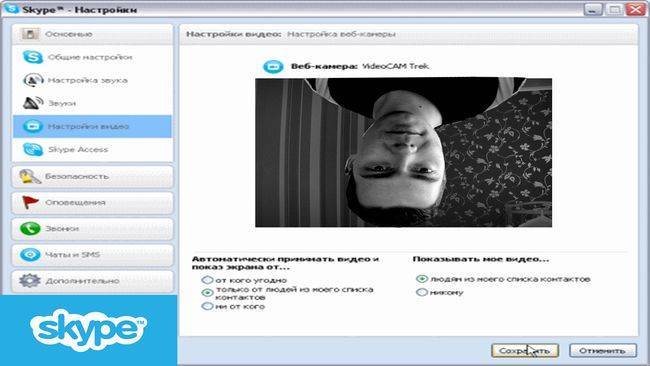
 Монтаж систем видеонаблюдения: схема установки без привлечения специалиста
Монтаж систем видеонаблюдения: схема установки без привлечения специалиста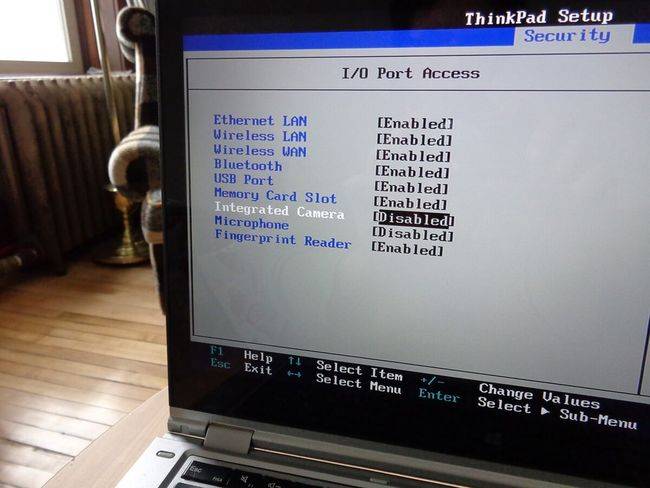
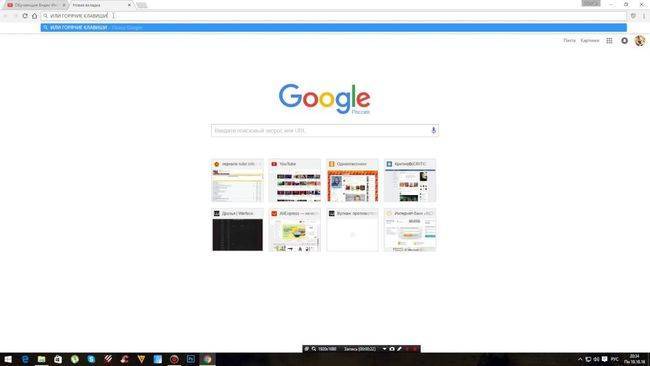

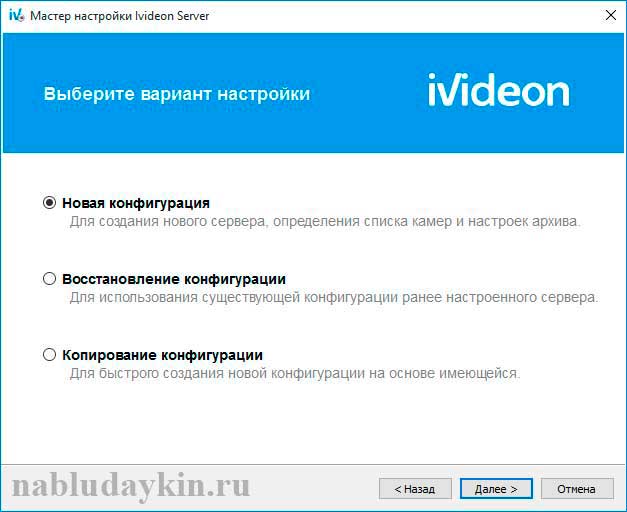
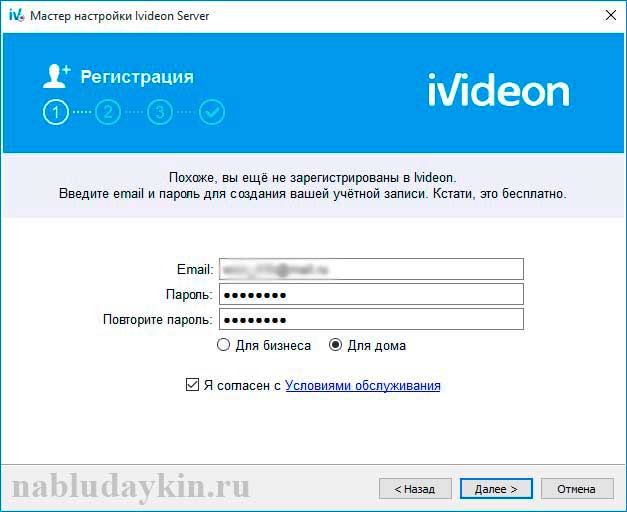
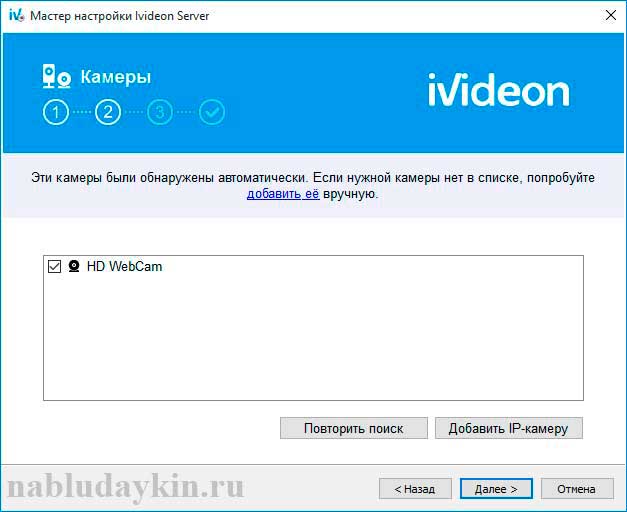
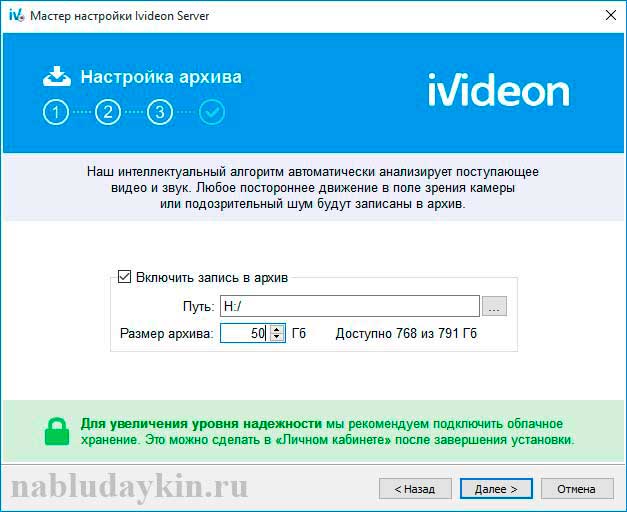
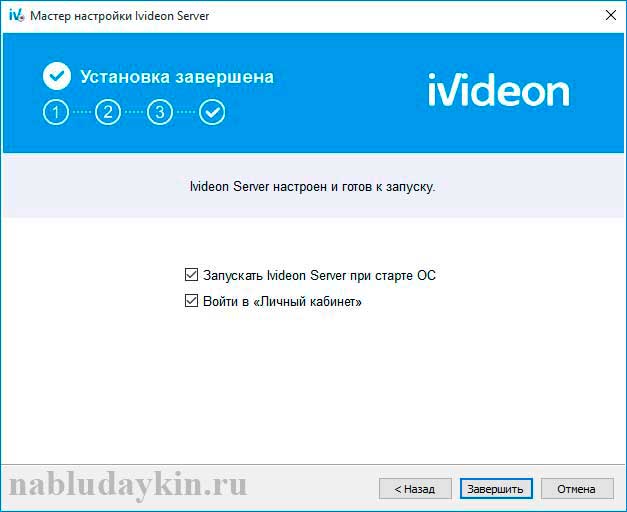
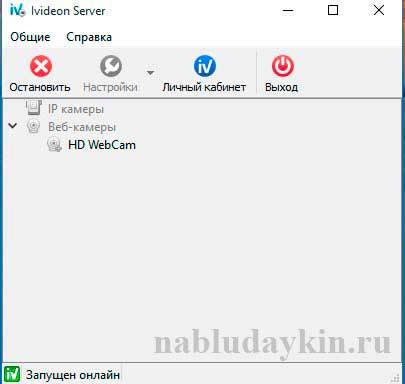
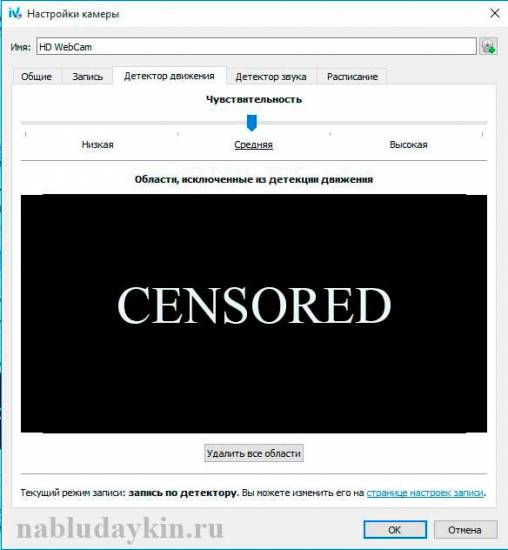


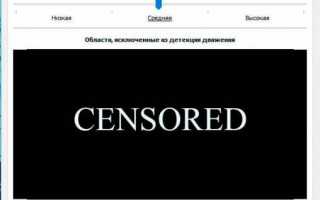

 Пункт меню в IP камере Параметры изображения
Пункт меню в IP камере Параметры изображения Настройки записи видео с камер видеонаблюдения на SD карту
Настройки записи видео с камер видеонаблюдения на SD карту Подробная пошаговая инструкция по подключению и настройке IP камер видеонаблюдения
Подробная пошаговая инструкция по подключению и настройке IP камер видеонаблюдения Видеонаблюдение через веб камеру: удаленное наблюдение и программы
Видеонаблюдение через веб камеру: удаленное наблюдение и программы