Содержание
- 1 Видеонаблюдение при помощи веб камеры своими руками
- 2 Удаленное видеонаблюдение
- 3 Программа для видеонаблюдения через web камеру
- 4 Облачное видеонаблюдение — подключение цифровой IP-видеокамеры камеры через облачный сервис NOVIcloud
- 5 Как подключить IP-камеры непосредственно к ПК
- 6 Подсоединяем аналоговую камеру через облачный сервис
- 7 Подключаем аналоговую камеру к ПК
- 8 Способы организации видеонаблюдения с помощью ПК

Видеонаблюдение при помощи веб камеры своими руками
Для создания простой системы видеонаблюдения на базе веб камеры, нам потребуются следующие элементы:
- Непосредственно сама веб камера (или несколько), которую сейчас можно приобрести в районе 1000 рублей;
- Компьютер или ноутбук, к которому будет подключаться камера;
- Драйвера устройства и программное обеспечение для настройки видеонаблюдения;
- USB удлинитель для возможности использования камеры на некотором расстоянии от компьютера.
Видеонаблюдение с веб камерой
Далее располагаем камеру в планируемом месте: вешаем над дверью в подъезде, либо реализовываем скрытое видеонаблюдение через веб камеру – прячем ее в любом укромном месте так, чтобы камера могла спокойно следить за происходящим, при этом оставаясь незамеченной.
Подключить камеру к ПК и настроить трансляцию изображения будет достаточно просто: подсоединяем кабель к USB выходу компьютера, устанавливаем необходимое и дополнительное программное обеспечение, и по желанию настраиваем видеонаблюдение через интернет.
Удаленное видеонаблюдение
Зачастую обычной записи видеопотока с веб камеры на дисковое пространство компьютера с дальнейшим просмотром архива недостаточно, и хочется просматривать происходящее удаленно, как говорится, в режиме онлайн. В таких случаях необходимо настроить удаленное видеонаблюдение через веб камеру, с дальнейшим просмотром на любом устройстве, подключенном к сети интернет, в любом месте.
Удаленное наблюдение позволяет реализовать следующие возможности:
- Доступ к камере и просмотр происходящего с любых устройств удаленно;
- Запись архива на удаленный сервер разработчика с дальнейшим просмотром через интернет, что позволяет экономить дисковое пространство;
- Возможность удаленного прослушивания и записи звука;
- Настройка отправки тревожных сигналов на мобильный телефон хозяина, или электронный ящик в случае возникновения движения в кадре, или шума.

Программа для видеонаблюдения через web камеру
Для того чтобы камера начала передавать изображение на компьютер, да еще и транслировать его в интернет с возможностью дальнейшего просмотра на любом устройстве, нам понадобится программное обеспечение. Как правило, ПО, идущее в комплекте, позволяет осуществить лишь простые базовые функции веб камеры, заключающиеся в возможности общения через интернет. Чтобы настроить дополнительные фишки вроде записи по движению, онлайн трансляции, тревожной сигнализации и прочих полезных штук, нам понадобится более серьезные программы для видеонаблюдения.
Рассмотрим для примера софт IVideon от одноименного облачного сервиса. Для начала нам необходимо скачать программу IVideon Server, устанавить ее на ПК или ноутбук и запустить. Скачать программы IVideon Server и IVideon Client вы можете на официальном сайте по этой ссылке.
1. При первом запуске программа попросит вас пройти несложную процедуру регистрации: в первом окне отмечаем точкой «Новая конфигурация», а затем просто вводим в появившемся окошке свой электронный адрес и пароль.
2. После регистрации в следующем окне появится список подключенных к компьютеру камер – если вы еще не подсоединили камеру к компьютеру, то непременно это сделайте сейчас, и после появления ее названия в списке камер нажмите на кнопку «Далее».
3. В следующем окошке появятся настройки параметров видеоархива, где необходимо будет выделить желаемое количество дискового пространства, которое будет использовано для записи видео. Желательно выделять более 50 Гб для обеспечения круглосуточной работы камеры.
4. Далее появится окошко параметров запуска программы, в котором необходимо отметить галочкой желаемые пункты.
5. Если вы все выполнили правильно, откроется программа со списком ваших камер. Нажав правой кнопкой по нужной камере, и выбрав пункт настройки, вы можете настроить некоторые полезные функции – запись по движению, звуку, расписанию и пр., не поленитесь пройтись по настройкам, чтобы увидеть все наглядно, там все интуитивно понятно.
Таким образом, можно легко настроить скрытое наблюдение через веб камеру ноутбука, установив его в любом месте квартиры, даже на виду, запустить программу и заглушить подсветку экрана. Прога будет работать в штатном режиме, и никто даже не догадается, что ведется видеонаблюдение, а вы можете следить за происходящим удаленно (главное, чтобы ноутбук или компьютер был включен), через дополнительную программу сервиса о которой мы расскажем далее.
IVideon client программа для удаленного доступа к камерам (доступно для увеличения)
Программу IVideon Server мы установили для того, чтобы можно было вести видеонаблюдение через веб камеру онлайн только со своего компьютера, либо в интерфейсе браузера через учетную запись сервиса. Для того чтобы удаленно наблюдать за происходящим со своего мобильного телефона или другого компьютера, необходимо скачать вторую программу – Ivideon Client.
Скачивание доступно для устройств на базе Android, iOS, Windows, Ubuntu по ссылке, которую мы приводили выше, когда говорили про IVideon Server. Установив программу на свой мобильный телефон, вам нужно будет ввести логин и пароль своей учетной записи, после чего вам сразу же будет доступно изображение с подключенной к сервису облачного видеонаблюдения веб камеры. Важно при этом, чтобы ваш компьютер был включен, и на нем была запущена программа IVideon Server.
Какие еще существуют программы для видеонаблюдения?
Также вы можете попробовать следующие программы для видеонаблюдения.
WebcamXP. Свободная версия, как правило, ограничена одним потоком, так что при помощи данной утилиты вы сможете реализовать видеонаблюдение только по одной камере. Интерфейс англоязычный, но в нем не сложно разобраться. Можно настроить запись по движению (в платной версии) для экономии памяти, или реализовать онлайн трансляцию на сайт разработчика с дальнейшим просмотром на другом устройстве удаленно. Сайт: http://www.webcamxp.com
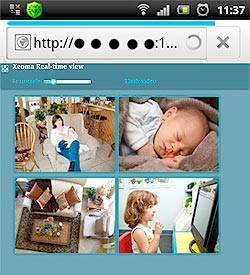
AbelCam. Простое приложение не ограничивается только видеозахватом с камер наблюдения, а позволяет также редактировать записанные файлы. Что угнетает, так это возможность подключения только одной камеры в пробной версии, но для большинства простых случаев ее функционала вполне хватит. Программа имеет детектор движения, возможность выбора формата записи – AVI или WMV, и поддерживает все типы камер (IP, web камеры, беспроводные). Сайт программы: http://download.abelcam.com
Globoss. Это мощная программа, поддерживающая не только веб, но и IP камеры видеонаблюдения. В бесплатной версии возможность подключения камер ограничена 2 устройствами, при покупке лицензии можно подключать до 12 камер. Эта программа имеет полный набор функциональных составляющих: датчик движения, шума, запись по времени и пр. Также существует возможность настройки удаленного видеонаблюдения через веб камеру посредством сервиса разработчика. Скачать можно с сайта http://kodos.ru
WebCamMonitor. Простая однопоточная программа, поддерживает только web камеры. Имеет возможность настройки записи по движению или звуку. Можно настроить реакцию на движение только в определенных областях кадра. Также можно настроить съемку только в заданные промежутки времени. Данная программа имеет возможность оповещения о тревожных событиях – при возникновении движения или громкого шума она отправит вам оповещение на почту или мобильный телефон.
Axxon Next. При помощи этого софта вы сможете развернуть систему видеонаблюдения на целых 16 камер. Ее функционал впечатляет: начиная от возможности автоматического поиска определенных объектов на записи по заданным параметрам, заканчивая возможностью управления при помощи мобильного приложения. Но есть и ряд недостатков: отсутствие поддержки устройств с высокого разрешения, а также неудобный интерфейс.
Вообще, при выборе подходящей программы для каждого конкретного случая придется перебрать довольно много, чтобы найти то, что будет подходить именно вам. Так что если одна программа для видеонаблюдения вам не нравится, смело качайте другую, так вы быстро найдете наиболее подходящую, благо этого софта сейчас хоть отбавляй (в том числе и бесплатного).
Простой способ удаленного наблюдения при помощи Skype
Существует еще один очень простой способ удаленного просмотра происходящего в вашей квартире или комнате. Этот способ предполагает использование всем известной программы Skype. Для этого устанавливаем саму программу, если конечно ее у вас еще нет, и настраиваем автоматический прием входящего вызова: Нажимаем на вкалдку «Инструменты», далее кликаем «Настройки», выбираем меню «Звонки», идем в «Настройки звонка», и далее «Открыть дополнительные параметры». Здесь отмечаем галочками «Автоматически отвечать на входящие вызовы» и «Автоматически начинать трансляцию». Теперь при звонке на Skype с телефона или другого компьютера вызов будет приниматься автоматически, и вы сможете просматривать происходящее в реальном режиме. Естественно, что компьютер должен быть включен, и на нем запущена программа Skype. Успехов!
С этим читают:
GSM камеры видеонаблюдения: советы по выбору, основные характеристики и моделиТехнологичные облачные IP камеры с удаленным хранилищемОбзор IP камер для видеонаблюдения через интернетОбзор HD WiFi камеры ocO от IVideon: внешний вид и технические характеристики<center>Понравилась статья? Поделись с друзьями в соц сетях!</center>


Существуют два типа камер видеонаблюдения. Аналоговые – имеют различные форматы передачи данных, среди них самые распространенные: CVBS (устаревший формат постепенно отходит в прошлое), AHD, HD-CVI, HD-TVI (новые форматы дающие изображение сопоставимое по качеству с цифровым). IP-видеокамеры – передают информацию в цифровом виде предварительно сжав ее при помощи программ кодеков: H.264, MPEG-4, M-JPEG.
Существует два наиболее распространенных способа подключения цифровой камеры к компьютеру. Через облачный сервис и по локальной сети. Каждый из этих способов имеет свои особенности, достоинства и недостатки.
Облачное видеонаблюдение — подключение цифровой IP-видеокамеры камеры через облачный сервис NOVIcloud
Облачный сервис видеонаблюдения – это фактически сервер, на котором развернуто специализированное программное обеспечение, помогающее в хранении и обработке видеоданных поступающих с видеокамер. Как правило, такие сервера являются собственностью компаний производящих оборудование для видеонаблюдения и не поддерживают устройства других производителей. К примеру, сервис SpaceCam относится к компании RVi, Ezviz поддерживает только аппаратуру известного производителя HIKVISION, а Ivideon работает с камерами торговой марки Samsung. Функционал таких сервисов несколько скуден, но пользоваться ими можно бесплатно.
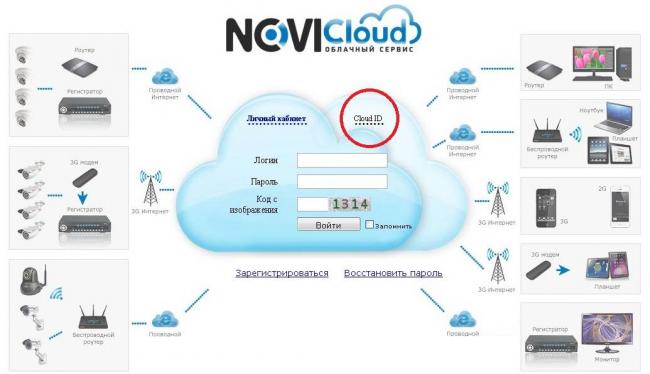
В последнее время начали развиваться коммерческие облачные сервисы, которые поддерживают работу с большим количеством производителей. К примеру, отечественный проект NOVIcloud. Функциональных возможностей у таких сервисов на порядок больше, в том числе и аналитических:
- срабатывание по программному детектору движения,
- отправке тревожных SMS,
- распознавание лиц и номеров автотранспорта,
- поиск информации в архиве по действию и др.
Однако все эти функции доступны только за соответствующую оплату, а бесплатные или демонстрационные версии сильно ограничены в функционале и объеме используемой для видеоархива памяти.
Рассмотрим последовательность действий по подключению IP камер на примере облачного сервиса NOVIcloud. Для этого необходимо приобрести цифровую камеру с прошитой поддержкой сервиса NOVIcloud. Производитель NoviCam предлагает довольно широкий выбор, как внутренних купольных камер (IP N27P, IP N12W, IP NC22VP), так и уличных (IP N29WP, IP W68NR, IP NC13/23/29WP). Такие камеры имеют кроме интерфейса RS-485 возможность дополнительного подключения через интерфейс локальной сети RJ45.

Последовательность действий по подключению IP-камеры к облачному ресурсу:
- Сетевой кабель «витая пара» подключается к LAN разъему камеры;
- При помощи специальной утилиты, которая идет в комплекте с устройством, определяется IP адрес камеры;
- Выполняется вход на прошивку устройства посредством интернет браузера;
- Активируется переключатель поддержки облачного сервиса производителя;
- Выясняется ID устройства. Обычно его можно найти по адресу МЕНЮ → ИНФОРМАЦИЯ → ВЕРСИЯ Cloud ID;
- Выполняется вход на сайт облачного ресурса по адресу: https://www.cloud.novicam.ru/
- Выбирается закладка Cloud ID куда и вносится уникальный код устройства.
ВАЖНО! На том же сайте можно скачать мобильные приложения для просмотра видеоинформации с камер по смартфонам или планшетам.
Если планируется создать полноценную систему видеонаблюдения, то целесообразно приобрести дополнительное устройство IP видеорегистратор, которое будет служит как маршрутизатором так и запоминающим устройством. К примеру модели NR1208 и NR4224 того же производителя.

Управление системой видеонаблюдения будет происходить двумя путями – аналогично предыдущей схеме через окно браузера на облачном ресурсе. И в ПО прошитом непосредственно на видеорегистраторе. Вход в программу устройства будет осуществляться так же через ПК.
Как подключить IP-камеры непосредственно к ПК
При такой конфигурации оборудования необходим довольно мощный ПК с соответствующей видеокартой. Кроме того нужно специализированное программное обеспечение. Обычно используются утилиты, которые идут в комплекте с камерами. Но разработчики выпустили уже немало программ функциональные возможности которых намного шире. К таким программам для управления видеонаблюдением относятся:
- XProject Go – бесплатно поддерживает до 8 цифровых камер один видеоархив до 5 дней. Запись видео в формате AVI. Программа довольно неприхотлива, для поддержания работоспособности ей достаточно 2,4 ГГц и 2 Гб оперативки, работает практически на всех современных платформах Windows.
- Ben Software Security Spy — разработана для пользователей ОС Mac OS. Из основных особенностей можно отметить интегрированный программный детектор движения с автоматическим оповещением по электронной почте, собственный браузер и возможность автоматической отсылки информации на FTP-сервер.
- Zone Minder – разработана для ОС Linux. Не имеет ограничений по величине и ретроспективе видеоархива и количеству камер. Поддерживает IP и USB камеры. Рассылает тревожные SMS и сообщения по электронной почте.
- Smart IP – разработки отечественных программистов. Программа в бесплатном варианте имеет ограничения на количество камер до 16 и объем видеоархива до 1 Гб.

Для примера настройки возьмем IP видеокамеру Hikvision DS-2CD2032-I. Последовательность действий по подключению камеры к ПК будет такова:
- Камера через LAN выход подключается к коммутатору, куда подключен и компьютер (можно напрямую к сетевой плате ПК).
- В окне любого браузера набирается IP адрес, установленный по умолчанию. Для производителя Hikvision он следующий 0.0.64, логин admin, пароль 12345.
Для других производителей IP адреса, логины и пароли указаны в таблице:
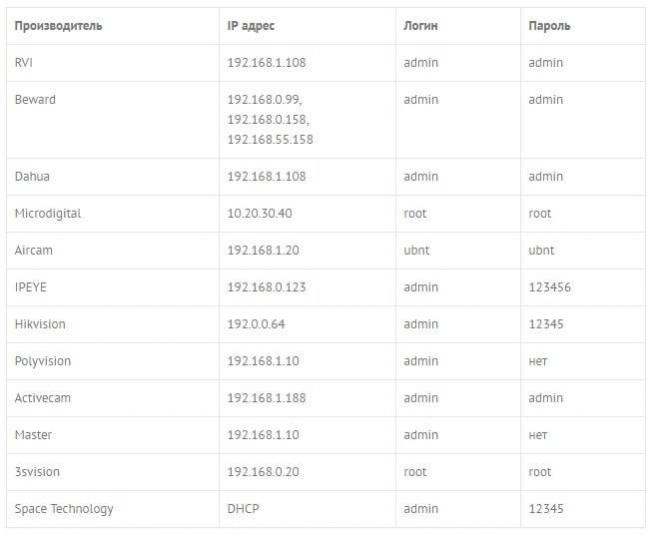
Как правило, в окне браузера появится надпись «Страница недоступна». Это произошло потому, что диапазон IP адресов у камеры и ПК разный.
- Необходимо заменить адрес видеокамеры. Для этого в ОС Windows заходим в закладки «Центр управления сетями и общим доступом» → «подключение по локальной сети» → «Сведения». В появившемся окне «Сведения о сетевом подключении» нас интересуют адреса DHCP и DNC серверов, а так же «Шлюз по умолчанию». К примеру, 192.168.0.1. необходимот заменить IP адрес камеры на сопоставимый. С 0.0.64 на 192.168.0.64. Выполнить замену можно при помощи специальной утилиты от производителя для камер Hikvision это программка SADP, колторая находится по адресу https://overseas.hikvision.com/en/tools_82.html .
Она сама найдет подключенное к ПК оборудование. Останется только ввести логин и пароль указанный в таблице и изменить адрес.
Использование аналоговых камер в системах домашнего видеонаблюдения имеет ряд преимуществ:
- Стоимость аналоговой камеры значительно ниже (в 2-5 раз) чем цифровой, а сами устройства более компактны;
- Четко различимый и не подверженный чрезмерным помехам сигнал поступает по коаксиальному кабелю с 300 м. в то время как потолок передачи видео по витой паре 100 м;
- Светочувствительность аналоговой CMOS матрицы несколько выше, чем у цифровой.
Но при необходимости подключения аналоговых камер к ПК возникает самый главный недостаток, нивелирующий все перечисленные достоинства – необходимость приобретения дополнительного оборудования, которое будет оцифровывать видеосигнал.
Подсоединяем аналоговую камеру через облачный сервис
Присоединение аналоговой камеры к облачному сервису, а через него к ПК вполне возможно при помощи гибридных или аналоговых видеорегистраторов. К примеру, модели компании NOVIcam из серии PRO – AR1108 и AR1104.
В этом случае доступ к камерам с ПК будет происходить следующим образом:
- Через LAN выход (1) регистратор подключается к сети интернет;
- В прошивке устройства узнается его уникальный ID код МЕНЮ → Сведения → Версия → Номер устройства;
- После выполнения входа на сайт https://www.cloud.novicam.ru/ устройство регистрируется;
- На регистратор поступит запрос на активацию облачного сервиса, запрос подтверждается.
Дальнейшая работа с аналоговыми камерами происходит по тому же сценарию, что и с цифровыми.
Подключаем аналоговую камеру к ПК
Прием аналогового видеосигнала компьютером может осуществляться через 3 устройства:
- Видеокарту оснащенную TV входом. Для устройств нового поколения обычны входящие интерфейсы TV-in и S-Video-In;
- ТВ тюнер – практически все эти устройства имеют BNC видеовход. Внешне эти устройства могут выглядеть как плата расширения для установки внутрь ПК на PCI шину или как самостоятельное устройство подсоединяющееся через USB выход.
ТВ-тюнер модель Beholder 403 TV FM
- Платы видеозахвата так же выпускаются в двух вариациях, как плата расширения и отдельное устройство. Они имеют определенное преимущество в быстродействии обработки входящего видеосигнала перед тюнерами и видеоплатами.
- Плата видеозахвата Iconbit TV-HUNTER Analog Recorder U57 USB 2.0$
- Плата видеозахвата Hawell HW – 104.
После размещения устройства обработки видео в корпусе ПК (или его подключения через USB) устанавливается драйвер. Так же устанавливается программное обеспечение. Обычно в комплекте поставляются утилиты с ограниченной функциональностью. Можно воспользоваться ПО для обработки видео: Adobe Premiere, ULead Media Studio и т.д. или одной из специализированных программ при условии, что она будет совместима с платой видеозахвата.
Если установка устройств и программ произведена корректно, то после подключения к BNC выходу видеокамеры в окне программы появится изображение.
Сделать дома полнофункциональную систему видеонаблюдения — мечтают многие.
Но у большинства пользователей для этого нет нужного объема знаний или навыков. Персональный компьютер сегодня, напротив, есть практически в каждой квартире доме.
И именно он может стать сердцем желанной системы мониторинга. Видеонаблюдение с компьютера можно сделать разными способами, с применением аналоговых или цифровых камер, вспомогательного оборудования.
Способы организации видеонаблюдения с помощью ПК
Система видеонаблюдения на базе ПК всегда строиться по двум базовым принципам.
- Компьютер является точкой обработки и хранения видеосигналов, поступающих с внешних источников.
- ПК выступает как средство удобного просмотра видеопотока, обработкой данных и их хранением занимается вспомогательное оборудование.
На практике можно создать как угодно сложную комбинированную систему. Однако видеонаблюдение через компьютер в домашних условиях в большинстве случаев строится на простых и проверенных решениях.
Проводной
Проводная система — предусматривает прокладку линий питания и передачи данных от отдельных камер к устройству обработки сигнала.
Она может включать только устройства мониторинга и ПК для видеонаблюдения. Также, есть варианты построения системы с использованием вспомогательного оборудования.
Платы видеозахвата
Самый простой способ сделать недорогое видеонаблюдение из компьютера своими руками — установить в ПК специальную плату видеозахвата. К ней подключаются аналоговые камеры.

При этом:
- можно подключать достаточно большое для квартиры количество точек мониторинга, от 16 до 24 штук;
- в комплекте с платой видеозахвата предлагается программное обеспечение для работы с камерами;
- система для ввода в эксплуатацию не требует никаких специальных навыков, кроме способностей читать и следовать указаниям производителей оборудования.
Для обслуживания и настройки камер можно воспользоваться одним из распространенных пакетов программного обеспечения от сторонних разработчиков. Устройства для наблюдения могут быть практически любыми, начиная от откровенно устаревших и заканчивая современными AHD моделями высокого разрешения.
Применение платы видеозахвата позволяет сделать видеорегистратор из компьютера своими руками. При этом несложно настроить трансляцию потока через интернет.
Это можно сделать как с использованием распространенных пакетов удаленного доступа, так и посредством передачи видео в облачные сервисы. Таким образом, владелец системы видеонаблюдения через компьютер может просматривать картинку в реальном времени со своего смартфона в любой точке земного шара.
USB преобразователь
Преобразователь USB — это недорогое и компактное устройство для обслуживания камер.
Все они подключаются к встроенным в изделие портам. Хранение данных осуществляется на встроенный (или внешний) накопитель преобразователя.

Компьютер получает видео в виде готовых файлов. Дорогие USB преобразователи комплектуются специальными программными пакетами, позволяющими просто получать доступ к потоку в реальном времени, к отдельной камере и нескольким устройствам сразу.
При этом видеонаблюдение на базе компьютера с USB преобразователем — может использовать диски ПК для сохранения архива видео.
ТВ тюнер
ТВ тюнер — крайне простое и недорогое устройство, плата для установки в компьютер.
Она может выглядеть приемлемым решением только в ограниченном количестве случаев. Причины этого заключены в недостатках ТВ тюнеров:
- среднестатистические устройства могут работать с одной или двумя камерами;
- качество картинки не может порадовать хорошим разрешением;
- для просчетов при формировании видеопотока — используются мощности компьютера, при этом нагрузка может вызывать сложности для работы других приложений.
Однако при таких минусах — ТВ тюнер может стать приемлемым решением для наблюдения за одной комнатой.

Для подключения к нему не нужно покупать дорогие камеры, поскольку из-за особенностей платы преобразования они не смогут показать свои привлекательные возможности.
Видеорегистратор
Видеорегистратор — отличное решение, если нужно задействовать компьютер для видеонаблюдения IP камер совместно с устаревшими аналоговыми устройствами.
Сегодня можно купить такой вспомогательный прибор любого класса.
- Легко выбрать модель с нужным числом портов подключения.
- На рынке представлены гибридные видеорегистраторы, способные работать с камерами разного типа одновременно.
- Сделать видеонаблюдение с записью на компьютер максимально просто, поскольку большинство видеорегистраторов современного типа имеют интерфейс подключения локальной сети.
При создании системы мониторинга с применением рассматриваемого оборудования — расширяются возможности настройки для получения оптимальных характеристик изображения.

Как пример, можно привести стандартный случай:
- видеорегистратор имеет собственное встроенное ПО, зачастую экранное меню для настройки камер;
- доступ с компьютера для просмотра потока камер можно делать простым браузером, здесь же доступны все настройки видеорегистратора;
- при помощи специального программного обеспечения, можно прямо с компьютера перехватить управление и полностью контролировать работу видеорегистратора, получая при этом набор дополнительных возможностей.
Еще один плюс вспомогательного оборудования: оно будет поддерживать функционирование системы в то время, когда компьютер выключен. Современные видеорегистраторы оснащаются емкими накопителями, куда записывается поток камер.
Также, в период выключения ПК — вспомогательное оборудование будет поддерживать функционирование программных и аппаратных детекторов, реакций на настроенные события. Доступен также такой функционал, как управление системами умного дома.
Беспроводной
Беспроводная система видеонаблюдения на компьютере — идеальный выбор для тех, кто не хочет портить отделку помещений и протягивать провода питания и данных.
Проще всего организовать мониторинг при помощи цифровых современных IP камер. В самом простом случае — не понадобится никакое дополнительное оборудование.

Общий принцип построения системы выглядит следующим образом:
- устанавливаются камеры;
- при помощи смартфона — осуществляется вход, контроль зоны обзора, настройка параметров изображения каждого устройства мониторинга;
- камеры подключаются к роутеру;
- в настройках роутера устанавливается переброс портов для простого обращения к камерам посредством браузера.
С помощью специализированных программных пакетов можно сделать все настройки и определение камер в автоматическом режиме. Кроме этого, производители оборудования предлагают собственное ПО для работы с камерами.
Настройка компьютера для организации видеонаблюдения
Если нет определенного опыта работы с программными пакетами обслуживания камер – рекомендуется использовать предложенные производителем решения. При этом достаточно строго следовать инструкции.
От пользователя при использовании IP камер — требуется только правильно смонтировать и запитать устройства. После этого – действовать согласно инструкции от производителя, делая настройки на ПК.
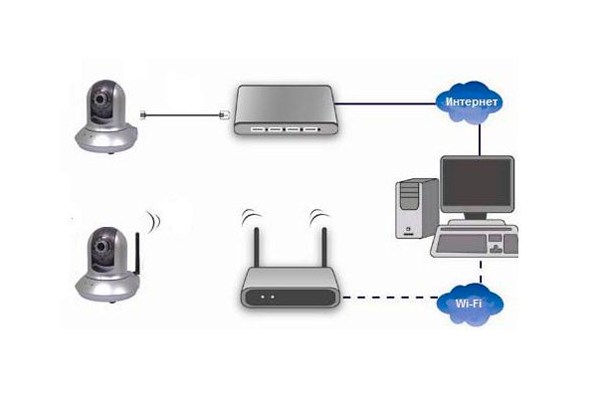
Цифровые устройства способны работать через фирменные облачные сервисы. Владелец системы видеонаблюдения может получать доступ к потоку камер через интернет из любой точки земного шара, используя смартфон, ноутбук, ПК. Все настройки также приводятся в инструкциях к оборудованию.
Беспроводные технологии передачи данных можно использовать и в системе со вспомогательным оборудованием. Особенно это интересно будет тем, кто хочет использовать недорогие аналоговые камеры.
Модели современных видеорегистраторов поддерживают подключение Wi-Fi или 3G передатчиков. С их помощью можно как транслировать данные на компьютер для их хранения или обработки, так и передавать через интернет.
Если видеорегистратор поддерживает такие возможности – все данные о настройках на ПК и устройстве найдутся в руководстве по эксплуатации.
Заключение
Если нет навыков построения систем видеонаблюдения или денег на покупку готового комплекта — можно воспользоваться персональным компьютером и несложным вспомогательным оборудованием. Максимальную привлекательность для пользователей сегодня имеют IP камеры.
Их использование подразумевает максимально простые настройки компьютера и роутера, с которыми справится даже начинающий.
Но если нужна масштабная система — рекомендуется задуматься о приобретении качественной платы видеозахвата или видеорегистратора.
Видео: Видеонаблюдение через компьютер
Используемые источники:
- http://nabludaykin.ru/videonablyudenie-cherez-veb-kameru/
- https://umniedoma.ru/kak-k-kompyuteru-podklyuchit-kameru-videonablyudeniya/
- https://bezopasnostin.ru/videonablyudenie/videonablyudenie-cherez-kompyuter.html

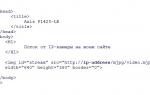 Удобное видеонаблюдение онлайн через интернет с помощью камер
Удобное видеонаблюдение онлайн через интернет с помощью камер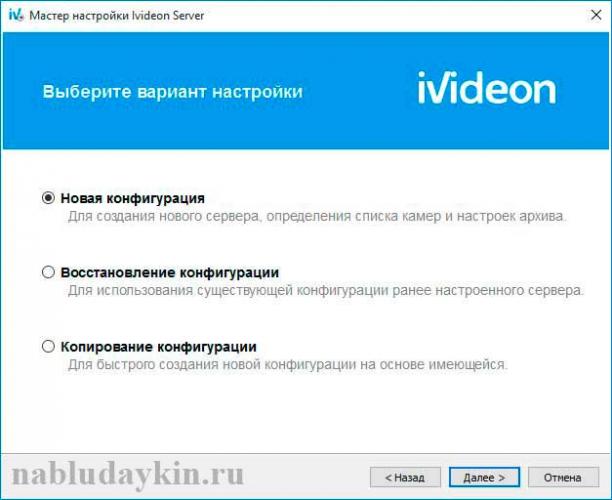
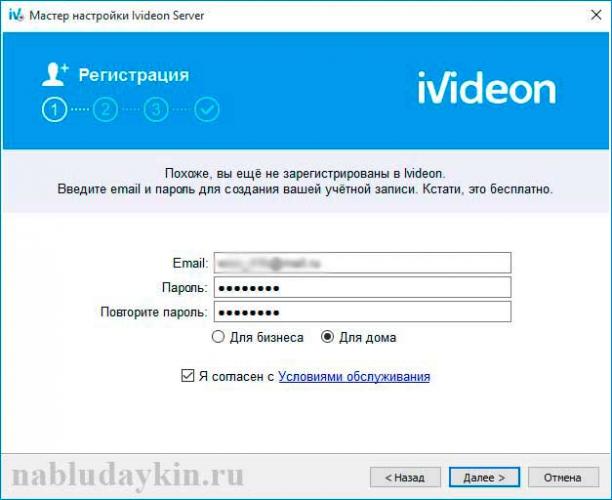
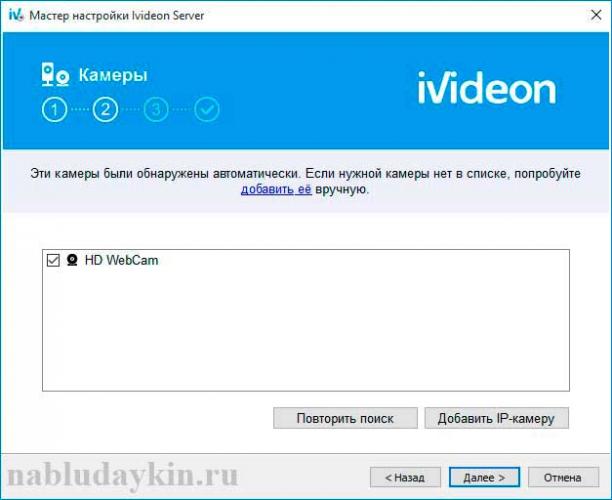
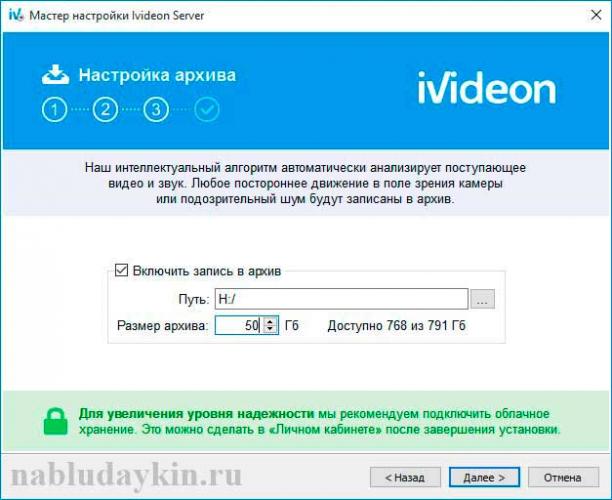
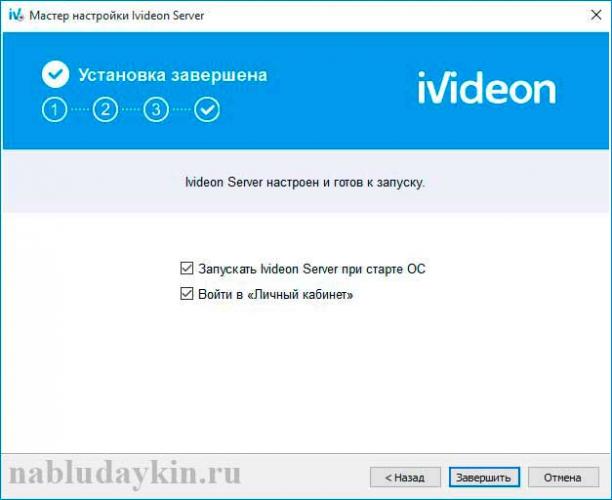
 Способы настройки работы систем видеонаблюдения через интернет
Способы настройки работы систем видеонаблюдения через интернет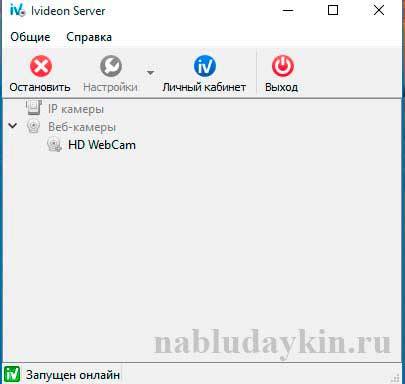
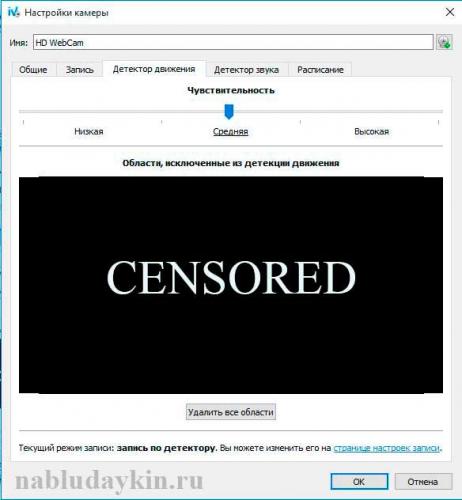

 Как подключить камеру видеонаблюдения к компьютеру – пошаговая инструкция
Как подключить камеру видеонаблюдения к компьютеру – пошаговая инструкция


 Монтаж систем видеонаблюдения: схема установки без привлечения специалиста
Монтаж систем видеонаблюдения: схема установки без привлечения специалиста Установка системы видеонаблюдения своими руками
Установка системы видеонаблюдения своими руками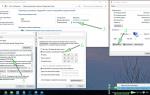 Подключение IP камеры к компьютеру и ее настройка
Подключение IP камеры к компьютеру и ее настройка