Содержание
- 1 Использование меню Android
- 2 Использование русификатора MoreLocale 2
- 3 Русификация клавиатуры
- 4 Как отобразить языковую панель в Windows 7
- 5 Как изменить язык ввода по умолчанию
- 6 Как изменить сочетание клавиш для переключения языка ввода
- 7 Как установить русский язык в Андроид из меню
- 8 Альтернативный способ русификации Android
- 9 Инструкция для старых устройств
- 10 Клавиатура с русским языком в Android
Операционная система Android получила очень широкое распространение. Её фактическая бесплатность развязала руки китайцам. К производству смартфонов приступили даже самые мелкие компании из этой страны. Зачастую они делают упор на низкую стоимость своих творений. Само собой, продавать свои товары эти производители стараются не только в родном Китае, но и за пределами страны, используя для этого те или иные интернет-магазины. И иногда покупатель сталкивается с одной проблемой — полученное им устройство имеет интерфейс, выполненный на английском или китайском языке. В этой статье мы покажем, что русификация китайского Андроида не представляет собой ничего сложного.
Использование меню Android
Следует заметить, что по умолчанию компания Google внедряет в свою операционную систему поддержку нескольких десятков языков. Есть среди них и русский. Избавиться от тех или иных языков может производитель смартфона — например, ради уменьшения объема памяти, который будет занимать операционка. Но практика показывает, что в последнее время крупные и не очень компании перестали трогать языковые пакеты.
Ещё нельзя не отметить тот факт, что при первом запуске смартфон должен предложить выбрать язык. Это касается практически всех версий Android. Если он вам это сделать не предлагает, то устройство уже кто-то запускал до вас. Но это не страшно, так как установить русский язык на Андроид можно едва ли не вслепую. Для этого совершите следующие действия:
Шаг 1. Перейдите в «Settings». Если у вас вместо английского языка — иероглифы, то ориентируйтесь на внешний вид иконки, которая должна быть похожа на шестерёнку. В последних версиях операционки её можно найти не только в меню, но и в панели уведомлений, если её выдвинуть полностью.
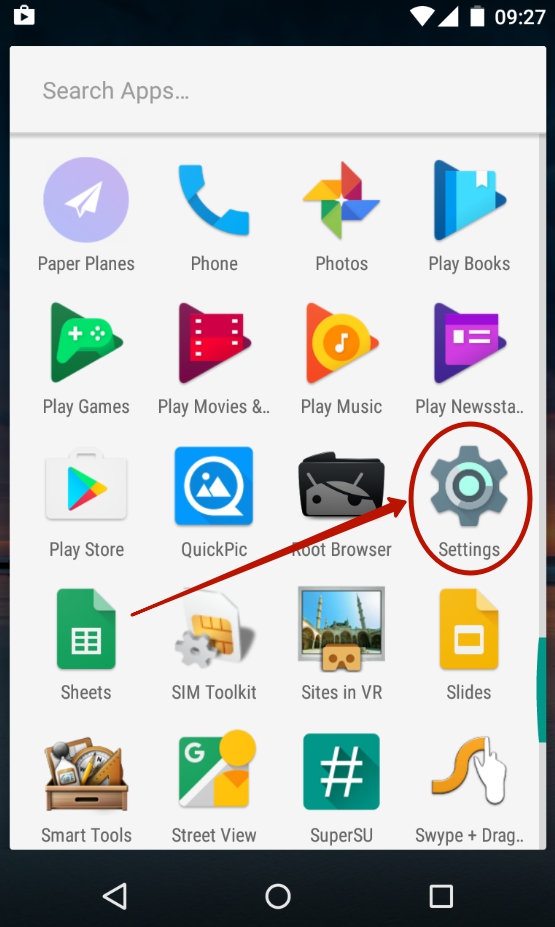
Шаг 2. Проследуйте в раздел «Language & Input». Обычно рядом с его наименованием находится простейшее изображение земного шара.
Шаг 3. Нажмите на пункт «Language». Он находится в самом верху.
Шаг 4. Вам предложат список языков, зашитых в операционную систему. Выберите среди вариантов «Русский».
Вот и всё! Однако, как мы уже сказали выше, в списке может не оказаться русского языка, если производитель решил его проигнорировать. Тогда вам нужна специальная программа для русификации.
Использование русификатора MoreLocale 2
В Google Play имеется не так много русификаторов, как того хотелось бы. Одним из них является MoreLocale 2. Приложение является бесплатным и совместимым с огромным количеством устройств. Фактически оно содержит в себе все те языковые пакеты, которые имеются в операционной системе Android по умолчанию, до воздействия на неё китайского производителя.
Для начала вам необходимо установить данную программу. После этого совершите следующие действия:
Шаг 1. Активируйте раздел настроек «Для разработчиков». В нашей недавней статье уже писалось о том, как это сделать. В случае с англоязычной версией операционки вам нужно для начала проследовать в «Settings».
Шаг 2. Далее нажмите на пункт «About Phone».
Шаг 3. Здесь тапните примерно 7-10 раз по пункту «Build Number». Это активизирует права доступа для разработчиков, о чём уведомит всплывающее уведомление «You are now a developer».
Шаг 4. Нажмите клавишу «Назад». Проследуйте в только что появившийся раздел «Developer Options».
Шаг 5. Здесь необходимо активировать флажок около пункта «USB Debugging», тем самым включив режим отладки по USB..
Шаг 6. Теперь вам потребуется архив с исполнительным ADB-файлом. Скачайте и распакуйте его в корень диска C своего компьютера.
Обратите внимание, что версии для Windows XP и последующих версий этой операционной системы отличаются!
Шаг 7. Подключите девайс к компьютеру при помощи USB-кабеля. Далее запустите командную строку. Для этого откройте меню «Пуск» и введите в поисковое поле «adb» (без кавычек), щелкнув левой кнопкой мыши по отобразившемуся результату.
Шаг 8. Введите в командную строку следующее: cd c:ADB. Нажмите Enter.
Шаг 9. Введите команду «adb devices», после чего нажмите Enter. Так вы увидите кодовое имя подключенного к компьютеру устройства. Если система не может определить смартфон, то что-то пошло не так — вполне возможно, что вы используете некачественный кабель.
Шаг 10. Введите по порядку следующие команды:
- pm list packages morelocale
- pm grant jp.c.c_lis.ccl.morelocale android.permission.CHANGE_CONFIGURATION
Обратите внимание: командная строка не поддерживает функцию копирования. В связи с этим вводить весь текст придется вручную.
Шаг 11. Отключите смартфон от компьютера и откройте программу MoreLocale 2.
Шаг 12. Найдите в списке языков «Russian». Нажмите на этот пункт.
Система автоматически будет локализована. На этом ваши действия завершены!
Русификация клавиатуры
Интересно, что после изменения языка системы абсолютно ничего не поменяется в виртуальной клавиатуре. Если там ранее предлагались английский и китайский языки, то они же останутся и после локализации Android. К счастью, установить русский язык для клавиатуры гораздо проще, чем для самой системы. Особенно после того, как компания Google сделала свою клавиатуру отдельным приложением, позволив его скачать из интернет-магазина.
Шаг 1. Скачайте программу Google Клавиатура.
Шаг 2. Теперь проследуйте в «Настройки» и посетите пункт «Язык и ввод».
Шаг 3. Здесь нажмите на пункт «Клавиатура Google».
Шаг 4. Нажмите на пункт «Языки».
Шаг 5. Отметьте нужные вам языки. Или активизируйте пункт «Язык системы», если Android уже русифицирован.
Вот и всё, на этом русификация клавиатуры завершена! Само собой, точно таким же образом вы можете включить русский язык и на любой другой виртуальной клавиатуре, если она это поддерживает (некоторые из них обладают лишь латинской раскладкой).
Сегодня мы рассмотрим достаточно простое действие в операционной системе Windows 7, Вы узнаете, как изменить язык ввода, который используется по умолчанию, как изменить сочетание клавиш для переключения языка ввода, а также как отобразить или скрыть языковую панель на панели задач. В общем, будем разбираться с основными настройками раскладки клавиатуры и языковой панели в ОС Windows 7.
Для начала хотелось бы отметить, что в операционной системе Windows 7 много функций и настроек, о которых не знают некоторые пользователи, их мы рассматривали в статье «Неприметные функции в Windows 7».
Все языковые настройки в Windows 7 находятся в разделе «Язык и региональные настройки», сначала давайте отобразим языковую панель на панели задач и закрепим ее там.
Содержание
Как отобразить языковую панель в Windows 7
Нажимаем «Пуск -> Панель управления -> Язык и региональные настройки».
Затем у Вас откроется окно, и Вам необходимо перейти на вкладку «Языки и клавиатуры» и нажать «Изменить клавиатуру».
Далее переходите на вкладку «Языковая панель» и выставляете настройку «Закреплена в панели задач» и жмете ОК. Также здесь Вы можете выставить и другие настройки связанные с языковой панелью, кому как удобней, например, для расположения языковой панель в произвольном месте выберите соответствующий пункт.
Языковую панель отображать научились, теперь давайте разберемся с языком ввода.
Как изменить язык ввода по умолчанию
Для этого также открываем «Пуск -> Панель управления -> Язык и региональные настройки ->Языки и клавиатуры -> Изменить клавиатуру». На вкладке общие, Вы сразу увидите, какой язык у Вас по умолчанию, и в случае необходимости можете его изменить. Если Вам нужно добавить еще языки (в случае если Вы набираете текст на многих языках), Вы здесь нажимаете кнопку «Добавить» и выбираете нужный язык.
Как обычно сохраняете настройки путем нажатия кнопки «ОК».
Как изменить сочетание клавиш для переключения языка ввода
Для этого Вы, как и раньше открываете настройки «Пуск -> Панель управления -> Язык и региональные настройки ->Языки и клавиатуры -> Изменить клавиатуру», только теперь переходите на вкладку«Переключение клавиатуры». Где Вы можете узнать, и в случае необходимости изменить сочетание клавиш для изменения языка ввода. Для этого нажимайте «Сменить сочетание клавиш» и указываете удобное для Вас сочетание клавиш.
И жмете «ОК».
Теперь я думаю проблем со сменой языка ввода возникнуть не должно, а если все равно возникают, то пишите в комментариях, постараюсь помочь. Удачи!
Vincent_Vega, 23 июля 2016 — 16:07</td></table>Заказать смартфон из-за рубежа в наше время — очень просто. Поэтому покупатели зачастую отдают предпочтение дешевым устройствам из Китая. Однако когда смартфон приходит по почте, владельцы сталкиваются с проблемой — в их устройстве нет русского языка. Установить «великий и могучий» в свой смартфон может быть сложной задачей для обычного пользователя. Поэтому мы решили составить простую инструкцию, как получить Андроид на русском.Telegram-каналсоздателяТрешбоксапротехнологии На большинстве современных смартфонов с более-менее новыми версиями Android русский язык уже есть «из-коробки». Его просто нужно активировать. Для этого нужно совершить простые действия.
Как установить русский язык в Андроид из меню
- Откройте «Настройки» или “Settings”. Найдите пункт «Язык и ввод» или “Language & Input” (значок с глобусом). В открывшемся меню выберите пункт «Язык» или “Language” (первый пункт).
Далее просто найдите в списке русский язык и нажмите один раз по нему. Он сразу же будет установлен во всей системе.</li>Теперь у вас самый настоящий русский Андроид.</li> Если русского языка нет в списке, то вам поможет вторая инструкция.
Альтернативный способ русификации Android
Данный способ актуален для смартфонов под управлением Android 4.2 Jelly Bean и новее. Способ предполагает подключение устройства к компьютеру и загрузку в него файла локализации.Инструкция — как получить русский язык на Андроид, если его изначально нет:
- Скачайте приложение MoreLocale 2 на Трешбоксе. Его можно даже не открывать.MoreLocale 2 2.3.1
- Теперь нужно получить права разработчика в Android. Для этого перейдите в «Настройки» или “Settings” → «О телефоне» или “About” (последний пункт).
- Здесь нужно найти пункт «Номер сборки» или “Build Number” (последний или предпоследний пункт). По этой строке с номером сборки нужно нажимать несколько раз до тех пор, пока не появится надпись о том, что вы теперь разработчик (“You are developer now”).
Возвращайтесь в основное меню настроек и ищите новый пункт «Для разработчиков» или “Developer options”.</li>Прежде всего активируйте сами настройки разработчиков (переключатель On / Off). После этого нужно активировать пункт USB Debugging. Соглашайтесь со всплывающими предупреждениями. </li>Теперь перед подключением устройства к компьютеру необходимо скачать архив с утилитой ADB. Создайте папку adb в корне диска C и распакуйте в нее содержимое скачанного архива.</li>Теперь можно подключать ваш смартфон или планшет к компьютеру. На самом устройстве разрешите USB-отладку (при подключении появится окно с подтверждением). Дождитесь пока устройство нормально определится в Windows. Теперь откройте командную строку Windows (Пуск → Выполнить → cmd).</li>Сначала нужно ввести команду для перехода в нужную папку: cd c:adb Теперь убедитесь, что экран вашего устройства не заблокирован. Введите команду <nobr>adb devices</nobr></li> Если появилось кодовое имя и напротив него надпись “devices”, то значит все хорошо.Все это время смартфон должен быть разблокирован. Введите команду adb shell После этого еще одна команда: pm list packages morelocale И завершающая команда: pm grant jp.co.c_lis.ccl.morelocale android.permission.CHANGE_CONFIGURATION В результате консоль должна вывести такой текст:</li> Желательно еще совершить перезагрузку после всех этих операций.
Инструкция для старых устройств
Если ваше устройство работает под управлением Android 4.1 Jelly Bean и старее, а еще в списке его системных языков нет русского, то нужно использовать немного другую инструкцию:
- Скачиваем приложение MoreLocale 2 на Трешбоксе.
- Запускаем его и на первом же экране нажимаем кнопку “CustomLocale”.
В появившемся окне есть два поля, которые нужно заполнить. В поле “Language” нужно выбрать язык. Нажимаем рядом с полем кнопку и находим в списке Russian. Во втором ищем страну Russian Federation. </li> После этого в основных системных меню системы появится русский язык, но не везде. Для достижения полного эффекта необходима перепрошивка устройства.
Клавиатура с русским языком в Android
Последний этап достижения русского Андроида — это установка клавиатуры с соответствующим языком. Для Android создано несколько качественных клавиатур, которые поддерживают русский ввод. Одна из самых популярных и качественных — Клавиатура Google. Именно ее установку мы и рассмотрим. Инструкция по установке русской клавиатуры в Android:
- Скачиваем приложение Google Клавиатура.Gboard 8.9.8
- Запускаем ее и активируем.
После установки переходим в Настройки → Язык и ввод → Клавиатура Google.</li>Далее выберите меню Язык и активируйте переключатель на тех языках, которые вам нужны. </li>Выходим из настроек. Находим любое текстовое меню и наслаждаемся переключением раскладок по специальной кнопке.</li> Также вам могут понравиться следующие клавиатуры с поддержкой русского языка:
- SwiftKey Keyboard — удобная клавиатура с быстрым вводом и подсказками.
- Chrooma Keyboard — приятная с виду клавиатура, которая адаптируется под цвет используемого приложения.
- Fleksy — клавиатура, известная как одна из самых лучших для быстрого набора.
Высказывайте свои мнения и предложения по поводу этой статьи в комментариях.Telegram-каналсоздателяТрешбоксапротехнологииПоследнее изменение: 27 июля 2019 — 16:38Используемые источники:
- https://setphone.ru/rukovodstva/kak-ustanovit-russkij-yazyk-na-android/
- https://info-comp.ru/vseowindowsst/334-change-the-default-input-language-in-windows-7.html
- https://trashbox.ru/topics/101269/kak-dobavit-russkij-yazyk-v-android
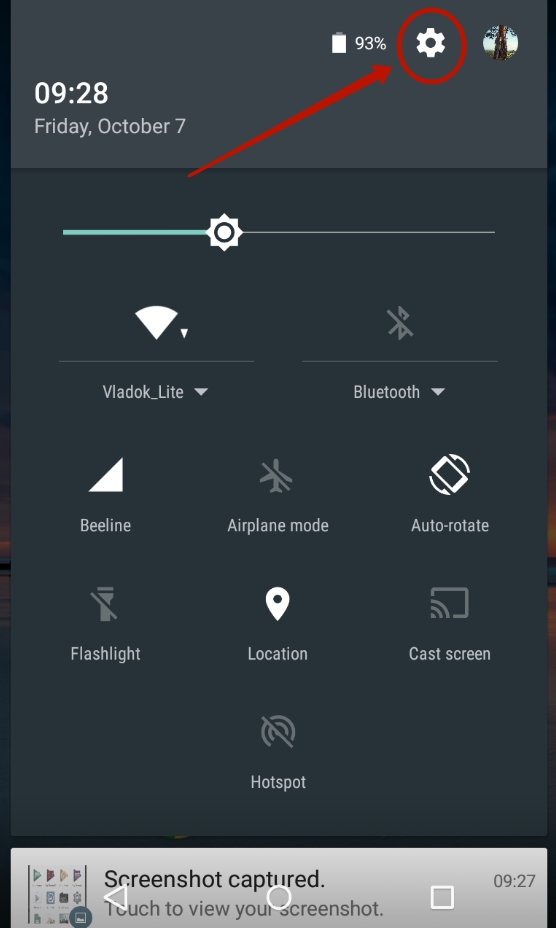
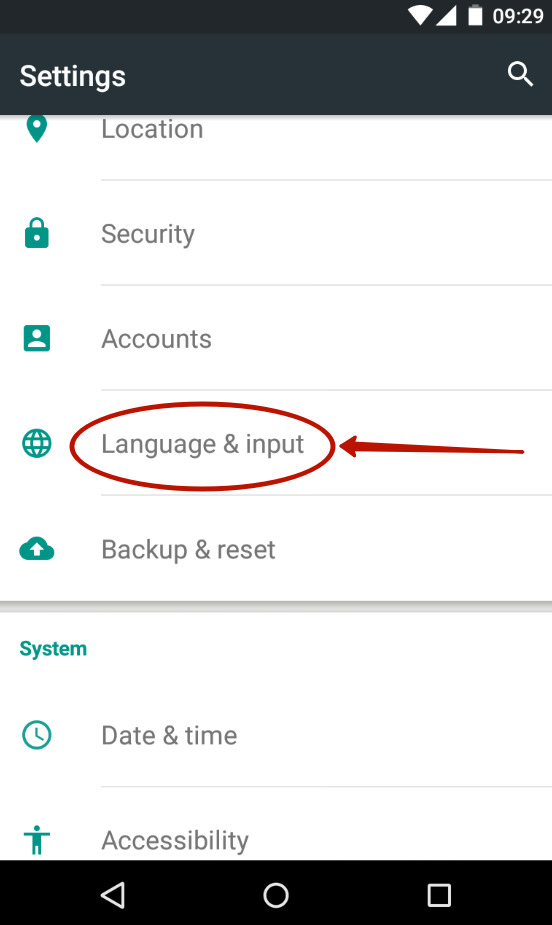

 Переключаем язык в Яндекс браузере с украинского на русский
Переключаем язык в Яндекс браузере с украинского на русский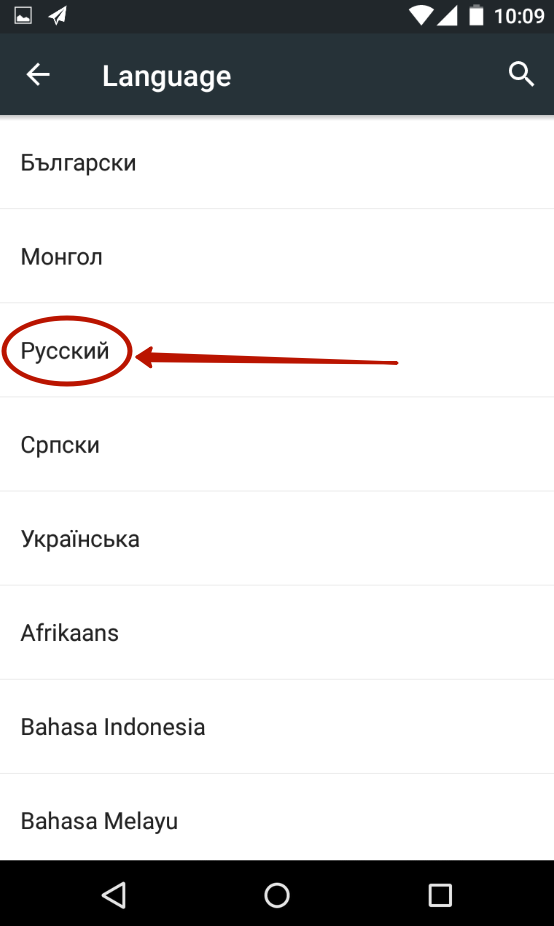
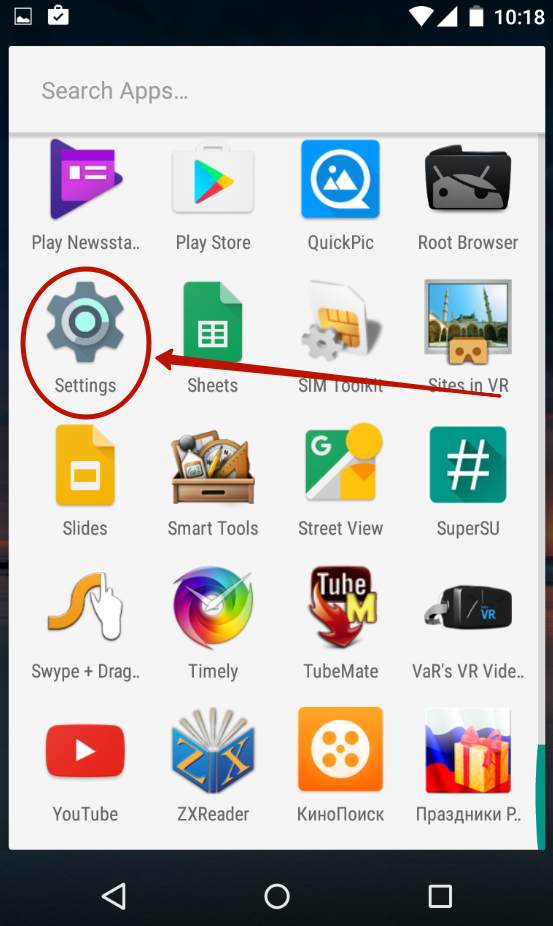
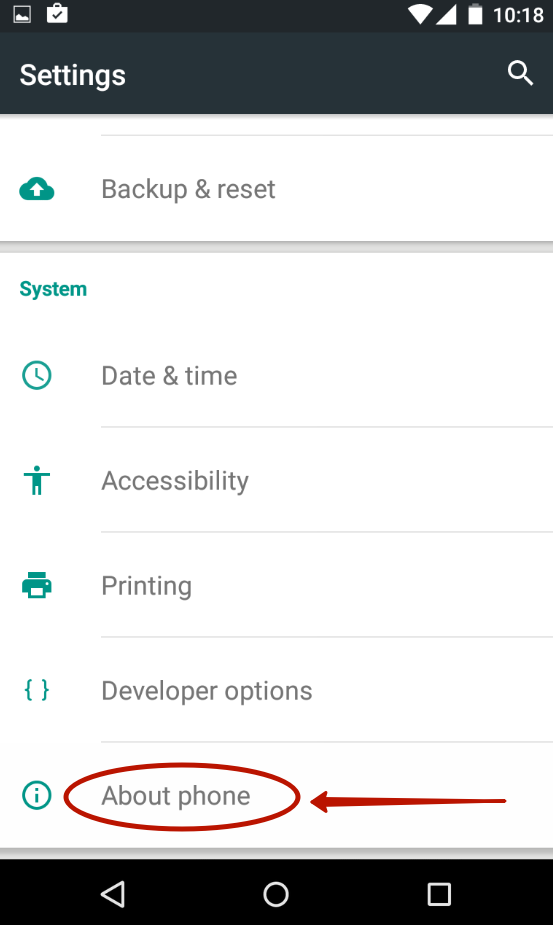
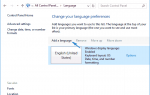 7 лучших утилит для тонкой настройки Windows 10
7 лучших утилит для тонкой настройки Windows 10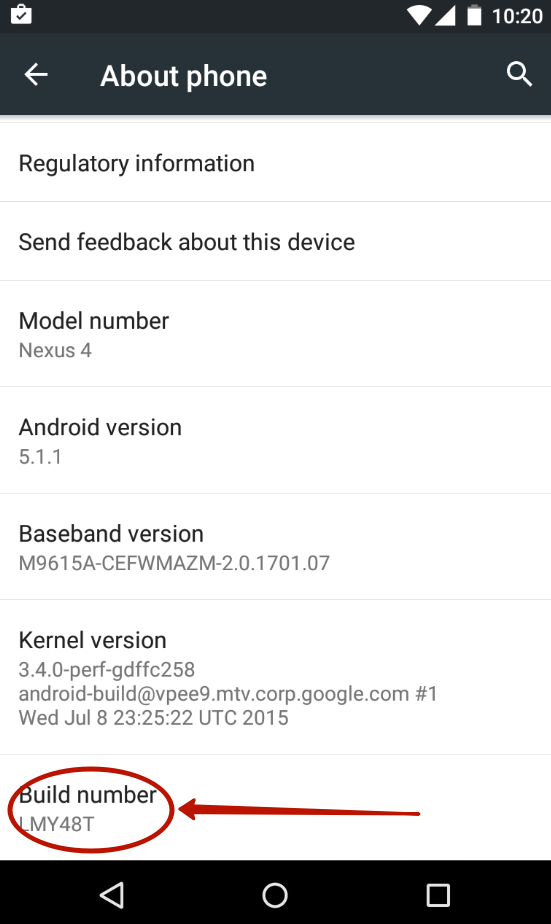
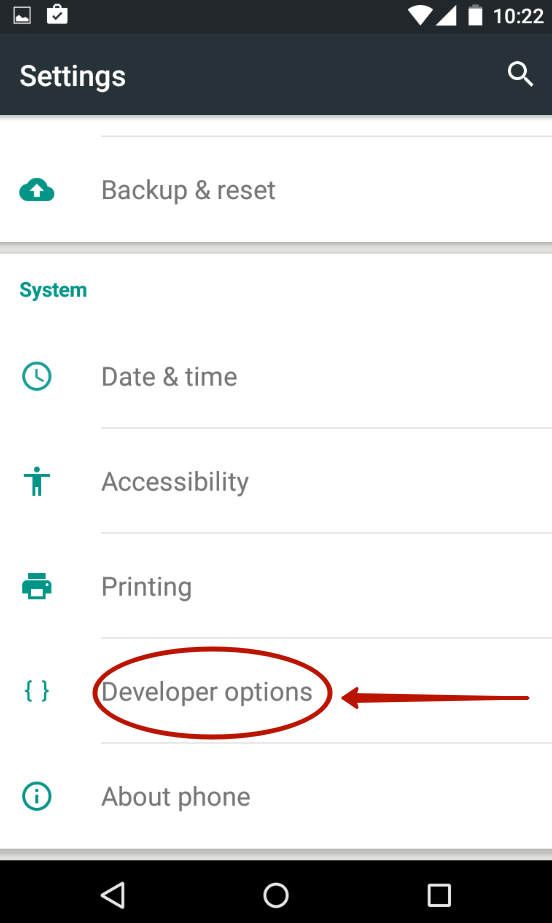
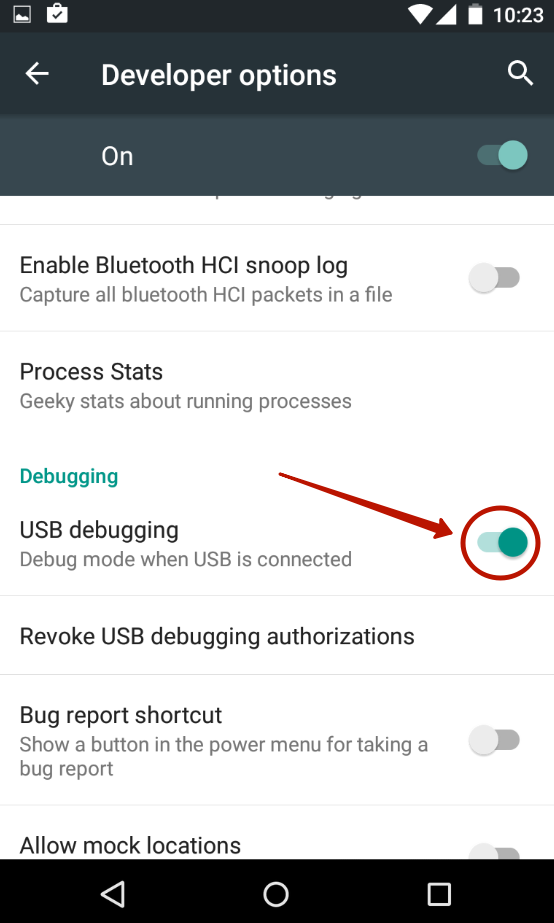
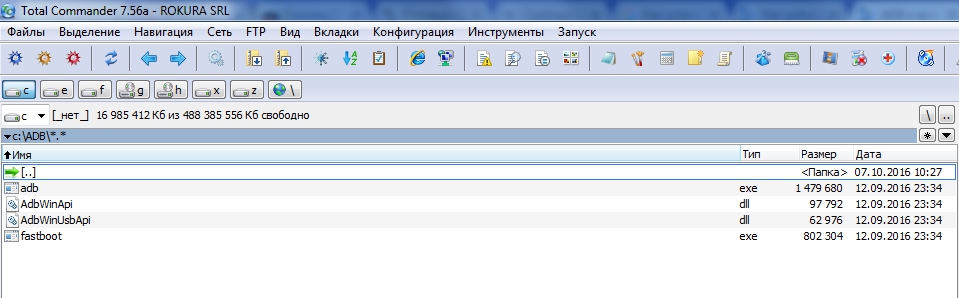
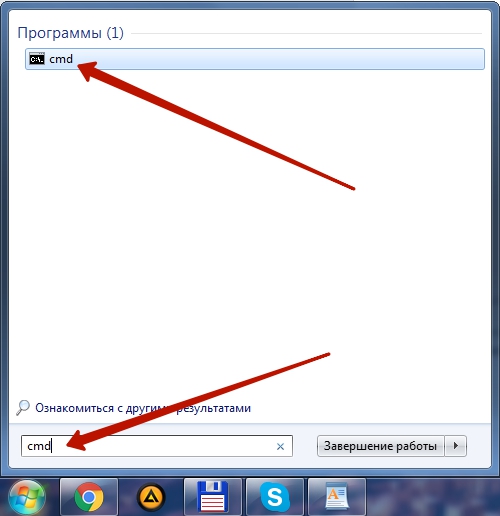
 Как фотошоп cs6 перевести на русский язык
Как фотошоп cs6 перевести на русский язык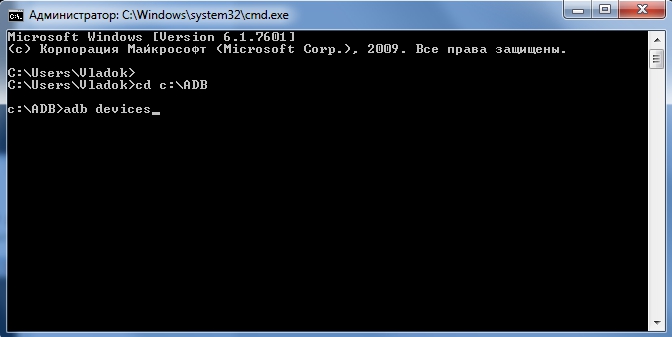
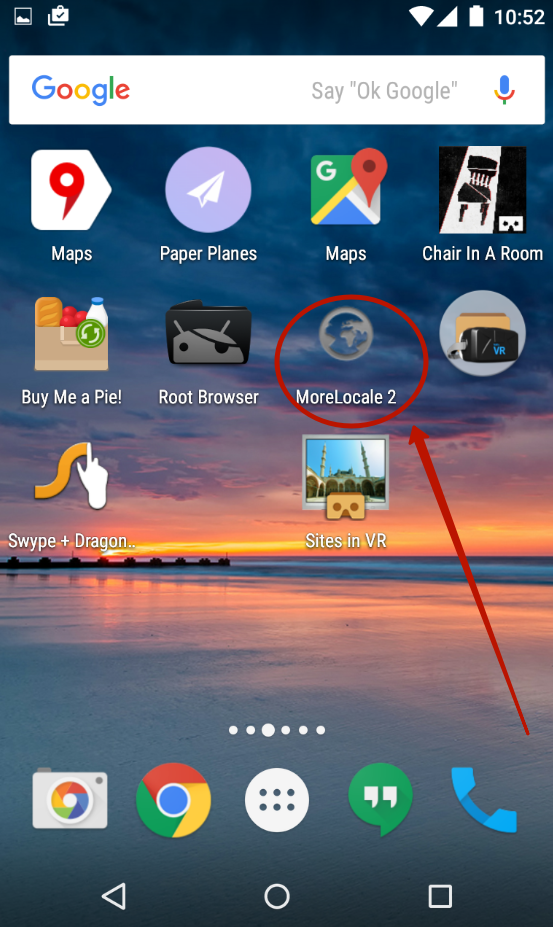
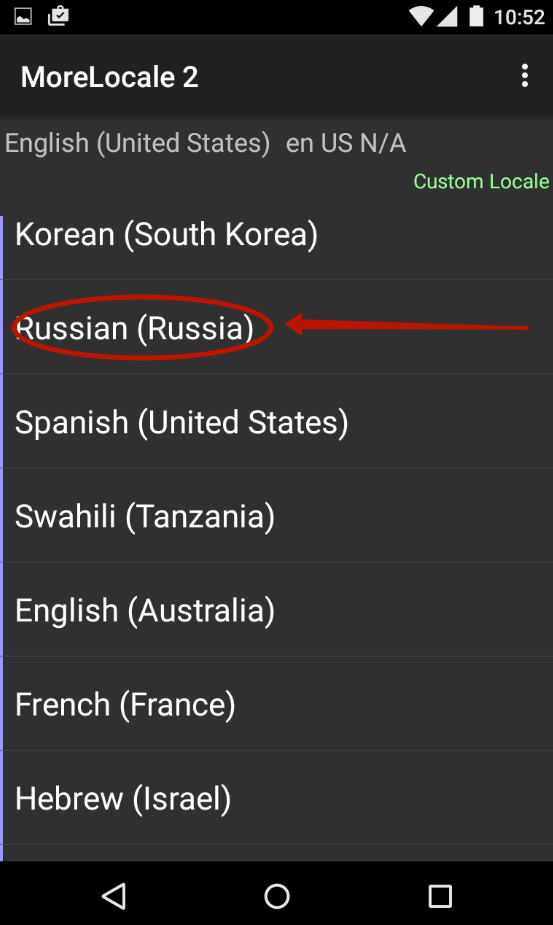
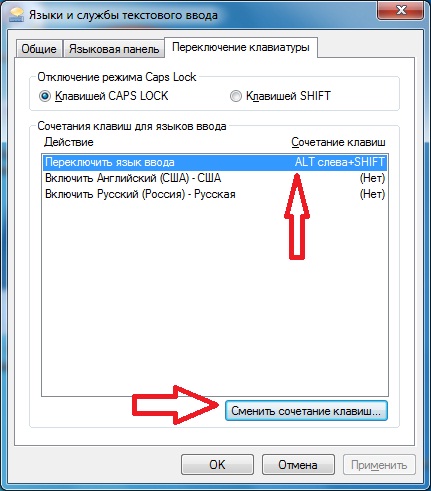
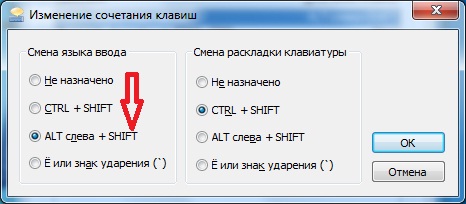

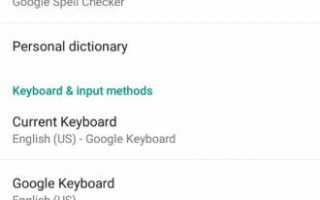

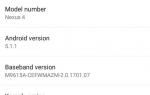 Как добавить русский язык в Android
Как добавить русский язык в Android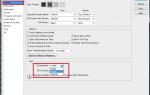 Как в фотошопе поменять язык на русский cs6: что делать
Как в фотошопе поменять язык на русский cs6: что делать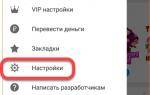 Как поменять язык в Одноклассниках на русский или другой?
Как поменять язык в Одноклассниках на русский или другой?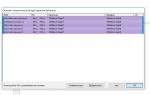 Смена языка на русский в skyrim на пк, андроид и приставке
Смена языка на русский в skyrim на пк, андроид и приставке