Содержание
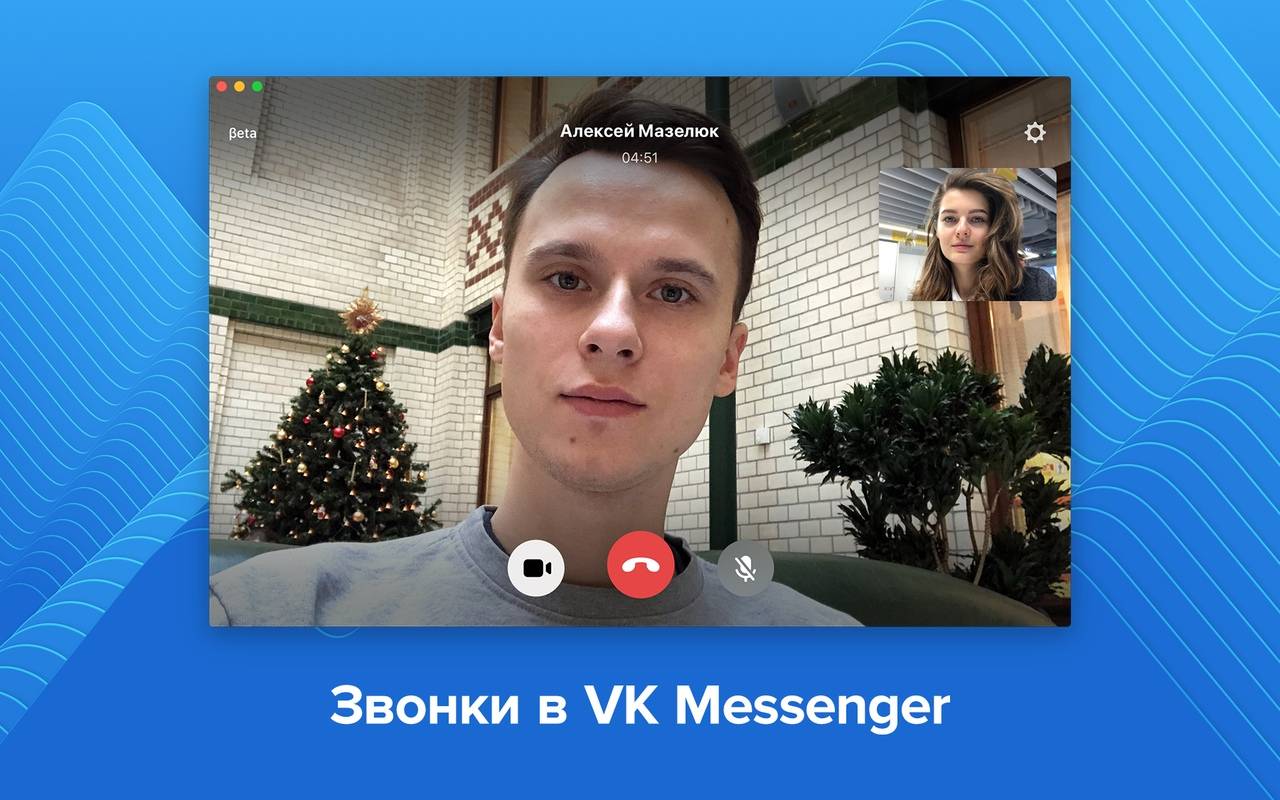
Для обеспечения конфиденциальности данных устройство имеет сквозное шифрование.
Важно! Встроенное end-to-end шифрование «ВКонтакете» гарантирует безопасность содержимого диалогов во время голосового или видеозвонка.
Для начала диалога необходимо открыть беседу с нужным человеком (другом в ВК) и нажать на значок в виде телефона, который расположен в верхнем углу справа. Далее абонент выбирает, будет это видео разговор или только голосовой звонок. Изменить режим общения можно в любой момент на протяжении всей беседы.
Если пользователь использует не ноутбук, а стационарный компьютер, перед тем, как сделать видеозвонок в ВК через компьютер, нужно настроить оборудование:
- подключите видеокамеру;
- подсоедините микрофон с интерфейсами;
Важно! Кнопка видеозвонка «ВКонтакте» с компьютера отображается только после подключения микрофона и web-камеры.
Для связи можно использовать вебкамеры:
- c USB интерфейсом;
- беспроводную IP или же камеру с разъемом RJ-45;
- с аналоговым/SDI выходом.
Самым простым вариантом будет подключение камеры с USB портом. Но, при выборе оборудования, стоит обратить внимание на поддержку интерфейса, поскольку камеры с USB поддержкой 3.0 могут быть не совместимы с USB разъемом 2.0. Коннектор 3.0 чаще всего выпускают с маркировкой синего или красного цвета.
Для подключения вебкамеры c интерфейсом USB выполните ряд действий:
- Подключите камеру к нужному разъему компьютера.
- Дождитесь оповещения от ОС об определении нового устройства.
- Убедитесь, что на компьютере имеются нужные драйвера.
- Если на этом этапе возникли проблемы с программным обеспечением, перезагрузите компьютер.
- Если в базе операционной системы отсутствуют необходимые драйверы, используйте диск, который идет в комплекте с камерой и установить их на устройство. При отсутствии диска можно скачать драйвера с интернета.
- Далее проверьте рабочее состояние камеры.
При идентификации и подключении IP-камеры нужно установить драйвер IP Camera DirectShow Filter, который позволит определить устройство, как web-камеру.
Если устройство имеет разъемом RJ-45, вне зависимости от наличия или отсутствия функции беспроводного подключения, первый коннект необходимо сделать с помощью кабеля.
Аналоговые камеры подключаются с использованием преобразователя композитного сигнала в USB.
Подключение микрофона:
- Если микрофон интегрирован в устройство, установка будет произведена автоматически.
Как внести изменения в настройки приватности аккаунта
После завершения процесса настройки оборудования, необходимо заняться настройкой личного аккаунта. Для этого:
- Зайдите в свой аккаунт (свою страничку в ВК).
- Откройте меню «Мои настройки».
- Перейдите на вкладку «Приватность».
- Найдите раздел «Связь со мной».
- Нажмите на строку «Кто может вызывать меня по видеосвязи».
Настройки приватности аккаунта - Выбирайте нужный пункт в выпавшем окне. Лучше всего установить настройки «Все друзья».
- Далее перейдите во вкладку «Мои друзья».
- В списке друзей, рядом с именем, должны высветиться значки видеокамеры.
Интересно знать! Видеосвязь в VK Messenger можно совершать с использованием масок из «Истории».
Наличие значка с камерой означает, что у друзей абонента также имеются верные настройки для видеозвонка «ВКонтакте» с компьютера или любого другого устройства. При отсутствии подобных обозначений абонент не сможет совершать звонки, поскольку у его друзей не подключена камера или не внесены изменения в настройки аккаунта.
По окончанию подготовительных операций, чтобы сделать видеозвонок «ВКонтакте» с компьютера, выполните следующие действия:
- Просмотрите список друзей, которые находятся онлайн.
- Выберите нужного абонента и перейти на его страницу.
- Убедитесь, что рядом с разделом «Отправить сообщения» появилась кнопка с видеокамерой.
Как позвонить «ВКонтакте» через веб-камеру - Далее нажимайте на кнопку, чтобы совершить видеозвонок.
- После этого на экране появится диалоговое окно с запросом установки Adobe Flash Player.
- В данном окне найжмите установить метку «Разрешить».
- В этом же разделе выбирайте «Запомнить».
- Закрывайте диалоговое окно.
Чтобы перевести голосовой вызов в режим видеосвязи необходимо нажать символ видеокамеры, который расположен в правом верхнем углу.
Во время диалога высветится окно, которое по внешнему признаку аналогично окну при просмотре видеозаписей. Посередине данной заставки, в момент диалога, возникает фотография собеседника или же видеоизображение. Внизу расположено управление звуком: кнопки вкл/выкл микрофона, регулятор громкости. С правой стороны – кнопка для развертывания окна на всю ширину экрана.
Если звонок совершает иной абонент, на экране высветится уведомление «Вам звонят», где будет предложено два варианта действий: «Отклонит» и «Ответить». Также высветиться изображение (заставка профиля абонента). Для начала диалога нужно нажать «Ответить», для прекращения вызова «Отклонить».

Кнопка видеокамеры может не отображаться на странице нужного абонента по следующим причинам:
- если не были установлены последние обновления;
- в настройках приватности установлен запрет на видеочаты с иными абонентами.
Уведомление о необходимости обновить приложение
Важно! Качество связи в момент видеозвонка будет зависеть от скорости Интернета у обоих собеседников.
Если кнопка не работает, решить проблему можно несколькими способами:
- Использовать программу Skype для проверки оборудования: видеокамеры, микрофона.
- Обновить драйвера камеры, если в этом есть необходимость.
- Чтобы решить проблему со звуком, зайти в настройки и включить микрофон в рабочий режим.
- После каждого этапа настройки или иной операции стоит нажать на обновление личной странички в соц. сети. Также можно выйти и заново войти в аккаунт.
После подобных манипуляций система примет обновления и на экране появится кнопка камеры для совершения видеозвонков.
То, что Скайпом нас не удивишь, это уже понятно, и даже наши, рано встающие, бабушки и дедушки флудят по утрам с вечерними внуками, проживающими в Америке при помощи практически бесплатной видеосвязи. Но не всем известно, что это же можно делать и в социальной сети «ВКонтакте» с помощью функции «видеозвонок ВКонтакте».
Содержание:
- Как настроить оборудование? ↓
- Как совершить видеозвонок? ↓
- Инструкция ↓
- Видеосвязь с телефона/планшета ↓
В 2012 году для первого миллиона клиентов сети «ВКонтакте» появилась новая бета-функция «видеозвонок». После удачного тестирования эта услуга стала доступной для всех пользователей сервиса. Конечно, функционально она намного слабее Skype, но может быть задача превзойти конкурента и не стояла вовсе.
Для видеосвязи понадобится видеокамера и микрофон с любыми интерфейсами. Также на компьютере должен быть установлен флэш-плеер, желательно последней версии.
Чтобы установить видеосвязь, у вашего собеседника обязательно должны быть установлены видеокамера и микрофон, а в настройках программы «ВКонтакте» включена функция видеозвонка.
Если вы пользуетесь ноутбуком, то соответственно можно пользоваться встроенными устройствами.
Как настроить оборудование?

Может быть три варианта:
- web-камера c интерфейсом USB;
- IP- видеокамера беспроводная, или с разъемом RJ-45;
- видеокамера с аналоговым или SDI выходом;
Проще всего подключить USB-камеру. Просто вставьте USB разъем шнура камеры, в соответствующее гнездо компьютера.
Обратите внимание, что если ваша камера имеет интерфейс с поддержкой USB 3.0, то она вряд ли будет работать через разъем USB 2.0. Эти коннекторы совместимы и похожи внешне, но имеют различный цвет. USB 3.0 маркируется синим цветом, очень редко красным.
После подключения, операционная система определит новое устройство и если в ее базе найдется соответствующий драйвер, то ничего делать не нужно, она автоматически установит программное обеспечение девайса сама. Возможно, придется перегрузить компьютер.
Если этого не происходит, то нужно будет установить драйвер с диска, которым камера комплектуется. Если такого нет, то нужно найти его и скачать в интернете.

Проверить работоспособность камеры можно при помощи популярного приложения Skype. Выберите в верхней части окна программы вкладку «Инструменты», затем «Настройки». Можно воспользоваться горячим сочетанием клавиш CTR+,. И выберите «Настройки видео». Если в выпавшем окне вы увидели изображение от камеры, то всё в порядке.
В Windows XP подключение камеры можно проверить стандартными средствами операционной системой.
Несколько по-другому следует подключить и идентифицировать IP-камеру. Для начала необходимо установить драйвер IP Camera DirectShow Filter, который будет эмулировать IP-камеру, как web. Можно также воспользоваться программой VH Multi Camera Studio.
Подключайте камеру кабелем с сетевым разъемом RJ-45 к компьютеру. Если камера даже имеет возможность беспроводного подключения, первое включение для настройки необходимо сделать через кабель.
Может оказаться, что ваш компьютер имеет только один сетевой разъем, который уже используется для подключения к интернету. В таком случае придется или пожертвовать интернетом, на время установки, или установить дополнительную сетевую карту.
Чтобы увидеть изображение, в командной строке браузера необходимо прописать IP-адрес камеры.

Если вы хотели бы воспользоваться обычной видеокамерой, то придется использовать платы или выносные модули ввода видео и аудио. Например, Mini Recorder Blackmagic Design для SDI и HDMI интерфейсов. Для аналоговой камеры нужно приобрести преобразователь композитного сигнала в USB.
Немного дороговатое, но лучшее в этом плане устройство Blackmagic Design Intensity Pro 4K. Хотя можно выбрать что-нибудь и попроще например EasyCap DVR, стоимостью всего лишь 15 долларов. Если вам не нужно переcчитывать волосики на бороде вашего собеседника, то это устройство вполне подойдет.
Но в любом случае подключение аналоговой видеокамеры к сервису «ВКонтакте» будет зависеть от совместимости программного обеспечения, которое поставляется вместе с устройством или им поддерживается. Совет один, даже для инженеров, которые презирают тех, кто читает инструкцию перед инсталляцией оборудования, все-таки ее прочитать. Вы найдете там многого интересного.
Микрофон, интегрированный в камеру, без проблем подключится. Но если у вас это устройство отдельное, с интерфейсом USB, то возможно понадобиться установить драйвер. Обычный микрофон с разъемом mini Jack можно смело вставлять в гнездо розового цвета рядом с выходом на наушники.
Если камеру удалось подключить, и она работает, то мы на пути к полному успеху. Для начала зайдите в настройки сервиса «ВКонтакте» под собственным аккаунтом. Ниже логотипа найдите два слова: «Мои настройки». Переходим на вкладку «Приватность». Она находится в верхней части экрана и ищем в разделе «Связь со мной» строчку «Кто может вызывать меня по видеосвязи».
Устанавливайте в ней любую переменную, которая вам подходит, но лучше для начала установите «Все друзья».
Готово! Переходите на вкладку «Мои друзья» в левой части экрана, и смотрите на экран. Если в списках, рядом с именем у кого-то появился значок в виде камеры, то значит, что у вашего абонента, как и у вас, все правильно настроено для видеосвязи.
Если ни у кого такого значка не появилось, то это значит, что ваших друзей нет на видеосвязи или у ваших друзей не подключена камера. Пишите им текстом, пока что.
Если у кого-то значок камеры есть, то жмите на него и через несколько секунд ваш друг появится в окне.
http://www.youtube.com/watch?v=QjJOuwLbi84
Инструкция
Чтобы было проще, суммируем вышеописанную информацию в некий протокол:
- Регистрируемся в сервисе «ВКонтакте», если еще не зарегистрированы.
- Подключаем камеру и микрофон.
- Устанавливаем дополнительные устройства преобразования видео, если это необходимо.
- Устанавливаем драйвера и программное обеспечение согласно вышеуказанным рекомендациям.
- Проверяем работоспособность локально.
- Запускаем сервис «ВКонтакте».
- Ищем друзей с камерами;
- Выходим на связь.
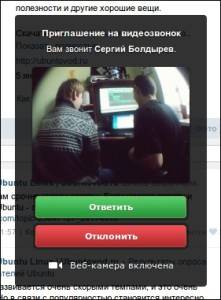
Есть некоторое неудобство в том, что не все телефоны оборудованы камерой со стороны экрана, а это значит, что ваш собеседник будет видеть не вас, а ваши коленки, например. Просто иногда оборачивайте смартфон обратной стороной и говорите: «А это я!».
Но если серьезно, то всего лишь, чтобы сделать видеозвонок другу необходимо зайти на его страницу «ВКонтакте» и нажать на кнопку с изображением камеры, она находится справа от «Отправить сообщения» под аватаром.
И если ваш друг способен принять видеосигнал, то он вас увидит.
Если с подключением возникают проблемы, то ли звука нет, то ли видео, попробуйте для начала проверить все функции видеозвонка на Skype, если связь Skype работает, то и «ВКонтакте» должна тоже привязаться. Если нет, то ищите проблемы в девайсе и его программном обеспечении.
Не забывайте, что для видеообщения необходима устойчивая связь со скоростью не менее 1 Мбит/с, что не сможет обеспечить протокол GPRS. Это значит, что вы сможете подключиться к своему другу или подруге, только используя соединение WiFi или 3G.
Проверьте, доступен ли этот протокол связи в вашем регионе.
before—>
Обновлено — 7 ноября 2019 в 16:53
p, blockquote<dp>1,0,0,0,0—>
p, blockquote<dp>2,0,0,0,0—> adsp-pro-15—>
Может кто-то и не знает, что можно сделать фото с веб-камеры В Контакте.
p, blockquote<dp>3,0,0,0,0—>
Это удобно, если Вы хотите сделать селфи, не отходя от компьютера.
p, blockquote<dp>4,0,0,0,0—>
Естественно, для этого необходима сама веб-камера, присоединённая к компьютеру, или ноутбук, в котором она встроена (в большинстве устройств).
p, blockquote<dp>5,0,1,0,0—>
Если веб-камера подключена, то выполняем простую инструкцию.
p, blockquote<dp>6,0,0,0,0—>
adsp-pro-1—>
p, blockquote<dp>7,0,0,0,0—>
Как сделать фото с веб-камеры В Контакте
h2<dp>1,0,0,0,0—>
1. Открываем свою страницу и решаем, куда хотим опубликовать фото с веб-камеры в ВК.
p, blockquote<dp>8,0,0,0,0—>
Если Вы хотите обновить главную фотографию, то под аватаркой нажимаем на надпись «Обновить фотографию».
p, blockquote<dp>9,0,0,0,0—>
Если хотите разместить фото на стене, то нажимаем на инонку (над стеной находится):
p, blockquote<dp>10,1,0,0,0—>
p, blockquote<dp>11,0,0,0,0—>
2. Далее нажимаем на иконку «Сделать снимок».
p, blockquote<dp>12,0,0,0,0—>
adsp-pro-2—>
p, blockquote<dp>13,0,0,0,0—>
Или может быть написано «Сделать моментальную фотографию»:
p, blockquote<dp>14,0,0,0,0—>
p, blockquote<dp>15,0,0,1,0—>
- Если иконки или надписи нет, то проблема с доступом к веб-камере;
3. Теперь улыбаемся и нажимаем на кнопку «Сделать снимок»:
p, blockquote<dp>16,0,0,0,0—>
p, blockquote<dp>17,0,0,0,0—>
- Через 3 секунды Вас сфотографирует веб-камера;
- Если фотография не понравилась, то нажмите на кнопку «Вернуться назад», чтобы снова попробовать;
Далее всё просто: выбираем миниатюру и публикуем фотографию. Ничего сложного возникнуть не должно.
p, blockquote<dp>18,0,0,0,0—>
adsp-pro-3—>
p, blockquote<dp>19,0,0,0,0—>
Если не получается сделать фото с веб-камеры, то здесь может быть несколько причин: веб-камера не подключена, веб-камера неисправна, антивирус ограничил доступ к веб-камере, в настройках Flash Plaeyer запрещён доступ к камере.
p, blockquote<dp>20,0,0,0,0—> p, blockquote<dp>21,0,0,0,1—>
- Если проблема в Flash Player, то решить её предлагают автоматически (нужно разрешить доступ);
after—> —></dp></dp></dp></dp></dp></dp></dp></dp></dp></dp></dp></dp></dp></dp></dp></dp></dp></dp></dp></dp></dp></dp>Используемые источники:
- https://geekon.media/videozvonok-v-vk-s-kompyutera/
- https://hqsignal.ru/camera/videozvonok/v-kontakte.html
- https://online-vkontakte.ru/2017/09/kak-sdelat-foto-s-veb-kamery-v-kontakte.html
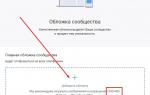 Как сделать обложку в ВК в группе: всё от создания до установки
Как сделать обложку в ВК в группе: всё от создания до установки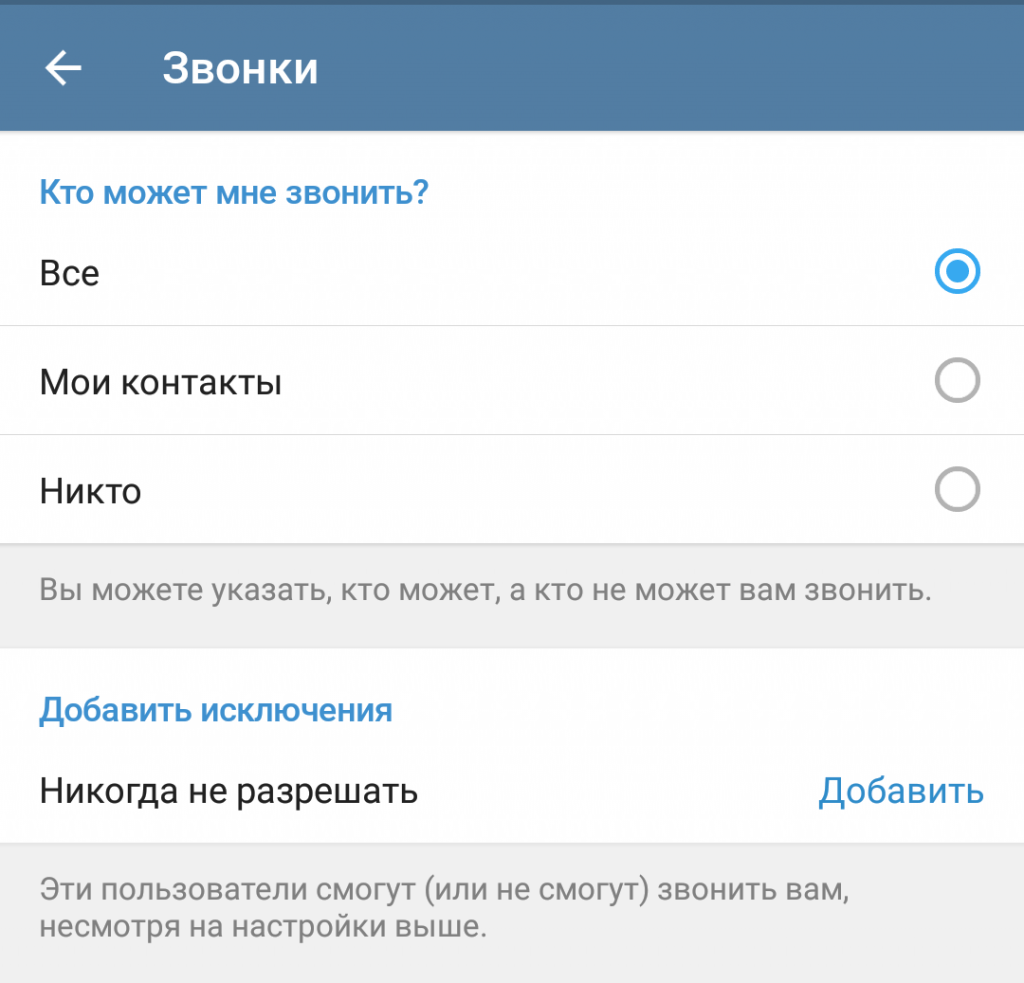
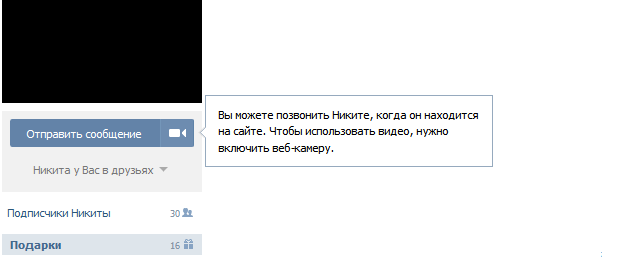
 Пункт меню в IP камере Параметры изображения
Пункт меню в IP камере Параметры изображения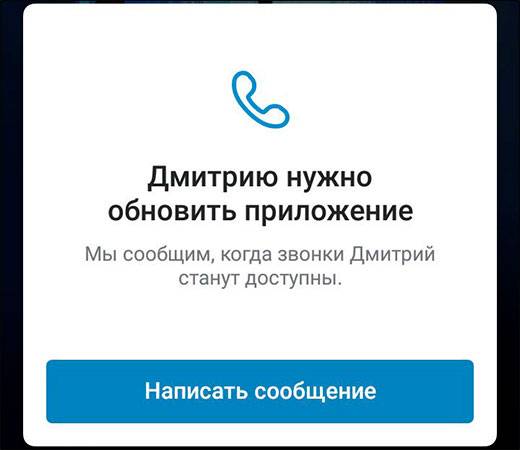

 Настройки записи видео с камер видеонаблюдения на SD карту
Настройки записи видео с камер видеонаблюдения на SD карту
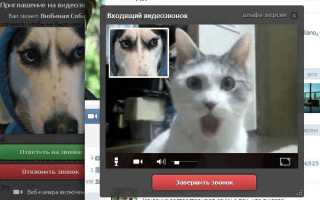

 Видеозвонок в ВК с компьютера: судьба популярной функции
Видеозвонок в ВК с компьютера: судьба популярной функции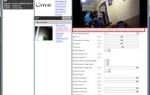 Boavision ip camera настройка
Boavision ip camera настройка Подключение IP камеры через роутер
Подключение IP камеры через роутер Установка камеры заднего вида к магнитоле автомобиля своими руками
Установка камеры заднего вида к магнитоле автомобиля своими руками