Содержание

Сегодня практически каждый ноутбук оснащен встроенной веб-камерой. Она, конечно, больше предназначена для видео-звонков, но тем не менее, позволяет делать и фото (хоть это и не так очевидно) …
Например, это может быть полезно, когда вам нужно быстро сделать аваторку, зарегистрироваться в каком-нибудь сервисе, когда нет под-рукой телефона (или на нем нет камеры) и т.д.
В этой заметке предложу несколько вариантов, как можно сделать фото с такой вот обычной веб-камеры (причем, это работает, даже если у вас нет специального приложения для нее). Также кратко рассмотрю вопрос по получению зеркальных снимков (может очень пригодится, если вы фотографируете какой-нибудь текстовый документ).
И так, ближе к теме…
*
Делаем фото камерой ноутбука
❶
Проверяем, включена ли камера, есть ли драйвер
Первое, с чего следовало бы начать решение данного вопроса — это проверить, включена ли камера, работает ли она. На ряде ноутбуков, кстати, есть спец. кнопка (выключатель).
Физический выключатель на веб-камере ноутбука
Рекомендую также зайти в диспетчер устройств и посмотреть, задействована ли камера и установлен ли для нее драйвер (просто если драйвера нет — все программы для создания снимков с нее будут вам показывать «черный экран»).
Чтобы открыть диспетчер устройств: нажмите сочетание клавиш Win+R, и в появившемся окно «Выполнить» введите команду devmgmt.msc, нажмите OK.
Запуск диспетчера устройств — devmgmt.msc
Далее раскройте вкладку «Камеры» и посмотрите, есть ли там ваше устройство (как правило, должна отображаться модель камеры).
Камеры — диспетчер устройств (драйвер установлен, устройство работает)
Если драйвера нет — вы увидите, что напротив этого устройства будет гореть восклицательный желтый знак (и скорее всего, оно будет находится во вкладке «Другие устройства»).
Как будет выглядеть устройство в диспетчере задач, для которого нет драйвера
В этом случае для камеры необходимо найти и установить драйвер. Проще всего это сделать с помощью спец. программы (ссылку привожу ниже).
В помощь!
Программы для автоматического обновления драйверов — https://ocomp.info/update-drivers.html
❷
Используем приложение «Камера»
Не могу не отметить, что обычно вместе с драйверами на веб-камеру идут и спец. приложения от производителя (например, у HP есть приложение «HP Camera», и оно весьма удобно). Однако, если спец. приложения нет — можно обойтись и другими инструментами (именно на них я и сделаю акцент).
Вообще, в современных ОС Windows 8/10 есть специальное приложение для работы с веб-камерой — оно так и называется «Камера». Ссылка на него есть в меню ПУСК. Кстати, его также можно найти и через поиск.
Камера в Windows 10
Сразу же после запуска приложения — камера должна начать показывать все, что происходит перед ней. Для создания снимка — нажмите просто на значок с фотоаппаратом.
Сделать фото
Сделанные фотографии сохраняются автоматически в папку «Изображения/Альбом камеры».
Изображения — альбом камеры
❸
Если встроенное приложение не работает (или его нет)
Если приложение «Камера» у вас не работает (или вы работаете в более старой ОС Windows, где нет этого «добра») — можно воспользоваться альтернативными способами…
Вариант 1
Есть очень удобное приложение для работы с веб-камерой — MyCam (ссылка на софт-портал). В чем ее преимущества:
- эта программа видит и поддерживает большинство современных веб-камер;
- позволяет делать снимки и записывать видео (в том числе со звуком);
- есть возможность настроить яркость, контрастность, оттенки и пр.;
- можно наложить различные эффекты и т.д.
В общем, этого «комбайна» должно хватить с лихвой на все повседневные задачи. После запуска MyCam — просто нажмите по кнопке «Open Camera» — должна сразу же начаться трансляция с камеры. Для создания снимка — нажмите по значку с фотоаппаратом (в нижней части окна).
Приложение MyCam — позволяет записывать видео и фото с кеб-камеры
Что удобно: все снимки помещаются в фотоальбом, в который можно перейти прямо из программы (см. стрелку-3 на скрине выше).
Вариант 2
Также можно воспользоваться практически любым плеером, в настройках которого можно указать источник видео. В своем примере я использовал обычный Media Player Classic (встроен в кодеки K-Lite Codec Pack). На скрине ниже приведено окно настроек этого проигрывателя.
Media Player Classic — как настроить веб-камеру
Далее достаточно нажать на «Файл/Открыть устройство» — и плеер начнет воспроизводить видео с веб-камеры.
Открыть устройство
После чего можете сделать обычный скриншот окна (по сути, таким образом получаем фото).
В помощь! 5 способов сделать скриншот экрана на ноутбуке — https://ocomp.info/sposob-sdelat-skrinshot-na-noute.html
Пошло изображение с веб-камеры
❹
Для тех, кому нужно зеркальное отражение
Если вы попытаетесь сделать снимок какого-нибудь документа веб-камерой — почти наверняка текст на таком фото будет «отраженным» (т.е. точно таким же, как он отображался бы в зеркале). Разумеется, прочитать что-то из отснятого — практически нереально.
Чтобы это исправить, фотографию необходимо сделать с зеркальным отражением. Приведу ниже парочку простых способов…
Вариант 1
Рекомендованная мной выше программа MyCam в опциях содержит один мега-полезный переключатель — «Mirror» (по-русски зеркало). Так вот, включив его, изображение с камеры автоматически будет «отражено» (пример на скрине ниже).
Слева — опция зеркала выключена, справа — включена / Кликабельно
Вариант 2
Если вы уже сделали фото, и только потом заметили, что на нем что-то не читается — то можно воспользоваться практически любым графическим редактором, в котором есть возможность изменять геометрию картинки. Для этой задачи хватит возможностей Paint(простенький редактор, встроенный в Windows XP, 7, 8, 10).
Запуск Paint — Windows 10
В Paint нажмите по инструменту «Отразить по горизонтали». См. пример на скрине ниже.
Paint — отразить по горизонтали
После этой операции — текст на фото становится читаемым…
Paint — изображение было изменено
*
На этом пока всё… Дополнения были бы весьма кстати!
Всего доброго!
?
RSS(как читать Rss)
Другие записи:
- Как посмотреть недавно открытые файлы в ОС Windows 10 (никак не могу найти вчерашний документ…)
- Как подключить и настроить джойстик на компьютере (USB и беспроводную модель), и что делать, если …
- Как изменить заглавные буквы на строчные, и наоборот (прописной и строчный регистр)
- Как создать виртуальный жесткий диск, зашифровать его и настроить авто-подключение после …
- Windows 10: не скрывается панель задач при просмотре видео. Что сделать, чтобы в полноэкранном …
- Как убрать шум микрофона из аудио: 3 способа
- Простейший способ записать видео с экрана на Windows 10
- Бесплатный офис для Windows [аналоги MS Office]: работа с текстом, таблицами, презентациями …
Практически все современные модели ноутбуков оснащаются встроенными web-камерами. Их можно использовать не только для осуществления видеосвязи в режиме онлайн, но и для создания селфи. При этом сделать автопортрет можно с помощью как стандартных инструментов Windows, так и посредством стороннего ПО. Рассмотрим, как сфотографировать себя через камеру переносного компьютера.
Как сделать селфи камерой ноутбука стандартными средствами
Перед тем как начать фотографировать камерой ноутбука, необходимо посмотреть, включена ли она. У некоторых ПК возле глазка webcam может находиться рычажок, управляющий ее состоянием. Его следует перетянуть в положение On. Об активном состоянии устройства свидетельствует светодиод.
Web-камера может быть отключена и на программном уровне. Для ее включения нужно перейти в раздел «Устройства обработки изображения», находящийся в «Диспетчере устройств», кликнуть ПКМ по требуемому инструменту и нажать «Задействовать».
Чтобы сфотографировать себя заводской камерой ноутбука, можно воспользоваться софтом, идущим в комплекте к переносному компьютеру. Например, у ПК фирмы HP данная утилита называется HP Camera, а у Toshiba – Toshiba Web Camera. Чтобы сделать снимок посредством этой программы, необходимо:
- Войти в «Пуск» – «Все программы» и выбрать требуемое приложение.
- Перед тем как сфотографироваться, в настройках камеры можно задать размер фото и активировать автозапуск. Эта функция позволяет фотографировать в автоматическом режиме с указанной задержкой. Чтобы сделать более точные настройки, следует перейти во вкладку «Свойства драйвера».
- Для создания селфи без применения автофокуса кликните по кнопке в правом нижнем углу приложения. Чтобы сделать фото с установленными настройками, нажмите на иконку с фотоаппаратом на боковой панели.
Еще одним стандартным средством для создания фото через камеру ноутбука является графический редактор Paint, находящийся в разделе «Стандартные программы» меню «Пуск». Чтобы сфотографировать себя, нужно открыть данную программу и во вкладке «Файл» выбрать «Со сканера или камеры». В этом же редакторе вы можете сразу же отредактировать фотку по своему усмотрению.
Сделать селфи на ноутбуке также можно через вкладку «Камеры и сканеры». Она находится по пути «Пуск» – «Панель управления». В списке будут видны все графические устройства, подключенные к ПК. Выберите вашу фотокамеру, сядьте поудобнее возле монитора и кликните мышкой «Снять». Полученный снимок сразу же отобразиться в правой части экрана. Нажмите «Далее», а затем задайте имя файла и укажите место его хранения.
Создание фотографий камерой ноутбука с помощью стороннего ПО
Очень интересным и простым в использовании инструментом, позволяющим фотографировать встроенной камерой ноутбука, является бесплатная программа Live WebCam. Чтобы сделать с ее помощью селфи, требуется:
- Скачать и установить утилиту на ноутбук.
- В главном меню Live WebCam перейти в «Настройки» и задать качество и размер снимков.
- Если нужно сделать фото с интервалом, укажите задержку, а затем нажмите «Старт». По истечению заданного времени программа автоматически сделает снимок.
- Чтобы получить фотографию мгновенно, нажмите «Сделать снимок».
- Для просмотра ранее созданных фоток следует кликнуть по «Просмотр архива».
Сфотографировать себя можно и через всеми любимый онлайн-мессенджер Skype. Для этого нужно открыть программу и во вкладке «Личные данные» нажать «Сменить аватар». Сделанный снимок будет находиться на системном диске ноутбука в папке SkypePictures.
Фотографировать камерой ПК можно и без скачивания стороннего софта, так как в сети существуют онлайн-сервисы, позволяющие несколькими кликами сделать селфи. Одним из таких инструментов является браузерная утилита Webcamtoy.com. Для ее использования нужно:
- В строке браузера вписать Webcamtoy.com.
- После загрузки приложения нажать на красную кнопку.
- Выбрать «Использовать мою камеру» и разрешить доступ к ней сторонним приложениям.
- Чтобы сделать фото, нажмите на соответствующую иконку.
12.07.2016
Многие пользователи задаются вопросом, как сфотографироваться на вебкамеру на ноутбуке. Поэтому основные типы вебкамер и способы фотографирования при их помощи, мы рассмотрим в данной статье ниже.
Существует широкий выбор внешних и встроенных вебкамер, которые позволяют быстро и без затруднений сделать фотоснимки достаточно хорошего качества.
Производить снимки через внешнюю вебкамеру можно, прежде всего путем нажатия на специальную кнопку размещенную на вебкамере. Однако же со встроенными вебкамерами дело обстоит более сложно, поскольку известно, что подобные камеры встраиваются непосредственно в корпус ноутбука.
Для каждой операционной системы способы фотографирования будут различными, а потому рассмотрим их ниже отдельно. Также существуют варианты использования специализированных сайтов и программного обеспечения.
Как сфотографироваться на веб камеру на ноутбуке
В любой операционной системе предусмотрены собственные системные функции для фотографирования при помощи вебки. Рассмотрим несколько основных операционнок и способов фотографирования в них.
Для Windows 7/8 потребуется зайти в меню Пуск, а далее в раздел Все программы и отыскать там пункт камера. В подменю настроек камеры можно выбрать желаемые параметры.
Когда будут заданы настройки и выбран необходимый ракурс следует нажать на иконку фотоаппарата, которая отвечает за функцию сфотографировать. В библиотеке на жестком диске появится папка под названием Изображения, в которой будут храниться все новые снимки.
Сейчас рассмотрим, порядок фотографирования на ноутбуке используя стандартные функции Windows XP.
Для этого выполним ряд следующих действий:
- В меню Пуск открыть панель управления.
- Перейти в папку сканеры и камеры, а затем открыть искомую вмонтированную камеру.
- Настроив ракурс, следует кликнуть на кнопку снять.
- Далее полученному снимку надо присвоить имя и указать путь для сохранения.
Для более современной операционной системы Windows 10 предусмотрен встроенный инструмент работы с камерой, который можно запустить через Мой компьютер. Следует отметить, что помимо фотографирования он позволяет также записывать видео.
Порядок действий для создания фотографии практически идентичен рассмотренным выше способам.
Достаточно любопытным вариантом является произведение фотографий с вебкамеры путём использования стандартной программы Paint. Для многих пользователей достаточно неожиданно, что такой привычный и примитивный графический редактор может иметь подобную функцию.
Итак, запустив программу Paint, следует перейти в меню редакторования, которое находится непосредственно в панели быстрого доступа. Здесь следует выбрать функцию – Получить от камеры или со сканера, а затем указать искомую камеру.
В появившемся окне нажимаем на кнопку Снять, а полученная фотография сразу экспортируется в Paint, где может быть отдельно пересохранена или отредактирована, что достаточно удобно.
Это были способы, которые наиболее очевидны и задействуют стандартные функции операционных систем, однако это ещё не все возможные варианты ответа на вопрос, как сфотографироваться на вебкамеру на ноутбуке.
Фотографирование на встроенную камеру ноутбука через интернет
Если ноутбук подключен к интернету, то можно фотографии делать с вебкамеры при помощи специальных сайтов, среди которых наиболее популярным является picachoo точка ru.
На примере упомянутого сайта и рассмотрим общий порядок действий, связанный с произведением фотографий с вебкамеры путем использования специализированных сайтов.
Зайдя на официальный ресурс Picachoo необходимо кликнуть на кнопку – Сделать фото. После этого, появится всплывающее окно, где будет запрашиваться доступ к использованию аппаратуры, в частности вебкамеры.
При получении подобного уведомления следует дать разрешение и полный доступ. Непосредственно саму съёмку можно осуществить путем использования таймера либо же нескольких предусмотренных режимов съёмки. Когда же все будет подготовлено необходимо использовать кнопку cделать снимок.
На данном сайте предусмотрен целый ряд эффектов и множество иных функций, которые позволят редактировать полученные снимки.
После окончательный обработки, понравившуюся фотографию можно скачать, сохранив себе на компьютер либо ноутбук, а также получить её электронный адрес, для публикации на сайтах.
Как сделать фото с вебки при помощи программ
В случае необходимости желающие могут использовать не только рассмотренные способы, но также делать фото с вебки при помощи специальных программ, которые необходимо скачать и установить на компьютер.
Одной из таких программ является, например, liveWebCam. Она обладает простым набором функций, а также понятным интерфейсом. В случае, если вебка уже правильно подключена к компьютеру, то программа при запуске автоматически её определить и активирует.
Здесь же будет сразу доступно окно предосмотра, настроив которое можно тут же осуществить снимок при помощи соответствующей кнопки сделать снимок.
Все снимки сохраняются в папку с программой, которая указывалась при установке. Программа также имеет широкий перечень настроек, которые позволят лучше работать с камерой либо уже полученными снимками.
Ещё одной программой, на которую можно обратить внимание является MyCam. По своему функционалу она очень напоминает предыдущий вариант, однако помимо фотографирования имеет также функцию записи видео непосредственно с вебки.
Разумеется, что это далеко не полный перечень всех программ, которые имеют подобный функционал. Существуют и ресурсоёмкое программное обеспечение, которое имеет множество детальных функций и тонких настроек, что больше подходит для продвинутых пользователей.
В данной статье был рассмотрен ряд наиболее простых, быстрых и доступных способов фотографирования с вебки, однако здесь представлены не все варианты.
Используемые источники:
- https://ocomp.info/sfotografirovatsya-na-noutbuke.html
- https://lookfornotebook.ru/kak-sfotografirovatsya-na-noutbuke/
- https://vacenko.ru/kak-sfotografirovatsya-na-vebkameru-na-noutbuke/
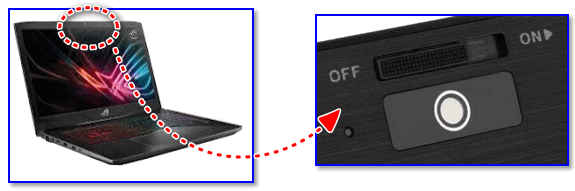
 Пункт меню в IP камере Параметры изображения
Пункт меню в IP камере Параметры изображения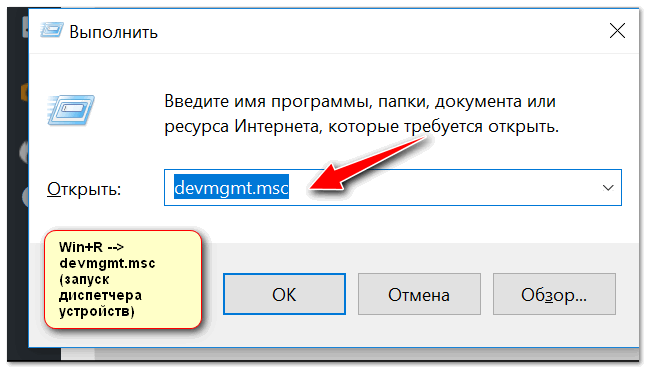
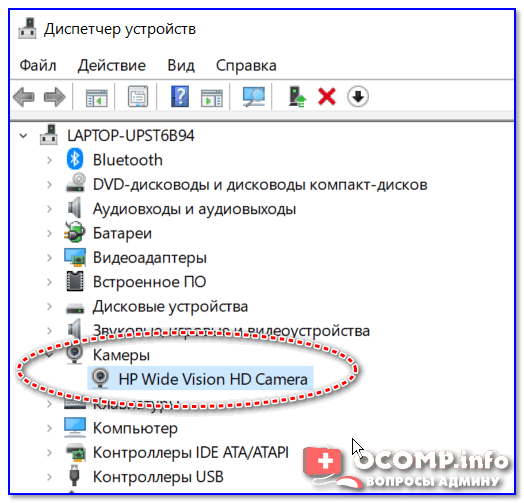

 Настройки записи видео с камер видеонаблюдения на SD карту
Настройки записи видео с камер видеонаблюдения на SD карту
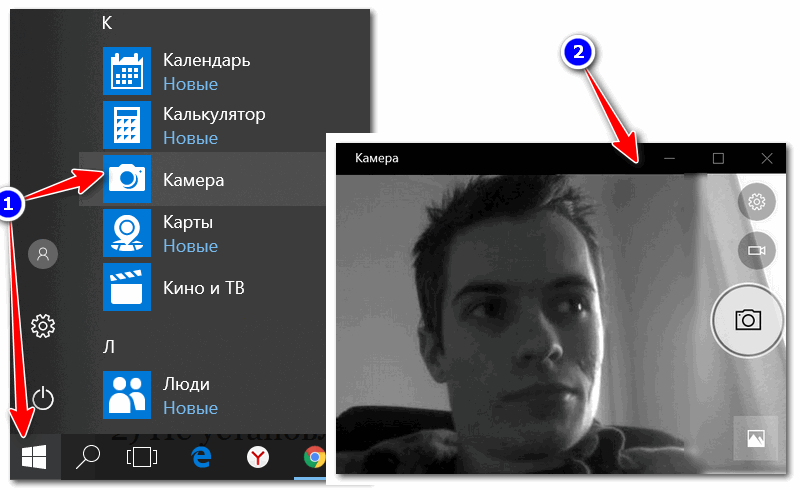
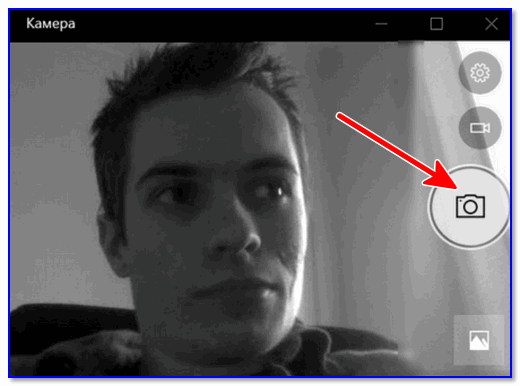
 Подключение IP камеры через роутер
Подключение IP камеры через роутер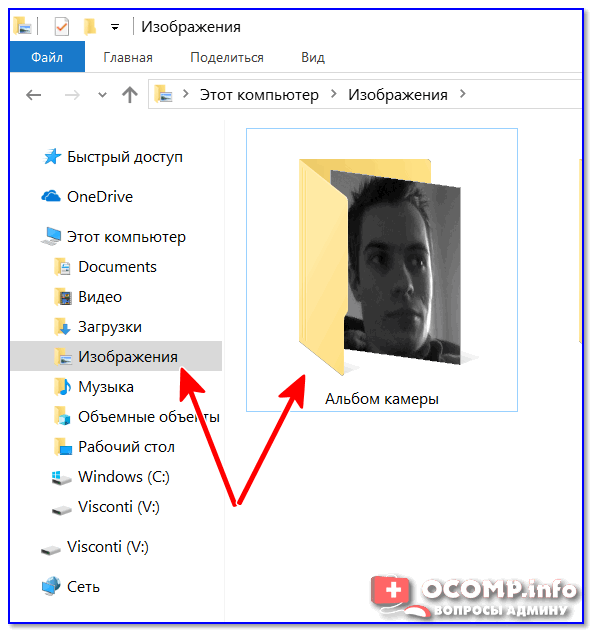

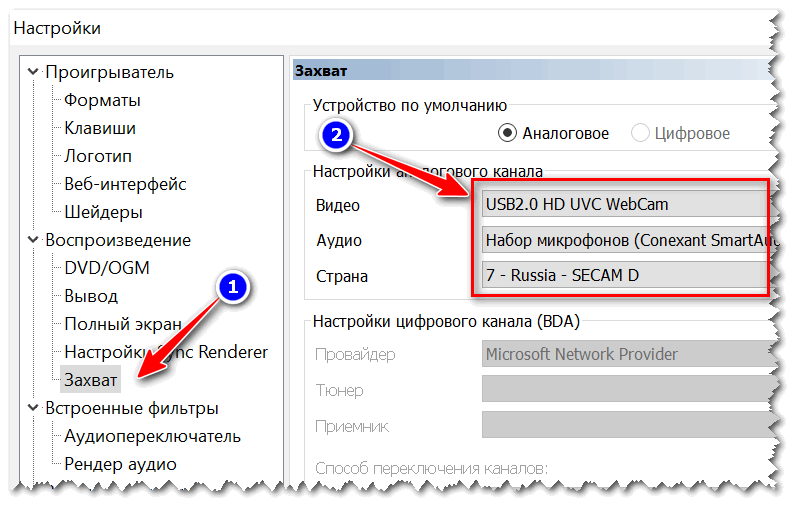
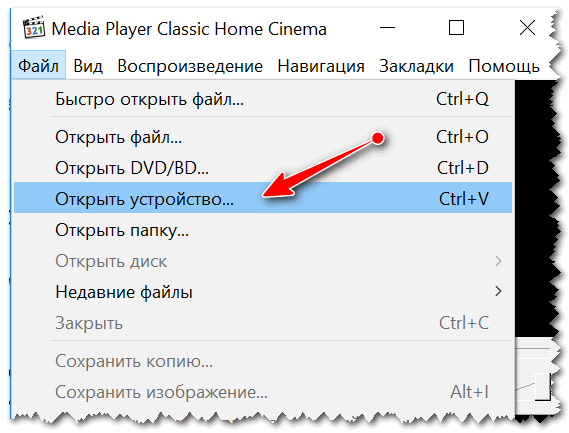
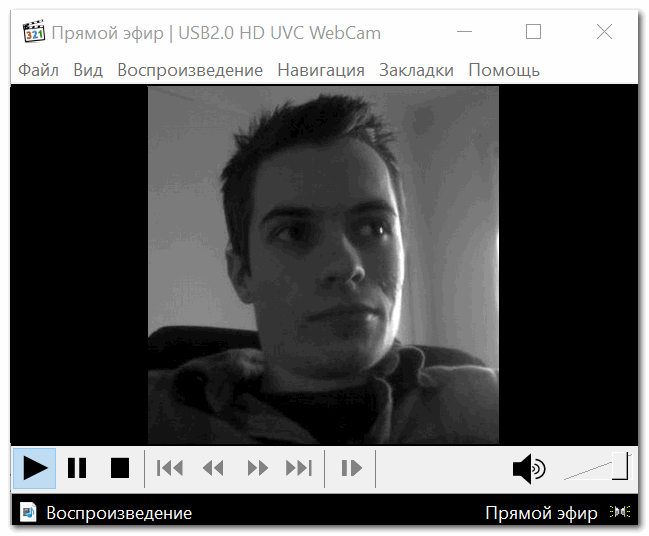
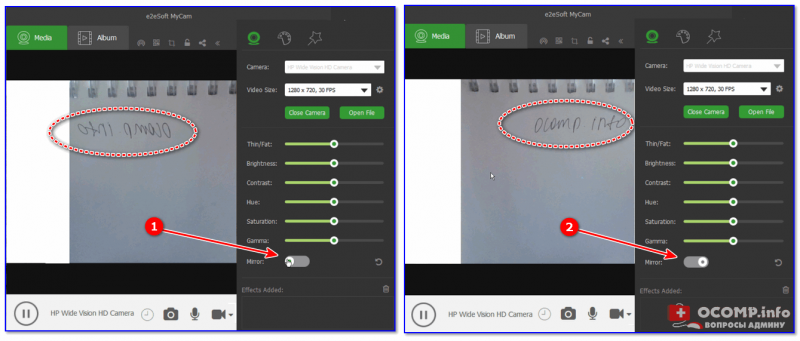
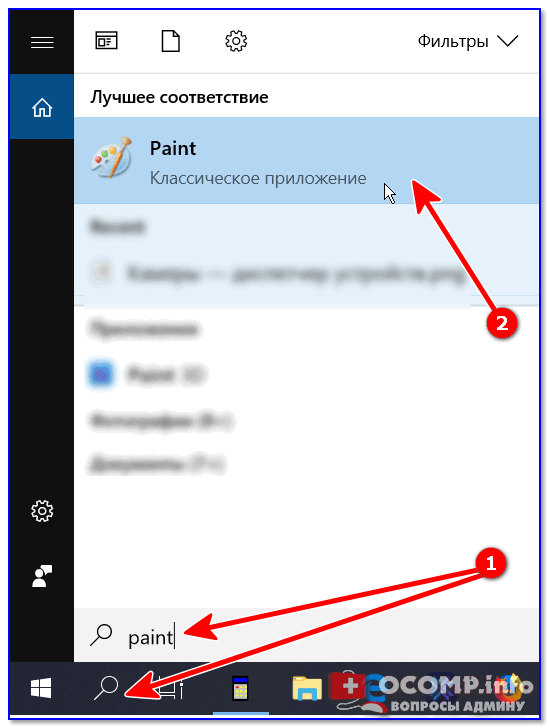

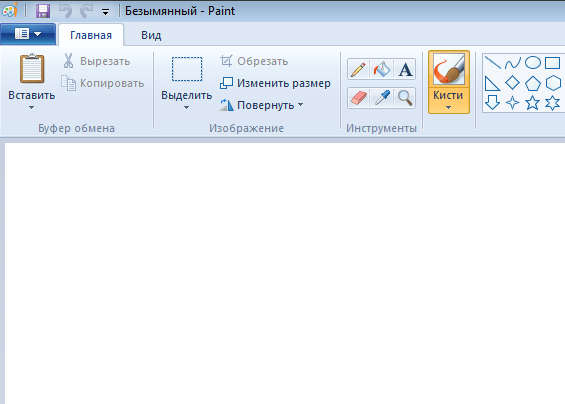
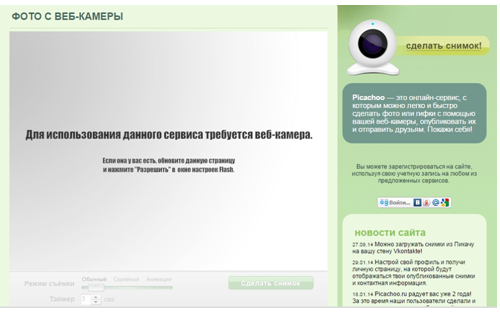
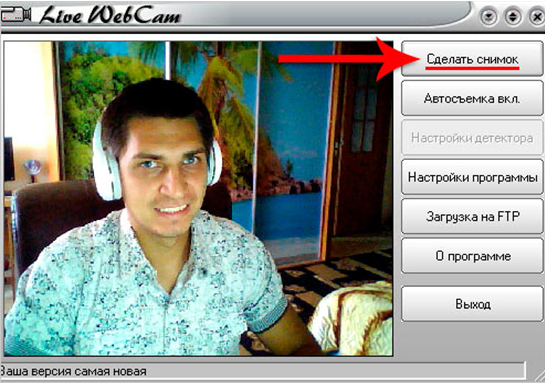

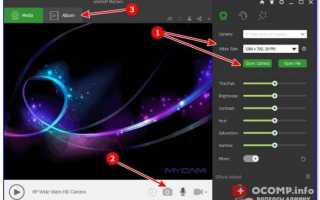

 Установка системы видеонаблюдения своими руками
Установка системы видеонаблюдения своими руками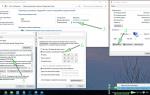 Подключение IP камеры к компьютеру и ее настройка
Подключение IP камеры к компьютеру и ее настройка Настройка IP камеры D-Link
Настройка IP камеры D-Link Алгоритм подключения IP-камеры через роутер
Алгоритм подключения IP-камеры через роутер