Содержание
Каждая видеокарта, установленная на ПК, выпускается с базовыми настройками. Но далеко не всегда они являются подходящими в той или иной ситуации. Например, если у вас игровой компьютер, либо же вы используете его для работы со сложными графическими программами, заводских параметров может быть недостаточно.
Как правило, они достаточно скромные и не позволяют полностью раскрыть потенциал видеоадаптера. Поэтому, настройка видеокарты под собственные нужды, остается достаточно распространенным явлением. Но при ее проведении необходимо учитывать несколько нюансов. Разберем каждый из них более подробно.
| Виды работ | Стоимость |
|---|---|
| Диагностика | 0 р. |
| Вызов | 0 р. |
| Настройка Bios | 230 р. |
| Настройка операционной системы Microsoft Windows | 120 р. |
| Установка драйвера для оборудования или устройства | 100 р. |
Получаем информацию о модели
Прежде всего важно знать, что процесс настройки видеокарты отличается в зависимости от производителя и типа устройства. Сегодня в нашей стране наиболее часто встречаются видеоадаптеры NVidia и Radeon, остальные – гораздо реже.
Но прежде всего, нужно узнать, какая именно видеокарта используется на вашем ПК. Это делается несколькими способами.
Для того, чтобы получить информацию непосредственно с рабочего стола, нужно:
- Кликнуть правой кнопкой мыши по любой свободной точке рабочего стола и в открывшемся меню выбрать вкладку «разрешение экрана».
- В открывшемся окне вы увидите кнопку «Дополнительные параметры». Кликаем по ней.
- Перед пользователем появится меню с основными данными об устройстве. Для получения информации о производителе и модели видеокарты нужно зайти в подменю «Адаптер».
Аналогичным образом можно получить сведения и через меню «Пуск». Для этого необходимо зайти в панель управления, открыть настройки экрана и дальше действовать аналогичным образом.
Также можно узнать о производителе и типе видеоадаптера посредством диспетчера устройств. Для этого нужно снова-таки через «Пуск» зайти в панель управления, но теперь вам потребуется иконка с надписью «Система».
Более быстрый способ – через рабочий стол. Опять же на свободном его участке нужно открыть меню при помощи правой кнопки мыши и зайти в «Свойства». С левой стороны появившегося окна, вы увидите кнопку с подписью «Диспетчер устройств». Это именно то, что вам нужно.
Чуть более подкованные пользователи могут воспользоваться еще одним быстрым способом, а именно командной строкой. Команда dxdiag позволит получить всю необходимую информацию о системе. Для получения сведений непосредственно о видеоадаптере, нужно открыть подменю «Экран».
Итак, вы узнали производителя и модель своего устройства, значит можно переходить к основным действиям. Как мы уже говорили, процесс настройки видеокарт может существенно отличаться, в зависимости от этих данных. О самых распространенных видеоадаптерах NVidia и Radeon мы поговорим более подробно.
Настройка видеокарты NVidia
Итак, если у вас на компьютере установлена видеокарта NVidia, значит, скорее всего, в меню ПКМ должен присутствовать специальный пункт, который позволит зайти в настройки. Открыв данное окно, вы увидите целый ряд настроек со сложными и непонятными терминами. Разберемся, что значит каждый из них.
- Анизотропная фильтрация. Управляя значением данного показателя, можно существенно повысить качество изображения, сводя вероятность появления всевозможных полос, точек и прочих дефектов к минимуму. Он подбирается исходя из возможностей видеокарты и самого компьютера.
- Тройная буферизация. Опция, позволившая усовершенствовать двойную буферизацию, которая также является одним из способов улучшения качества картинки на мониторе и устранения основных его дефектов.
- Анизотропная оптимизация. Данный параметр применяется для улучшения изображения 3D-фигур, при виде от камеры (от первого лица). В данном случае рекомендуется выбирать вариант автоматического применения данной опцией. В таком случае, она будет применяться только в случае необходимости. Более того, существует возможность устанавливать значения отдельно для различных игр или программ. Соответственно, в некоторых случаях, данная функция будет автоматически активироваться, а в некоторых – отключаться. Это хороший способ повысить качество изображения, но при этом не перегружать видеокарту.
- Отрицательное отклонение УД. Данная опция применяется для обеспечения контрастности изображений на экране.В данном случае необходимо искать баланс между значениями, поскольку при понижении отклонения, можно добиться улучшения контраста недвижимых картинок. Вместе с тем, с таким эффектом могут появляться дефекты на подвижных изображениях (например, в играх). Поэтому, в данном случае, необходимо выбрать подходящую опцию под нужды юзера.
- Трехлинейная оптимизация. Данная опция располагает только двумя основными вариантами, ее можно включить или выключить. Она необходима для выбора качества трехлинейной фильтрации, давая возможность либо улучшать качество изображения, либо повышать производительность видеоадаптера. Она позволяет решить одну важнейшую проблему, которая связана непосредственно с MIP-текстурированием: при включении опции MIP, между его уровнями могут проявляться видимые границы.Трехлинейная оптимизация позволяет избежать данной проблемы, несколько снизив резкость картинки.
- Анизотропная оптимизация фильтрацией. Также необходима для поиска баланса между качеством картинки и производительностью видеокарты. Активация данной опции дает команду драйверу форсировать применение MIP-фактора на всех стадиях, за исключением главной. Соответственно, если функция будет включена, качество изображения несколько ухудшится, но при этом улучшится работа видеоадаптера.
- Вертикальный синхроимпульс. Данная опция отключается для получения значения в 100 fps на мониторах с частотой до 120 Гц. Если у вас именно такое устройство, данная функция может оставаться активной. При этом поднять значение выше 100 fps не получится. Для этого нужно включение дополнительной опции.
- Потоковая оптимизация. Необходима для выбора необходимого количества процессоров, которые занимаются обработкой картинки в 3D-программах.
Помимо вышеуказанных, в настройках также можно найти и целый ряд других опций. Важно знать, что главный принцип данной работы заключается в поисках баланса между высоким качеством изображения и оптимальной производительностью видеокарты. Без этого вы рискуете столкнуться с целым рядом неприятностей. Итак, мы разобрались в настройках видеоадаптеров от производителя NVidia. Далее поговорим о главном конкуренте данной компании на отечественном и мировом рынках – Radeon.
Настройка видеокарты Radeon
Настройка видеокарты Radeon имеет тот же принцип, что и NVidia, но в данном случае несколько отличается сам процесс работы. Множество опций, в данном случае, схожи, но доступ к ним нужно искать в других местах. Да и само по себе меню настройки имеет ряд отличий. Итак, для начала процедуры также необходимо открыть соответствующий раздел, где мы увидим целый ряд различных опций. Далее поговорим о них поподробнее.
Настройка начинается с пункта OpenGL. Для этого, в уже открытом меню, нужно зайти в соответствующий раздел и можно начинать устанавливать подходящие нам параметры:
- Анизотропная фильтрация. Разбирая предыдущий раздел, мы уже говорили о данной функции. Она позволяет максимально снизить количество дефектов картинки, при этом улучшая ее качество.Особенностью видеокарт Radeon является одна важная опция, которая применима на линейке устройств, маркировка которых начинается с R3. В их настройках есть специфический режим, который дает возможность одновременно использовать и трехлинейную и анизотропную фильтрацию. Если есть такая возможность, его рекомендуется включить.
- SmoothVision. Это особая функция, позволяющая установить необходимые параметры сглаживания картинки.Она подбирается исходя из производительности видеоадаптера и всего компьютера в целом. При работе с видеокартами данного производителя, эта опция считается одной из важнейших. Именно от нее зависит качество работы ПК с приложениями, предусматривающими работу с 3Д текстурами.
- Уровень четкости. Позволяет максимально повысить четкость выводимого на экран изображения. Перед установкой на наивысшее значение, необходимо отключить некоторые другие функции.
Итак, на этом первый этап с видеокартой Radeon можно считать завершенным. Но сама по себе настройка на этом не заканчивается, ведь далее мы переходим к аналогичной процедуре с Директом. Для этого переходим с вкладки OpenGL на подменю Direct и устанавливаем там следующие параметры:
- Поддержка 32-разрядной глубины;
- Поддержка DXT;
- Альтернативный центр пикселей.
Тонкая настройка
Данные параметры являются наиболее важными для линейки семитысячных видеокарт Radeon, а также для видеоадаптеров с обозначениями 9100 и 9200. В остальных устройствах отсутствует первая опция, но вторая и третья остаются неизменными. Подбираем значения под собственные требования и производительность ПК. Поддержку DXT советуют активировать, а все остальные функции – отключить.
Также в настройках видеокарт данного производителя присутствует и такая опция, как VPU Recover, которая будет оповещать пользователя о всевозможных проблемах с видеокартой. У множества пользователей часто возникает такая проблема, как сброс графического ускорителя, но многие не обращают на нее внимания.
Если VPU Recover выдает вам какие-либо оповещения, значит, ваш видеоадаптер по какой-либо причине работает некорректно. Это может запуск слишком «тяжелых» приложений для чипа, перегрев устройства и ряд других устройств. Опцию рекомендуется включать, чтобы получать информацию о потенциальных неполадках.
Если ее выключить, вы не будете получать сообщения об ошибках, но подвергаете свой компьютер риску.
Существуют и альтернативные варианты настроек видеокарт от различных производителей. Это специальные программы, которые иначе называются твикерами. Они дают возможность не только изменить базовые настройки видеоадаптера, но и получить доступ к изменению скрытых параметров. Например, с их помощью можно добиться изменения частот работы видеопамяти и графического процессора. Но непрофессионалам их использовать не рекомендуется.
Существует ряд правил и особенностей работы таких программ. Если вы будете бесконтрольно увеличивать параметры, в надежде получить картинку идеального качества, вы попросту сожжете свою видеокарту. Часто они попросту не рассчитаны на ту производительность, которой вы хотите от нее добиться, поэтому если вы не знаете о том, как правильно настраивать устройство, лучше не рискуйте.
Собственно, все основные настройки видеокарты сводятся к единому – это поиск баланса между качеством изображения и производительностью видеоадаптера или системы в целом. Непрофессионалам не рекомендуется производить какие-либо манипуляции самостоятельно. Причина тому очень проста: вы можете чрезмерно повысить нагрузку на устройство, что приведет к ее выходу из строя.
Поэтому если вы желаете улучшить производительность чипа, но не хотите рисковать, лучше обратиться к профессионалам.
Мы поможем настроить Вашу видеокарту!
Компания «Эксперт» – это ваш шанс получить видеокарту со всеми желаемыми настройками. Специалисты нашего сервисного центра имеют огромный опыт работы с видеоадаптерами NVidia, Radeon и менее распространенных производителей, благодаря чему настройка любого чипа не станет для нас проблемой.
В своей работе мы учитываем все требования клиента и делаем все для того, чтобы соотношение требуемого качества изображения и производительности было оптимальным.
Наши специалисты готовы выполнить все основные работы как в сервисном центре, так и на дому, под чутким контролем клиента. Компания «Эксперт» – это всегда качественная компьютерная помощь в Москве, с минимальными затратами времени, денег и самого ценного – ваших нервов. Мы работаем для вас!
Как настроить видеокарту NVIDIA для игр в Windows 7, чтобы повысить производительность, которая требуется для видеоигр.
Чем она мощнее, тем лучше качество изображения в игре, а также осуществляется плавный игровой процесс. Хотя стоит сказать, что обозначенный инструмент достаточно дорогостоящий, и позволить приобрести его себе могут не все. Но имеется альтернативный способ увеличить производительность, а именно прибегнув к настройке видеокарты на своем ПК.
Как выполнить настройки
Изначально нужно сказать, что в случае, если драйверы NVIDIA на ПК не установлены, то обязательно нужно это сделать. Крайне важно выполнить скачивание обозначенных драйверов на имеющемся официальном сайте разработчика. После этого можно приступить к осуществлению настроек видеокарты.
Для этого потребуется либо открыть непосредственно панель NVIDIA кликнувши на иконке, расположенной в трее, либо сделать клик на своем рабочем столе ПК на пустом месте правой кнопкой компьютерной мышки. Во втором варианте на экране отобразится небольшое меню, где нужно выбрать пункт «Панель управления NVIDIA.
После открытия панели управления на экране высветится меню с доступными настройками, который будет представлен двумя содержательными колонками. Размещение меню подобным образом удобно тем, что с левой стороны отмечены настройки, которые можно произвести, а с правой стороны указываются краткие их описания.
В меню представлено достаточно много настроек, поэтому следует каждую рассмотреть более детально:
- «CUDA – графические процессоры». В данном пункте лучше всего оставить значение «Все». Это обусловлено тем, что обозначенная технология используются всеми современными видеокартами непосредственно для увеличения требуемой производительности.
- Анизотропная фильтрация. Основная ее задача, это повышение качества, имеющихся в игре игровых текстур, которые располагаются в зависимости камер под определенным углом. Но стоит учесть, что придавая четкости изображению анизотропная фильтрация влияет на производительность, так как потребляет весьма значительный объем ресурсов имеющейся видеокарты. Поэтому ее рекомендуется отключить, тем самым можно увеличить FPS в игре.
- Сглаживание FXAA. Представленный пункт меню также отвечает за качество картинки и делает все движения в игре плавные и более качественными. При этом потребляет достаточно много ресурсов видеокарты. Для того чтобы повысить производительности желательно тоже ее деактивировать.
- DSR или Dynamic Super Resolution. Чтобы уменьшить нагрузку непосредственно на видеокарту следует выполнить отключение обозначенной технологии. Это обусловлено тем, что она искусственно увеличивает числа имеющихся пикселей, тем самым повышает разрешение изображений в самой игре. В результате улучшается качество мельчайших деталей, но в ходе отмеченного процесса осуществляется существенная нагрузка непосредственно на видеокарту. Соответственно ее рекомендуется отключить.
- Вертикальный синхроимпульс. Его предназначение заключается в компенсировании разрывов при резких поворотах камеры, повышая плавность геймплея. Ее можно либо выключить, либо оставить на значение «Адаптивный».
- Кэширование шейдеров. Если эта опция деактивирована, то непременно ее нужно включить. Указанная функция автоматически сберегает шейдеры непосредственно на жесткий диск и предоставляет возможность их применять в случае надобности. То есть исключая возможность повторения компиляции шейдеров CPU.
- Многокадровое сглаживание (MFAA). Благодаря этой технологии выполняется увеличение качества изображаемых картинок, поскольку осуществляется устранение «зубчатости», что могут отражаться по краям представляемых графических объектов. Но для выполнения такой задачи обозначенная технология заимствует ресурсы установленной видеокарты. Следственно, ее желательно отключить.
- Вертикальная синхронизация (V-Sync). Чтобы избежать генерирования излишних кадров в настройках есть пункт «Вертикальная синхронизация», задача, которого заключается в синхронизации видеокарты с монитором. На основе этого, вопрос о ее отключении достаточно спорный. Можно попробовать отключить эту настройку, но обязательно проверить качество изображения картинки, если оно ухудшилось, то лучше оставить отмеченный пункт меню включенным. Также нужно сказать, что при отключении обозначенной настройки следует произвести отключение тройной буферизации, поскольку она все равно работать не будет, так как находится в связке с V-Sync.
- Затенение фонового освещения. Применяется представленная функция для отображения реалистичности изображения выполняя смягчение освещения, что возникают на затененных объектов. Она крайне взыскательна к ресурсам, но следует сказать, что она может не работать в отдельных приложениях. Поэтому для роста производительности имеющейся видеокарты лучшим будет отключение этой функции.
- Потоковая оптимизация. Наличие отмеченной опции предоставляет возможность применять сразу несколько графических процессоров, хотя она может также не работать в некоторых приложениях. Использование нескольких процессоров достаточно выгодно, но если просматривается некорректная работа самой игры, то эту опцию можно либо выставить в положение «Авто», либо выполнить ее отключение.
- Максимальное количество заранее подготовленных кадров. Данная опция предопределяет количество кадров, которые подготавливаются главным процессором непосредственно для имеющейся видеокарты. По сути, чем больше показатель одного определенного параметра, тем будет лучше. Но здесь стоит отметить, что при наличии мощного CPU рекомендуется выставить «3» или же максимальное значение. Если процессор слабый, то наилучшим будет поставить значение «1».
- Режим управления электропитанием. Немаловажный показатель, который должен быть выставлен на максимальный режим. Суть этой опции в том, что чем больше электропотребление, тем выше становится производительность. Если устанавливать адаптивный режим, то он способствует снижению электропотребления.
Подводя итог нужно отметить, что требуется еще обратить на одну опцию. Ускорение нескольких дисплеев/смешанных ГП используется, если в ПК имеются несколько дисплеев, а также видеокарт. Здесь нужно учесть, что при наличии одного дисплее наилучшим будет остановить свой выбор на дисплейный режим. Если же их несколько, то соответственно потребуется установить многодисплейную производительность.
Чтобы настроить драйверы видеокарты, выполните следующие действия:
- Щёлкните правой клавишей мыши по пустому пространству на рабочем столе. В появившемся контекстном меню выберите пункт «Панель управления NVIDIA».
- В списке настроек выберите «Параметры 3D» > «Регулировка настроек изображения с просмотром». Для корректной работы приложений выберите пункт «Настройки согласно 3D-приложению» и нажмите кнопку Применить.
- Перейдите в раздел «Управление параметрами 3D».
Для корректной работы приложений необходимо выставить следующие параметры:
- «CUDA — графические процессоры»: «Все».
- «Анизотропная фильтрация»: «Управление от приложения».
- «Вертикальный синхроимпульс»: «Использовать настройку 3D-приложения».
- «Затенение фонового освещения»: «Выкл.».
- «Максимальное количество заранее подготовленных кадров»: следует выбрать пункт, который отмечен значком NVIDIA.
- «Потоковая оптимизация»: «Авто».
- «Режим управления электропитанием»: «Адаптивный».
- «Сглаживание — гамма-коррекция»: «Выкл».
- «Сглаживание — параметры»: «Управление от приложения».
- «Сглаживание — прозрачность»: «Выкл.».
- «Сглаживание — режим»: «Управление от приложения».
- «Тройная буферизация»: «Выкл.».
- «Ускорение нескольких дисплеев/смешанных ГП»: «Режим многодисплейной производительности».
- «Фильтрация текстур — анизотропная оптимизация по выборке»: «Выкл.».
- «Фильтрация текстур — качество»: «Качество».
- «Фильтрация текстур — отрицательное отклонение УД»: «Разрешить».
- «Фильтрация текстур — трилинейная оптимизация»: «Выкл.».
Некоторые из перечисленных опций могут отсутствовать. Для сохранения настроек нажмите кнопку Применить. Затем перейдите в графу «Программные настройки» и в списке программ для настройки выберите World of Warplanes, World of Tanks или World of Warships если такой пункт присутствует. После этого для всех настроек программы в списке ниже укажите «Использовать глобальный параметр» и нажмите кнопку Применить.
После настройки драйверов видеокарты рекомендуется перезагрузить компьютер.
Используемые источники:
- https://kompexpert.ru/nastrojka-videokarty/
- https://vacenko.ru/nastrojka-videokarty-nvidia-dlya-windows-7/
- https://ru.wargaming.net/support/kb/articles/7
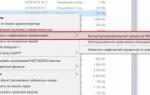 Как переключить видеокарту на ноутбуке с Intel на nVidia
Как переключить видеокарту на ноутбуке с Intel на nVidia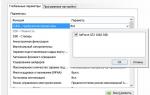 Устраняем сбои при использовании дискретной видеокарты в ноутбуке
Устраняем сбои при использовании дискретной видеокарты в ноутбуке
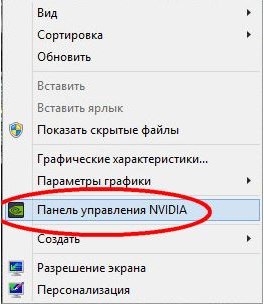
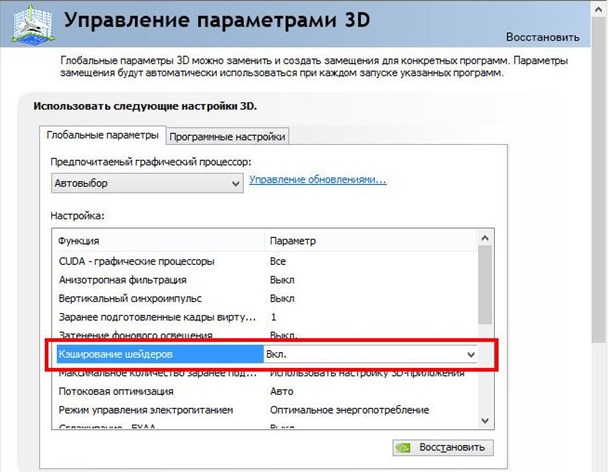
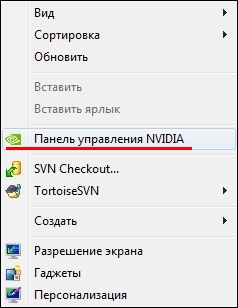
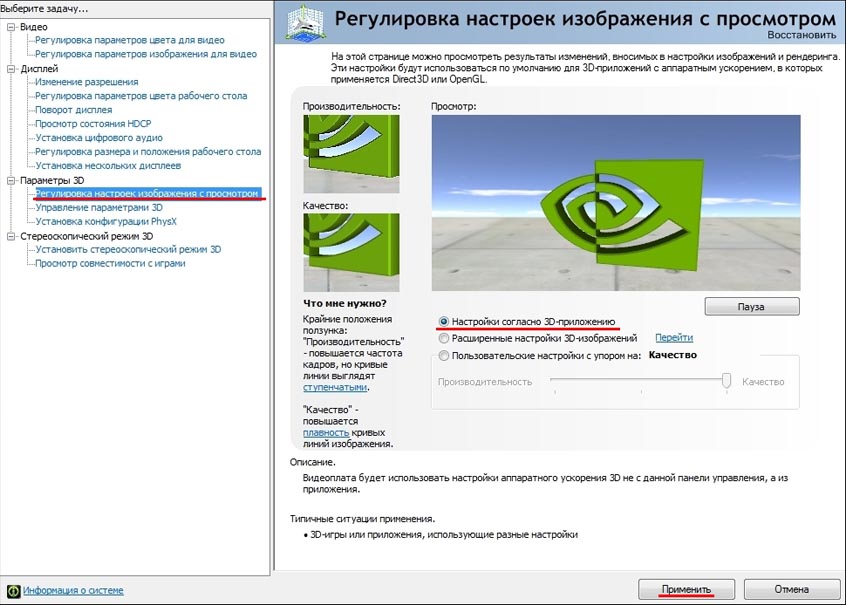
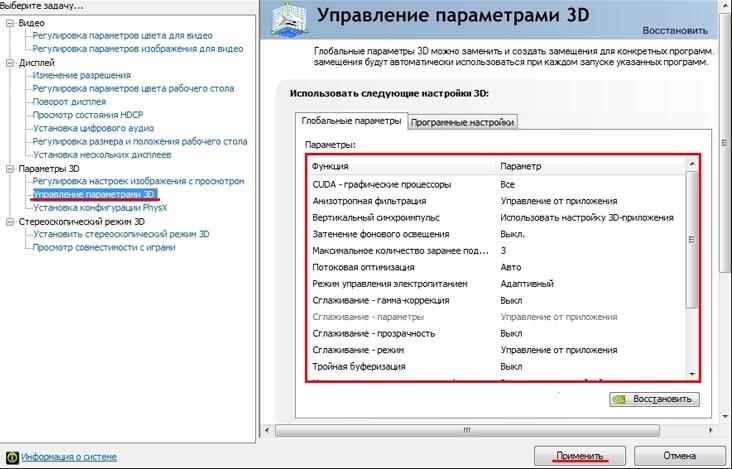

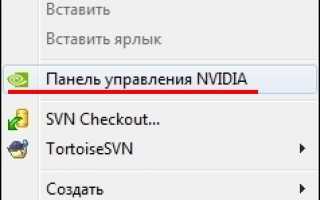

 Настройка NVIDIA для максимальной производительности в играх
Настройка NVIDIA для максимальной производительности в играх Как включить дискретную видеокарту на компьютере или ноутбуке?
Как включить дискретную видеокарту на компьютере или ноутбуке? Оптимальные настройки видеокарты Nvidia для игр
Оптимальные настройки видеокарты Nvidia для игр ? Как установить видеокарту на компьютер: особенности и нюансы, установка драйверов
? Как установить видеокарту на компьютер: особенности и нюансы, установка драйверов