Содержание
Настройка Keenetic через Netfriend
Итак, Вы распаковали свой новенький Кинетик, подключили электропитание и подсоединили к компьютеру или ноутбуку. Далее, нужно открыть веб-браузер и ввести адрес устройства — my.keenetic.net. Если вдруг появится ошибка «страница не найдена» — попробуйте ввести IP-адрес — 192.168.1.1. Вам должна открыться вот такая страничка:
Если роутер уже настраивался до этого, то при входе на my.keenetic.net Вы увидите запрос логина и пароля. В этом случае мастер Netfriend запускаться уже не будет, пока не выполните сброс настроек маршрутизатора до заводских настроек с помощью кнопки «Reset».
Первым шагом Нетфренд запросит установить свой собственный пароль для доступа настройкам Интернет-центра Кинетик:
После этого необходимо будет выбрать используемые способ подключения к сети провайдера. Я буду рассматривать обычное кабельное подключение по витой паре — Ethernet. Для использования 3G/4G и ADSL необходимо будет подключить к роутеру соответствующий модуль через USB порт.
Теперь поставьте галочки на те услуги, которыми будете пользоваться. В базовой версии это Интернет и Телевидение. На моделях с телефонным FXS-портом добавиться ещё одна услуга — Телефония.
Если для работы одной или нескольких услуг необходимо ввести идентификатор VLAN ID (как в Ростелеком, например), тогда в интерфейсе NetFriend выделите плитку «Настроить VLAN»:
Появятся поля для ввода идентификаторов для Интернет и для IPTV. Напоминаю, что эти значения, как правило, индивидуальные для каждого домового коммутатора и узнавать их необходимо в технической поддержке Вашего провайдера.
На следующем шаге нужно выбрать свой MAC-адрес по умолчанию, либо изменить, если на оборудовании провайдера настроена жёсткая привязка по аппаратному адресу.
Теперь необходимо настроить параметры протокола IP на внешнем интерфейсе WAN. В основном используются два варианта — либо «Автоматическая» для Динамического IP (Билайн, ТТК Урал), либо «Без IP-адреса» для PPPoE (Дом.ru, Ростелеком):
После этого в мастере быстрой настройки Keenetic Netfriend выберите используемый тип подключения к Интернет. Если используется Динамический IP, то выбирать надо вариант «Без пароля (IPoE)»:
В случае использования оператором связи для соединения протокола PPPoE, надо выбрать соответствующий вариант:
После чего нужно будет прописать логин и пароль на подключение к Интернету, которые Вам выдали при подключении:
После этого Ваш роутер проверит подключение к сети провайдера.
Кстати, на этом этапе в My.Keenetic.Net так же проверяется и наличие новой версии ПО для Вашего устройства. Если она есть, то будет предложено сделать обновление (настоятельно рекомендую).
Теперь мастер быстрой настройки Нетфренд предложит проверить работу цифрового телевидения IPTV:
По умолчанию, на последних моделях роутеров Кинетик, под STB-приставку настраивается второй LAN-порт. При необходимости позднее можно его поменять на любой другой. Если всё нормально показывает — кликните на кнопку «IP-телевидение работает».
На завершающем этапе Netfriend в веб-интерфейсе My.Keenetic предложит Вам варианты защиты домашней сети от угроз из вне, то есть из Интернета — фишинговые и вредоносный сайты, обманные платёжные системы и т.п.
Не сказать, что такая уж мощная защита, но от многих мелких пакостей новичков спасёт точно! В большинстве случаев с этим вполне справляется Интернет-фильтр через Яндекс.DNS.
В последнем диалоговом окне Вам будет выведена информация по настройкам WiFi на маршрутизаторе — имя сети и используемый пароль для подключения. Нажмите кнопку «Завершить настройку». После этого Вы будете перенаправлены на стартовую страницу Веб-интерфейса роутера Кинетик.
Все современные WiFi-роутеры настраиваются через специальный веб-конфигуратор и маршрутизаторы Keenetic любой модели (Start, 4G, Lite, Air, Duo, Extra, Giga, Omni, Ultra, Viva) в этом не исключение. У всех них одинаковый алгоритм входа в настройки, который не особо изменился ещё с тех пор, когда устройства Кинетик носили шильдик ZyXEL.
Вход в настройки выполняется одним из этих способов:
my.keenetic.net – буквенно-символьное имя, упрощённый вариант для новичков. Именно этот адрес указан на стикере, приклеенном на корпусе девайса.192.168.1.1 – LAN IP-адрес устройства в локальной сети
Есть ещё третий вариант — мобильное приложение для телефона или планшета. Это самый современный способ настройки Кинетика. Рассмотрим все их по очереди!
Стандартный способ зайти в настройки Keenetic
Давайте приступим к работе! Перед нами вай-фай роутер семейства Кинетик и стоит задача — попасть в его веб-интерфейс. Подключаем его к сетевой карте компьютера с помощью комплектного Ethernet-кабеля.
В принципе, можно подключиться и через WiFi. Для этого в наклейке на корпусе девайса указано имя сети по умолчанию (SSID) и пароль для подключения к ней:
Долго выбирать какой адрес использовать для входа на страницу роутера Keenetic, не стоит! Если сеть настроена правильно, то без проблем подходят оба адреса. Просто символьный вариант проще и будет работать даже в том случае, если перед этим IP-адрес устройства в локалке был с какой-то целью изменен. Роутер уже сам «на лету» преобразует хостнейм в айпишник и перенаправляет браузер по правильному адресу. Результатом должна быть страничка авторизации веб-конфигуратора:
От вас на этом этапе потребуется ввести логин и пароль на доступ к параметрам конфигурации маршрутизатора. По умолчанию на Кинетике (как и ранее на устройствах от Zyxel) используются следующие параметры аутентификации:
admin – имя пользователя с правами Администратора по умолчанию 1234 - пароль по умолчанию
Замечание: Хочу отметить, что на последних прошивках Keentic начиная с версии 3.1, пароль на по умолчанию не установлен. При первоначальной конфигурации роутер попросит его изменить на какой-либо свой. Если этого не сделать, то веб-интерфейс будет в полном доступе для всех устройств, подключенных к его локальной сети.
После того, как Вы выполнили вход в настройки маршрутизатора Keenetic или Zyxel (что практически одно и то же), можно выполнять те действия, что Вы хотели. Как Вы видите, всё не так уж и сложно! Но если при этом возникли проблемы с доступом к сайту роутера — читайте последний раздел этой статьи!
Мобильное приложение Keenetic
Специально для упрощения жизни обычным пользователям разработчики компании сделали новое мобильное приложение для смартфонов на Android и iOS. Оно доступно в стандартном магазине приложений. Если Вы до этого использовали программу My.Keenetic от Zyxel, то она автоматически предложит обновиться.
Замечание: Этот способ доступа к настройкам маршрутизатора лучше всего подходит в том случае, если устройство только-только распаковано из коробки, либо его настройки были сброшены кнопкой Reset.
Итак, запускаем программу Keenetic на смартфоне или планшете и видим там поиск устройства. Нажимаем на кнопку «Подключиться по Wi-Fi». В следующем окне появится рамка видоискателя камеры:
Наведите камеру на наклейку, приклеенную снизу корпуса Кинетика и подержите так до тех пор, пока она не распознает QR-код. Должно появится сообщение о успешном подключении:
Нажимаем на кнопку «Ок». В списке поиска устройств должен появится Ваш роутер keenetic, на который Вы можете зайти, кликнув на стрелочку рядом с ним.
Ну а дальше будет запущен мастер быстрой настройки, который поможет Вам быстро отладить подключение к своему провайдеру — будь это Ростелеком, Дом.ру, Билайн или любой другой оператор связи.
Если не заходит на сайт роутера
А вот теперь разберём самый грустный вариант — Вы попробовали зайти на на свой маршрутизатор и … и ничего. При этом не заходит ни через my.keenetic.net, ни через 192.168.1.1. Браузер пишет ошибку «не удаётся получить доступ к сайту».
Ну что же — будем исправлять! Приведённые ниже советы актуальны не только для Кинетика или Зикселя — их можно применять практически к любым другим моделям! Вот они:
1. Ошибки при вводе адреса
Вот это самая частая причина возникновения проблем с доступом к настройкам WiFi-роутеров. Пользователь волнуется, нервничает, торопится и вводит адреса неправильно. Вот самые яркие примеры этого: mE.keenetic.net или mI.keenetic.net. То есть налицо ошибка в адресе веб-интерфейса. Надо вводить mY. Ещё один яркий пример — пользователь вводит адрес через https:// — это направильно! Протокол не нужно указывать, как и писать перед адресом сайта роутера три буквы — WWW. Нужно просто ввести адрес личного кабинета — my.keenetic.net и нажать на кнопку Enter. И ничего лишнего!
При вводе IP пользователи часто забывают про точки, разделяющий октеты адреса, либо наоборот их наставляют без меры:
- 19216811
- 192.168.1.1.1
- 192 168 1 1
- 192.168.l.l
- 192.168.0.1
Все перечисленные выше варианты неправильные и введя их, соответственно, Вы не попадёте в настройки роутера никак!
2. Неправильно настроена сеть
В интернете можно найти очень много инструкций как зайти на роутер и многие из них уже морально устарели. Например, раньше частенько надо было вручную прописывать IP на сетевой карте, т.к. DHCP-сервер на устройстве изначально не был включен. На современных Вай-Фай маршрутизаторах в общем и на Кинетике в частности, DHCP-сервер включен по-умолчанию и потому Айпишник на сетевой прописывать самостоятельно не нужно. Пользователи же, начитавшись советов в сети, прописывают адреса вручную и потому у них недоступен личный кабинет Keenetic’a. Этого делать не нужно! Проверьте — не прописан ли статический IP у Вас. Для этого в операционной системе Windows нажмите комбинацию клавиш Win+R, введите команду ncpa.cpl и нажмите клавишу Enter. Так вы попадёте в сетевые подключения операционной системы:
Найдите то подключение, через подключен роутер Кинетик и клините по нему правой кнопкой мыши. В меню выберите пункт «Свойства».
В следующем окне дважды кликните по строчке «Протокол Интернета версии 4(TCP/IPv4)». Появится третье окошко, где нужно проверить чтобы стояли галочки на строчках «Получить IP адрес автоматически» и «Получить адрес DNS-сервера автоматически». После этого нажимаем на кнопку «ОК» для применения настроек. Проверяем вход на my.keenetic.net. Всё должно пройти удачно и быстро!
3.Физические проблемы с подключением
Проблемы непосредственно с сетевым подключением встречаются достаточно редко, но всё же случаются. Во-первых, если Вы пытаетесь попасть на страницу настройки маршрутизатора используя беспроводную сеть и это у Вас не получается — подключитесь к нему через LAN-кабель. Если же Вы уже подключены по кабелю и личный кабинет по адресу my.keenetic.net недоступен, то во-первых обратите внимание нет ли на проводе повреждений и хорошо ли зажат коннектор. После этого проследите — загорается ли индикатор активности разъёма на роутере при подключении в него витой пары.
Выберите на компьютере в свойствах подключения по локальной сети автоматическое получение настроек. Сначала подключите кабель от компьютера в LAN-порт (жёлтый) роутера, и только затем подключите кабель, идущий из подъезда, в WAN-порт (синий) роутера.
1. Зайдите на роутер через браузер (его адрес по умолчанию — http://192.168.0.1/ или http://tplinklogin.net/ ).
2. В открывшимся окне введите логин/пароль от роутера (по умолчанию admin/admin). Для быстрой настройки выберите в меню слева Быстрая настройка и нажмите
3. В поставте галочку Я не нашёл подходящих настроек и нажмите Далее.
4. В следующем окне выберите PPPoE/PPPoE Россия и нажмите Далее.
5. Введите ваши логин/пароль от учётной записи UNET.BY и нажмите Далее.
6. Следующее окно с настройками Wi-Fi:- Беспроводное вещание выберите — SSiD — название, под которым будет отображаться Ваш роутер в списке доступных сетей (можно поменять на любое удобное для Вас). — Пароль PSK — ключ сети, пароль под которым устройства будут подключаться к роутеру (не менее 8 символов).
7. После настроек появится окно с информацией, что настройка завершена (т.к. мы отключили Wi-Fi, иначе перезагрузка не потребовалась бы) и нужно перезагрузить роутер. Соглашаемся и нажимаем Перезагрузить.
8. После перезагрузки в течение 5–10 секунд должен появиться доступ к Интернету. Во вкладке Состояние можно увидеть то, что подключение установлено, и даже некоторую статистику по трафику.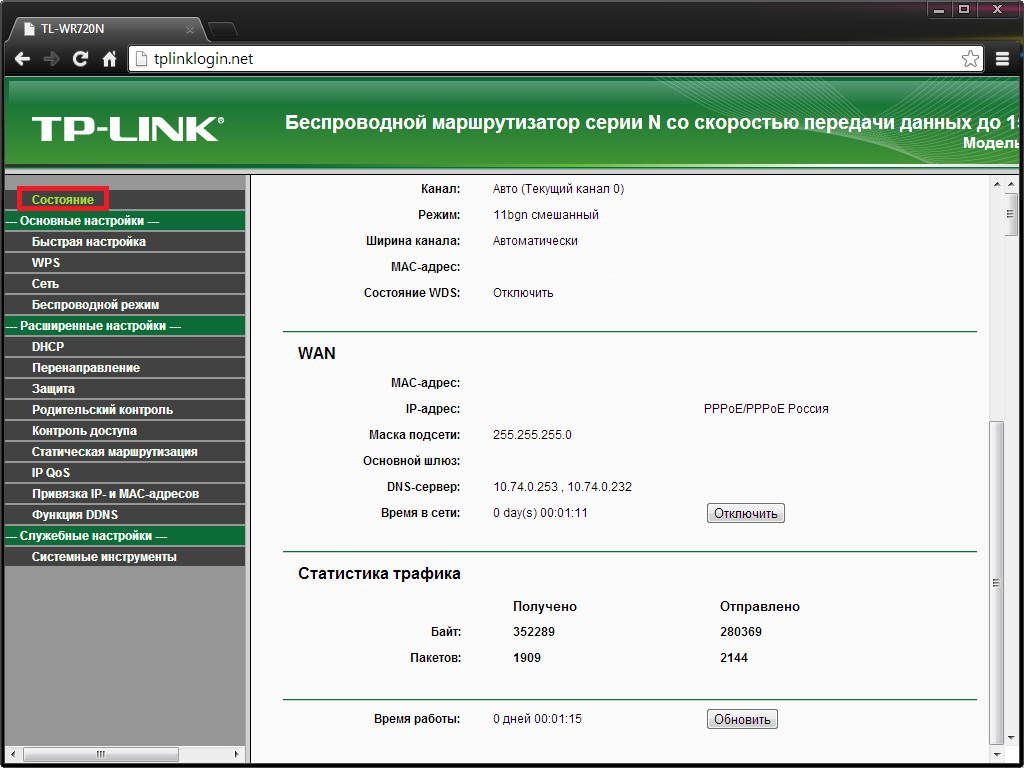
Еще есть вопросы? Отправить запросИспользуемые источники:
- https://nastroisam.ru/netfriend-fast-setup-my-keenetic-net/
- https://192-168-0-1.info/my-keenetic-net-vhod-nastrojka-routera-keenetic/
- https://support.unet.by/hc/ru/articles/203740582-настройка-tp-link-tl-wr720n-быстрая-настройка-

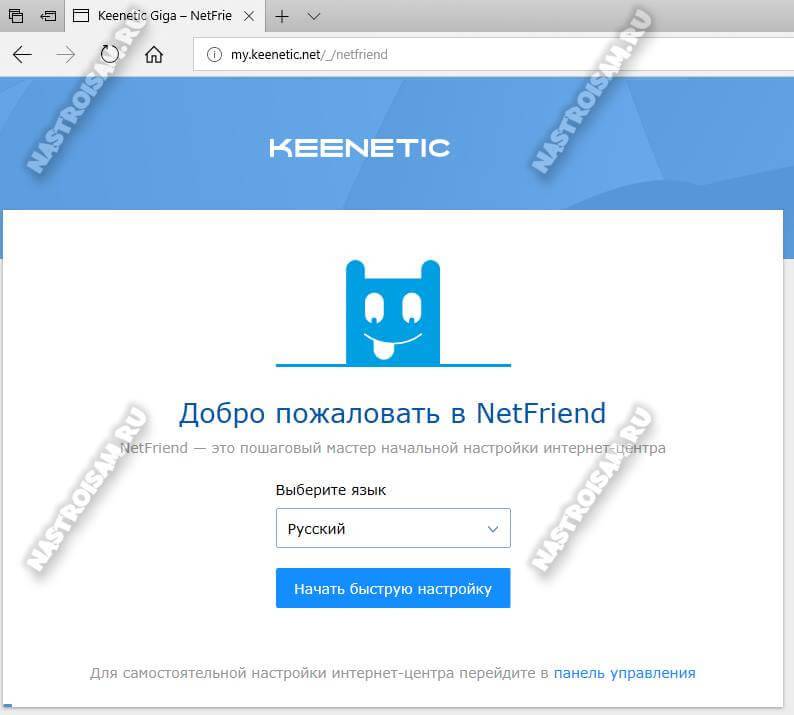
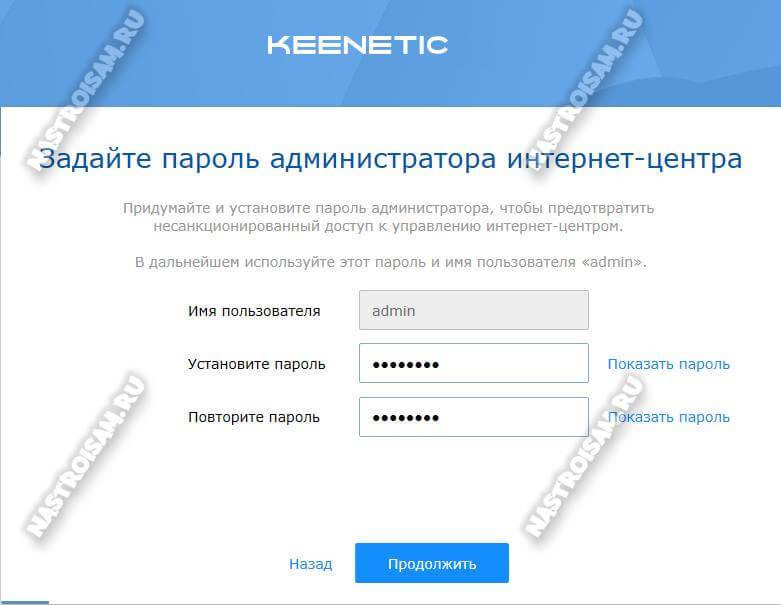
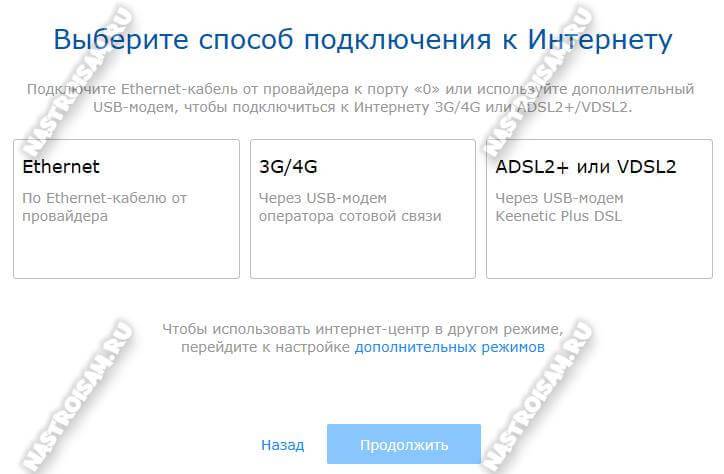
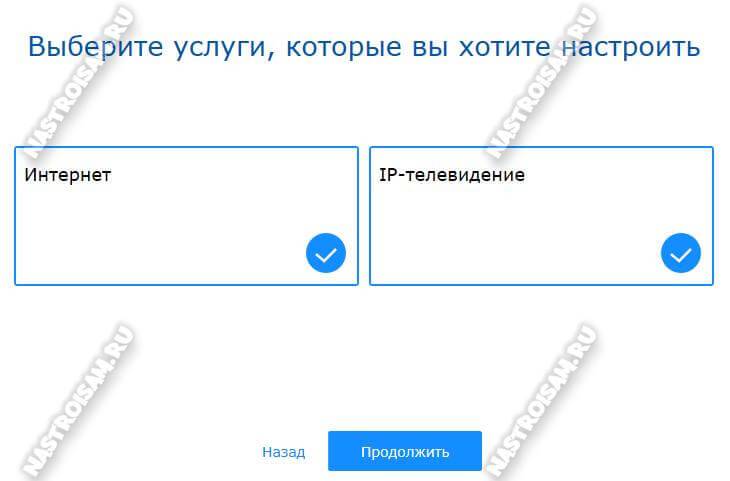
 Ищем вход в настройки роутера Zyxel Keenetic
Ищем вход в настройки роутера Zyxel Keenetic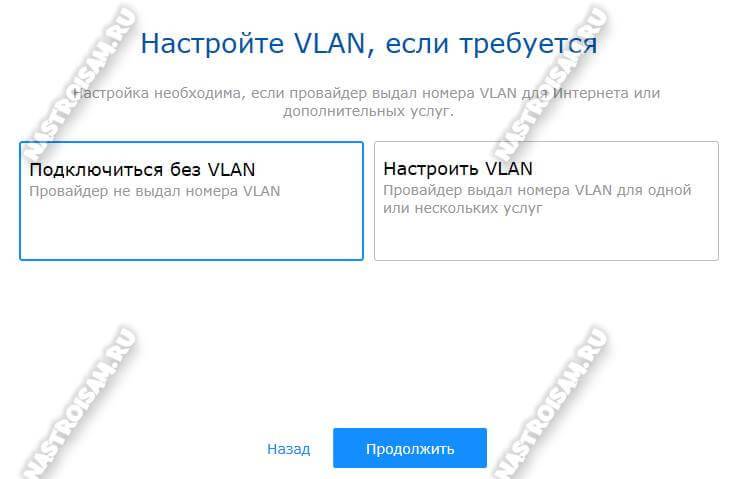
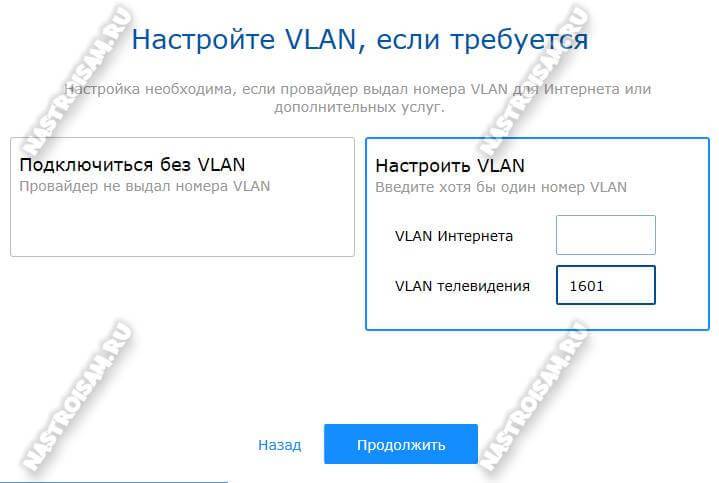
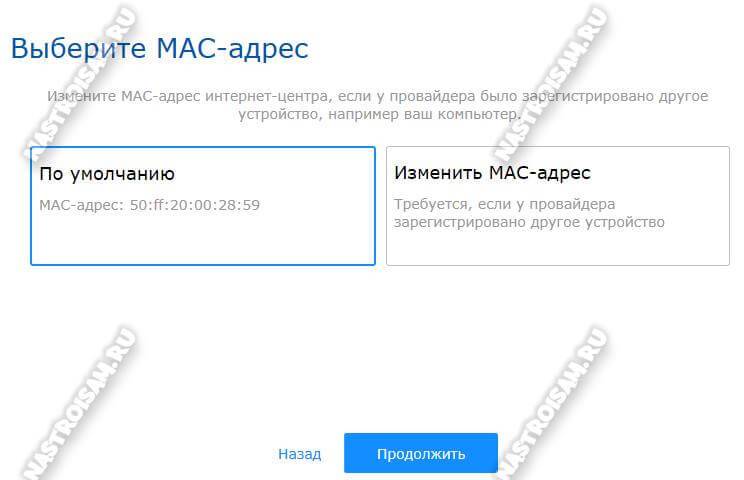
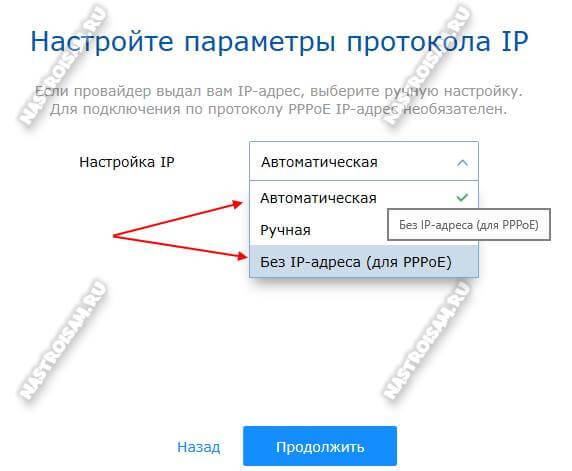
 Как настроить роутер ZyXEL Keenetic 4G (II и III): пошаговые инструкции
Как настроить роутер ZyXEL Keenetic 4G (II и III): пошаговые инструкции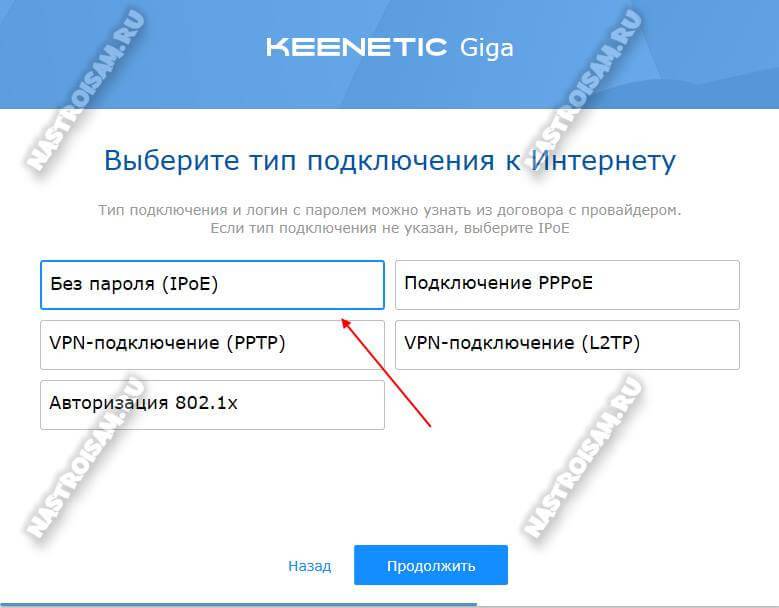
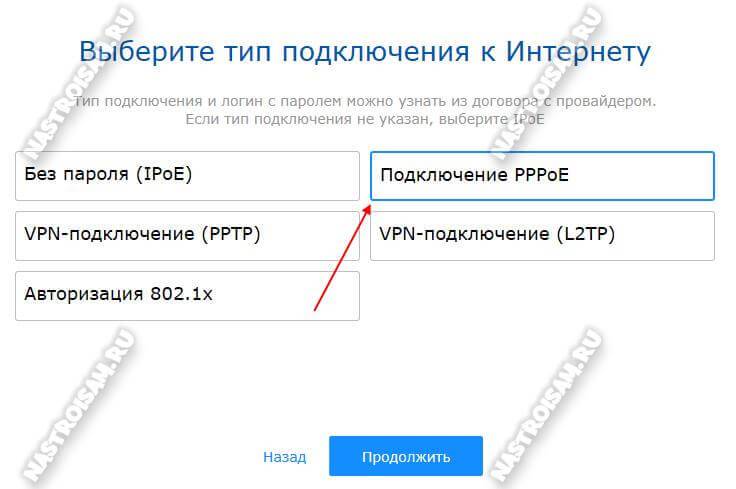
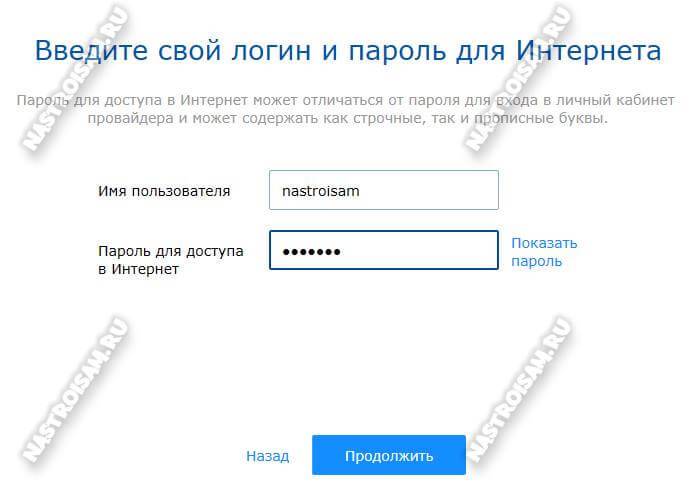
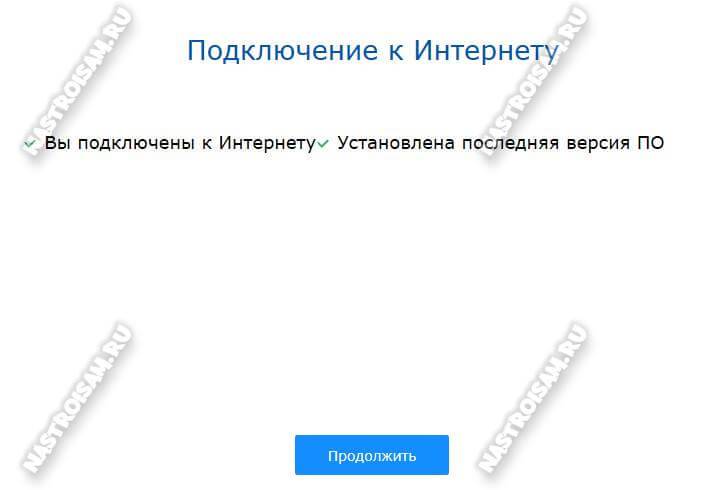
 Настройка и прошивка роутера Zyxel Keenetic 4G II
Настройка и прошивка роутера Zyxel Keenetic 4G II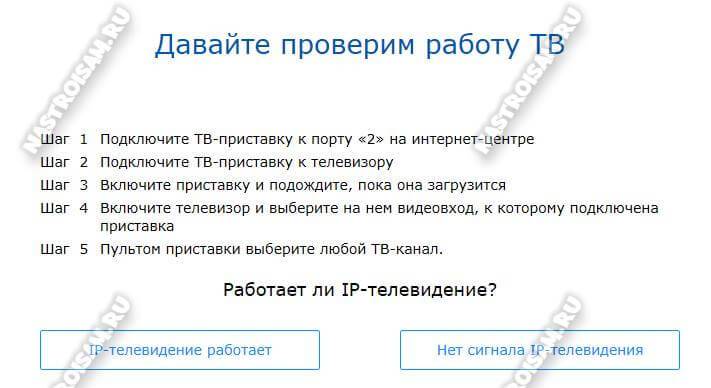
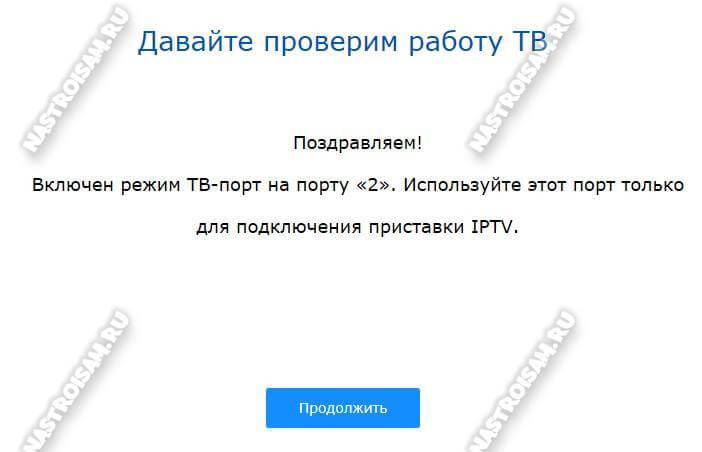
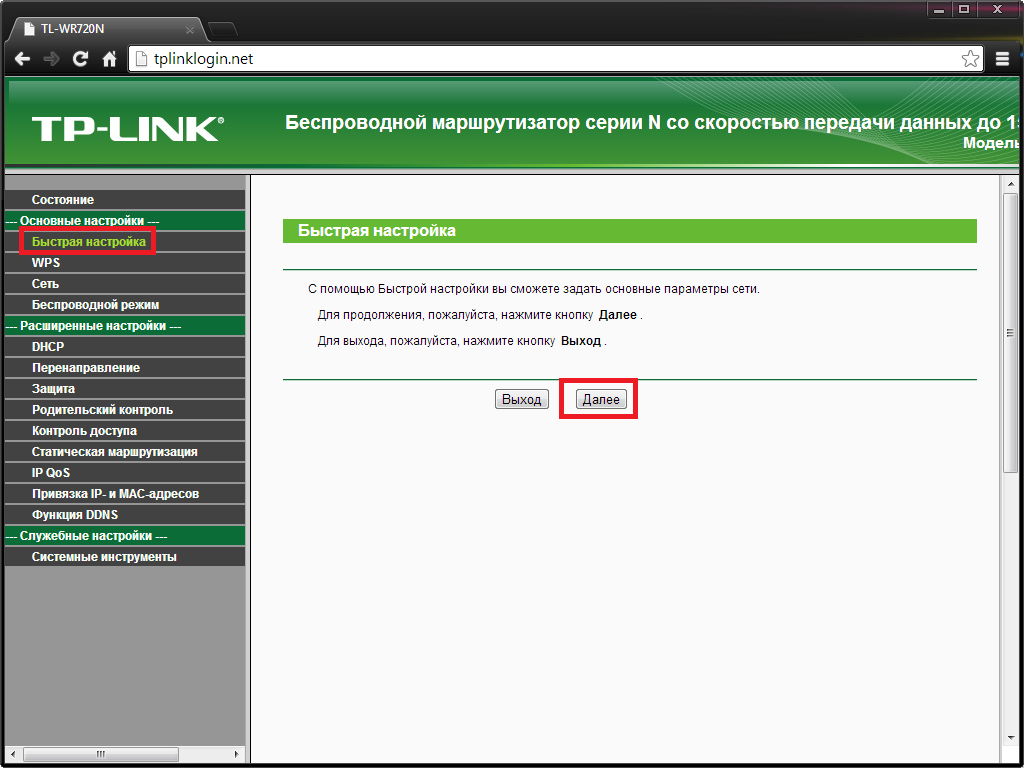
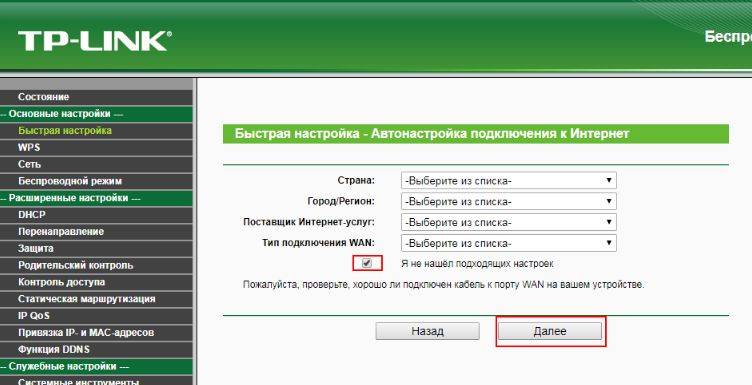
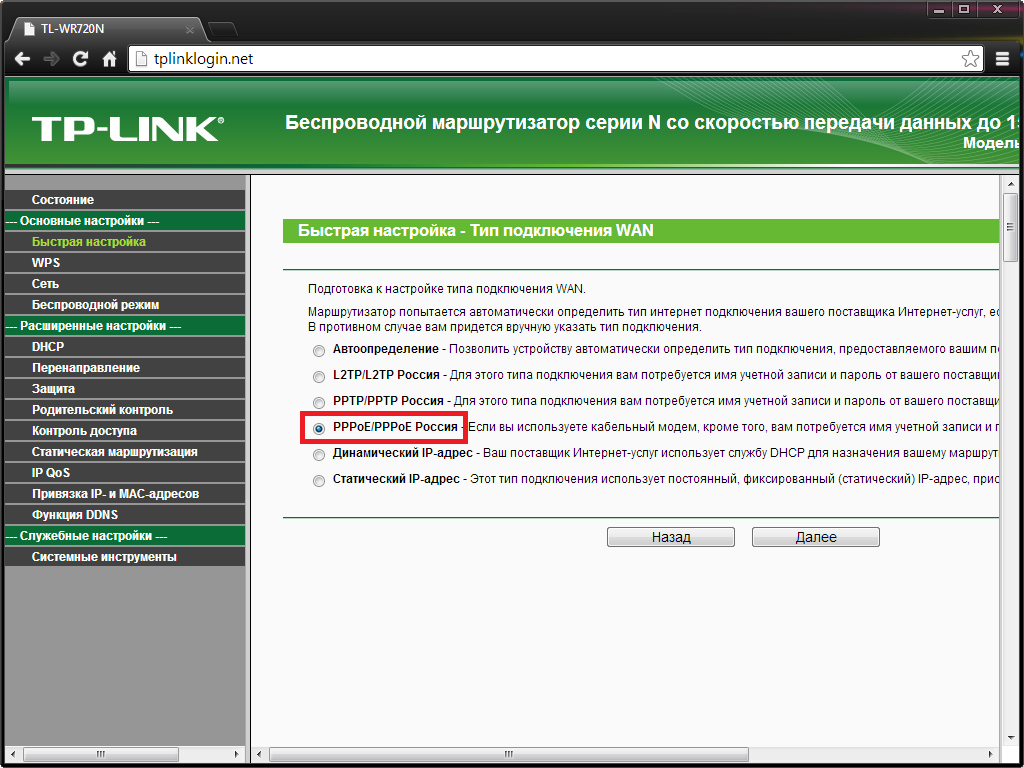
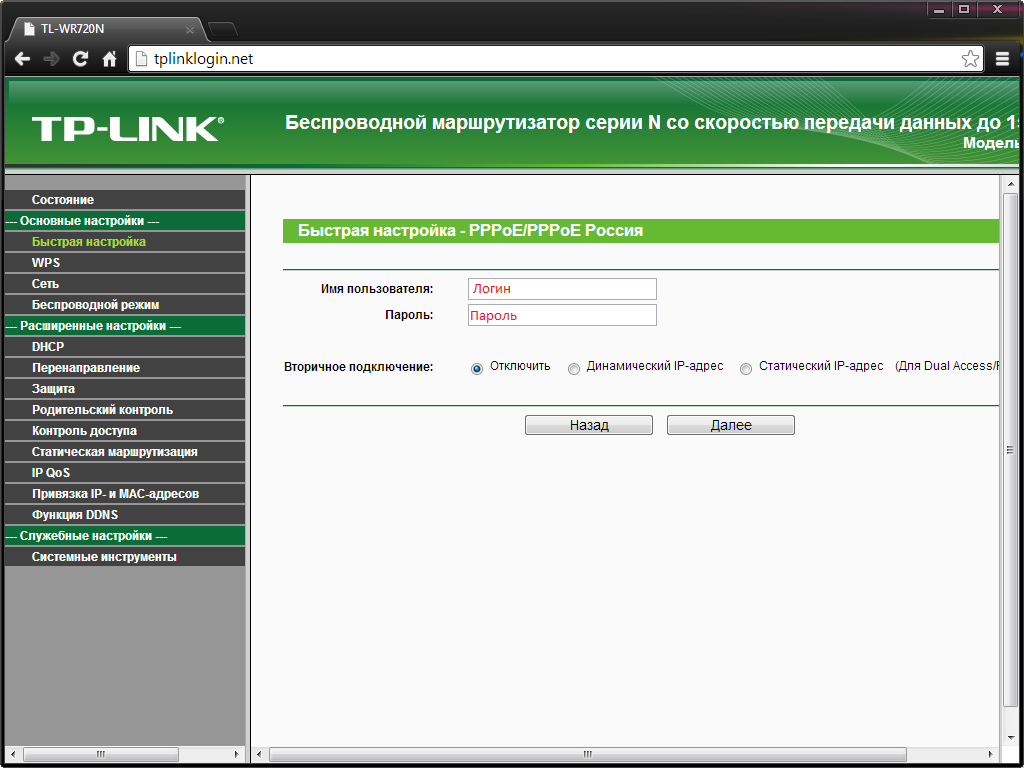
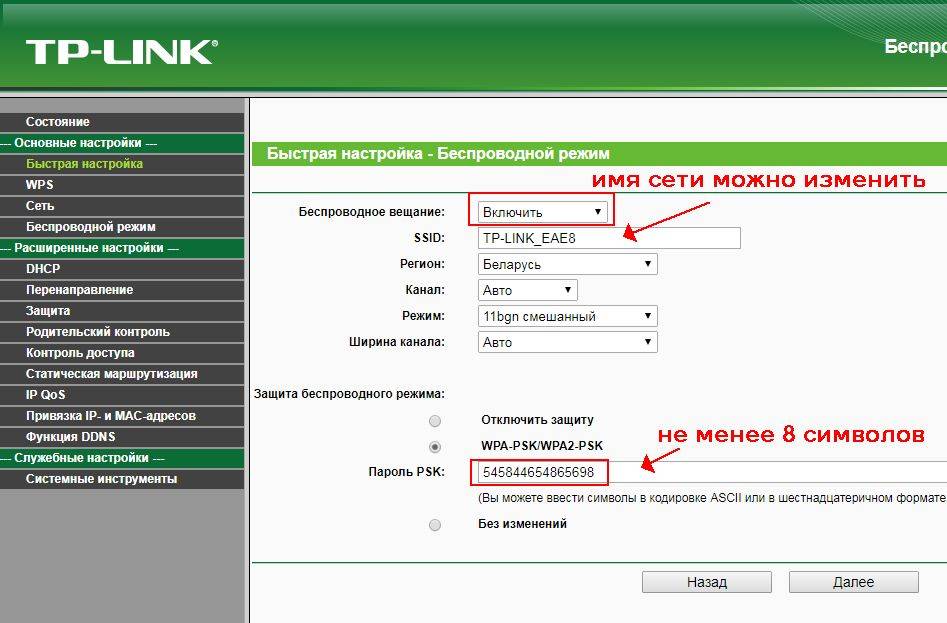




 Настройка роутера ZyXEL Keenetic Lite 3
Настройка роутера ZyXEL Keenetic Lite 3 Как Настроить Роутер Zyxel Keenetic Lite — Подключение к Интернету и Раздача WiFi в Домашних Условиях
Как Настроить Роутер Zyxel Keenetic Lite — Подключение к Интернету и Раздача WiFi в Домашних Условиях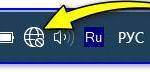 192.168.1.1
192.168.1.1 Как зайти в настройки роутера ZyXEL
Как зайти в настройки роутера ZyXEL