Содержание
my.keenetic.net — как зайти в настройки роутера Keenetic
В этой инструкции я хочу подробно рассказать как через адрес my.keenetic.net выполнить вход в мастер настройки роутера Keenetic. Не так давно эти устройства выпускались под маркой Zyxel, а вот с недавнего времени стали отдельным брендом. Так как прошивка у всех моделей одинаковая, соответственно и личный кабинет пользователя ничем практически не отличается. Поэтому, данная инструкция будет актуальная для WiFi-маршрутизаторов Keenetic Start, Keenetic Lite, Keenetic City, Keenetic Air, Keenetic Giga KN-1010, Keenetic Ultra KN-1810 и других.
Если перевернуть устройство вверх «тормашками», то на нижней его крышке Вы увидите наклейку. В ней будет строчка: Настройка — my.keenetic.net. То есть, если Вы хотите зайти в настройки роутера — введите этот адрес в адресной строке браузера. Точно так же, как Вы вводите там адреса сайтов в Интернете. В ответ на это Вам должен открыться веб-конфигуратор маршрутизатора. Его ещё часто называют веб-интерфейс или личный кабинет роутера Кинетик. По своей сути все три названия представляют одно и то же — набор параметров настройки девайса, представленный в виде веб-сайта. Потому веб-конфигуратор новички называют «сайт роутера».
Если Вы возьмёте в руки какой нибудь старенький Зиксель Кинетик, ещё из первых моделей, то в наклейке будет написан IP 192.168.1.1. Почему же сейчас вместо него пишут символьный адрес my.keenetic.net?! Открою небольшой секрет — оба варианта правильные! Просто в последнее время, для удобства пользователей, производители стали повсеместно внедрять вход в настройки роутера не по IP, а через символьное имя. Это проще и понятнее для неподготовленного человека.
Вход в настройки маршрутизатора Кинетик
Для того, чтобы зайти в мастер настройки роутера Keenetic, Вам необходимо подключиться к нему с помощью LAN-кабеля или через беспроводную сеть WiFi. Последнее очень удобно в том случае, если Вы хотите настроить роутер с планшета, телефона или ноутбука. Хотя, если возникнут проблемы с доступом, всё равно придётся подцепляться через кабель.
Откройте любой веб-браузер и введите в строку поиска адрес: my.keenetic.net.
Если никаких проблем с настройками и работой устройства либо компьютера нет, то должна открыться страничка с полями для ввода логина и пароля.
Кстати, если заметите, что адрес изменился на keenetic.io — не удивляйтесь, это нормально. Далее нужно ввести логин и пароль для авторизации.
Как подключиться к роутеру Keenetic
Есть два способа подключиться к WiFi маршрутизатору Кинетик — по кабелю и через беспроводную сеть. Рассмотрим оба варианта.
Подключение Кинетика по кабелю
В комплекте с любым WiFi роутером идёт сетевой Ethernet-кабель. С его помощью можно подключить устройство к компьютеру или ноутбуку через LAN-порт. Для этого надо один конец кабелю включить в любой из желтых разъёмов Кинетика, подписанных как «Домашняя сеть»:
Другой конец кабеля подключите в LAN-порт сетевой карты компьютера. Как правило, все современные ПК и ноутбуки имеют встроенный в материнскую плату сетевой контроллер, так что никаких проблем возникнуть у Вас не должно!
Подключение по WiFi
Зайти в настройки роутера через my.keenetic.net можно и через беспроводную сеть. Для этого Вам нужно знать имя этой сети (WiFi SSID) и пароль на подключение к ней. Если Вы ранее ничего не меняли в конфигурации устройства, то узнать эти параметры можно просто перевернув Кинетик «вверх ногами».
Там будет наклейка, в которой в поле «Сеть Wi-Fi» будет имя беспроводной сети, а в поле «Пароль Wi-Fi» соответственно ключ безопасности.
Если Вы хотите сделать вход в my.keenetic.net с планшета или телефона (Android или Apple iOS), то можно считать необходимые данные отсканировав QR-код. Кстати, он же понадобится если Вы захотите воспользоваться фирменным приложением от разрабочиков — My.Keenetic либо Keenetic Cloud. На мой взгляд настраивать роутер Кинетик с телефона через мобильное приложение в разы проще и удобнее.
Использование WPS на Keenetic
Не стоит забывать и про такой достаточно старый способ подключиться к Кинетику через WiFi, как воспользоваться функцией WPS. Она позволит связать роутер и ноутбук (планшет, телефон) простым нажатием кнопки. Сначала нажимаем кнопку WPS на роутере Keenetic — вот она:
Затем в течение минуты делаем то же самое на том гаджете, с которого хотим подключиться. На планшетах и телефонах кнопка WPS обычно программная и находится в разделе настройки беспроводной сети.
Личный кабинет my.keenetic.net не открывается
Это достаточно распространённая ситуация. Зачастую веб-интерфейс роутера, что Кинетика, что любого другого, может быть недоступен по двум причинам — либо из-за неправильной настройки компьютера или ноутбука, с которого пытаются войти в личны кабинет, либо из-за проблем с самим роутером.
Сетевые настройки ПК
Начнём с проверки сетевых настроек на ПК. Буду рассматривать для примера операционную систему Windows 10. Зайдите в параметры ОС и откройте раздел «Сеть и Интернет», выбираем используемый адаптер — Wi-Fi или Ethernet. Затем справа надо будет нажать на кнопку «Настройка параметров адаптера». После этого откроется список сетевых адаптеров комьютера:
Кликаем на нужном правой кнопкой мыши и выбираем пункт «Свойства». Откроется окно, в котором надо дважды щёлкнуть мышкой на строчке IP версии 4 (TCP/IPv4). В следующем окне проверьте чтобы стояли флажки на автоматическом получении IP-адресов и DNS. Пробуем зайти на my.keenetic.net или 192.168.1.1.
Если вдруг почему-то компьютер не получает автоматически адрес от маршрутизатора, тогда надо попробовать прописать АйПи вручную. Для этого опять там же, в параметрах протокола IP версии 4, поставьте флажок на «Использовать следующий IP адрес»:
Дальше надо прописать следующие значения:
Нажимаем на кнопку «ОК» и проверяем вход на my.keenetic.net.
Внимание! Достаточно часто пользователи неправильно вводят адрес роутера и потому у них не получается зайти в его личный кабинет! Вот пример неправильного ввода адреса:
me.keenetic.netmu.keenetic.netmy.keenetik.net
В этом случае браузер будет автоматически перенаправляться в Интернет в поисках такого сайта. А так как его нет, то будет выдаваться ошибка «Сайт не найден» и т.п.
Проблемы с самим роутером
В тех случаях, когда причиной недоступности личного кабинета роутера является сбой его работы, единственным верным решением обычно является сброс настроек Кинетика с помощью кнопки Reset — маленькой круглой кнопочки на задней части корпуса.
Эта кнопочка специально спрятана, чтобы юзер её случайно не нажал. Потому, чтобы её нажать, Вам надо воспользоваться шариковой ручкой, спичкой или скрепкой.
Роутеры семейства Zyxel Keenetic — Keenetic II, Giga II, Ultra II — имеют одну особенность — а именно свой хостнейм в сети: my.keenetic.net. Что это значит? Это значит что теперь не обязательно вводить IP-адрес роутера в адресной строке браузера — http://192.168.1.1, достаточно просто ввести: my.keenetic.net, и Вы увидите тот же Веб-интерфейс. Зачем вообще нужен хостнейм роутеру и не проще ли делать вход по 192.168.1.1, как обычно?! На самом деле, ещё как нужен. Связано это не только с удобством — ввел my.keenetic.net в адресной строке, и не надо IP-адрес роутера запоминать. Главная причина появления у роутеров хостнеймов в локальной сети — плавный переход на IPv6. В шестой версии протокола IP адрес роутера может выглядеть уже вот так:fe80::4a5b:39ff:fe1d:e01c Представляете — какое неудобство вводить его каждый раз, когда надо попасть в веб-интерфейс роутера. Поэтому в Zyxel решили облегчить жизнь пользователям и сделать роутеру хостнейм — my.keenetic.net. К сожалению, IPv6 ещё только начинает своё шествие, а вот в IPv4 у некоторых пользователей уже возникают трудности с доступом в веб-интрефейс Zyxel Keenetic II через хостнейм — при попытке войти через my.keenetic.net выдается сообщение, что сервер не найден или веб-страница недоступна:
Происходит это скорее всего вот почему: Многие пользователи уже знают, что IP-адрес в локальной сети у большинства роутеров — 192.168.1.1 и что для того, чтобы зайти на роутер, надо прописать в настройках сетевой платы IP-адрес из подсети 192.168.1.X (т.е. 192.168.1.2, например). В случае с Zyxel Keenetic — этого делать не обязательно, так как в сторону локальной сети на роутере запущен DHCP-сервер, который и поможет сетевой плате получить IP-адрес и адрес DNS-серверов. А вот если IP-адрес на сетевой плате прописывали вручную, то просто могли не указать DNS-сервер. Проверить это можно следующим образом. Нажимаем комбинацию клавиш Win+R и в строке «Открыть» пишем команду ncpa.cpl — откроется папка «Сетевые подключения». Выбираем там «Подключение по локальной сети», к которому подключен роутер и кликаем на нем правой кнопкой мыши:
Выбираем пункт меню «Состояние», а затем в окне «Состояние Подключения» нажимаем кнопку «Подробности» (В случае Windows 7 и Windows 8 — «Сведения»). В открывшемся окне обратите внимание на строчку «DNS-сервер v4». Если в этой строке нет значения, то Вам нужно прописать адрес DNS-сервера вручную. Для этого снова кликаем правой кнопкой мыши на «Подключении по локальной сети», и в контекстном меню выбираем пункт «Протокол Интернета версии 4 (TCP/IP v4)»:
Откроется окно «Свойства Протокола Интернета версии 4 (TCP/IP v4)». Здесь надо в строке «Предпочитаемый DNS-сервер» прописать IP-адрес роутера — 192.168.1.1. После этого роутер должен быть доступен по http://my.keenetic.net
Если же роутер недоступен ни по http://my.keenetic.net, ни через http://192.168.1.1 — это уже другое и в этом случае Вам должна помочь статья Как войти на 192.168.1.1 по admin/admin.
Примечание: Внимание — вводите адрес сервера правильно — my.keenetic.net. Если вы введете mu.keenetic.net, me.keenetic.net, mi.keenetic.net или my.keenetic.ru — зайти в веб-интерфейс роутера у Вас не получится. Так же, в адресной строке браузера не надо вводить http:// или www.

Роутеры марки ZyXEL одни из самых популярных на рынке России. И, к сожалению, на мой скромный взгляд — не самые беспроблемные (распространенные «болячки»: проблема со входом в веб-интерфейс, глючные прошивки, перезагрузки при высоких нагрузках чипа, не дружелюбный интерфейс на старых устройствах…).
В этой сегодняшней заметке постараемся разобраться с одной из перечисленных проблем, а именно, как открыть главную страничку настроек.
? Примечание! Вообще, в большинстве случаев для настройки роутера ZyXEL — достаточно открыть адрес: my.keenetic.net(просто вставьте это в адресную строку своего браузера).
Сразу отмечу, что моделей у ZyXEL достаточно много: Air, Extra, Lite, Omni, Giga, Ultra, Viva и др., но принцип работы везде одинаков (так, что заметка будет универсальной)!
И так, теперь ближе к теме…
*
Вход в настройки ZyXEL: по шагам
ШАГ 1
Первое, что нужно сделать — это подключить роутер к розетке (и удостовериться, что он подает признаки жизни — например, на нем должны загореться светодиоды…✔).
В качестве примера — роутер работает
Далее нужно либо соединить компьютер с роутером LAN-кабелем, либо подключиться к беспроводной Wi-Fi сети.
Примечание: для первого подключения к Wi-Fi сети — пароль и логин указан на наклейке, расположенной на корпусе роутера. См. примеры наклеек в шаге 2 ниже.
В любом случае, каким бы способом вы не подключили роутер к компьютеру — значок сети в трее Windows у вас должен явно измениться (см. примеры ниже).
Wi-Fi сеть подключена!
Сети нет (роутер не подключен!). В качестве примера
ШАГ 2
И так, роутер работает, компьютер соединен с ним. Теперь, чтобы открыть настройки устройства, необходимо запустить браузер и перейти по одному из следующих адресов (просто скопируйте адрес в URL-строку браузера):
? my.keenetic.net
? 192.168.1.1
(специально не привожу ссылки, т.к. в адресную строку браузера вставлять «http://» — не нужно! Также ненужно добавлять «www» и пр. аббревиатуры…)
Первый адрес (my.keenetic.net) — универсальный, должен работать вне зависимости от того, были ли изменены заводские предустановки устройства.
Обратите внимание, что на корпусе роутера (на подавляющем большинстве моделей) есть спец. наклейка. На ней есть несколько очень важных параметров: имя Wi-Fi сети и пароль к ней (это нужно при первом подключении по Wi-Fi), адрес веб-интерфейса (настроек) устройства. Как это выглядит — см. картинку ниже.
Наклейки на корпусе моделей ZyXEL
ШАГ 3
Далее роутер «попросит» вас ввести логин и пароль для входа в веб-интерфейс устройства (эти данные указаны на наклейке, см. картинку выше).
По умолчанию это:
? логин: admin
? пароль: admin или 1234 или {пустое поле}
Обратите внимание, вводить нужно в нижнем регистре без точек, тире, кавычек и т.д.
Кроме этого, если роутер сообщает, что пароль не верный — попробуйте вовсе без него, оставив пустое поле (также при вводе посмотрите, какой язык установлен — возможно, вместо «admin» — пишется «фвьшт»).
KEENETIC Giga — ввод логина и пароля
Кстати, у некоторых моделей устройств (например, KEENETIC Lite) — есть подсказка о логине и пароле (см. скриншот ниже). Осталось только ввести их…
KEENETIC Lite — роутер сам подсказывает пароль
ШАГ 4
Если все прошло успешно — пред вами должен появиться веб-интерфейс устройства (по сути, напоминает мини-сайт, в котором есть десяток разделов и вкладок, где можно поменять определенные параметры).
В общем-то, на этом наша задача решена (ибо о тонкостях настроек роутеров — цели рассказать в этой заметке не было…). Об этом более подробно тут: https://ocomp.info/wi-fi-routeryi/
Главная страница настроек ZyXEL KEENETIC
Что делать, если войти не получается
Довольно популярный вопрос…
1) Первый совет довольно стандартный: перезагрузите роутер и компьютер (ноутбук).
2) Далее обратите внимание на свой браузер: например, в Opera по умолчанию может быть включен VPN! Если это так — войти в настройки роутера вы не сможете! Кстати, многие плагины и дополнения (антивирусные, блокировка рекламы и т.д.) — могут также мешать загрузке веб-интерфейса роутера.
Вообще, рекомендую использовать для этих задач браузер Internet Explorer (Edge).
Opera — включен VPN!
3) Проверьте настройки сети. Для этого нажмите сочетание Win+R, введите команду ncpa.cpl и нажмите Enter. Далее откройте свойства текущего подключения, затем IP версии 4, и проверьте, чтобы IP-адрес и DNS-севера получались автоматически (см. пример на скриншоте ниже).
Получать IP-автоматически
4) Если с компьютера зайти всё также не получается, попробуйте подключиться к Wi-Fi сети с телефона и в нем перейти по адресу my.keenetic.net. В случае каких-то проблем на ПК, этот способ реально может выручить.
Разве только не у всех моделей роутеров интерфейс оптимизирован под мобильные устройства, и пользоваться может быть не совсем удобно…
5) Если все вышеприведенное не помогло, возможно стоит сбросить настройки роутера в дефолтные (заводские предустановки). Для этого на корпусе роутеров есть небольшая кнопка «Reset» — обычно ее достаточно зажать карандашом на 5-10 сек.
Более подробно об этом тут: https://ocomp.info/kak-sbrosit-nastroyki-routera.html
Ну и также не могу не порекомендовать еще одну заметку на блоге, частично касающейся этой темы. Ссылка на нее ниже.
В помощь!
192.168.1.1 — как зайти в роутер (логин, пароль: admin) — https://ocomp.info/kak-zayti-po-192-168-1-1-vhod-vrouter.html
*
Дополнения по теме — будут кстати…
Удачи!..
✌
RSS (как читать Rss)Другие записи:
Как настроить ноутбук на максимальную производительность (10 заметок в помощь)
- Как уменьшить размер файла JPG, JPEG [инструкция]
MAC-адрес: что это и где его узнать. Как клонировать MAC-адрес старой сетевой карты
Как подключить жесткий диск к USB-порту
- Как узнать износ аккумулятора ноутбука [Проверка батареи]
- Блокировка экрана на Андроид: как настроить? Защищаем свою личную информацию от посторонних: …
Как снизить температуру процессора за счет тонких настроек (до 20°C): отключение Turbo Boost, …
Как сжать образ ISO
Используемые источники:
- http://192-168-1-1.su/setup-my-keenetic-router/
- https://nastroisam.ru/my-keenetic-net-ne-poluchaetsya-voyti-reshenie/
- https://ocomp.info/zyxel-keenetic.html

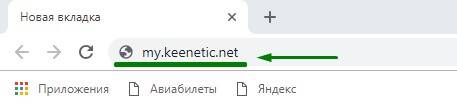
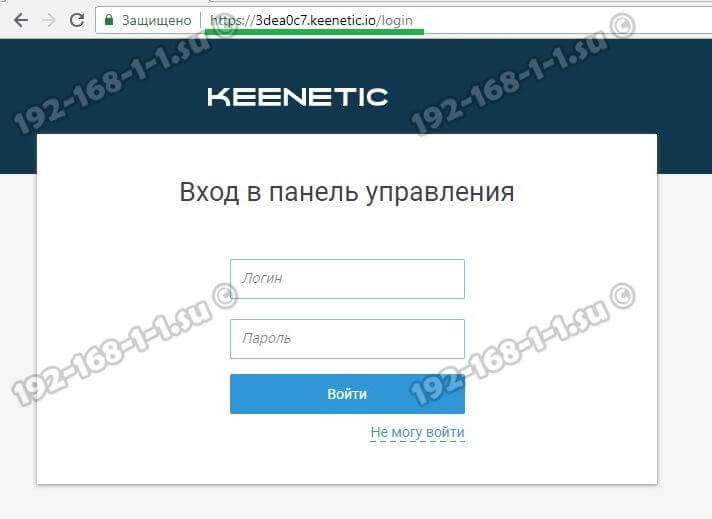
 Ищем вход в настройки роутера Zyxel Keenetic
Ищем вход в настройки роутера Zyxel Keenetic

 192.168.1.1 admin — Входим и настраиваем роутер самостоятельно!
192.168.1.1 admin — Входим и настраиваем роутер самостоятельно!
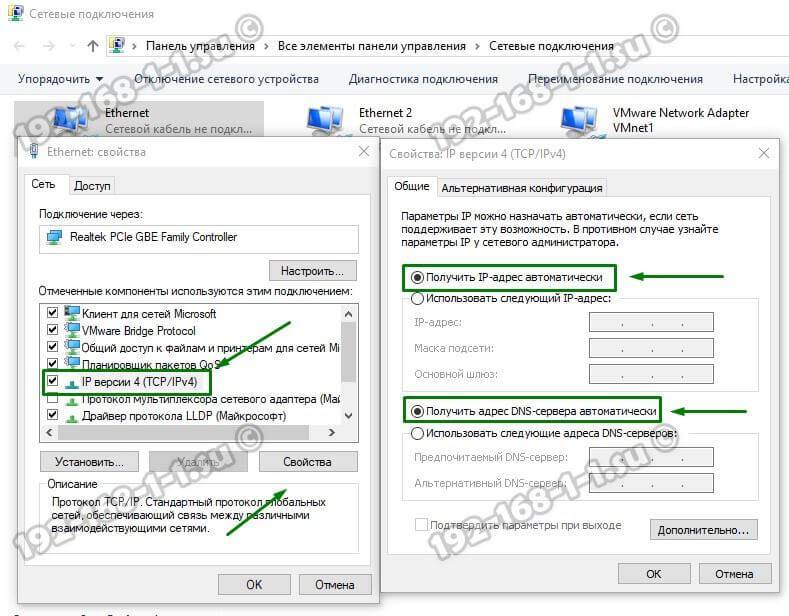
 192.168.1.1 admin — как зайти в роутер
192.168.1.1 admin — как зайти в роутер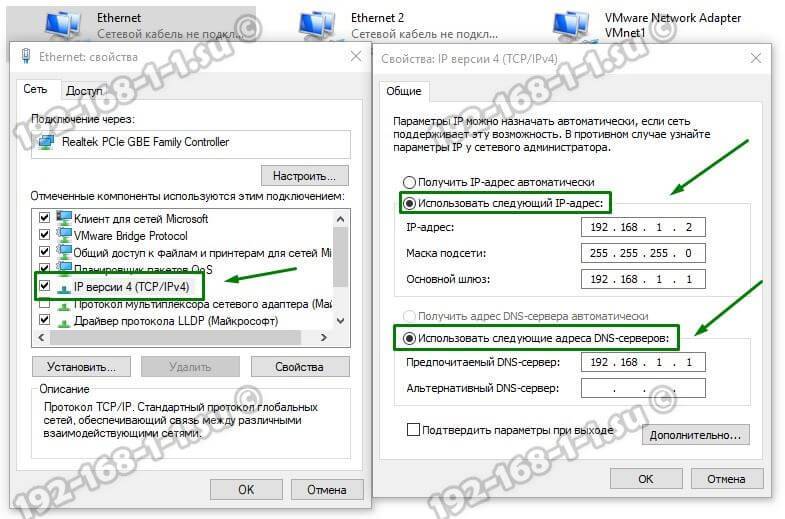
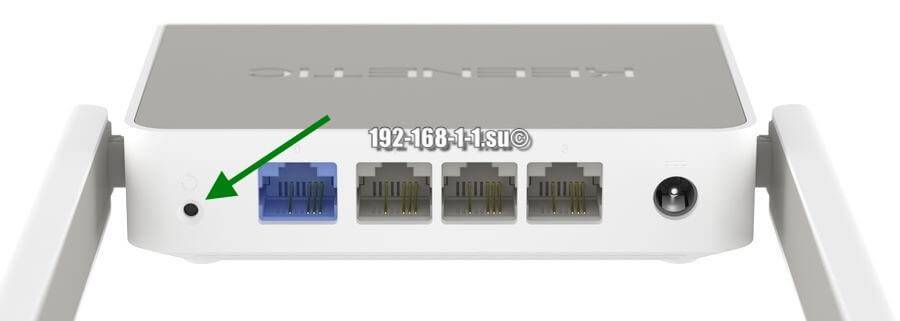

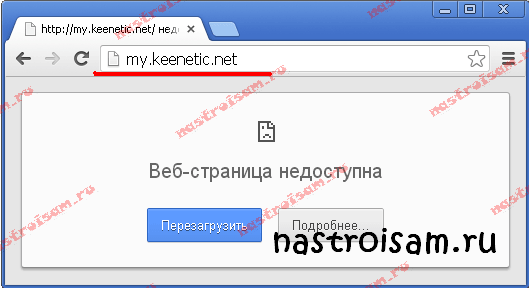
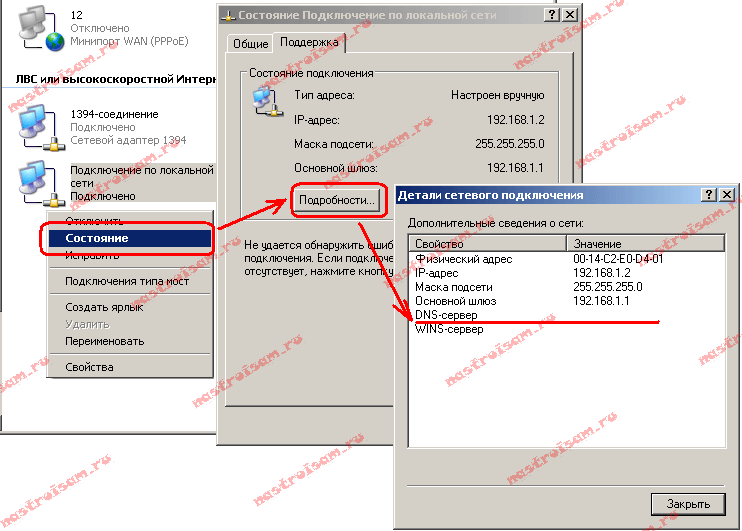
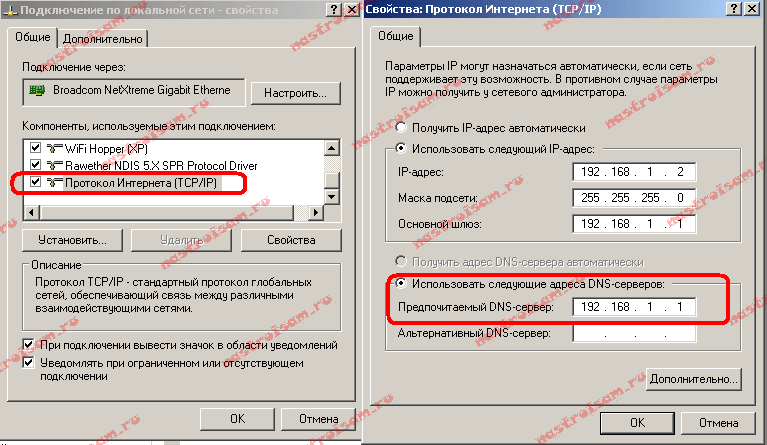

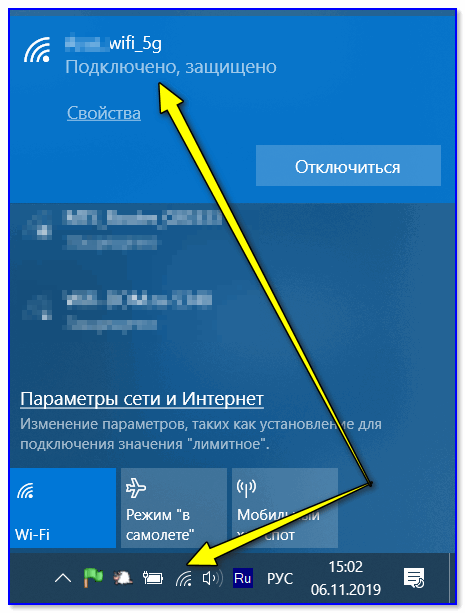


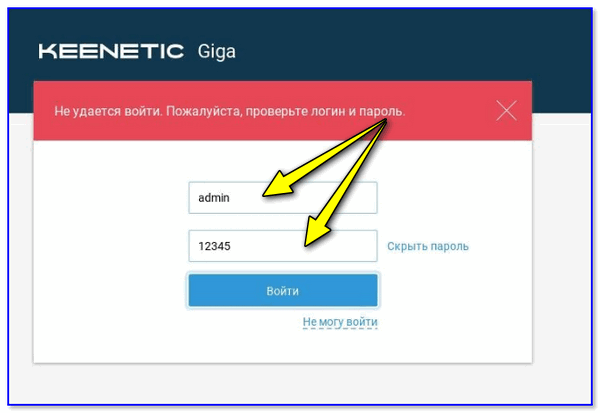
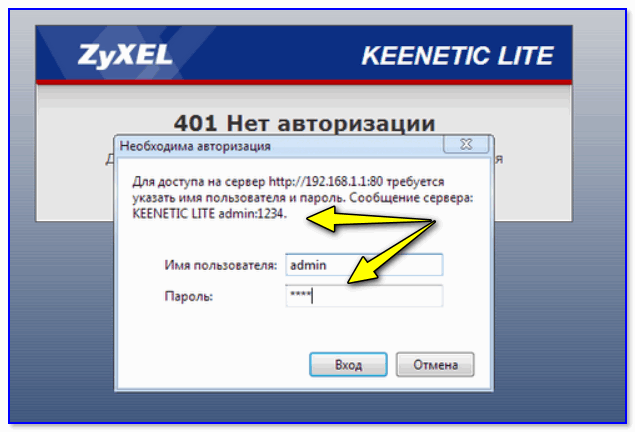
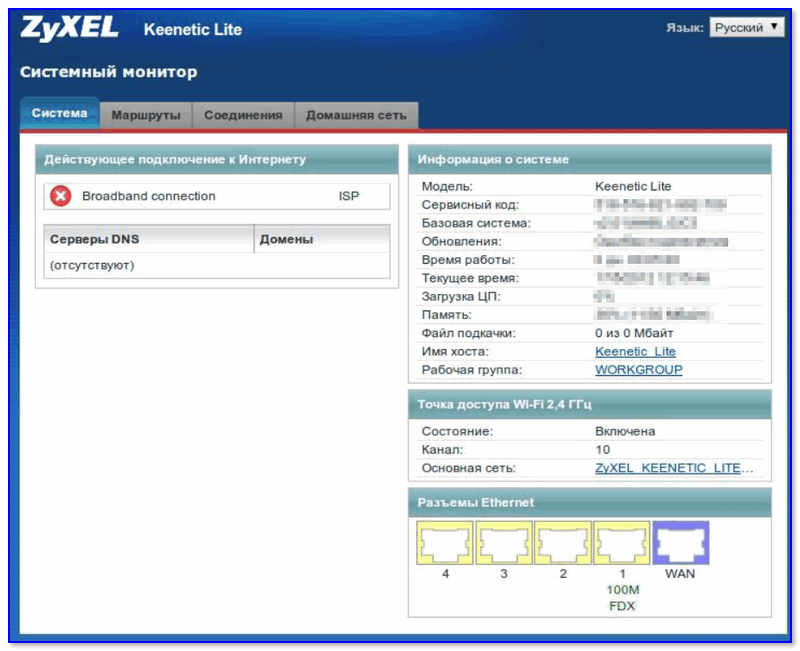

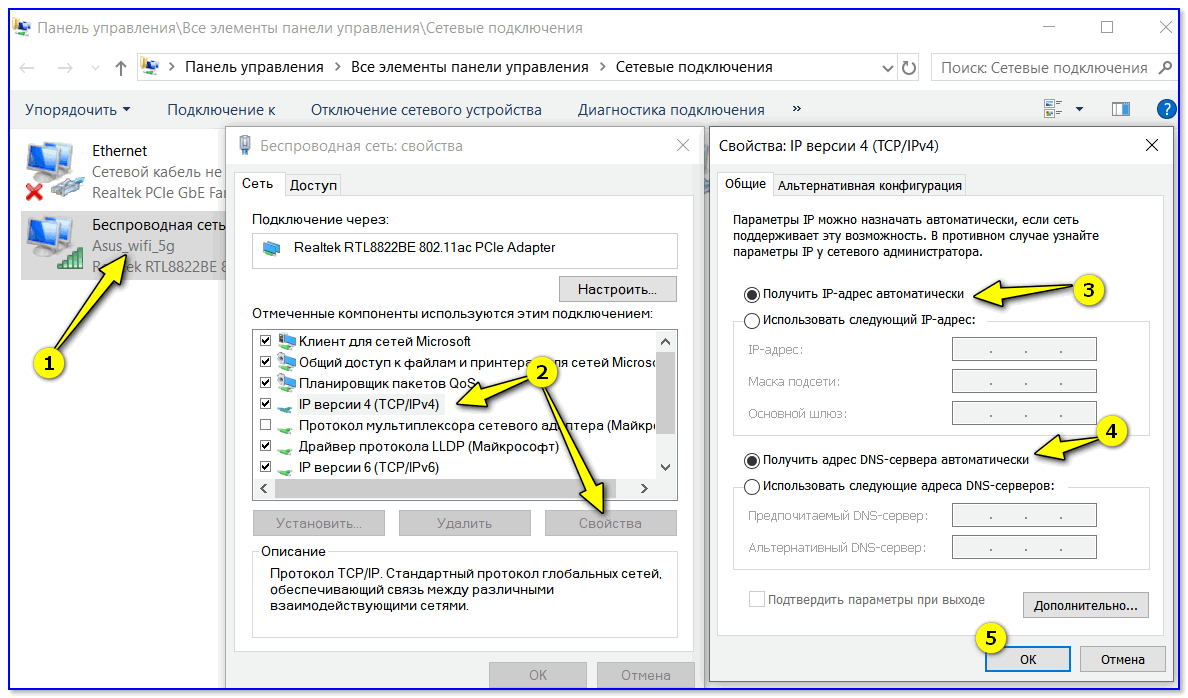

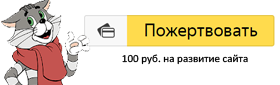

 Как настроить ноутбук на максимальную производительность (10 заметок в помощь)
Как настроить ноутбук на максимальную производительность (10 заметок в помощь) MAC-адрес: что это и где его узнать. Как клонировать MAC-адрес старой сетевой карты
MAC-адрес: что это и где его узнать. Как клонировать MAC-адрес старой сетевой карты Как подключить жесткий диск к USB-порту
Как подключить жесткий диск к USB-порту Как снизить температуру процессора за счет тонких настроек (до 20°C): отключение Turbo Boost, …
Как снизить температуру процессора за счет тонких настроек (до 20°C): отключение Turbo Boost, … Как сжать образ ISO
Как сжать образ ISO


 Как подключить модем Yota к роутеру Zyxel Keenetic 4G
Как подключить модем Yota к роутеру Zyxel Keenetic 4G Настройка роутера ZyXEL Keenetic
Настройка роутера ZyXEL Keenetic Не заходит в настройки роутера (на адрес 192.168.0.1, 192.168.1.1)
Не заходит в настройки роутера (на адрес 192.168.0.1, 192.168.1.1) 192.168.0.1.1 настройка и установка пароля admin
192.168.0.1.1 настройка и установка пароля admin