Содержание
- 1 Лучшее решение
- 2 Кратко о проблеме
- 3 Другие способы
- 4 Что такое шлюз
- 5 Почему возникает ошибка
- 6 Замена драйвера сетевого адаптера
- 7 Изменить настройки роутера
- 8 Изменить настройки сетевого адаптера
- 9 Изменить частоту работы WI-Fi
- 10 Изменить беспроводной режим
- 11 Ручное указание шлюза
- 12 Включение режима FIPS
- 13 Использовать команду сброса «netshell»
- 14 Удаление антивируса
- 15 Что это за ошибка и когда встречается
- 16 Оптимальные методы решения проблемы
Привет! Разберем подробно сообщение из диагностики сети «Шлюз, установленный по умолчанию не доступен» и выясним, что делать, когда автоматические средства все же не помогают. С вами Ботан из WiFiGid, так что только кратко и по делу. За шутками и прибаутками едьте к нашему Хомяку!
У проблемы есть несколько вариантов решения. Если у вас что-то не получится, или же вы нашли свое решение – напишите об этом в комментариях к этой статье!
Содержание
Лучшее решение
Если что-то будет непонятно – прочитайте теорию в разделе ниже. Здесь только горячая практика для быстрого исправления.
Самый простой метод – перезагрузите роутер и компьютер/ноутбук – и то, и то, одновременно. В 99% случаев все снова заработает.
Если не помогло, самый эффективный способ – установить компьютеру вручную расположение роутера в сети. Чем и займемся. Инструкцию буду дублировать для Windows 7 и Windows 10. Есть небольшие отличия в названиях, но в целом все одинаково. Начинаем!
- Идем в «Центр управления сетями и общим доступом» (Windows 7) или в «Параметры сети и интернет» (Windows 10). Проще всего это сделать, кликнув правой кнопкой мыши по тому самому значку вашей сети:
- Далее идем в «Изменение параметров адаптера»:
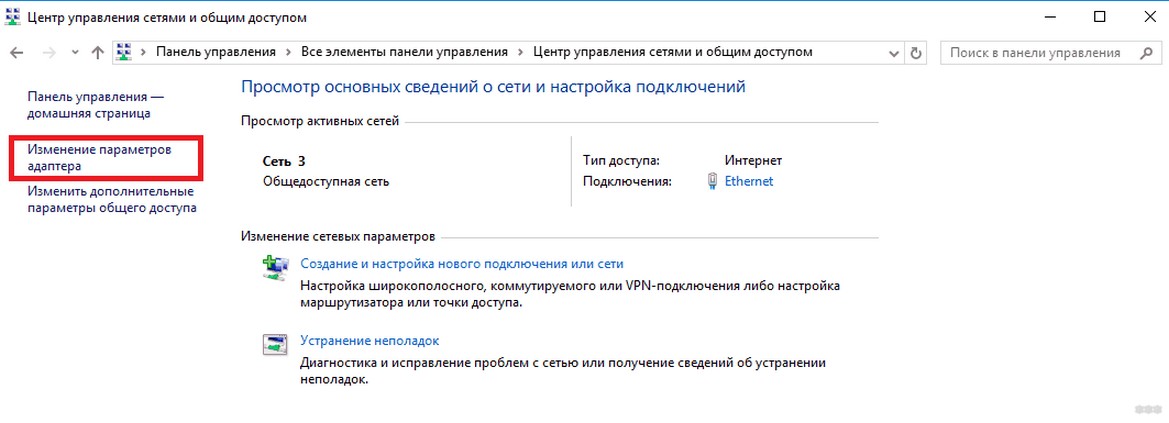
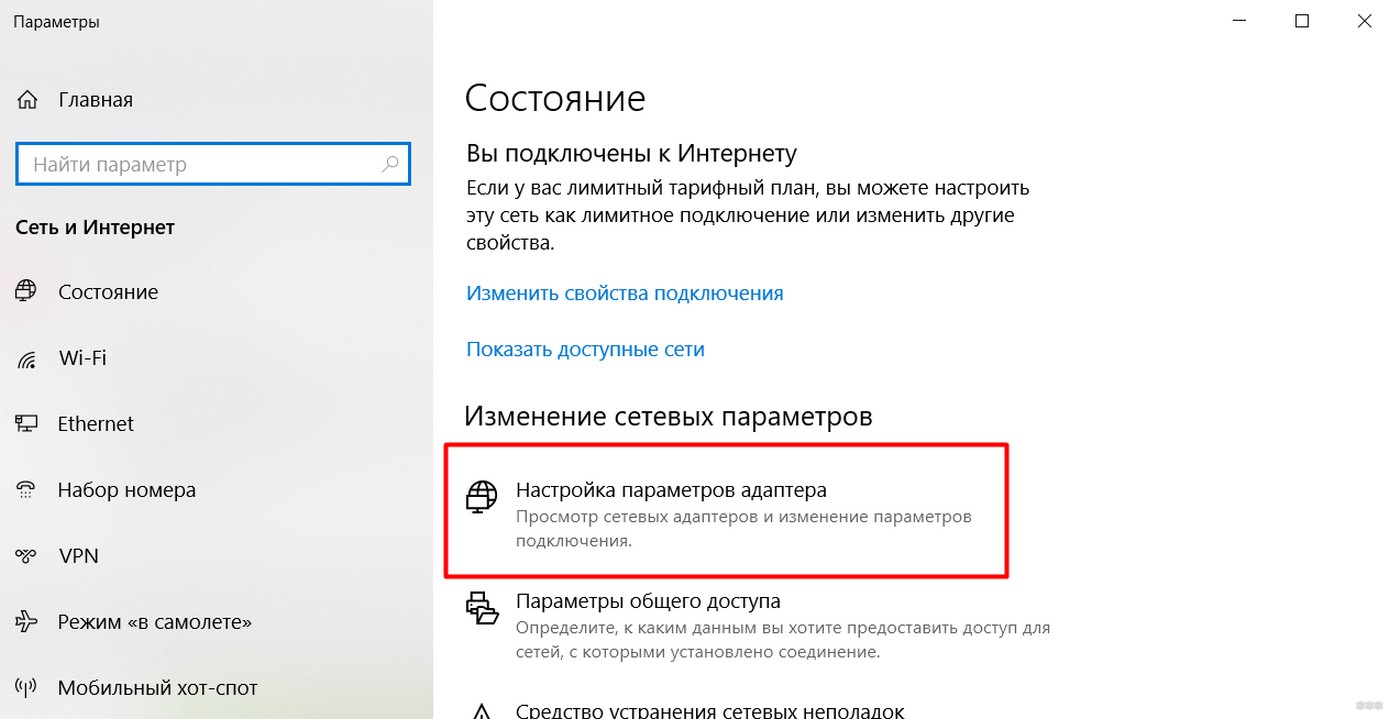
- Ищем свое подключение – проводной или беспроводное – через которое в настоящий момент подключены к роутеру. Щелкаем по нему правой кнопкой, Свойства:
- Узнаем на ходу IP адрес нашего роутера. Обычно он указан на днище. У вас может отличаться:
Возможно, адрес кто-то сменил при настройке, так что может понадобится и сброс маршрутизатора. Ищите информацию конкретно под свою модель через поиск на нашем сайте.
- Делаем настройку:
Небольшие пояснения. В поле «Основной шлюз» пишем тот самый найденный IP адрес роутера. В поле IP-адрес – тот же самый IP, но с измененной последней цифрой, я люблю подальше, поэтому поставил 120. Маску и DNS оставляйте как на рисунке.
Если все правильно вобьете и сохраните, интернет заработает, проблема исчезнет. Из-за чего возникает эта проблема, и почему такой метод помогает, читайте ниже.
Другие возможные причины, когда шлюз по умолчанию багует, есть сразу же на видео:
Кратко о проблеме
Самое частое решение было в разделе выше – смотрите там!
А в этом разделе хотелось бы кратко остановиться на ситуации, выяснить, из-за чего она обычно происходит, и куда в первую очередь смотреть. Будет и немного теории сетей. Это поможет и в понимании проблемы в следующих разделах, ведь не всегда получается решить все с первого раза.
Как к ней обычно приходят? Сначала у пользователя пропадает интернет:
Вы наскоро лезете в Диагностику сети (правой кнопкой по этому значку с восклицательным знаком). А уже диагностика сообщает вам о том, что «Шлюз, установленный по умолчанию, недоступен». При этом система сама может попытаться и удачно исправить ошибку:
Но как правило — это временное решение, а причина зарыта немного глубже. В этом разделе и хотелось остановиться на этой самой причине.
Проблема свойственна для всего класса операционных систем – Windows 7, Windows 8, Windows 10.
Немного теории подключения к интернету:
- Вы подключаетесь к роутеру по проводу или через Wi-Fi.
- Роутер через DHCP сервер отправляет вам сетевые настройки – IP адрес, маску сети, DNS и шлюз.
- Вы спокойно пользуетесь интернетом.
По какой-то причине настройки могут выдаваться неправильно, а шлюз будет иметь неправильный адрес (или его вовсе может не быть). Перед тем, как устранить ошибку, остается выяснить, что такое шлюз по умолчанию.
Шлюз – для домашнего пользователя без образования – IP адрес устройства, у которого нужно спрашивать интернет. Приставка «по умолчанию» означает, где искать в первую очередь, для домашних пользователей он всегда один.
В большинстве случаев – это адрес нашего роутера, т.к. именно он раздает интернет. Получили неправильно или не смогли получить – будет именно наше предупреждение. Нередко причиной является просто неверная отработка DHCP сервера и устройства – поэтому и рекомендуется перезагрузить их, чтобы сеть попыталась заново самонастроиться. В другом случае проще перепроверить сетевые настройки и задать их вручную (о чем и была первая глава). Но есть и более извращенные методы.
Другие способы
Все что было выше изредка не помогает все равно. А причина кроется в многообразии компьютерных проблем. За всем не уследишь, особенно удаленно, поэтому здесь я составил список возможных векторов, куда стоит обратить внимание при этой проблеме:
- Сторонние программы – обратите внимание на антивирусы, файрволы, прокси, VPN, торрент и прочий софт, который взаимодействует с сетью. Может что-то поставили недавно, перезагрузили компьютер, и оно проявилось? Если есть что-то в памяти, попробуйте отключить или удалить. Бывает и после обновления соответствующих программ наступает подобная беда.
- Некоторые рекомендуют изменить план электропитания вашего сетевого адаптера. Если кратко, в диспетчере устройств ищем наш адаптер и задаем ему во вкладке электропитания «Максимальную производительность», чтобы никогда не выключался. По моему опыту отключение питания никогда не вызывало такой проблемы, поэтому без подробностей.
- Драйвер. Тоже маловероятная причина, т.к. проблема все-таки лежит уже не в плоскости железа. Но кто хочет, обычно обновление не вредит системе (но не всегда). Если же недавно обновляли и началось – может имеет смысл сделать откат. Особенно повышается вероятность именно в поле драйвера, когда ошибка шлюза вываливается во время интенсивной работы с сетью и проявляется периодически во время работы. Здесь или правда нужно искать правильную версию драйвера (смотрится индивидуально) или же беда в какой-то «железной» проблеме.
- Включение FIPS – тоже никогда не помогал в этом способе, поэтому просто для справки от сторонних администраторов. Актуально для беспроводной сети:
Вот и все! Получилось? Напишите в комментарии! Не получилось? Тоже напишите! Будем решать проблему и запишем ваш опыт в статью, чтобы другие читатели смогли решить свою проблему еще быстрее.
Одной из проблем, с которой сталкиваются пользователи ОС Windows 10, является сообщение «Шлюз, установленный по умолчанию, недоступен».
Ошибка появляется при использовании соединения через проводную сетевую карту или Wi-Fi, и вызывает проблемы с доступом в сеть Интернет.

Что такое шлюз
Сетевой шлюз – это аппаратный модуль или набор специальных программ, применяемые для соединения разных сетей – например, частной сети и сети Интернет.
Шлюз преобразует данные разных сетей (напр. TCP/IP в Apple Talk) для их распознавания сетевыми устройствами.
Шлюзом может быть:
- сервер на основе ПК;
- роутер (маршрутизатор) со специальным ПО;
- любое другое сетевое устройство, обслуживающее несколько подсетей.
Роутер и ПО, встроенное в Windows – два типа сетевых шлюзов, обычно применяемых в домашних сетях.
Сетевой шлюз может включать в себя брандмауэр, фильтрующий входящие сетевые данные и прокси-сервер, обеспечивающий, к примеру, доступ ПК к разрешенным веб-сайтам.

Примечание! Под сетевым шлюзом также часто понимается IP-адрес устройства, через которое организован доступ в сеть Интернет.
Почему возникает ошибка
С IP-адреса роутера, являющегося шлюзом локальной сети, через его DHCP-сервер устройствам раздаются IP-адреса.
Проблемы с драйверами сетевого модуля или настройками сети вызывают сбой на клиентском устройстве – ноутбуке или ПК.
В результате сбоя ПК начинает отправлять пакеты данных на неправильный IP-адрес маршрутизатора, получая ошибку и потерю связи с Интернетом.
При этом на иконке сети в трее (область часов) появляется восклицательный знак с сообщением «Ограниченный доступ…».
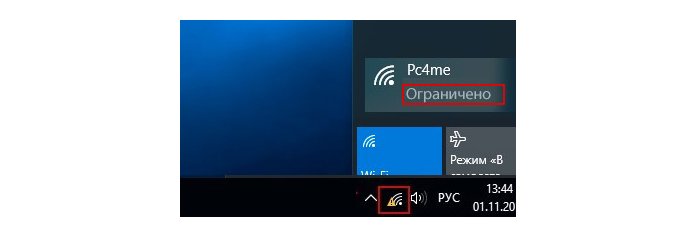
Запуск диагностики сетей обычно исправляет ошибку, но вскоре она появляется вновь.
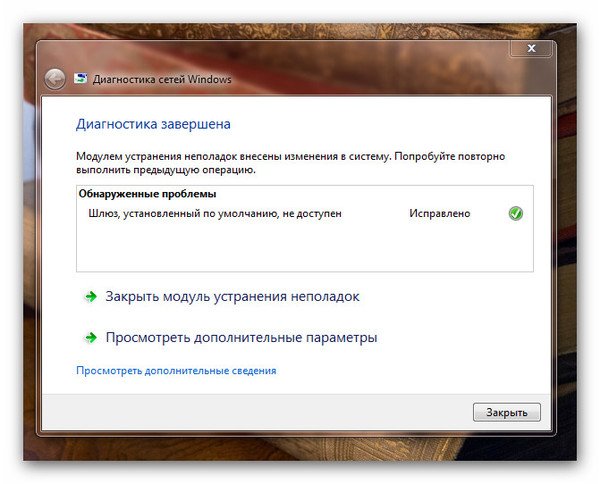
Замена драйвера сетевого адаптера
Установка свежего драйвера сетевого адаптера или модуля Wi-Fi может помочь в решении указанной проблемы.
Примечание! Далее решения рассматриваются на примере модуля Wi-Fi, для проводного адаптера эти решения сходны (кроме беспроводных настроек).
Шаг 1. Нажать вместе клавиши Win и R (Win на клавиатуре слева от Alt).
Нажимаем вместе клавиши Win и R
Шаг 2. Напечатать в окне «devmgmt.msc» и щелкнуть «OK».
Пишем в окне «devmgmt.msc» и щелкаем «OK»
Шаг 3. Раскрыть двойным щелчком категорию «Сетевые адаптеры», и найти требуемый адаптер.
В категории «Сетевые адаптеры», находим требуемый адаптер
Шаг 4. Щелкнуть правой кнопкой мыши на модуле Wi-Fi и выбрать левой «Свойства».
Выбираем левой «Свойства»
Шаг 5. Выбрать закладку «Сведения» и нажать на строке «Свойство», раскрыв список.
Выбираем закладку «Сведения» и нажимаем на строке «Свойство»
Шаг 6. Выбрать в раскрывающемся перечне «ИД оборудования». В строке «Значение» щелкнуть правой кнопкой мыши на надписи в верхней строке и щелкнуть «Копировать».
В верхней строке и щелкаем «Копировать»
Шаг 7. Перейти по ссылке: https://devid.drp.su/?l=ru.
Открываем сайт с программой
Шаг 8. Поставить курсор в поиск, и нажать сочетание Ctrl+V, вставив скопированный ИД оборудования. Выбрать версию своей ОС и ее битность (x64 или x86). Нажать «Найти драйверы».
Выбираем версию своей ОС и ее битность (x64 или x86), нажимаем «Найти драйверы»
Шаг 9. После нахождения нужного драйвера, нажать «Скачать».
Нажимаем «Скачать»
Примечание! Скачанный файл можно найти, нажав в интернет-браузере «Настройки» и «Загрузки».
Шаг 10. Запустить файл.
Запускаем файл
Шаг 11. Выбрать «Установить вручную».
Выбираем «Установить вручную»
Шаг 12. Щелкнуть «Далее».
Драйвер будет установлен. Перезагрузить ПК и проверить, устранена ли проблема.
Изменить настройки роутера
Проблемы со шлюзом могут возникать и из-за настроек маршрутизатора. Пользователи сообщают, что установка 6-го канала Wi-Fi и метода шифрования WPA или WPA2 иногда устраняет проблему.
Шаг 1. Запустить интернет-браузер и напечатать в его строке IP-адрес маршрутизатора. Нажать «Enter».
Набираем в поиске браузера IP-адрес маршрутизатора
Примечание! Настройка показана на примере устройства D-Link. IP-адрес и другие данные маршрутизатора можно узнать в его инструкции или через Интернет.
Указанные данные также иногда нанесены в нижней части устройства.
Смотрим указанные данные в нижней части устройства
Шаг 2. Ввести имя и пароль. Щелкнуть по кнопке «Вход».
Вводим имя и пароль и щелкаем по кнопке «Вход»
Шаг 3. Щелкнуть на пункте «Настройки» (Setup) и нажать слева «Беспроводные настройки» (Wireless settings).
Щелкаем на пункте «Настройки» и нажимаем «Беспроводные настройки»
Шаг 4. Выставить в раскрывающемся списке «Метод шифрования» (Security Mode) WPA или WPA2.
Выставляем в раскрывающемся списке «Метод шифрования» WPA или WPA2
Шаг 5. Убрать отметку с «Автовыбор каналов» (Enable Auto Channel…) и в «Беспроводной канал» (Wireless Channel) выбрать 6-й канал (CH 6). Нажать «Сохранить настройки» (Save Settings).
Убираем отметку с «Автовыбор каналов» и в «Беспроводной канал» выбираем 6-й канал (CH 6), затем нажимаем «Сохранить настройки»
Примечание! Для проверки можно попробовать выставлять и другие номера каналов, а также методы шифрования. При этом важно иметь в виду, что некоторые методы шифрования устарели и не обеспечивают необходимую безопасность.
Изменить настройки сетевого адаптера
В некоторых случаях проблема устраняется изменением настроек электропитания сетевого адаптера.
Шаг 1. Выполнить Шаги 1-4 раздела «Замена драйвера сетевого адаптера».
Шаг 2. Щелкнуть закладку «Управление электропитанием» и снять отметку напротив «Разрешить отключение…». Нажать «OK».
Щелкаем закладку «Управление электропитанием» и снимаем отметку напротив «Разрешить отключение…»
Шаг 3. Нажать Win+R, напечатать в окне «powercfg.cpl» и нажать «OK».
Нажимаем Win+R, печатаем в окне «powercfg.cpl» и нажимаем «OK»
Шаг 4. Выбрать щелчком «Сбалансированную» схему и щелкнуть «Настройка…».
Выбираем щелчком «Сбалансированную» схему и щелкаем «Настройка…»
Шаг 5. Нажать «Изменить параметры…».
Нажимаем «Изменить параметры…»
Шаг 6. Найти в списке «Параметры адаптера…» и выбрать «Максимальная…» в категориях «От батареи» и «От сети». Нажать «OK».
Находим в списке «Параметры адаптера…» и выбираем «Максимальная…» в категориях «От батареи» и «От сети»
Изменить частоту работы WI-Fi
Новые роутеры поддерживают частоту Wi-Fi 5 ГГц, но адаптер ПК может не работать с этой частотой, поэтому ее следует изменить на 2,4 ГГц.
Шаг 1. Набрать в интернет-браузере IP-адрес устройства и нажать «Enter».
Набираем в поиске браузера IP-адрес маршрутизатора
Шаг 2. Ввести требуемые данные и щелкнуть по кнопке «Вход».
Вводим имя и пароль и щелкаем по кнопке «Вход»
Шаг 3. Перейти слева в раздел «Двухдиапазонный выбор» (Dual Band Selection), выбрать справа «Работать только на 2.4 ГГц» (Only work in 2.4Ghz…). Нажать «Сохранить» (Save).
Переходим в раздел «Двухдиапазонный выбор», выбираем «Работать только на 2.4 ГГц»
Изменить беспроводной режим
Исправить проблему также может изменение беспроводного режима с 802.11 b/g на 802.11g.
Шаг 1. Нажать Win+R, набрать «ncpa.cpl» и щелкнуть «OK».
Нажимаем Win+R, набираем «ncpa.cpl»
Шаг 2. Щелкнуть правой кнопкой мыши на Wi-Fi соединении и щелкнуть левой «Свойства».
Щелкаем правой кнопкой мыши на Wi-Fi соединении и щелкаем левой «Свойства»
Шаг 3. Щелкнуть «Настроить».
Щелкаем «Настроить»
Шаг 4. Щелкнуть на вкладке «Дополнительно» и отметить слева щелчком «Режим беспроводной связи».
Щелкаем на вкладке «Дополнительно» и отмечаем слева щелчком «Режим беспроводной связи»
Шаг 5. Справа в раскрывающемся меню вместо 802.11 b/g выбрать 802.11g. Нажать «OK».
Выбираем 802.11g и нажимаем «OK»
Ручное указание шлюза
Если приведенные выше настройки не устраняют проблему, связанную со шлюзом, ввести его адрес самому.
Шаг 1. Нажать Win+R, набрать «ncpa.cpl» и щелкнуть «OK».
Нажимаем Win+R, набираем «ncpa.cpl»
Шаг 2. Щелкнуть правой кнопкой мыши на Wi-Fi подключении и выбрать левой «Свойства».
Щелкаем правой кнопкой мыши на Wi-Fi соединении и щелкаем левой «Свойства»
Шаг 3. Выделить щелчком сточку IP версии 4 и нажать «Свойства».
Выделяем щелчком сточку IP версии 4 и нажимаем «Свойства»
Шаг 4. Заполнить поля по приведенной ниже информации. Нажать «OK».
Заполняем поля
Важно! Основной шлюз должен совпадать с IP-адресом маршрутизатора, с которым возникла проблема соединения.
Включение режима FIPS
Иногда включение режима шифрования FIPS помогает устранить ошибку шлюза.
Шаг 1. Нажать Win+R, набрать «ncpa.cpl» и щелкнуть «OK».
Нажимаем Win+R, набираем «ncpa.cpl»
Шаг 2. Щелкнуть правой кнопкой мыши на соединении Wi-Fi и выбрать левой «Состояние».
Щелкаем правой кнопкой мыши на соединении Wi-Fi и выбираем левой «Состояние»
Шаг 3. Щелкнуть «Свойства сети…».
Щелкаем «Свойства сети…»
Шаг 4. Выбрать «Дополнительные параметры».
Выбираем «Дополнительные параметры»
Шаг 5. Поставить галочку напротив «Включить режим FIPS …» и нажать «OK».
Ставим галочку напротив «Включить режим FIPS …» и нажимаем «OK»
Использовать команду сброса «netshell»
Недоступность шлюза также можно устранить, сбросив настройки протокола TCP/IP.
Шаг 1. Нажать на изображении увеличительного стекла (справа от «Пуск»). Напечатать «CMD», щелкнуть правой кнопкой мыши на найденной утилите «Командная строка» и выбрать левой «Запустить от администратора…».
Запускаем «Командная строка» и выбираем «Запустить от администратора…»
Шаг 2. Напечатать в окне «netsh int ip reset» и нажать «Enter».
Печатаем в окне «netsh int ip reset» и нажимаем «Enter»
По завершении операции перезапустить ПК и проверить результат.
Удаление антивируса
Антивирусное ПО, такое, как McAfee, также может мешать соединению. Удалить на время антивирусную программу и выяснить, устраняет ли это ошибку.
Шаг 1. Нажать Win+R, набрать «appwiz.cpl» и щелкнуть «OK».
Нажимаем Win+R, набираем «appwiz.cpl» и щелкаем «OK»
Шаг 2. В меню «Удаление или изменение программы» найти антивирусную программу, щелкнуть на ней и нажать «Удалить/Изменить».
Нажимаем «Удалить или Изменить»
Шаг 3. Щелкнуть «Удалить».
Щелкаем «Удалить»
После удаления антивируса компьютер будет защищен «Защитником Windows». Если удаление антивируса решит проблему, для работы можно будет выбрать другое антивирусное программное обеспечение .
Указанные в статье методы обычно устраняют проблему недоступности шлюза по умолчанию в Windows 10.
Видео — Шлюз установленный по умолчанию недоступен Windows 10, что делать?
При диагностике сети вы можете столкнуться с сообщением «шлюз, установленный по умолчанию, недоступен». Данная ошибка не является критической. Ее можно исправить несколькими способами: ручным указанием шлюза, изменением параметров электропитания или обновлением/откатом драйверов.
Что это за ошибка и когда встречается
На ноутбуках или ПК с беспроводным адаптером, подключенных через Wi-Fi, может пропасть Интернет. При этом на значке в нижней панели появится желтый восклицательный знак, а также надпись «Ограниченный доступ к сети».
Реклама
Большинство пользователей запускает диагностику неполадок, которая выявляет проблему шлюза. Система может автоматически устранить ее, но это временное решение. Через определенное время вы повторно столкнетесь с подобным сообщением.
Шлюз представляет собой IP-адрес, на который направляются пакеты с компьютера к роутеру. Как правило, подобные параметры выставляются автоматически при активной DHCP. Но данная служба может сбоить, выставляя правильный шлюз. Итог – ваш ноутбук отправляет пакеты по неверному IP-адресу, не получая ответа от роутера. Причина также может крыться в неправильных настройках питания адаптера от сети.
Оптимальные методы решения проблемы
Существует ряд методов, способных полностью устранить ошибку «шлюз, установленный по умолчанию, недоступен». Нет гарантии, что один из вариантов поможет в 100% случаев, поэтому рекомендуется поочередно опробовать каждый из представленных методов.
Проблема со сторонними программами
В первую очередь, естественно, рекомендуем определить, не является ли источником проблемы сторонний софт. Сюда можно отнести такие программы, как торрент-клиент, антивирус, фаервол и другое ПО, которое активно взаимодействует с сетью. Методика диагностики включает следующие шаги:
- Отключите/удалите подозреваемую программу.
- Пользуйтесь Интернетом, при этом наблюдайте, пропадает ли доступ.
- Если ошибка шлюза появляется, включите ПО, а затем переходите к следующей программе.
Будьте внимательны, так как некоторые приложения могут находиться в автозапуске или работать в фоновом режиме (например, когда антивирус устанавливает обновление баз).
Ручное указание шлюза по умолчанию
Настройки операционных систем «Виндовс» позволяют пользователю устанавливать IP-адрес и шлюз самостоятельно. В версиях Windows 7-10 описанные разделы идентичны, поэтому можете использовать следующую инструкцию независимо от версии ОС:
- Перейдите в меню «Центр управления доступом и сетями» (Пуск->Панель управления).
- Кликните на строку «Изменение параметров адаптера».
- Вы увидите перечень подключений. В последнем найдите используемое. Кликните на текущем подключении ПКМ, чтобы выбрать «Свойства».
- В открывшемся окне на протоколе 4 (IPv4) нажмите кнопку «Свойства».
- В поле IP-адресов убираем галочку с автоматического определения на установку вручную. На этикетке роутера узнаем его шлюз (как правило, он имеет вид 192.168.0.1).
Вписываем это в поле «Шлюз». Маска выставляется автоматически. В поле IP-адрес введите аналогичную комбинацию, но последнее число замените на значение от 10 до 255.
- Нажмите «OK» и перезапустите ПК/ноутбук.
Данная инструкция поможет решить проблему «шлюз по умолчанию недоступен». Внимательно смотрите, какое сетевое подключение вы редактируете.
Настройка плана электропитания
Ноутбуки имеют ограниченный запас батареи, поэтому в отличие от компьютеров активно используют функции энергосбережения, предусмотренные в операционных системах Windows. Wi-Fi-адаптер может элементарно отключаться при низком заряде батареи, что приводит к уже известной ошибке. На Windows 7, 8 и 10 пользователю достаточно изменить настройки электропитания. Сделать это поможет следующая инструкция:
- Перейдите в «Диспетчер устройств», а затем найдите свой «Беспроводной адаптер». Нажмите по нему ПКМ. Выберите «Свойства».
- Выберите вкладку «Управление электропитанием». Снимите галочку с пункта «Разрешить отключение этого устройства для экономии энергии».
- Через Панель управления перейдите в раздел «Электропитание».
- Выберите ваш режим и нажмите «Изменить дополнительные параметры».
- В списке найдите беспроводной адаптер. Выставьте для него режим «Максимальная производительность».
Сохраните изменения, а затем перезагрузите ноутбук/компьютер. Теперь (независимо от заряда батареи) беспроводной Wi-Fi-адаптер будет всегда функционировать, что исключит потерю доступа к Интернету.
Установка/обновление драйвера Wi-Fi-адаптера
Некорректная работа Wi-Fi-адаптера часто связана с драйверами. В комплекте с ноутбуком на диске не всегда имеется набор драйверов, поэтому приходится выполнять поиск самостоятельно. Вы можете скачать их на официальном сайте производителя вашего ноутбука. Посетите разделы «Поддержка», «Программное обеспечение» или «Загрузки». Внимательно выбирайте модель и операционную систему. Многие драйверы делятся на 2 вида в зависимости от битности ОС (32 или 64 разрядные).
Также попробуйте поискать драйвера через стандартные средства Windows:
- Зайдите в «Диспетчер устройств».
- Нажмите правой кнопкой компьютерной мыши по пункту «Беспроводной адаптер», а затем нажмите на строку «Обновить драйверы».
Для обновления ПО пользователи могут применить такой вспомогательный софт, как Driver Genius. Эта программа поможет быстро и удобно обновить любые драйверы на компьютере. В базе содержатся актуальные версии для большинства из существующих моделей.
Откат драйвера адаптера
Установка драйвера может не только не оказать положительного эффекта, неправильное ПО способно сделать адаптер полностью неработоспособным. Если доступа в Интернет с другого устройства у вас нет, обязательно выполните откат. Это процедура, которая восстанавливает предыдущую версию драйвера. Выполняется она в диспетчере устройств:
- Нажмите ПКМ на адаптере и выберите пункт «Свойства».
- Перейдя на вкладку «Драйвер», выберите «Откатить».
Кнопка будет неактивной, если производить откат некуда. Это означает, что установлена самая ранняя версия. В этом же окне пользователь может удалить драйвер. Это рекомендуется сделать перед инсталляцией нового, так как установка поверх старого не всегда выполняется корректно.
Включение режима FIPS
На некоторых роутерах эффективным решением является включение FIPS. Это Федеральные стандарты обработки информации, активация которых на отдельных маршрутизаторах помогает решить проблемы со шлюзом. Чтобы активировать FIPS, выполните несколько простых действий:
- Откройте «Сетевые подключения».
- Нажмите ПКМ на иконку сети с ограничением доступа и выберите пункт «Состояние».
- Перейдите в «Свойства беспроводной сети» (пункт «Безопасность»).
- Откройте «Дополнительные параметры».
- Поставьте галочку на совместимости с FIPS.
ПКМ – короткое сокращение от “правой кнопкой мыши”.
Теперь вы знаете все актуальные способы, как убрать ошибку с неправильно установленным шлюзом.
- <label> Issue: *</label>
- <label> Your Name: *</label>
- <label> Your Email: *</label>
- <label> Details: *</label>
Используемые источники:
- https://wifigid.ru/reshenie-problem-i-oshibok/shlyuz-ustanovlennyj-po-umolchaniyu-ne-dostupen
- https://pc-consultant.ru/internet/shljuz-ustanovlennyj-po-umolchaniju-nedostupen-windows-10-chto-delat/
- https://wirelesscover.ru/internet/shlyuz-ustanovlennyj-po-umolchaniyu-nedostupen

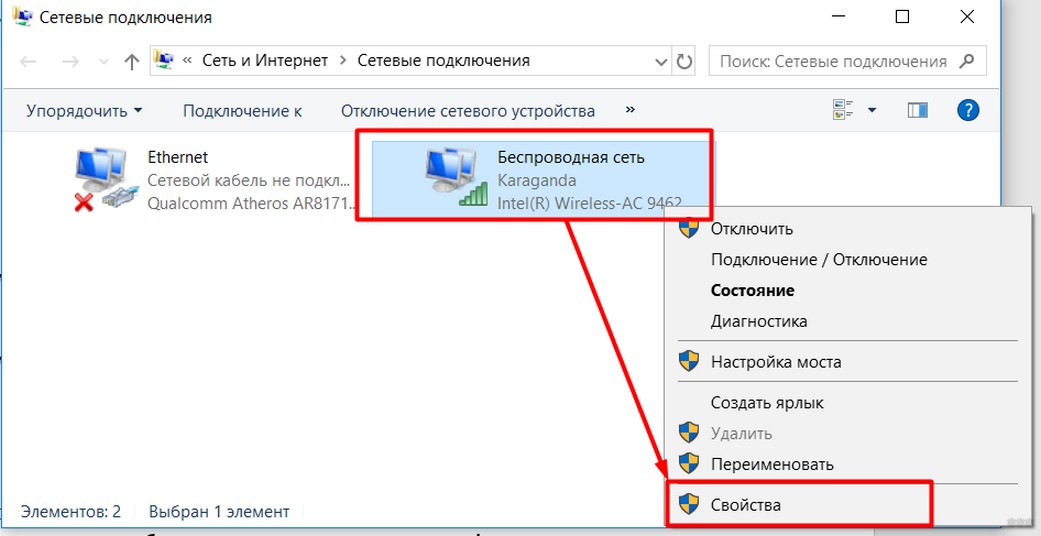

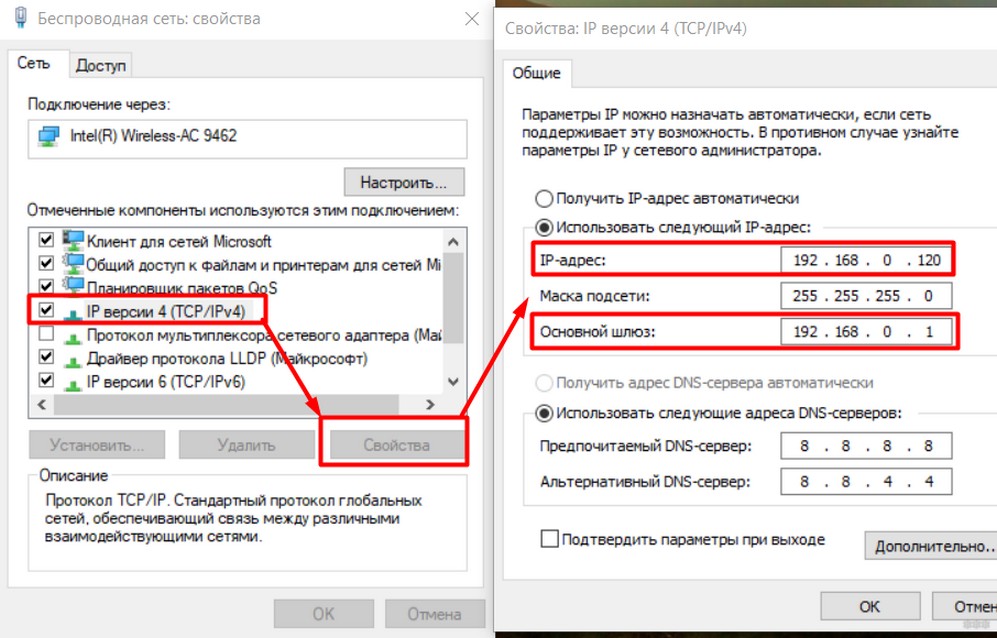
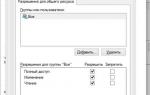 Блог системного администратора
Блог системного администратора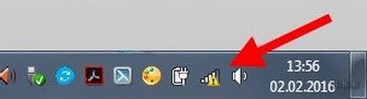
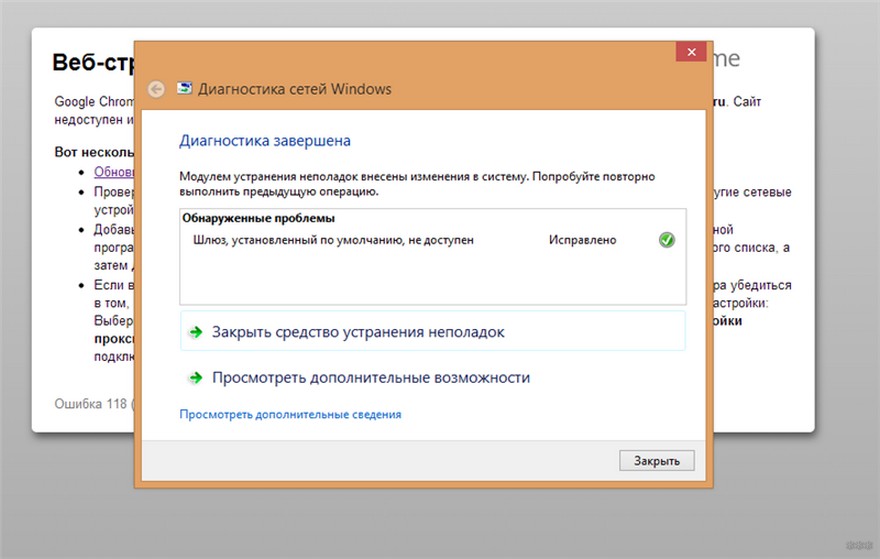
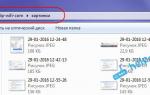 Инструкция — настройка локальной сети через роутер в Windows 7 и Windows 8
Инструкция — настройка локальной сети через роутер в Windows 7 и Windows 8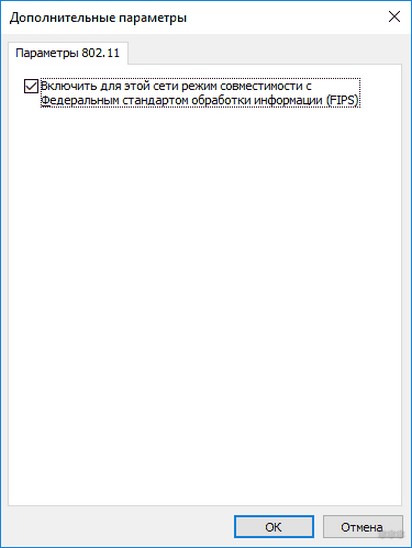
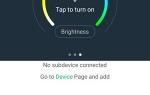 Xiaomi Smart Home Gateway 2 — шлюз управления умным домом
Xiaomi Smart Home Gateway 2 — шлюз управления умным домом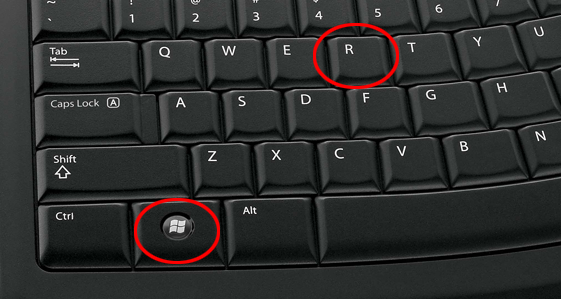 Нажимаем вместе клавиши Win и R
Нажимаем вместе клавиши Win и R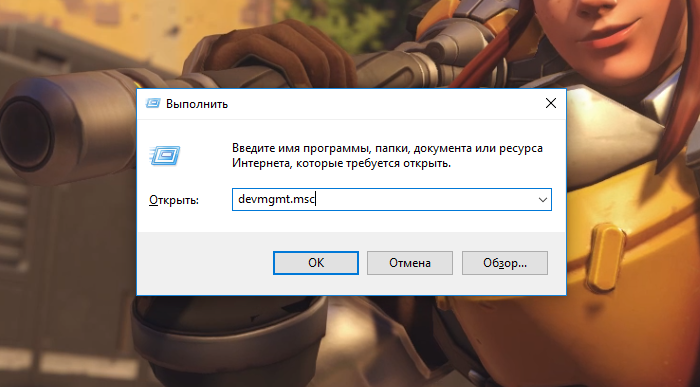 Пишем в окне «devmgmt.msc» и щелкаем «OK»
Пишем в окне «devmgmt.msc» и щелкаем «OK»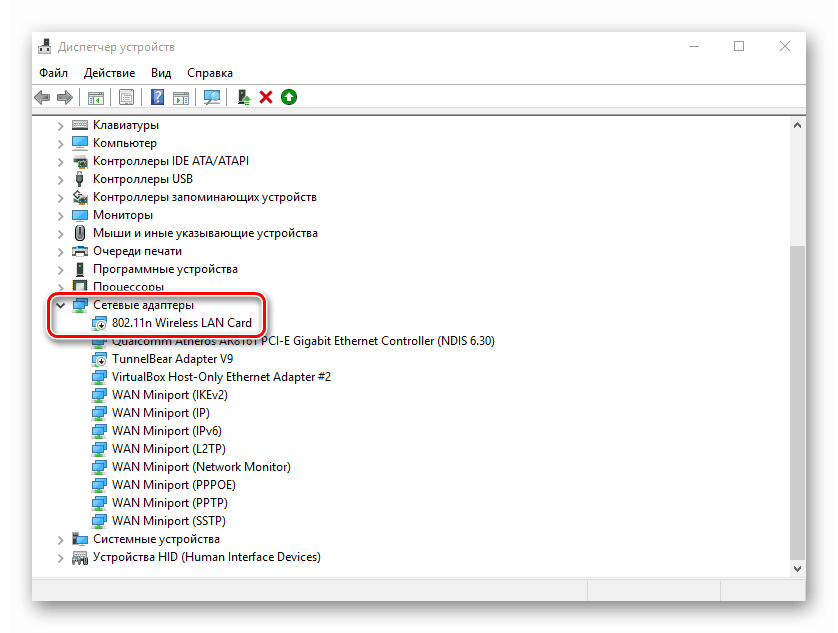 В категории «Сетевые адаптеры», находим требуемый адаптер
В категории «Сетевые адаптеры», находим требуемый адаптер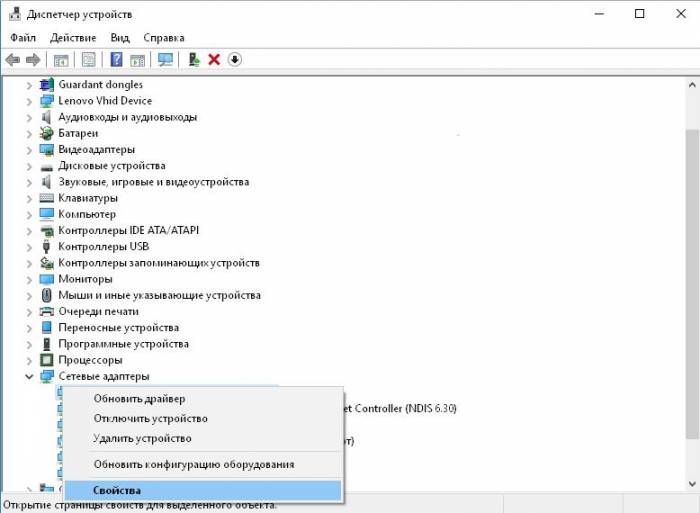 Выбираем левой «Свойства»
Выбираем левой «Свойства»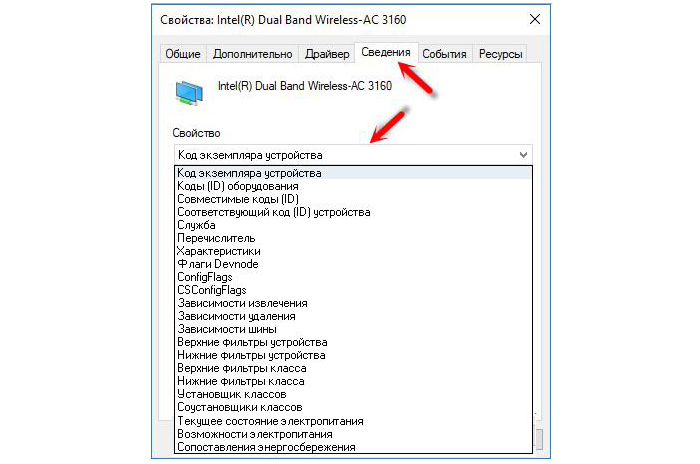 Выбираем закладку «Сведения» и нажимаем на строке «Свойство»
Выбираем закладку «Сведения» и нажимаем на строке «Свойство»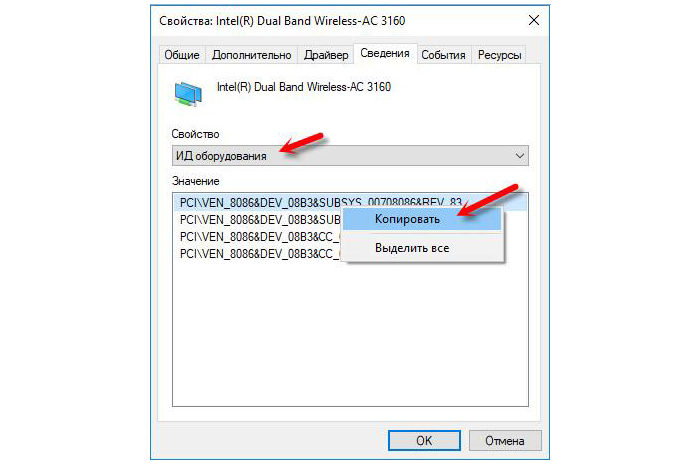 В верхней строке и щелкаем «Копировать»
В верхней строке и щелкаем «Копировать»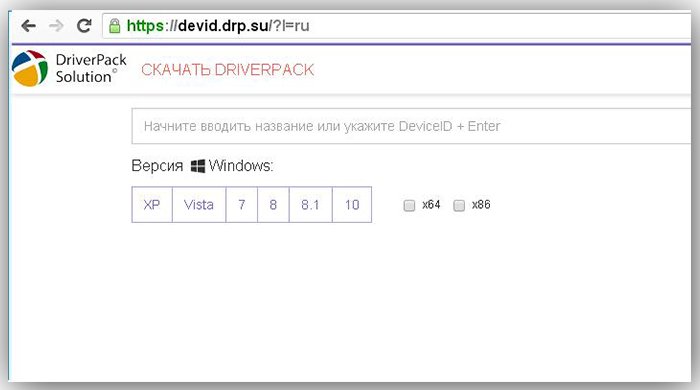 Открываем сайт с программой
Открываем сайт с программой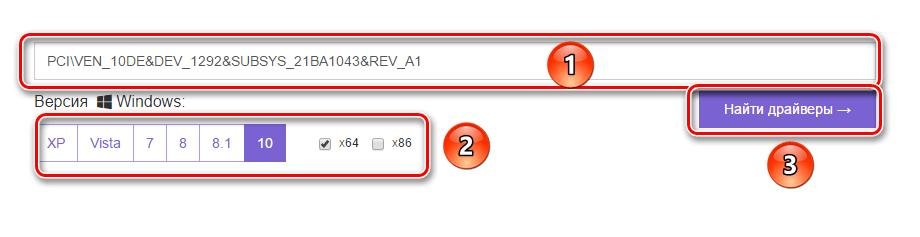 Выбираем версию своей ОС и ее битность (x64 или x86), нажимаем «Найти драйверы»
Выбираем версию своей ОС и ее битность (x64 или x86), нажимаем «Найти драйверы»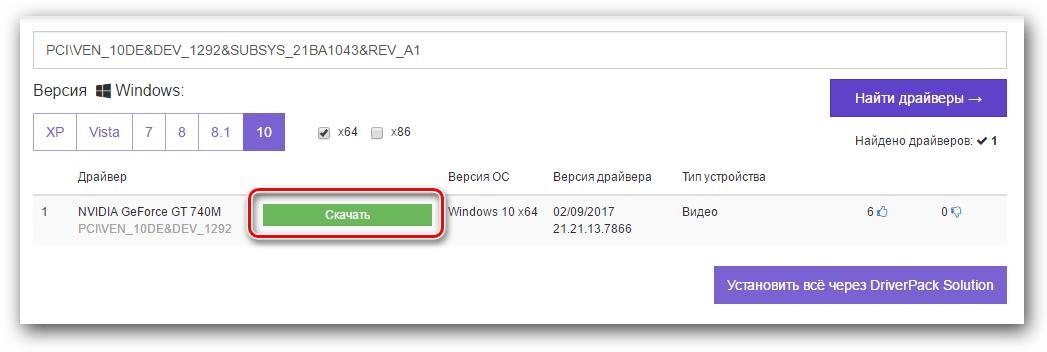 Нажимаем «Скачать»
Нажимаем «Скачать»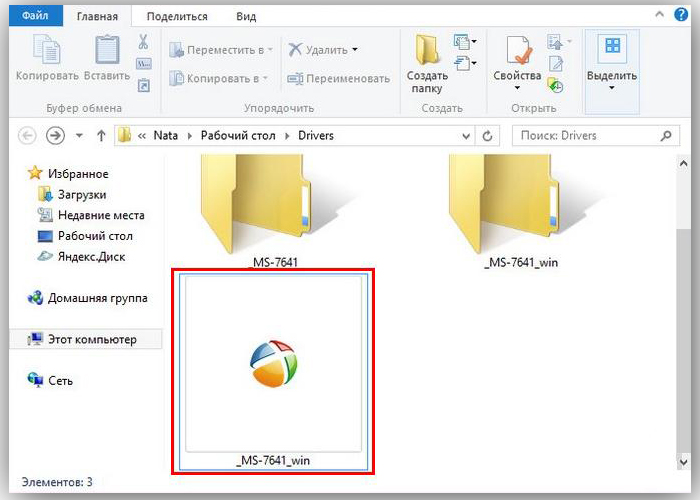 Запускаем файл
Запускаем файл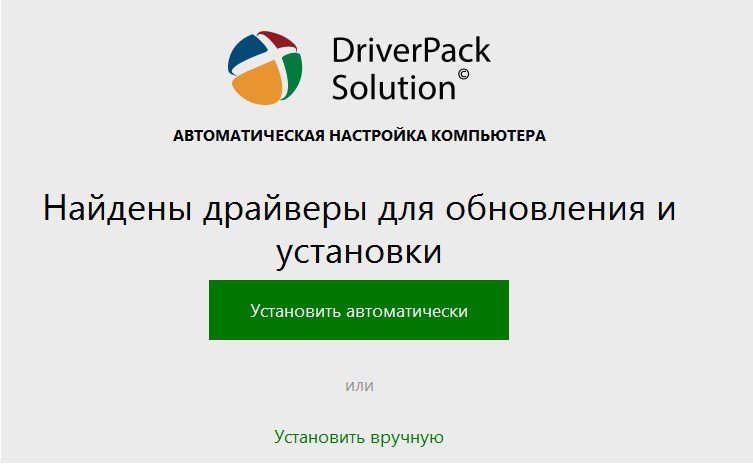 Выбираем «Установить вручную»
Выбираем «Установить вручную»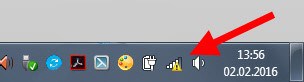
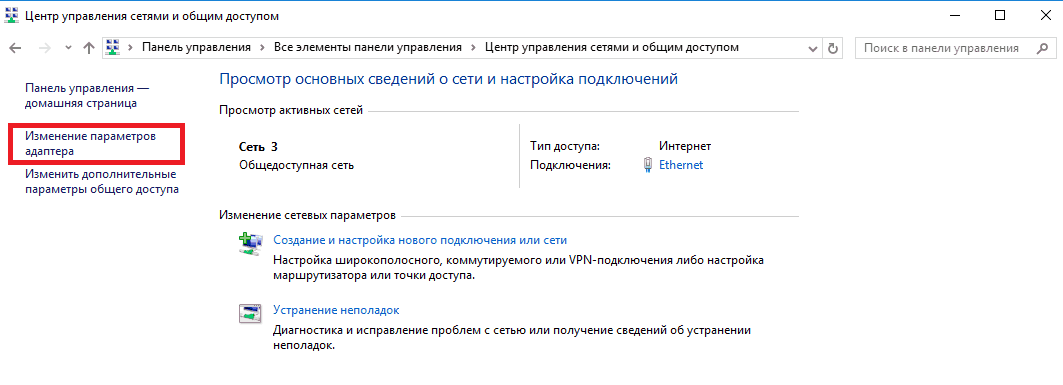
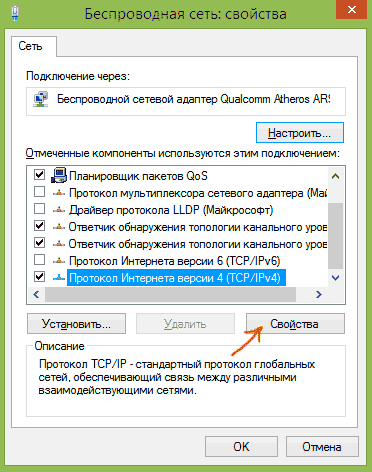
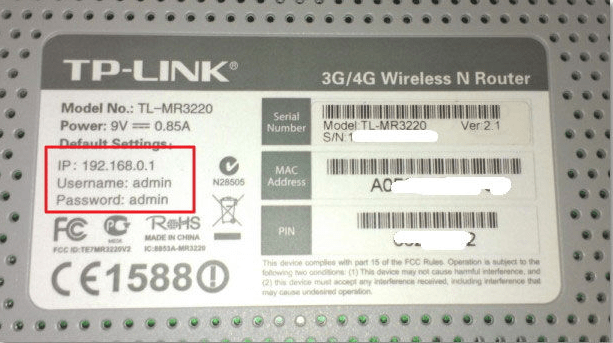
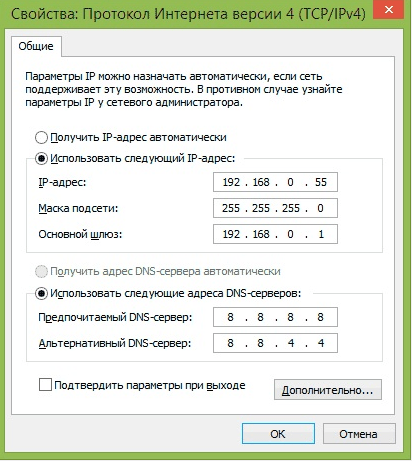
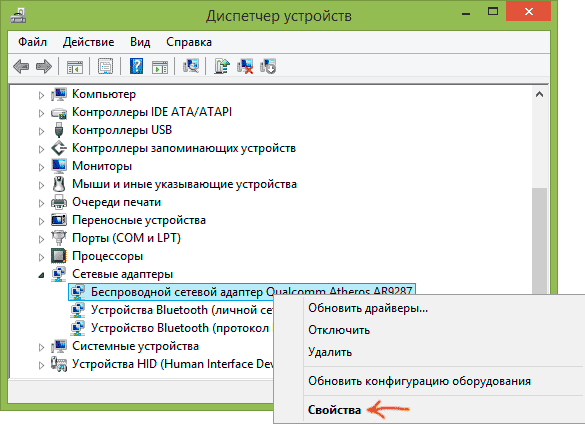
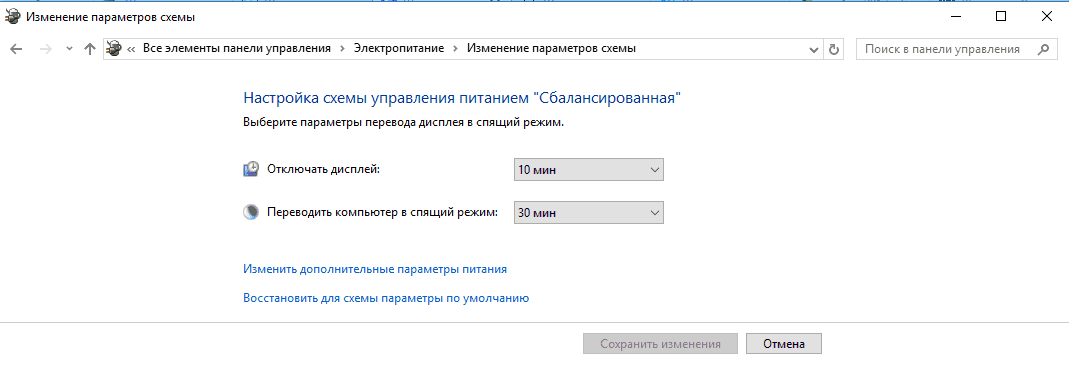
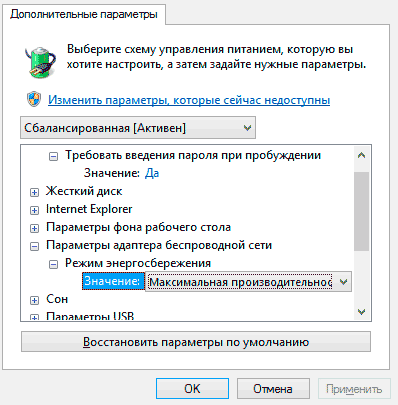
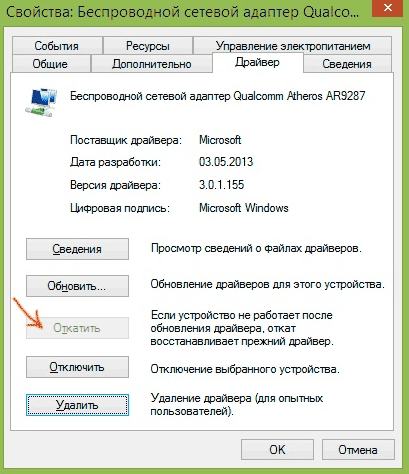

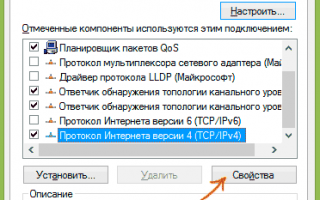

 Настройка и установка DHCP-сервера в Windows Server 2016
Настройка и установка DHCP-сервера в Windows Server 2016 Интернет-провайдер Unet.by
Интернет-провайдер Unet.by Локальная сеть по Wi-Fi между ноутбуками
Локальная сеть по Wi-Fi между ноутбуками Настройка IP камеры D-Link
Настройка IP камеры D-Link