Содержание
CMS для удаленного управления видеонаблюдением — программа простая и не требует особых знаний. И это не может не радовать, ведь с ее помощью мы можем удаленно просматривать картинку с наших камер в режиме online, работать с архивом на жестком диске и даже удаленно изменять большинство настроек нашего регистратора. Для настройки удаленного просмотра нам не потребуется изучать сетевые протоколы, работу с адресами портов ввода-вывода и тому подобных вещей. Все что мы должны знать — это как зайти в меню регистратора, и как устанавливать программы на компьютер. Все остальное я расскажу, напишу и даже поделюсь картинками ? .
Программа CMS работает практически со всеми моделями видео регистраторов и производителей, таких как TBTEC, SOFKON, BEWARD, Falcon Eye, SWANN, RVi Group, MicroDigital, Axis, KT&C, HikVision, HiWatch, БайтЭрг, POLYVISION, Samsung, Panasonic, Proto-X, EverFocus, EverFocus, GINZZU. И это далеко не полный список производителей.
Для начала давайте посмотрим видеоинструкцию на тему «CMS для удаленного управление видеонаблюдением» на примере подключения четырехканального гибридного видео регистратора TBTEC.
Скачать программу CMS для персонального компьютера под управлением операционной системы windows можно с официального сайта производителя вашего устройства, если хотите постоянно наблюдать рекламу или «горячие предложения». Я же рекомендую скачать чистую программу CMS по нижеприведенной ссылке с Яндекс Диска без рекламы, дыр и вирусов.
Скачать программу CMS последней версии для удаленного управления видео регистраторами
Установка программы происходит стандартно, как и для других приложений Windows. Скачиваем и запускаем инсталятор. И пусть вас не пугает наличие только английского на стартовом окне установки. Инсталятор использует язык системы, а удобный для вас язык можно выбрать при первом запуске программы или изменить в настройках. Сама по себе прога мульти язычная.
Начало установки.
В процессе установки программа попросит согласиться с условиями лицензионного соглашения. Далее предложат ввести путь для установки или оставить папку по умолчанию. Спросят создавать или нет значки в быстром запуске, меню программ и на рабочем столе. Ничего не обычного. После завершения установки она запустится сама.
CMS для удаленного управление видеонаблюдением — локальная настройка.
При первом запуске выбираем язык, после чего появляется окно авторизации. По умолчанию LOGIN — super, пароль пустой. То есть ничего в поле вводить не нужно. Рекомендую сразу в настройках программы поменять логин и пароль что бы обезопасить доступ к своей системе наблюдения.
И попадаем в главное окно программы. Это основная рабочая область. Как видно из скриншота ниже, делится она на несколько рабочих областей. Слева — список устройств и камер к ним подключенных. Снизу — изменение формата отображения камер в главном окне и лог операций. Справа — информация о системе и разделы меню управления программой, камерами и ресивером.
Давайте рассмотрим подробнее меню настроек программы. Попасть в это меню можно перейдя по пути «настройки — локальные». Сдесь мы видим несколько вкладок.
- Основные настройки — конфигурация начального запуска, выбор пути к папкам для сохранения видеозаписей, а в случае с фото, еще и формат (bmp или jpeg), выбор языка и период хранения журнала.
- Параметры тревоги — поведение программы в случае тревоги, работа с тревожными выходами, детекторами движения и поведении при потере сигнала.
- Планы записи — определяем когда и с каких камер будет записан виде опоток на винчестер персонального компьютера.
- Конфигурации DDNS — раздел для посвященных, лучше ничего тут не менять.
- Версия программы — информация о состоянии ПО и его обновления.
CMS для удаленного управления видеонаблюдением — удаленное подключение к системе видеонаблюдения.
Для настройки по локальной мы должны быть подключены к тому роутеру, от которого получает свой адрес наш ресивер. Идем в меню «настройки — устройства«. Открывается окно.
Для начала необходимо добавить область, тут особо пояснять нечего. В созданную область добавляем устройство. И видим окошко с сетевыми настройками и разной аббревиатурой. Спокойно, сейчас все объясню ? .
Если вы подключаетесь по локальной сети, то просто жмем IP поиск. Программа выполнит сканирование сети и портов устройства, выведет информацию в табличке. Вам же будет необходимо ввести логин — пароль от регистратора, выделить его и нажать кнопку ОК.
Если вы хотите подключиться по IP через интернет, находясь не в локальной сети с вашим устройством, то необходимо ввести внешний IP вашей сети, номер порта и login — password и клацнуть ОК. Но есть один момент. Ваш ай пи адрес должен быть статическим а не динамическим. То есть IP должен быть постоянным и не меняться с перезагрузкой роутера. Этот параметр можно уточнить у вашего провайдера.
Практически все ресиверы поддерживают cloud технологию и способны транслировать Р2Р видео поток. Для удаленного подключения через сервер необходимо узнать серийный номер устройства. Подходим к монитору видео регистратора и лезем его меню на вкладку «Информация«. Так де убеждаемся что напротив параметра NAT статус написано «связанный» или «подключено». Это значит что сетевая настройка выполнена правильно и мы можем подключиться удаленно. Если нет, то читаем мою статью с видосом на тему «Настройка видеорегистраторов«.
Итак, с записанным серийным номером возвращаемся к нашему ПК и вводим его в соответствующее поле вместе с логином и паролем от регистратора. Ставим галочку рядом с параметром «облако» и кликаем ОК. Все, устройство добавлено.
Для того что бы просмотреть картинку с камер необходимо в левом меню основного окна программы кликнуть дважды на устройстве и дождаться пока не появится список камер. Затем перетащить в окно отображения либо отдельные камеры, либо устройство целиком. Готово.
CMS для управления видеонаблюдением с ПК — удаленная настройка регистратора.
Оговорюсь сразу, необходимо что бы ваш ресивер поддерживал удаленное управление, и в его настройках эта функция была активирована. В противном случае ничего не получится.
Меню удаленной настройки.
Для того что бы попасть в настройки самого регистратора, а не программы необходимо пройти в мню Настройки — Удаленные. И откроется меню ресивера. Оно абсолютно такое же как и меню на регистраторе. Это и есть его меню. Расписывать не вижу смысла, все описано в статье «Настройка видеорегистраторов» на примере комплекта TBTEC.
Рассматривать работу других разделов меню CMS для удаленного управления видеонаблюдением не буду. Они просты как настройки тетриса, да и все есть в видео уроке в начале статьи. Ну и еще хочется добавить что программу проще и стабильнее еще надо поискать. За все время работы с ней не было зафиксировано ни одного вылета или зависания. Успешно тест прошла CMS для удаленного управления видеонаблюдением и на слабых машинах, что несомненный плюс.
Так же вы можете скачать инструкцию на русском языке для программы CMS с Яндекс Диска.
На этом считаю статью завершенной и хочу откланяться. С нетерпением жду ваших комментариев. До встречи.

Ярким подтверждением этого становятся возможности видеонаблюдения: современные технологии предоставляют человеку вести его в режиме онлайн удаленно с использованием современных компьютерных программ – простых в использовании, но обладающих широким спектром возможностей. Примером подобной программы может стать CMS Content Management System.
Содержание:
- Виды ↓
- Описание ↓
- CMS для мобильных устройств ↓
- Какую выбрать? ↓
- Как настроить? ↓
Название программы CMS расшифровывается как Content Management System, или контроль содержания сайта. Используя ее, человек может позволить себе осуществлять контроль над устройством, находящемся от него на любом расстоянии, а также иметь возможность объединить разобщенные приборы наблюдения в единое целое, структурируя и систематизируя их.
Несмотря на то, что программа CMS имеет достаточно много общего с обычным видеорегистратором, ставить знак равенства между этими двумя устройствами все же не стоит. В первую очередь, это связано с тем, что CMS имеет набор более сложных функций, выгодно отличающих его от аналогов.
В отличие от более простых видеорегистраторов, CMS дает своему владельцу возможность объединить разобщенные точки видеонаблюдения в единое целое, делая сам процесс более структурированным и логичным. Эта особенность делает программы такого типа особенно выгодными для владельцев сети магазинов или, напротив, крупных предприятий, где установлено несколько пунктов наблюдения.
Интерфейс CMS видеонаблюдения:
Виды
На сегодняшний день система CMS совместима с целым рядом камер IP, что дает ей возможность не только осуществлять наблюдение за происходящим в настоящий момент времени, но также хранить уже сделанные записи, а также использовать их в дальнейшем. Удобный, интуитивно понятный интерфейс делает работу с программой максимально комфортной.
К устройствам, совместимым с системой CMS, относятся:
- IP камеры NVR;
- IP камеры DVR;
NVR:
DVR:
Описание
Как мы уже указали ранее, программа CMS необходима в первую очередь для того, чтобы обеспечить максимально слаженную работу сети видеонаблюдения, а также объединить устройства видеонаблюдения на одном объекте.
Использование программы CMS также позволяет максимально оптимизировать работу оборудования, значительно снизив нагрузку как на электронику, так и самого оператора. Применяя на практике программу, допустимо также зонирование наблюдаемой области, выделение внутри основной группы несколько подгрупп в зависимости от их территориального расположения и некоторым другим свойствам.
К числу дополнительных возможностей программы стоит также отметить:
- CMS позволяет дистанционно отслеживать состояние каждого из используемых серверов.
- Управление используемыми устройствами может осуществляться непосредственно с основного компьютера, на котором установлена программа.
- Осуществление соединения допустимо с 16 серверами одновременно.
- Вывод изображений, получаемых с места наблюдения может быть осуществлен на один монитор с 64 устройств (максимум).
- Допустим поиск, а также использование архивов видео- и аудиоматериалов, записанных ранее.
- Благодаря тому, что программа допускает подключение сразу нескольких экранов, количество камер, просмотр изображения которых возможен в режиме реального времени, возрастает до 512.
- Во избежание потери важной информации в случае сбоев или незапланированных отключений, программа CMS использует функцию резервного копирования, позволяющая сохранить исходные материалы.
- Удобство использования программы значительно повышается за счет возможности использования геоинформационной страницы, дополненной значками устройств.
- Для предотвращения несанкционированного доступа к данным программы, CMS дополнительно оснащена системой ограничения прав, с помощью которой настройки программы могут быть изменены на усмотрение владельца.
- Для дополнительной защиты данных CMS также содержит возможность проверки присутствия оператора на рабочем месте.
- Обновление программного обеспечения осуществляется автоматически; попытки произвести действия самостоятельно могу привести к сбоям.
CMS для мобильных устройств
Использование программы CMS возможно также и для мобильных устройств, однако осуществляя выбор необходимо тщательно следить за её совместимостью с платформой, на базе которого работает телефон.
Среди возможностей мобильного приложения можно выделить:
- возможность мониторинга происходящего в режиме реального времени;
- PTZ-управление;
- возможность сделать качественный снимок экрана;
Какую выбрать?
Правильный выбор камеры видеонаблюдения позволит вам обрести уверенность в безопасности и получить возможность осуществлять максимально полный и всесторонний контроль над тем, что будет происходить вокруг. Корректно работающая камера, в сочетании с надежным программным обеспечением, является обязательным условием безопасности на рабочем месте, в жилом помещении и т.д.
Выбирать модель камеры необходимо в зависимости от ряда факторов, к которым относятся, в первую очередь, условия работы, а также цели, с которыми вы планируете установку видеонаблюдения. Именно эти условия обуславливают набор настроек и функций, которыми должна быть снабжена интересующая вас камера.
К числу наиболее часто используемым моделям камер относятся цифровые, а также аналоговые видеокамеры.
Рассмотрим каждую из разновидностей отдельно:
- Аналоговые камеры чаще всего сочетают в себе удобство в использовании, высокое качество изображения, а также доступную цену.
- Работа цифровой камеры во многом зависит от качества изображения, что играет особую роль в составление наблюдений.
Цифровая камера:
Аналоговая камера:
Должна ли камера иметь функцию поворота? Специалисты считают, что для осуществления контроля над ограниченной территорией, достаточно использование неподвижной камеры. Использование подвижной видеокамеры оправдано, напротив, на открытой местности.
Также, выбор камеры должен зависеть от:
- места установки оборудования;
- наличия цвета, а также других базовых функции видеосъемки;
- освещенности местности;
- наличия функции поворота;
- наличия или отсутствия необходимости прятать или маскировать камеру;
- качества изображения и степени его детализации;
- потребности в аудиоопции;
Как настроить?
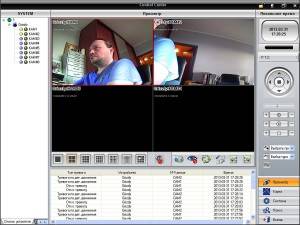
Далее, вам следует подключите к ней дополнительные устройства. Для этого найдите на нижней панели интерфейса пункт System, переключитесь в ее интерфейс и добавьте устройства, необходимые вам в данный момент. Обязательно введите в соответствующее поле название домена (оно может быть любым, на ваше усмотрение) и сохраните его.
После того, как перед вами всплывет очередное окно, запрашивающее данные об устройство, введите все данные в соответствующие поля, подтвердите свои действия. В случае если вам нужно будет добавить дополнительные регистраторы, повторите действия с самого начала. Вы также можете изменить параметры одного или нескольких регистраторов выделив их, а также внеся новые данные, или удалить его, нажав на соответствующую кнопку.
О добавлении новых регистраторов будет свидетельствовать появление соответствующих значков в списке интерфейса. Подключиться к регистратору вы сможете при помощи обычного двойного клика мыши. Вы также можете настроить локальную конфигурацию используя опции System или определить собственные тревожные сигналы со стороны датчиков.
На сегодняшний день программа видеонаблюдения CMS находится в открытом доступе в сети интернет и воспользоваться ею при необходимости может любой желающий. Однако, по возможности, используйте проверенные сайты и проверяйте скачанный материал на наличие вирусов.
CMS: Настройка и добавление камер/регистраторов
Программа CMS предназначена для использования на рабочем столе оператора в качестве оболочки для вывода изображения с камер на экран и просмотра архива, а также используется для настройки и перепрошивки IP камер и видеорегистраторов.По умолчанию, IP камере присвоен IP адрес 192.168.1.10, а регистратору 1.10 или 1.9, поэтому для первоначального подключения к ним понадобится присвоить своему компьютеру/ноутбуку IP адрес из той же подсети (скажем, 192.168.1.11), если у вас другая адресация.Для изменения сетевых настроек зайдите в «Центр управления сетями и общим доступом»


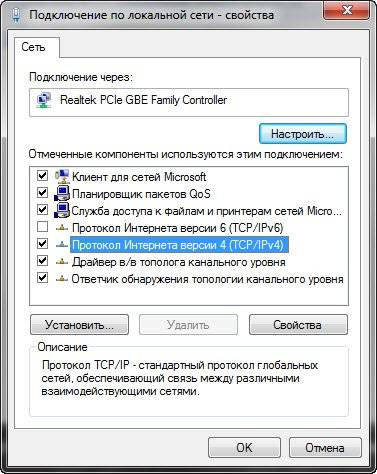
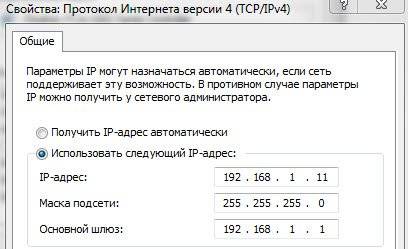
нажав ПКМ (правую кнопку мыши) на IP адрес устройства, либо на картинку с камеры/канала регистратора Вы можете зайти в «Конфигурацию устройства».IP камера / Регистратор должны быть добавлены в ПО CMS по протоколу H264DVR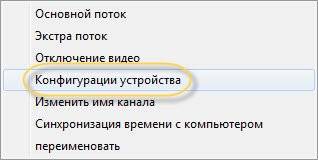
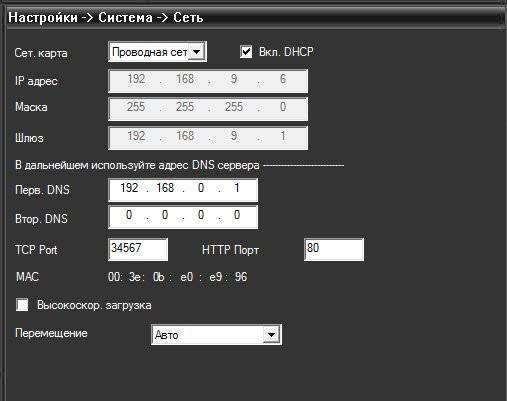
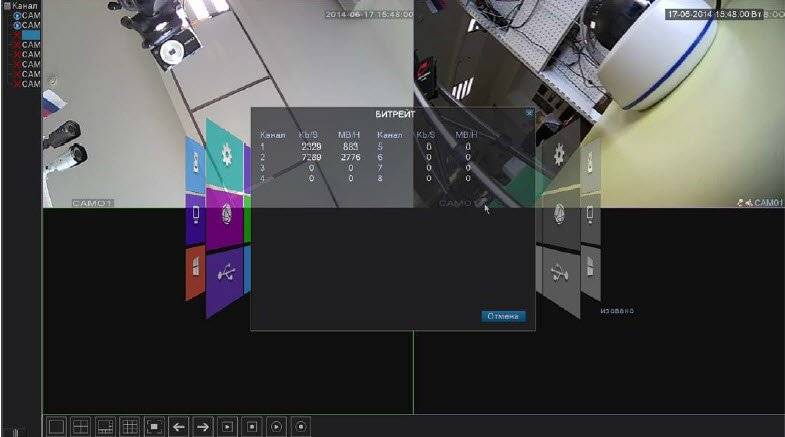
Используемые источники:
- https://rightnotes.ru/instruktsii/cms-dlya-udalennogo-upravlenya-videonablyudeniem.html
- https://hqsignal.ru/camera/web/videonablyudenie-cms.html
- https://www.cctvsp.ru/cctv-faq/ustanovka-i-nastrojka-cms-dobavlenie-kamer-registratorov
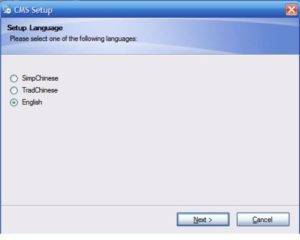
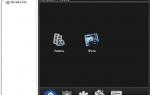 Устройство и настройка программы видеонаблюдения – CMS
Устройство и настройка программы видеонаблюдения – CMS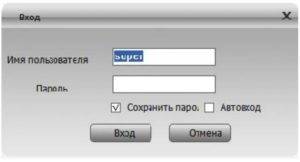

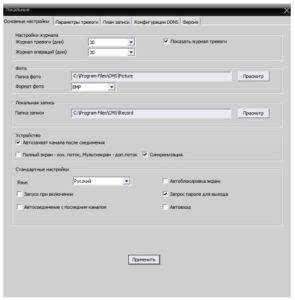
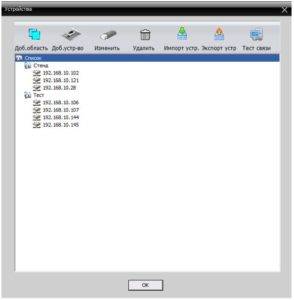
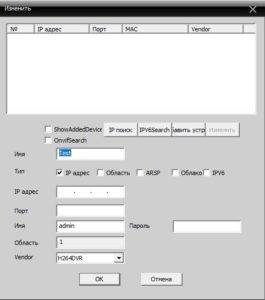
 Как быстро и самостоятельно установить CMS-движок на хостинг
Как быстро и самостоятельно установить CMS-движок на хостинг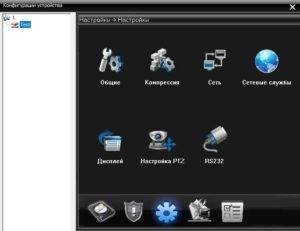
 Как правильно расположить камеры видеонаблюдения: советы специалистов
Как правильно расположить камеры видеонаблюдения: советы специалистов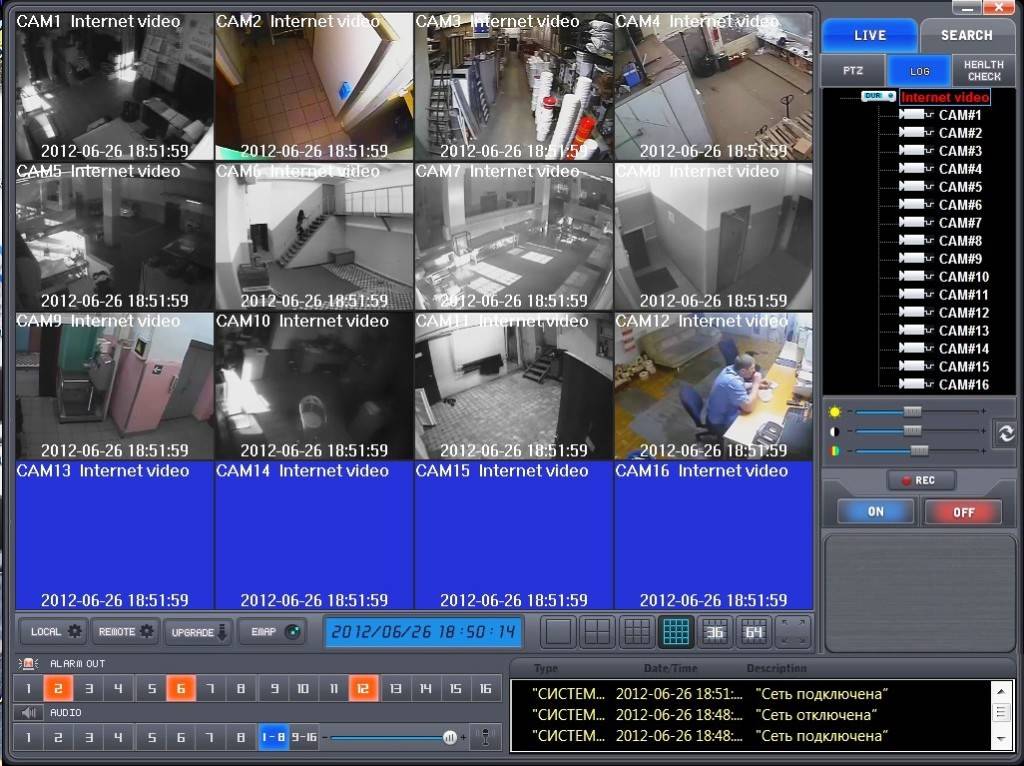





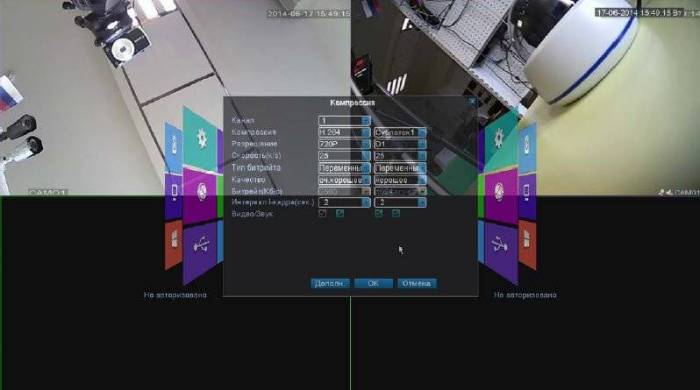



 Монтаж систем видеонаблюдения: схема установки без привлечения специалиста
Монтаж систем видеонаблюдения: схема установки без привлечения специалиста Установка и настройка систем видеонаблюдения: особенности и распространенные ошибки.
Установка и настройка систем видеонаблюдения: особенности и распространенные ошибки. Как подключить камеру видеонаблюдения к компьютеру – пошаговая инструкция
Как подключить камеру видеонаблюдения к компьютеру – пошаговая инструкция Подробная пошаговая инструкция по подключению и настройке IP камер видеонаблюдения
Подробная пошаговая инструкция по подключению и настройке IP камер видеонаблюдения