Содержание
- 1 Используйте антивирус
- 2 Не отключайте UAC в Windows
- 3 Не отключайте обновления Windows и программ
- 4 Будьте осторожны с программами, которые вы скачиваете
- 5 Избегайте использования взломанных программ
- 6 Не отключайте фаервол (брандмауэр)
- 7 Настройка системы безопасности windows 7
- 8 Обновление Виндовс
- 9 Шифрование данных BitLocker
- 10 Учётные записи пользователей
- 11 Создание второго администратора
- 12 Ограничение прав основного пользователя
- 13 Как присвоить права заново?
- 14 Система безопасности Windows
- 15 Зависимость безопасности от локальных дисков с содержимым
- 16 Как работать с брандмауэром?
- 17 Заботимся о безопасности, работая в интернете
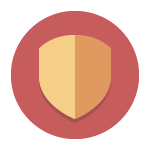
Чтобы этого не случилось, желательно следовать здравому смыслу и некоторым практикам безопасного использования компьютера, о которых я сегодня и напишу.
Используйте антивирус
Даже, если вы очень внимательный пользователь и никогда не устанавливаете никаких программ, вам все равно следует иметь антивирус. Ваш компьютер может быть заражен просто потому, что в браузере установлены плагины Adobe Flash или Java и кому-то стала известна очередная их уязвимость еще до выпуска обновления. Достаточно просто посетить какой-либо сайт. Более того, даже если список посещаемых вами сайтов ограничен двумя-тремя очень надежными, это вовсе не означает, что вы защищены.
На сегодняшний день это не самая частый способ распространения вредоносного программного обеспечения, но это случается. Антивирус является важным элементом безопасности и способен предупредить в том числе и подобные угрозы. Кстати, совсем недавно Microsoft сообщила о том, что рекомендует использовать сторонний антивирусный продукт, а не Windows Defender (Microsoft Security Essentials). См. Лучший антивирус бесплатно
Не отключайте UAC в Windows
Контроль учетных записей (UAC) в операционных системах Windows 7 и 8, пусть иногда и раздражает, особенно после переустановки ОС и установке всех программ, которые вам нужны, однако, он действительно помогает предотвратить изменения системы подозрительными программами. Также, как и антивирус — это дополнительный уровень безопасности. См. как отключить UAC в Windows.
UAC в Windows
Не отключайте обновления Windows и программ
Ежедневно, в программном обеспечении, в том числе в Windows обнаруживаются новые дыры безопасности. Это касается любого ПО — браузеров, Adobe Flash и PDF Reader и других.
Разработчики постоянно выпускают обновления, которые, помимо прочего, латают эти дыры в безопасности. Стоит отметить, что нередко при выпуске очередного патча, сообщается, какие именно проблемы безопасности были исправлены, а это, в свою очередь, повышает активность их использования злоумышленниками.
Таким образом, для вашего же блага, важно регулярно обновлять программы и операционную систему. В Windows лучше всего поставить автоматическое обновление (по умолчанию так и настроено). Браузеры тоже обновляются автоматически, равно как и установленные плагины. Однако, если вы вручную отключали службы обновления для них, возможно, это не очень хорошо. См. Как отключить обновления Windows
Будьте осторожны с программами, которые вы скачиваете
Это, пожалуй, одна из самых частых причин заражения компьютера вирусами, появления баннера Windows заблокирован, проблем со входом в социальные сети и других проблем. Обычно, это связано с малым опытом пользователя и тем, что программы находятся и устанавливаются с сомнительных сайтов. Как правило, пользователь пишет «скачать скайп», иногда добавляя к запросу «бесплатно, без смс и регистрации». Подобные запросы как раз и приводят на сайты, где под видом нужной программы вам могут подсунуть совсем не то.
Будьте осторожны, скачивая программы и не кликайте по вводящим в заблуждение кнопкам
Кроме этого, иногда даже на официальных сайтах можно встретить кучу рекламы с кнопками Download, которые ведут к скачиванию совсем не того, что нужно. Будьте внимательны.
Лучший путь скачать программу — зайти на официальный сайт разработчика и сделать это там. В большинстве случаев, чтобы попасть на такой сайт, достаточно ввести в адресную строку Название_программы.com (но не всегда).
Избегайте использования взломанных программ
В нашей стране как-то не принято покупать программные продукты и, основной источник для скачивания игр и программ — это торрент и, уже упомянутые, сайты сомнительного содержания. При этом, все качают много и часто: порой за день устанавливают две-три игры, просто, чтобы посмотреть, что там или потому что «только что выложили».
Кроме этого, в инструкциях к установке многих таких программ прямо указано: отключите антивирус, добавьте игру или программу в исключения брандмауэра и антивируса и тому подобное. Не удивляйтесь, что после этого компьютер может странно себя начать вести. Далеко не все взламывают и «выкладывают» только что вышедшую игру или программу из-за большого альтруизма. Вполне возможно, что после установки ваш компьютер начнет упорно зарабатывать BitCoin для кого-нибудь или выполнять что-либо еще, навряд ли полезное вам.
Не отключайте фаервол (брандмауэр)
В Windows имеется встроенный фаервол (брандмауэр) и иногда, для работы какой-либо программы или других целей, пользователь решает его отключить полностью и больше к этому вопросу больше не возвращается. Это не самое грамотное решение — вы становитесь более уязвимы для атак из сети, использующим неизвестные дыры в безопасности системных служб, червям и прочему. Кстати, если вы не используете Wi-Fi роутер дома, через который все компьютеры подключаются к Интернету, а есть только один ПК или ноутбук, подключенный к кабелю провайдера напрямую, то сеть у вас «Общественная», а не «Домашняя», это важно. Надо бы написать статью о настройке фаервола. См. как отключить брандмауэр Windows
Вот, пожалуй, об основных вещах, которые вспомнил, рассказал. Сюда еще можно добавить рекомендацию не использовать один и тот же пароль на двух сайтах и не лениться, отключить Java на компьютере и быть внимательным. Надеюсь, кому-нибудь эта статья будет полезной.
Настройка системы безопасности windows 7
В видеокурсе «Создание и администрирование одноранговой сети», в уроке посвященному вопросам безопасности, я рассказывал о том, что учетные записи рядовых пользователей должны обязательно быть ограниченны в правах. Но, для более безопасной работы, лучше так же ограничить учетную запись, под которой вы работаете на домашнем компьютере.
На первый взгляд может показаться, зачем это нужно? Мол имеет смысл лишать рядовых пользователей административных прав, по тому, что они мало разбираются в информационных технологиях и могут начудить все что угодно, так же собственноручно скачать вирус и заразить им систему. Но, для того, чтобы заразить систему не обязательно скачивать вирус и запускать его. Он может попасть в систему, например через браузер, с кэшированными файлами. А как показывают последние данные, любой антивирус можно обойти, вопрос только во времени и желании.
Думаю, вы сами сталкивались с ситуацией, когда антивирус работает в режиме реального времени и сканирует все файлы, к которым обращается операционная система. Причем стоит поставить сканировать диски на наличие вирусов, что-нибудь то находится, и я не говорю про архивы, которые были скачаны с Интернета, их антивирус проверяет в момент разархивирования, а системные файлы. Возникает вопрос КАК? Ведь антивирус следит за всеми файлами, которые использует операционная система? После возникновения подобных проблем я начал создавать задание для антивируса, чтобы раз в день, или в два дня он сканировал все винты. Но если железо слабое, то данная процедура может сильно грузануть систему, но, это опять же не 100% вариант защиты, как говорится 100% вообще ничего не бывает.
По этому, предлагаю повысить уровень защиты вашего компьютера, выполнив действия, описанные в данном видеоуроке, и так давайте приступим, а пойдем мы тем же путем что и в видеокурсе «Создание и администрирование одноранговой сети», но для Windows 7 некоторые действия будут отличаться, чем в Windows XP.
1) Заходим в Пуск Панель управления Администрирование Управление компьютером. При установке Windows 7, учетная запись пользователя автоматически имеет права администратора, а учетка админа отключена
— включаем учетку админа (правая кнопка свойства отключенная учетная запись);
— задаем пароль
— переименовываем учетку администратора в нестандартное имя, чтобы затруднить подбор имени и пароля (Пуск Панель управления Администрирование Локальная политика безопасности Локальные политики Параметры безопасности Учетные записи: Переименование учетной записи администратора adminic);
Перезагрузим компьютер и зайдем под администратором
В Windows XP, учетная запись администратора является скрытой, т.е. зайти в неё можно дважды нажав ctrl+alt+del, ввести имя и пароль. В Windows 7 система другая, здесь все включенные учетные записи отображаются в окне приветствия, а нам этого не надо, иначе, какой смысл был менять имя администратора, если его сразу можно увидеть.
2) Заходим под adminic
— сделаем ввод имени пользователя и пароля в ручном режиме (Пуск Панель управления Администрирование Локальная политика безопасности Локальные политики Параметры безопасности Интерактивный вход в систему: Не требовать нажатия ctrl+alt+del отключен, т.е. требовать нажатия ctrl+alt+del);
— запретим отображение имени последнего пользователя выполнявшего вход в систему, для того, чтобы опять же усложнить подбор имени и пароля (Пуск Панель управления Администрирование Локальная политика безопасности Локальные политики Параметры безопасности Интерактивный вход в систему: Не отображать последнее имя пользователя включен);
— переименовываем учетку пользователя, который будет работать за компом, так как в моем случае, злоумышленник может знать как меня зовут и ввести в поле пользователь мое имя. Собственно как сейчас и называется моя рабочая учетка. По этому переименовываем её и задаем пароль.
Лучше всего придумать свои, уникальные, имена для пользователя и администратора!!!
— теперь лишаем пользователя прав администратора, для этого исключаем его из группы администраторы и добавляем в пользователи.
Перезагружаем систему и проверяем все сделанное ранее.
Пользоваться учетной записью лишенной административных прав не удобно, так как существуют определенные ограничения, но, в Windows 7 все сделано намного проще! Для того, чтобы выполнить действия, разрешенные только администратору, система автоматически запрашивает данные администратора. В Windows XP такого нет L, там приходится заходить под учетной записью администратора.
Допустим, попробуем удалить системный файл, система спрашивает пароль администратора, а в XP просто появилась бы ошибка, доступ запрещен. И можно было бы это сделать, только зайдя под администратором.
Не надо лишать прав пользователей, к которым вы выезжаете на дом! Если они мало соображают в компьютерах, то они вам просто мозг вынесут, своими, почему да как!

Комментарии ()
Oldest First Newest First Most Likes
Оставьте свой комментарий
- Posting comment as a guest. Sign up or login to your account.
Безопасность компьютера – вопрос, который наверняка хотя бы раз интересовал каждого. Но не каждый умеет своевременно и грамотно защитить свою технику. Потому этот вопрос заслуживает более детального рассмотрения.
Обновление Виндовс
Стандартный сценарий по обновлениям игнорировать специалисты не рекомендуют. Вместе с конкретными апдейтами чаще всего появляются компоненты, способствующие совершенствованию системы безопасности.
Этот процесс затрагивает и приложения, которыми мы пользуемся чаще всего. Такое решение увеличивает устойчивость к вредоносным файлам. Включить безопасность Windows просто.
Главное – следить за всеми компонентами ПО, установленными на компьютере. Разработчики, прежде всего, заботятся именно о системе безопасности, где и исправляют большую часть ошибок.
Эта проблема особенно актуальна для браузеров и торрентов, загружающих посторонние файлы. Мастер Программ – один из незаменимых помощников в поиске обновлений.
Шифрование данных BitLocker
Дополнительный уровень шифрования помогает защищать важные папки и файлы. BitLocker, технология EFS – решения, помогающие справиться с этой проблемой. Каждая система снабжается этими инструментами, не требуется никаких дополнительных установок.
Сначала щёлкаем правой кнопкой мышки по файлу или папке. Выбираем вкладку со Свойствами, идём в Общие, в раздел Дополнительно. Там появится опция, позволяющая шифровать данные, включить безопасность Windows.
BitLocker найти ещё проще, достаточно ввести название утилиты в командной строке. Она позволяет шифровать как отдельные данные, так и целые жёсткие диски.
Шифрование проводится несколькими способами:
- Protected Folder.
- IObit.
- Folder Lock.
- TrueCrypt.
Эти программы помогают защитить данные даже во время хакерских атак.
Учётные записи пользователей
В любой версии Windows легко сменить тип учётной записи, которая была создана ранее. Это позволяет расширить права пользователя, либо их сократить. Обычная запись может стать административной, доступно и преобразование в обратном порядке.
Нам сначала надо зайти в центр управления учётными записями.
Перед нами появится окно, где и можно легко работать с учётными записями.
Создание второго администратора
Если есть только одна учётная запись, понижение прав до обычного уровня недопустимо без сложных шагов. Система требует наличия хотя бы одного администратора. Потому создаём новый профиль, привязывая к нему административные права. Параметры безопасноститребуют дополнительной настройки.
Переходим к меню с контекстом, выбираем нового пользователя. Далее потребуется указать пароль и имя. Галочкой отмечаем строчку с надписью, где сообщается о неограниченном сроке действия пароля. Нажимаем кнопку, создающую новый вариант.
Обычные пользовательские права, по умолчанию, даются любой сгенерированной учётной записи. В свойствах находим вкладку членства в группах, потом нажимаем на добавление – такой путь надо пройти для предоставления расширенных возможностей.
Надо указать «администраторы» в строке, где требуют ввести имя объекта. Параметры безопасности почти установлены.
Ограничение прав основного пользователя
Задачу можно решить примерно теми же действиями, что уже были описаны выше. Только надо урезать права старой учётной административной записи. Достаточно удалить профиль из соответствующей группы. Перезагрузка компьютера позволит изменениям окончательно вступить в силу.
Сохраняются сведения по всем программам и настройкам. Но права пользователей остаются ограниченными. Для новых изменений требуется новая учётная запись с администраторскими правами.
Как присвоить права заново?
Изменение системных настроек невозможно для рядовых пользователей. Значок сине-жёлтого цвета – сигнализатор для Windows 7. Он обозначает, что для доступа к каким пунктам меню нужны права администратора. При ограничении в правах нельзя решать даже некоторые из повседневных задач. Это касается установки драйверов, к примеру.
Не обязательно снижать безопасность Windows для расширения своих прав. Можно тонко настраивать возможности для разных групп пользователей, пользуясь специальными инструментами. Чтобы найти раздел, придётся пройти такой путь:
Например, другим пользователям можно разрешать подключать сторонние устройства и проводить дефрагментацию жёстких дисков.
Система безопасности Windows
User Account Control – утилита для переходов между административными и простыми пользовательскими правами. Выход версии Windows Vista сопровождался добавлением этого компонента к другим.
Он необходим для того, чтобы вредоносные компоненты не оказывали на систему влияния. И чтобы ошибки пользователя не имели слишком неприятных последствий.
Как работает этот инструмент? В его устройстве нет ничего сложного. При запуске программ, меняющих систему, не обойтись без подтверждения шагов, требующих административных прав. При их отсутствии работа в приложении прекращается.
Многие пользователи отключили функцию из-за частых запросов со стороны утилиты. Благодаря версии Windows 7 теперь можно выбирать, в каком режиме функционирует система. Достаточно пройти путь:
Начинаем с пуска и панели, ответственной за управление – идём к пользовательским учётным записям – начинаем менять параметры по контролю этих записей.
Зависимость безопасности от локальных дисков с содержимым
Файлы и папки, жёсткие и диски и разделы – безопасность обеспечивается для любых компонентов в системе Windows. Это особенно актуально, если требуется защита для особо важных файлов, в том числе, от случайного удаления.
Сначала надо выбрать пункт со Свойствами. Вкладка Безопасность содержит два компонента – пункт «Дополнительно» и «Изменить».
Как работать с брандмауэром?
Стандартная версия этого инструмента появилась ещё в Windows XP. Но в последующих версиях компонент претерпел серьёзные изменения. Главное отличие – в том, что теперь он следит не только за исходящим, но и за входящим трафиком.
Есть два наиболее распространённых способа для настройки. Например, можно использовать мастера настройки программы. Есть ещё так называемый режим с повышенной безопасностью.
Последний вариант позволяет выбрать любые настройки для работы Брэндмауэра. Это касается, в том числе, выбора профиля и придания ему определённых свойств. Настраивать можно списки и программы, службы. Можно указать элементы, для которых работу в интернете блокировать не нужно. Доступен и просмотр статистики.
Настройки брандмауэра
Настройки можно найти в реестре. В котором есть папки со следующими разделами, увеличивающие безопасность вашего компьютера.
- С параметрами метода проверки подлинности по протоколу IPSec. Это методы по первой и второй фазам.
- Защита в быстром режиме с использованием протокола.
- Со сведениями о службах, для которых доступ к сети запретили. И об обмене ключами в основном протоколе.
- С параметрами строкового типа.
Заботимся о безопасности, работая в интернете
Именно Интернет остаётся одним из главных источников опасности для компьютера. Не только для новичков, но и для опытных пользователей. Слабым местом становится любой браузер, если пользоваться им без должных навыков. Потому одна из самых актуальных задач на сегодня для тех, кого волнует безопасность вашего компьютера– именно защита программного обеспечения от вредоносных компонентов, которые попадают через браузеры.
Удобный инструмент для расширения функциональности – так называемые расширения в браузерах. Но вредоносное ПО зачастую использует и эту форму для проникновения в чужие сети и компьютерные средства. Потому нужно контролировать расширения в браузере, чтобы защитить себя от этой угрозы. Благодаря контролю можно отключить все элементы расширений, установленные ранее.
Достаточно зайти в свойства, чтобы найти нужный инструмент. Он позволит настроить безопасность для работы во многих зонах Всемирной Паутины. Например, можно выбрать целый набор параметров по защите в автоматическом режиме. Соответствующий раздел выделяется красным цветом, чтобы пользователи ничего не перепутали и поняли, какая именно часть панели поможет им решить заданную задачу. Кроме того, надо помнить о настройках, которые позволяют очистить историю просмотров и кэш. Это важное средство.
Обеспечение безопасности требует серьёзного и комплексного подхода. Это уменьшит вероятность проникновения посторонних файлов, способных повредить операционную систему. Главное – не забывать о каждом инструменте. Рекомендуется установить и антивирусные комплексы.
- Как сделать дефрагментацию диска — 20.10.2018
- Телефон blackberry — обзор моделей ТОП 10 — 13.10.2018
- Не работает камера на ноутбуке — 13.05.2018
Используемые источники:
- https://remontka.pro/6-pravil-bezopasnosti-computer/
- https://sys-team-admin.ru/videouroki/bezopasnost/17-nastrojka-sistemy-bezopasnosti-windows-7.html
- https://pclegko.ru/bezopasnost-kompyutera/bezopasnost-pk.html
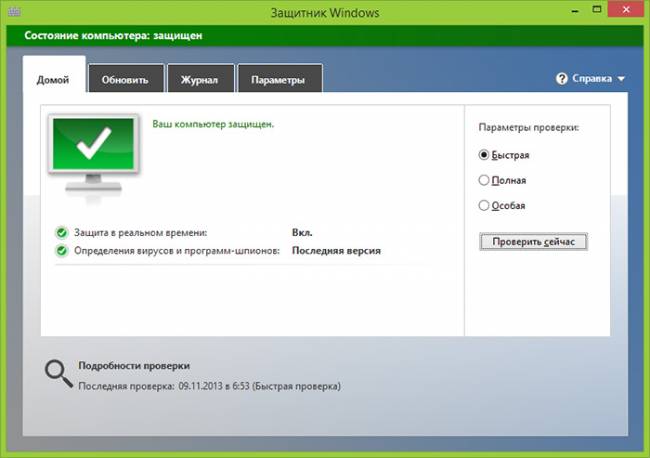
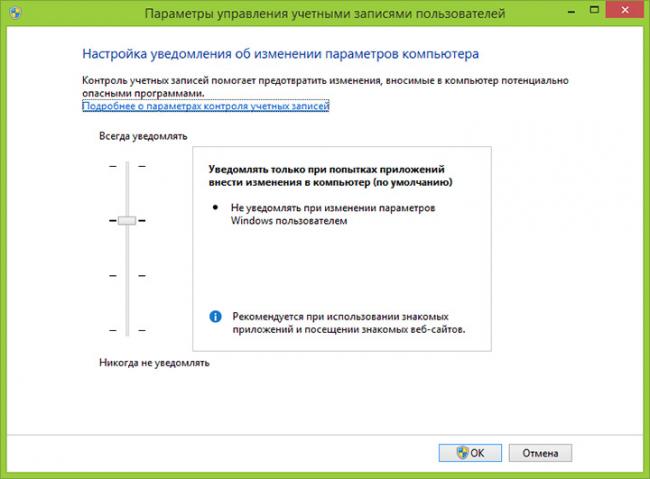
 Как создать резервную копию Windows 10 и восстановить систему с её помощью
Как создать резервную копию Windows 10 и восстановить систему с её помощью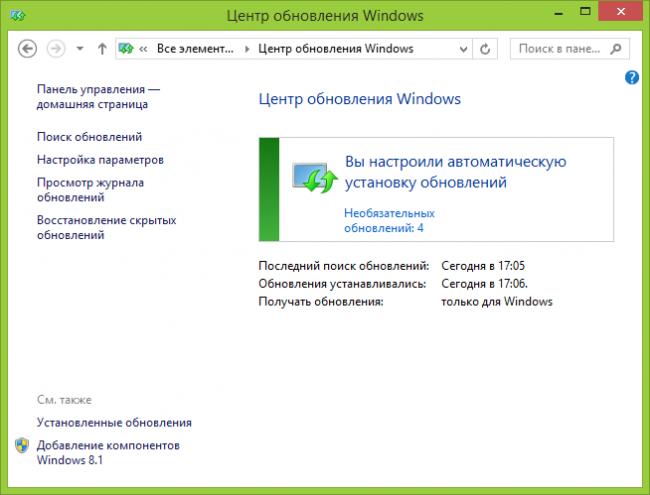
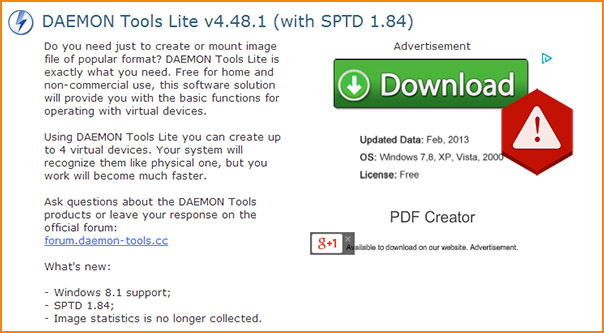

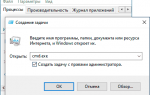 Командная строка администратор windows 10: запуск и использование
Командная строка администратор windows 10: запуск и использование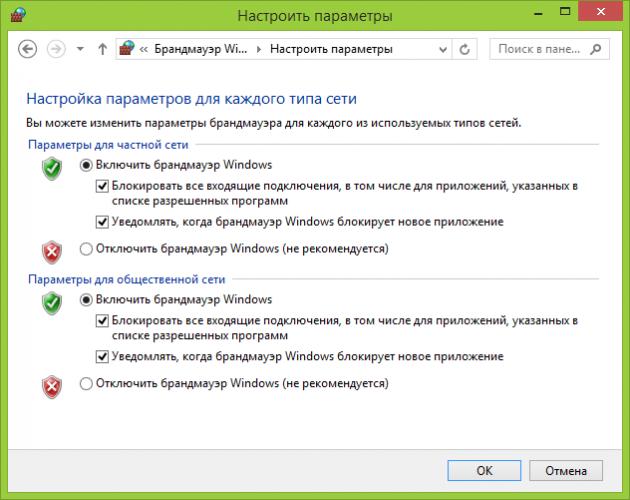

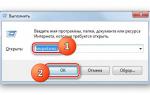 Параметры безопасности Windows
Параметры безопасности Windows






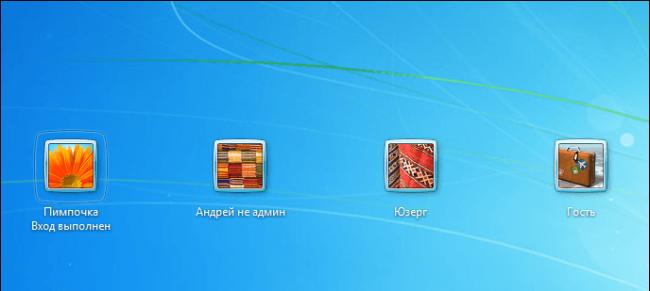
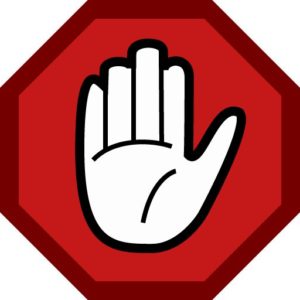


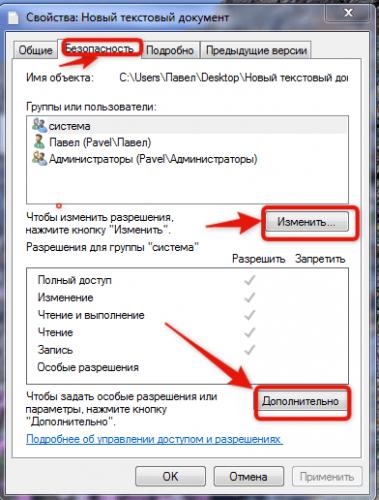




 10 простых правил по обеспечению безопасности вашего Мака
10 простых правил по обеспечению безопасности вашего Мака Общие сведения о локальной и доменной политиках безопасности
Общие сведения о локальной и доменной политиках безопасности Как настроить локальную политику безопасности Windows 10 и работать с ней
Как настроить локальную политику безопасности Windows 10 и работать с ней Настраиваем локальную политику безопасности в Windows 7
Настраиваем локальную политику безопасности в Windows 7