Содержание
Варианты настройки политики безопасности
Прежде всего, нужно отметить, что по умолчанию политика безопасности настроена оптимально для выполнения повседневных задач рядового юзера. Производить манипуляции в ней нужно только в случае возникновения необходимости решить конкретный вопрос, требующий корректировки данных параметров.
Изучаемые нами настройки безопасности регулируются с помощью GPO. В Виндовс 7 сделать это можно, используя инструменты «Локальная политика безопасности» либо «Редактор локальных групповых политик». Обязательным условием является вход в профиль системы с полномочиями администратора. Далее мы рассмотрим оба этих варианта действий.
Способ 1: Применение инструмента «Локальная политика безопасности»
Прежде всего, изучим, как решить поставленную задачу с помощью инструмента «Локальная политика безопасности».
- Чтобы запустить указанную оснастку, щелкните «Пуск» и перейдите в «Панель управления».
Далее откройте раздел «Система и безопасности».</li>
Щелкните «Администрирование».</li>
Из предложенного набора системных инструментов выберите вариант «Локальная политика безопасности».
Также оснастку можно запустить и через окно «Выполнить». Для этого наберите Win+R и введите следующую команду:
secpol.msc
Затем щелкните «OK».</li>
Указанные выше действия приведут к запуску графического интерфейса искомого инструмента. В подавляющем большинстве случаев возникает необходимость откорректировать параметры в папке «Локальные политики». Тогда нужно щелкнуть по элементу с этим наименованием.</li>
В данном каталоге располагается три папки.
В директории «Назначение прав пользователя» определяются полномочия отдельных пользователей или групп юзеров. Например, можно указать, запрет или разрешение для отдельных лиц или категорий пользователей на выполнение конкретных задач; определить, кому разрешен локальный доступ к ПК, а кому только по сети и т.д.
В каталоге «Политика аудита» указываются события, предназначенные для записи в журнале безопасности.
В папке «Параметры безопасности» указываются разнообразные административные настройки, которые определяют поведение ОС при входе в неё как локально, так и через сеть, а также взаимодействие с различными устройствами. Без особой необходимости данные параметры изменять не стоит, так как большинство соответствующих задач можно решить через стандартную настройку учетных записей, родительский контроль и разрешения NTFS.
Читайте также: Родительский контроль в Windows 7</li>Для дальнейших действий по решаемой нами задаче щелкните по наименованию одного из указанных выше каталогов. </li>
Откроется перечень политик выбранного каталога. Кликните по той из них, которую желаете изменить.</li>
После этого откроется окошко редактирования политики. Его вид и действия, которые необходимо произвести, существенно отличаются от того, к какой именно категории она принадлежит. Например, для объектов из папки «Назначение прав пользователя» в открывшемся окне необходимо добавить или удалить имя конкретного пользователя либо группы юзеров. Добавление производится путем нажатия кнопки «Добавить пользователя или группу…».
Если же необходимо произвести удаление элемента из выбранной политики, то выделите его и нажмите «Удалить».</li>
После завершения манипуляций в окне редактирования политики для сохранения внесенных корректировок не забудьте нажать кнопки «Применить» и «OK», а иначе изменения не вступят в силу.</li></ol>
Мы описали изменение настроек безопасности на примере действий в папке «Локальные политики», но по такой же аналогии можно производить действия и в других каталогах оснастки, например в директории «Политики учетных записей».
Способ 2: Использование инструмента «Редактор локальной групповой политики»
Настроить локальную политику можно также при помощи оснастки «Редактор локальной групповой политики». Правда, данный вариант доступен не во всех редакциях Windows 7, а только в Ultimate, Professional и Enterprise.
- В отличие от предыдущей оснастки, данный инструмент нельзя запустить через «Панель управления». Его можно активировать только путем введения команды в окно «Выполнить» или в «Командную строку». Наберите Win+R и введите в поле такое выражение:
gpedit.mscЗатем щелкните «OK».
Читайте также: Как исправить ошибку «gpedit.msc не найден» в Windows 7
- Откроется интерфейс оснастки. Перейдите в раздел «Конфигурация компьютера».
Далее щелкните по папке «Конфигурация Windows».</li>Теперь щелкните по элементу «Параметры безопасности».</li>Откроется директория с уже знакомыми нам по предыдущему методу папками: «Политики учетных записей», «Локальные политики» и т.д. Все дальнейшие действия проводятся по точно такому же алгоритму, который указан при описании Способа 1, начиная с пункта 5. Единственное отличие состоит в том, что манипуляции будут выполняться в оболочке другого инструмента. Урок: Групповые политики в Windows 7</li></ol>Настроить локальную политику в Виндовс 7 можно путем использования одной из двух системных оснасток. Порядок действий в них довольно схожий, отличие заключается в алгоритме доступа к открытию данных инструментов. Но изменять указанные настройки рекомендуем только тогда, когда вы полностью уверены, что это нужно сделать для выполнения определенной задачи. Если же таковой нет, эти параметры лучше не корректировать, так как они отрегулированы на оптимальный вариант повседневного использования. Мы рады, что смогли помочь Вам в решении проблемы.Опишите, что у вас не получилось. Наши специалисты постараются ответить максимально быстро.
Помогла ли вам эта статья?
Безопасность вашего компьютера напрямую будет зависеть от параметров безопасности операционной системы и вспомогательного ПО. Очень важно правильно настроить параметры безопасности Windows. Вне зависимости от версии операционной системы, рекомендации в статье помогут надежно обезопасить компьютер.
Не пропустите свежие обзоры цифровой техники
Обзор лучших ноутбуков для учёбы и работы
Обзор новых игровых ноутбуков
Обзор MacBook Pro c дисплеем Retina
Обзор IPhone X
Обзор антивирусов для компьютера
Как выбрать компьютер? Подробный обзор, на что обратить внимание
Первым шагом будет очистка от неиспользуемого программного обеспечения и настройка политики конфиденциальности. Сама по себе система является безопасной, но требует дополнительных манипуляций для усиления эффекта. Лучше всего настройку проводить на вновь установленной.
Для начала удалите стандартные игры. Они не вызывают особого интереса и практически никогда не используются. Эти приложения занимают немного места, но их присутствие не имеет обоснования для оптимизированной системы.
С целью улучшения работы необходимо произвести установку и настройку CCleaner. Эта небольшая утилита удобна в использовании и позволит очистить жесткие диски от ненужного мусора. Она аккуратно исправит ошибки ключей в реестре. Ее функциональность не ограничивается очисткой. С помощью нее можно улучшить и другие системные показатели.
Для устойчивой работы windows лучше оставить в покое состояние служб, контролирующих безопасность вашего компьютера, а важную информацию лучше хранить на лазерных дисках.
Включение безопасности windows
Многие пользователи персональных компьютеров задумаются над тем, а стоит ли включать безопасность windows? Очень удобно и соблазнительно, когда система не обременяет человека дополнительными действиями и не требует их постоянного подтверждения. Установленные антивирусы снижают общее быстродействие. А переход между учетными записями занимает время. Ожидание отклика приложений остро ощущается при работе на ПК. Оно может вызвать сильное раздражение.
Удобное использование находится в противоречии с безопасностью. Однако восстановление полезной или ценной информации может оказаться дорогостоящей процедурой.
Представьте, что вы потеряли труды многомесячной работы и не способны удовлетворить условия договора с заказчиком. В таком случае последствия могут оказаться крайне неприятными. Отсюда возникает вывод: а стоит ли овчинка выделки?
Помимо утраты рабочих процессов, доступной для остальных может стать конфиденциальная или личная информация: платежные данные, сообщения в чатах и социальных сетях.
Параметры безопасности с лихвой окупаются, если принять во внимание, что восстановление системы после сбоя займет гораздо больше времени, чем ожидание отклика при запуске программы.
Не отключайте автоматическое обновление и параметры безопасности
Нет системы, в которой отсутствуют уязвимые места. Их трудно обнаружить сразу после ее установки. Неприятности могут возникнуть при длительной работе за компьютером. С целью обезопасить пользователя, Microsoft выполняет непрерывную разработку патчей для своего детища.
Пренебрежение регулярными обновлениями может вызвать крах системы. Стоит сознательно использовать программные решения, разработанные ведущими системщиками компании.
Теперь нужно проверить и при необходимости включить безопасность windows. Для этого откройте панель управления, и запустите Брандмауэр.
Параметры безопасности Windows должны соответствовать указанным на изображении.
Здесь пройдите по ссылке «Включение и отключение Брандмауэра Windows».
Приведите в полное соответствие параметры уведомлений.
Чтобы улучшить параметры безопасности, необходимо проверить настройки UAC (контроля учетных записей). Некоторых пользователей раздражает работа этой опции из-за регулярно выскакивающего окна. Но не стоит пренебрегать данной возможностью. UAC — это последняя линия обороны вашего компьютера, которая обязательно предупредит о возможном заражении запускаемого объекта.
На панели управления запустите «Центр поддержки».
В открывшемся окне перейдите по ссылке «Изменение параметров контроля учетных записей».
Переместите ползунок в положение, указанное на изображении.
Использование функции виртуализации
Процесс виртуализации дополнительно обезопасит вашу систему. Он позволяет запускать на физической машине несколько виртуальных. Вы можете работать в них. А при отказе системы легко и быстро восстановить ее первоначального состояния, используя образы-клоны. Эта особенность также позволяет переносить эти образы из одной системы в другую, и там работать с ними.
Не пропустите новые статьи
ВЗЛОМ ИГР И ЧИТЫ ДЛЯ АНДРОИД И iPHONE ПРИЛОЖЕНИЙ
Топ 5 новых смартфонов на рынке. Лучшие модели в 2020 году
Система хранения данных Dell PowerVault PV MD1200
Как выбрать хостинг? ТОП-3 лучших хостингов для сайта
Обзор Macbook pro 16: дизайн, мощность, удобство…
Как стримить в Twtich через OBS, XSplit, Xbox One, PS4 и смартфон?
Резервное копирование файла VHD (Virtual Hard Disk) делает виртуальную машину кроссплатформенной. Ее можно запустить и выполнить на любой операционной системе, восстановить после аварийной ситуации, расширить дополнительными приложениями. При этом ось, установленная на реальном компьютере, будет оставаться без изменений.
При определенных настройках программы вы можете даже не заметить, что произошел отказ системы.
Существует множество приложений для реализации виртуальных машин, но наиболее популярной является VirtualBox от корпорации Oracle.
Она способна эмулировать работу компьютера на ОС:
– Microsoft Windows; – Linux; – FreeBSD; – Mac OS X; – Solaris/OpenSolaris; – ReactOS; – DOS.Конечно, для игроманов и людей, работающих с качественной графикой, это решение не подойдет. Виртуальная машина не поддерживает высоких характеристик видеопроцессов, потому, что делит ресурсы с реальной системой.
Использование твиков
Твиками являются различные ухищрения, направленные на улучшение производительности. Наиболее часто выполняется очистка от лишних функций.
Твиками производится настройка реестра, которая, к примеру, выключает всплытие уведомлений. Ими же можно настроить режим, сводящий все ярлычки панели управления в одну папку. Опытные пользователи применяют такой подход для ускорения доступа к ключам системы.
Разнообразие твиков заслуживает особого внимания, но не стоит ими увлекаться, так как они способны нарушить работу оси. Если пользователь чувствует в себе наличие хотя бы средних познаний в настройках, тогда — пожалуйста. Иначе, придется переустанавливать windows.
Для неопытных пользователей подойдет использование специализированных программ, которые переопределяют ключи реестра. Одна из наиболее стабильных и безопасных — GIGA Tweaker. Для ее загрузки лучше всего использовать официальный сайт.
Ее разработка направлена на поддержку новых версий осей. Для ХР она не предназначена. Ею настраивают различные системные параметры, совокупно дающие большую производительность, но отключающие некоторые визуальные эффекты.
После ее применения компьютер начнет более быстро работать и вы почувствуете стабильность. Хоть и незначительно, но уменьшиться расход электроэнергии из-за снижения нагрузки на аппаратную часть.
Использование антивирусного ПО
Использование антивирусного ПО — это серьезный шаг по увеличению безопасности операционки. Этот вид приложений способен предоставить различные меры защиты. Они обезопасят вас от вредоносного ПО, которое может попасть на машину с флеш-носителей, USB-дисководов и сети интернета. Но для начала потрудитесь отключить автозапуск съемных устройств.
Лучшим вариантом будет приобретение полноценного защитника, поддерживающего регулярные обновления. Но нет острой необходимости его. В сети можно скачать бесплатные программы со своевременным обновлением. Работать они будут не хуже платной версии.
Примеры бесплатного антивирусного ПО:
● Avg;
● Avast;
● Comodo;
● Dr.Web.
Большинство из этих приложений находит вредоносные объекты и успешно борется с ними.
Троянские или программы для мошенничества могут попасть на машину с сайтов, на которых используется JavaScript. Поэтому желательно, чтобы антивирусник содержал сетевой экран.
Наличие его или отсутствие является личным делом каждого. Только пользователь, понимающий назначение своего компьютера, может привести доводы в пользу его использования.
- Как сделать дефрагментацию диска — 20.10.2018
- Телефон blackberry — обзор моделей ТОП 10 — 13.10.2018
- Не работает камера на ноутбуке — 13.05.2018
Настройка системы безопасности windows 7
В видеокурсе «Создание и администрирование одноранговой сети», в уроке посвященному вопросам безопасности, я рассказывал о том, что учетные записи рядовых пользователей должны обязательно быть ограниченны в правах. Но, для более безопасной работы, лучше так же ограничить учетную запись, под которой вы работаете на домашнем компьютере.
На первый взгляд может показаться, зачем это нужно? Мол имеет смысл лишать рядовых пользователей административных прав, по тому, что они мало разбираются в информационных технологиях и могут начудить все что угодно, так же собственноручно скачать вирус и заразить им систему. Но, для того, чтобы заразить систему не обязательно скачивать вирус и запускать его. Он может попасть в систему, например через браузер, с кэшированными файлами. А как показывают последние данные, любой антивирус можно обойти, вопрос только во времени и желании.
Думаю, вы сами сталкивались с ситуацией, когда антивирус работает в режиме реального времени и сканирует все файлы, к которым обращается операционная система. Причем стоит поставить сканировать диски на наличие вирусов, что-нибудь то находится, и я не говорю про архивы, которые были скачаны с Интернета, их антивирус проверяет в момент разархивирования, а системные файлы. Возникает вопрос КАК? Ведь антивирус следит за всеми файлами, которые использует операционная система? После возникновения подобных проблем я начал создавать задание для антивируса, чтобы раз в день, или в два дня он сканировал все винты. Но если железо слабое, то данная процедура может сильно грузануть систему, но, это опять же не 100% вариант защиты, как говорится 100% вообще ничего не бывает.
По этому, предлагаю повысить уровень защиты вашего компьютера, выполнив действия, описанные в данном видеоуроке, и так давайте приступим, а пойдем мы тем же путем что и в видеокурсе «Создание и администрирование одноранговой сети», но для Windows 7 некоторые действия будут отличаться, чем в Windows XP.
1) Заходим в Пуск Панель управления Администрирование Управление компьютером. При установке Windows 7, учетная запись пользователя автоматически имеет права администратора, а учетка админа отключена
— включаем учетку админа (правая кнопка свойства отключенная учетная запись);
— задаем пароль
— переименовываем учетку администратора в нестандартное имя, чтобы затруднить подбор имени и пароля (Пуск Панель управления Администрирование Локальная политика безопасности Локальные политики Параметры безопасности Учетные записи: Переименование учетной записи администратора adminic);
Перезагрузим компьютер и зайдем под администратором
В Windows XP, учетная запись администратора является скрытой, т.е. зайти в неё можно дважды нажав ctrl+alt+del, ввести имя и пароль. В Windows 7 система другая, здесь все включенные учетные записи отображаются в окне приветствия, а нам этого не надо, иначе, какой смысл был менять имя администратора, если его сразу можно увидеть.
2) Заходим под adminic
— сделаем ввод имени пользователя и пароля в ручном режиме (Пуск Панель управления Администрирование Локальная политика безопасности Локальные политики Параметры безопасности Интерактивный вход в систему: Не требовать нажатия ctrl+alt+del отключен, т.е. требовать нажатия ctrl+alt+del);
— запретим отображение имени последнего пользователя выполнявшего вход в систему, для того, чтобы опять же усложнить подбор имени и пароля (Пуск Панель управления Администрирование Локальная политика безопасности Локальные политики Параметры безопасности Интерактивный вход в систему: Не отображать последнее имя пользователя включен);
— переименовываем учетку пользователя, который будет работать за компом, так как в моем случае, злоумышленник может знать как меня зовут и ввести в поле пользователь мое имя. Собственно как сейчас и называется моя рабочая учетка. По этому переименовываем её и задаем пароль.
Лучше всего придумать свои, уникальные, имена для пользователя и администратора!!!
— теперь лишаем пользователя прав администратора, для этого исключаем его из группы администраторы и добавляем в пользователи.
Перезагружаем систему и проверяем все сделанное ранее.
Пользоваться учетной записью лишенной административных прав не удобно, так как существуют определенные ограничения, но, в Windows 7 все сделано намного проще! Для того, чтобы выполнить действия, разрешенные только администратору, система автоматически запрашивает данные администратора. В Windows XP такого нет L, там приходится заходить под учетной записью администратора.
Допустим, попробуем удалить системный файл, система спрашивает пароль администратора, а в XP просто появилась бы ошибка, доступ запрещен. И можно было бы это сделать, только зайдя под администратором.
Не надо лишать прав пользователей, к которым вы выезжаете на дом! Если они мало соображают в компьютерах, то они вам просто мозг вынесут, своими, почему да как!

Комментарии ()
Oldest First Newest First Most Likes
Оставьте свой комментарий
- Posting comment as a guest. Sign up or login to your account.
Используемые источники:
- https://lumpics.ru/setting-local-security-policies-in-windows-7/
- https://pclegko.ru/bezopasnost-kompyutera/parametry-bezopasnosti.html
- https://sys-team-admin.ru/videouroki/bezopasnost/17-nastrojka-sistemy-bezopasnosti-windows-7.html

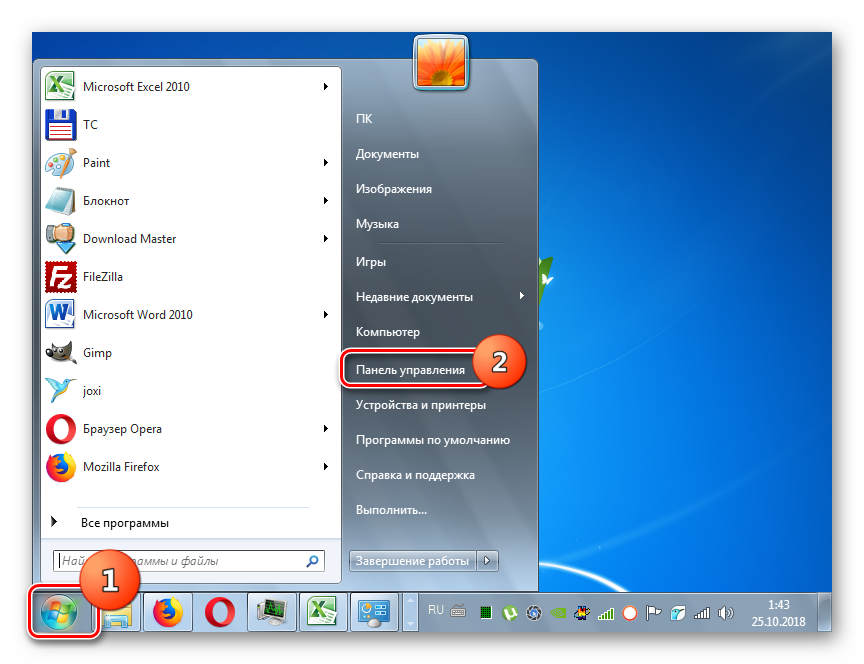
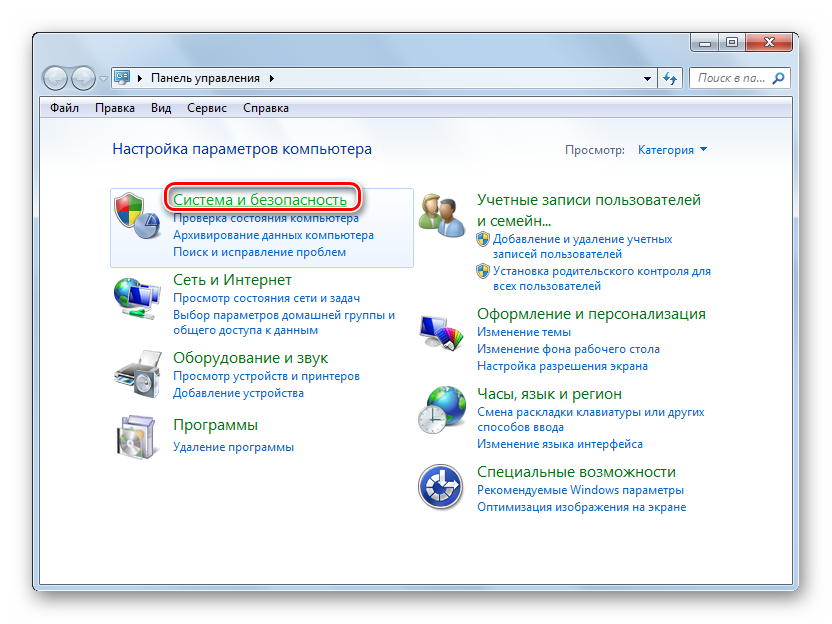
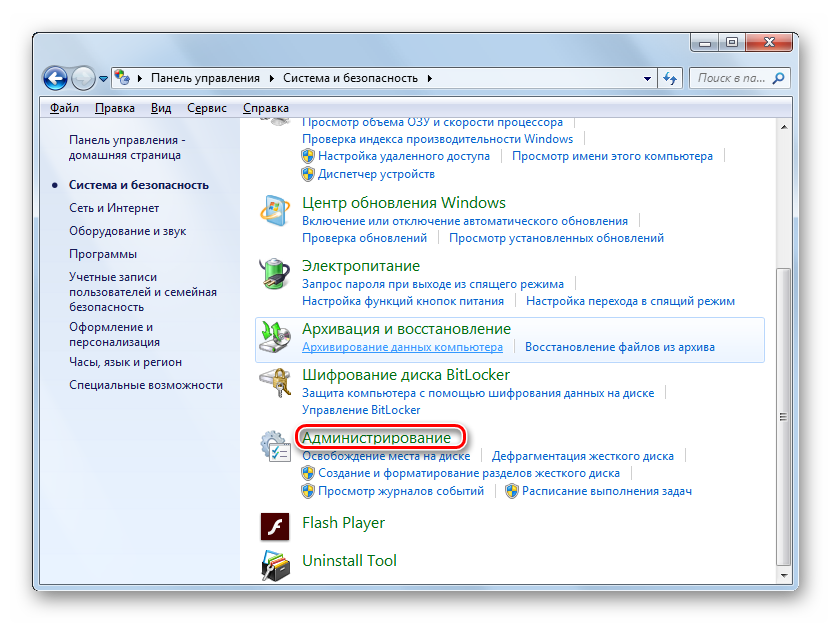
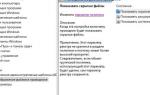 Создание политик безопасности в Windows Server 2008
Создание политик безопасности в Windows Server 2008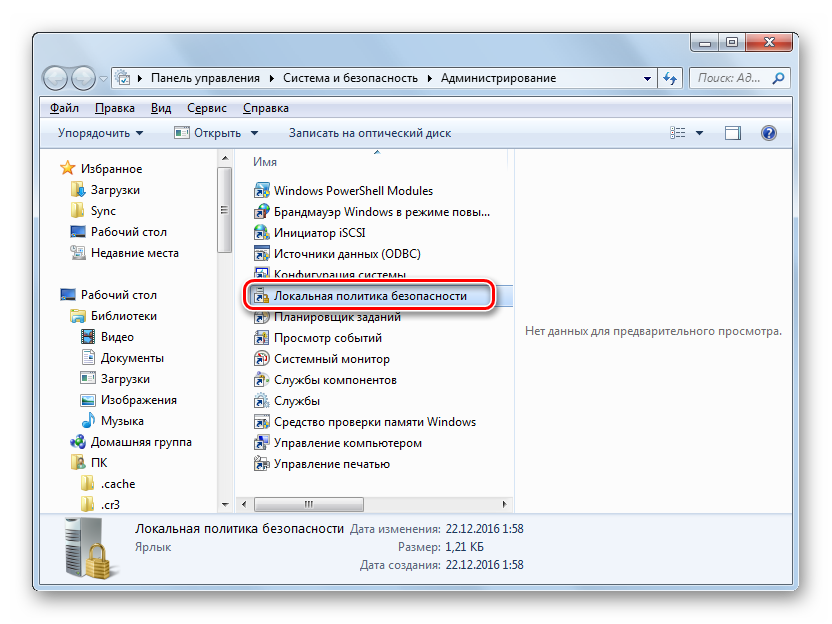

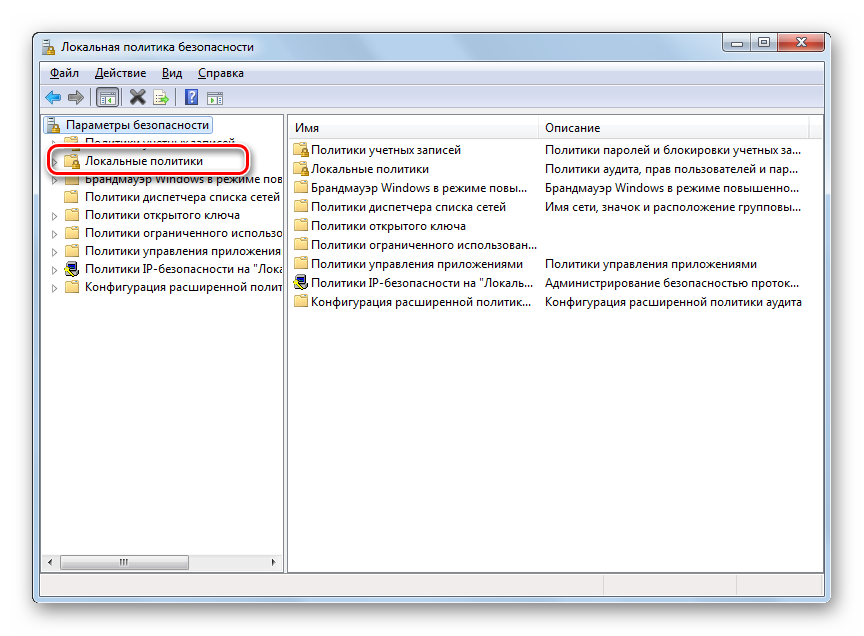
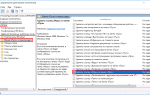 Почему не применяется групповая политика к компьютеру или OU?
Почему не применяется групповая политика к компьютеру или OU?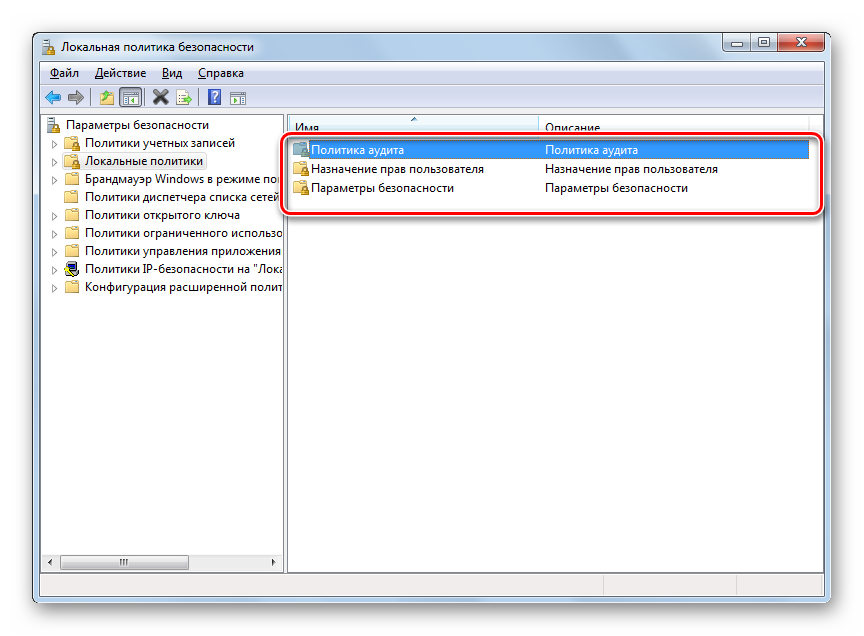
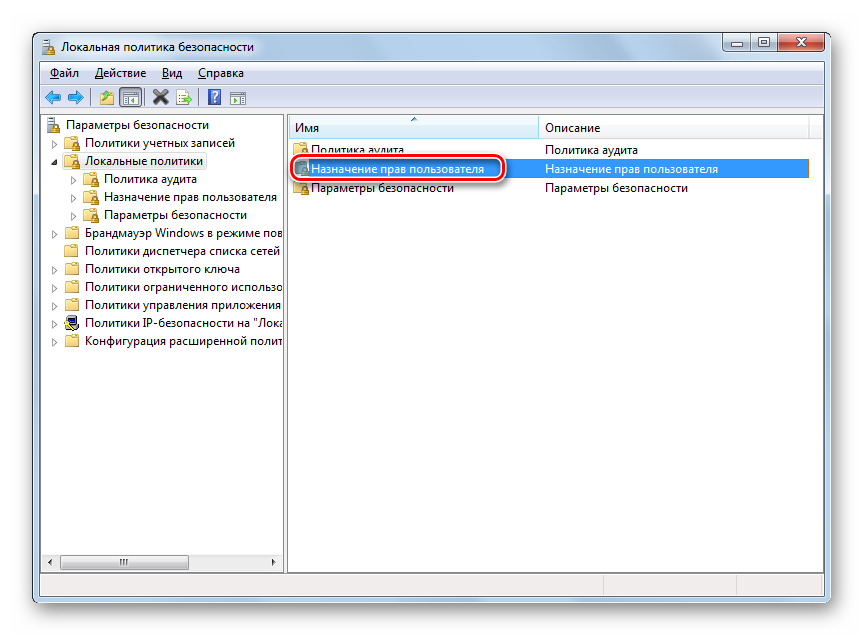
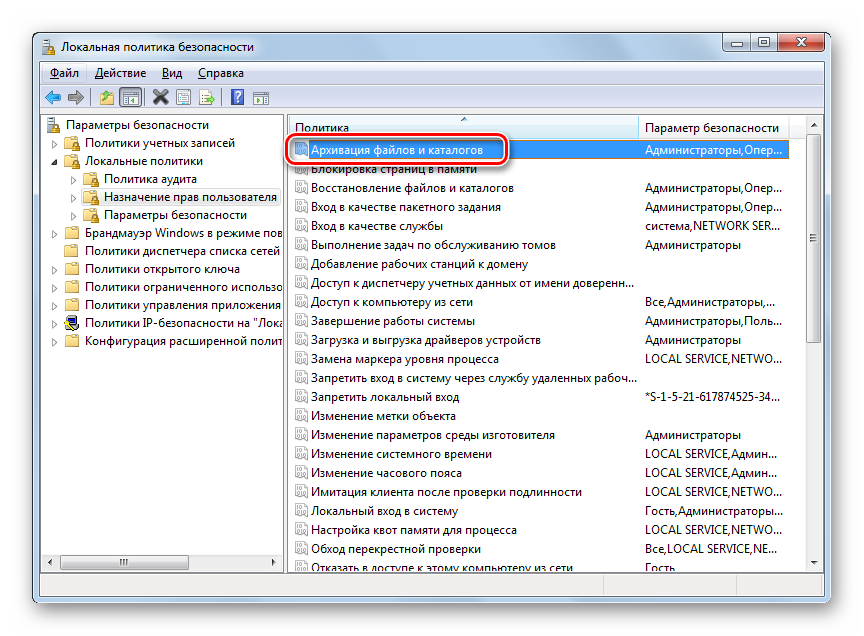
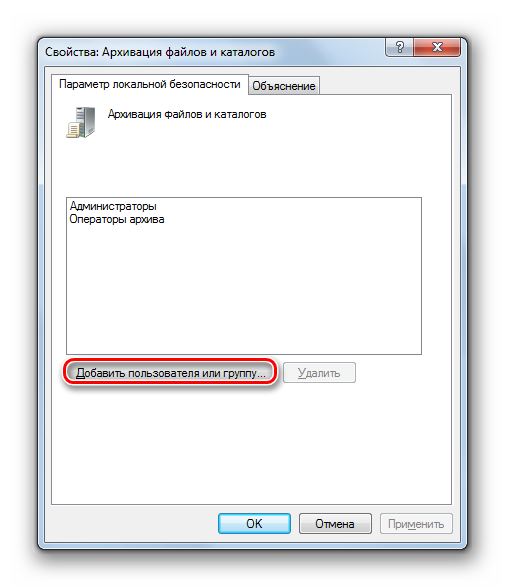
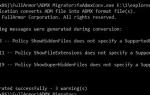 Управление групповыми политиками Active Directory (AD GPO)
Управление групповыми политиками Active Directory (AD GPO)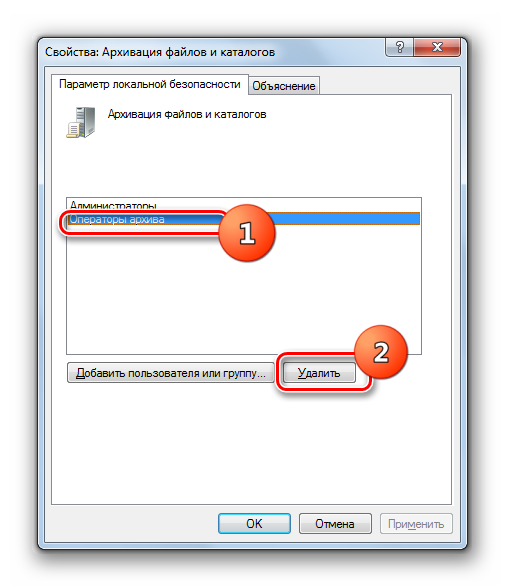
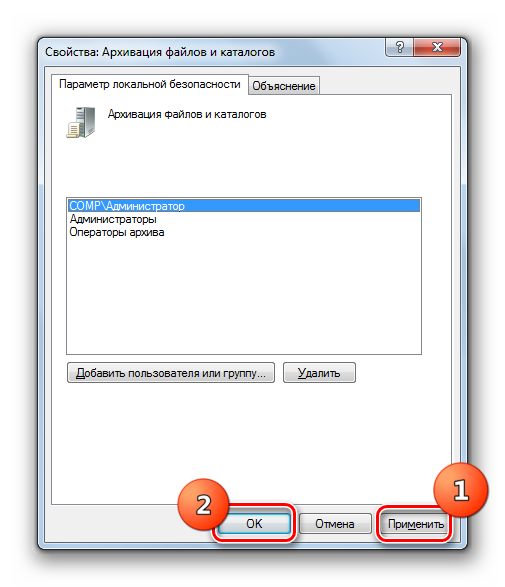
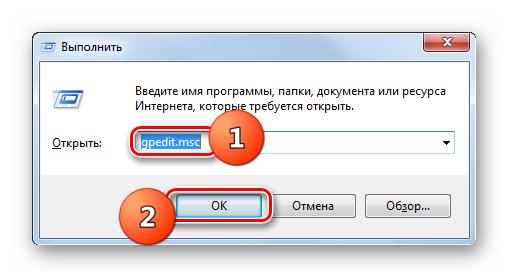
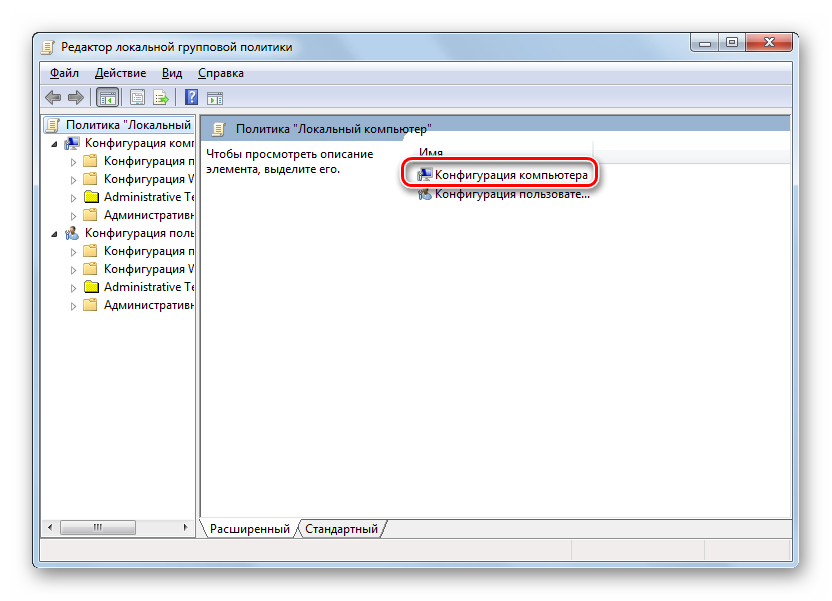








 Общие сведения о локальной и доменной политиках безопасности
Общие сведения о локальной и доменной политиках безопасности Предпочтения групповой политики. Настройка групповой политики в Windows
Предпочтения групповой политики. Настройка групповой политики в Windows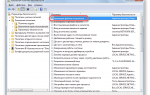 Настройка Windows 7 для безопасного использования
Настройка Windows 7 для безопасного использования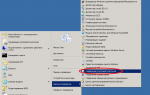 Политика паролей учетных записей в Active Directory
Политика паролей учетных записей в Active Directory