Содержание
- 1 Варианты настройки политики безопасности
- 2 Включение безопасности windows
- 3 Не отключайте автоматическое обновление и параметры безопасности
- 4 Использование функции виртуализации
- 5 Использование твиков
- 6 Использование антивирусного ПО
- 7 Введение
- 8 Центр поддержки Windows 7
- 9 Контроль учётных записей пользователей
- 10 Шифрование дисков при помощи BitLocker
- 11 BitLocker To Go на страже мобильных носителей
- 12 Технология AppLocker для контроля используемого на компьютере ПО
- 13 Блокирование сетевых угроз
- 14 Защищённый доступ к ресурсам корпоративной сети
- 15 Технологии биометрической безопасности
- 16 Безопасный Интернет с Internet Explorer 8
- 17 Защитник Windows
- 18 Антивирус Microsoft Security Essentials — теперь и для российских пользователей!
- 19 Заключение
Варианты настройки политики безопасности
Прежде всего, нужно отметить, что по умолчанию политика безопасности настроена оптимально для выполнения повседневных задач рядового юзера. Производить манипуляции в ней нужно только в случае возникновения необходимости решить конкретный вопрос, требующий корректировки данных параметров.
Изучаемые нами настройки безопасности регулируются с помощью GPO. В Виндовс 7 сделать это можно, используя инструменты «Локальная политика безопасности» либо «Редактор локальных групповых политик». Обязательным условием является вход в профиль системы с полномочиями администратора. Далее мы рассмотрим оба этих варианта действий.
Способ 1: Применение инструмента «Локальная политика безопасности»
Прежде всего, изучим, как решить поставленную задачу с помощью инструмента «Локальная политика безопасности».
- Чтобы запустить указанную оснастку, щелкните «Пуск» и перейдите в «Панель управления».
Далее откройте раздел «Система и безопасности».</li>
Щелкните «Администрирование».</li>
Из предложенного набора системных инструментов выберите вариант «Локальная политика безопасности».
Также оснастку можно запустить и через окно «Выполнить». Для этого наберите Win+R и введите следующую команду:
secpol.msc
Затем щелкните «OK».</li>
Указанные выше действия приведут к запуску графического интерфейса искомого инструмента. В подавляющем большинстве случаев возникает необходимость откорректировать параметры в папке «Локальные политики». Тогда нужно щелкнуть по элементу с этим наименованием.</li>
В данном каталоге располагается три папки.
В директории «Назначение прав пользователя» определяются полномочия отдельных пользователей или групп юзеров. Например, можно указать, запрет или разрешение для отдельных лиц или категорий пользователей на выполнение конкретных задач; определить, кому разрешен локальный доступ к ПК, а кому только по сети и т.д.
В каталоге «Политика аудита» указываются события, предназначенные для записи в журнале безопасности.
В папке «Параметры безопасности» указываются разнообразные административные настройки, которые определяют поведение ОС при входе в неё как локально, так и через сеть, а также взаимодействие с различными устройствами. Без особой необходимости данные параметры изменять не стоит, так как большинство соответствующих задач можно решить через стандартную настройку учетных записей, родительский контроль и разрешения NTFS.
Читайте также: Родительский контроль в Windows 7</li>Для дальнейших действий по решаемой нами задаче щелкните по наименованию одного из указанных выше каталогов. </li>
Откроется перечень политик выбранного каталога. Кликните по той из них, которую желаете изменить.</li>
После этого откроется окошко редактирования политики. Его вид и действия, которые необходимо произвести, существенно отличаются от того, к какой именно категории она принадлежит. Например, для объектов из папки «Назначение прав пользователя» в открывшемся окне необходимо добавить или удалить имя конкретного пользователя либо группы юзеров. Добавление производится путем нажатия кнопки «Добавить пользователя или группу…».
Если же необходимо произвести удаление элемента из выбранной политики, то выделите его и нажмите «Удалить».</li>
После завершения манипуляций в окне редактирования политики для сохранения внесенных корректировок не забудьте нажать кнопки «Применить» и «OK», а иначе изменения не вступят в силу.</li></ol>
Мы описали изменение настроек безопасности на примере действий в папке «Локальные политики», но по такой же аналогии можно производить действия и в других каталогах оснастки, например в директории «Политики учетных записей».
Способ 2: Использование инструмента «Редактор локальной групповой политики»
Настроить локальную политику можно также при помощи оснастки «Редактор локальной групповой политики». Правда, данный вариант доступен не во всех редакциях Windows 7, а только в Ultimate, Professional и Enterprise.
- В отличие от предыдущей оснастки, данный инструмент нельзя запустить через «Панель управления». Его можно активировать только путем введения команды в окно «Выполнить» или в «Командную строку». Наберите Win+R и введите в поле такое выражение:
gpedit.mscЗатем щелкните «OK».
Читайте также: Как исправить ошибку «gpedit.msc не найден» в Windows 7
- Откроется интерфейс оснастки. Перейдите в раздел «Конфигурация компьютера».
Далее щелкните по папке «Конфигурация Windows».</li>Теперь щелкните по элементу «Параметры безопасности».</li>Откроется директория с уже знакомыми нам по предыдущему методу папками: «Политики учетных записей», «Локальные политики» и т.д. Все дальнейшие действия проводятся по точно такому же алгоритму, который указан при описании Способа 1, начиная с пункта 5. Единственное отличие состоит в том, что манипуляции будут выполняться в оболочке другого инструмента. Урок: Групповые политики в Windows 7</li></ol>Настроить локальную политику в Виндовс 7 можно путем использования одной из двух системных оснасток. Порядок действий в них довольно схожий, отличие заключается в алгоритме доступа к открытию данных инструментов. Но изменять указанные настройки рекомендуем только тогда, когда вы полностью уверены, что это нужно сделать для выполнения определенной задачи. Если же таковой нет, эти параметры лучше не корректировать, так как они отрегулированы на оптимальный вариант повседневного использования. Мы рады, что смогли помочь Вам в решении проблемы.Опишите, что у вас не получилось. Наши специалисты постараются ответить максимально быстро.
Помогла ли вам эта статья?
Безопасность вашего компьютера напрямую будет зависеть от параметров безопасности операционной системы и вспомогательного ПО. Очень важно правильно настроить параметры безопасности Windows. Вне зависимости от версии операционной системы, рекомендации в статье помогут надежно обезопасить компьютер.
Не пропустите свежие обзоры цифровой техники
Обзор лучших ноутбуков для учёбы и работы
Обзор новых игровых ноутбуков
Обзор MacBook Pro c дисплеем Retina
Обзор IPhone X
Обзор антивирусов для компьютера
Как выбрать компьютер? Подробный обзор, на что обратить внимание
Первым шагом будет очистка от неиспользуемого программного обеспечения и настройка политики конфиденциальности. Сама по себе система является безопасной, но требует дополнительных манипуляций для усиления эффекта. Лучше всего настройку проводить на вновь установленной.
Для начала удалите стандартные игры. Они не вызывают особого интереса и практически никогда не используются. Эти приложения занимают немного места, но их присутствие не имеет обоснования для оптимизированной системы.
С целью улучшения работы необходимо произвести установку и настройку CCleaner. Эта небольшая утилита удобна в использовании и позволит очистить жесткие диски от ненужного мусора. Она аккуратно исправит ошибки ключей в реестре. Ее функциональность не ограничивается очисткой. С помощью нее можно улучшить и другие системные показатели.
Для устойчивой работы windows лучше оставить в покое состояние служб, контролирующих безопасность вашего компьютера, а важную информацию лучше хранить на лазерных дисках.
Включение безопасности windows
Многие пользователи персональных компьютеров задумаются над тем, а стоит ли включать безопасность windows? Очень удобно и соблазнительно, когда система не обременяет человека дополнительными действиями и не требует их постоянного подтверждения. Установленные антивирусы снижают общее быстродействие. А переход между учетными записями занимает время. Ожидание отклика приложений остро ощущается при работе на ПК. Оно может вызвать сильное раздражение.
Удобное использование находится в противоречии с безопасностью. Однако восстановление полезной или ценной информации может оказаться дорогостоящей процедурой.
Представьте, что вы потеряли труды многомесячной работы и не способны удовлетворить условия договора с заказчиком. В таком случае последствия могут оказаться крайне неприятными. Отсюда возникает вывод: а стоит ли овчинка выделки?
Помимо утраты рабочих процессов, доступной для остальных может стать конфиденциальная или личная информация: платежные данные, сообщения в чатах и социальных сетях.
Параметры безопасности с лихвой окупаются, если принять во внимание, что восстановление системы после сбоя займет гораздо больше времени, чем ожидание отклика при запуске программы.
Не отключайте автоматическое обновление и параметры безопасности
Нет системы, в которой отсутствуют уязвимые места. Их трудно обнаружить сразу после ее установки. Неприятности могут возникнуть при длительной работе за компьютером. С целью обезопасить пользователя, Microsoft выполняет непрерывную разработку патчей для своего детища.
Пренебрежение регулярными обновлениями может вызвать крах системы. Стоит сознательно использовать программные решения, разработанные ведущими системщиками компании.
Теперь нужно проверить и при необходимости включить безопасность windows. Для этого откройте панель управления, и запустите Брандмауэр.
Параметры безопасности Windows должны соответствовать указанным на изображении.
Здесь пройдите по ссылке «Включение и отключение Брандмауэра Windows».
Приведите в полное соответствие параметры уведомлений.
Чтобы улучшить параметры безопасности, необходимо проверить настройки UAC (контроля учетных записей). Некоторых пользователей раздражает работа этой опции из-за регулярно выскакивающего окна. Но не стоит пренебрегать данной возможностью. UAC — это последняя линия обороны вашего компьютера, которая обязательно предупредит о возможном заражении запускаемого объекта.
На панели управления запустите «Центр поддержки».
В открывшемся окне перейдите по ссылке «Изменение параметров контроля учетных записей».
Переместите ползунок в положение, указанное на изображении.
Использование функции виртуализации
Процесс виртуализации дополнительно обезопасит вашу систему. Он позволяет запускать на физической машине несколько виртуальных. Вы можете работать в них. А при отказе системы легко и быстро восстановить ее первоначального состояния, используя образы-клоны. Эта особенность также позволяет переносить эти образы из одной системы в другую, и там работать с ними.
Не пропустите новые статьи
ВЗЛОМ ИГР И ЧИТЫ ДЛЯ АНДРОИД И iPHONE ПРИЛОЖЕНИЙ
Топ 5 новых смартфонов на рынке. Лучшие модели в 2020 году
Система хранения данных Dell PowerVault PV MD1200
Как выбрать хостинг? ТОП-3 лучших хостингов для сайта
Обзор Macbook pro 16: дизайн, мощность, удобство…
Как стримить в Twtich через OBS, XSplit, Xbox One, PS4 и смартфон?
Резервное копирование файла VHD (Virtual Hard Disk) делает виртуальную машину кроссплатформенной. Ее можно запустить и выполнить на любой операционной системе, восстановить после аварийной ситуации, расширить дополнительными приложениями. При этом ось, установленная на реальном компьютере, будет оставаться без изменений.
При определенных настройках программы вы можете даже не заметить, что произошел отказ системы.
Существует множество приложений для реализации виртуальных машин, но наиболее популярной является VirtualBox от корпорации Oracle.
Она способна эмулировать работу компьютера на ОС:
– Microsoft Windows; – Linux; – FreeBSD; – Mac OS X; – Solaris/OpenSolaris; – ReactOS; – DOS.Конечно, для игроманов и людей, работающих с качественной графикой, это решение не подойдет. Виртуальная машина не поддерживает высоких характеристик видеопроцессов, потому, что делит ресурсы с реальной системой.
Использование твиков
Твиками являются различные ухищрения, направленные на улучшение производительности. Наиболее часто выполняется очистка от лишних функций.
Твиками производится настройка реестра, которая, к примеру, выключает всплытие уведомлений. Ими же можно настроить режим, сводящий все ярлычки панели управления в одну папку. Опытные пользователи применяют такой подход для ускорения доступа к ключам системы.
Разнообразие твиков заслуживает особого внимания, но не стоит ими увлекаться, так как они способны нарушить работу оси. Если пользователь чувствует в себе наличие хотя бы средних познаний в настройках, тогда — пожалуйста. Иначе, придется переустанавливать windows.
Для неопытных пользователей подойдет использование специализированных программ, которые переопределяют ключи реестра. Одна из наиболее стабильных и безопасных — GIGA Tweaker. Для ее загрузки лучше всего использовать официальный сайт.
Ее разработка направлена на поддержку новых версий осей. Для ХР она не предназначена. Ею настраивают различные системные параметры, совокупно дающие большую производительность, но отключающие некоторые визуальные эффекты.
После ее применения компьютер начнет более быстро работать и вы почувствуете стабильность. Хоть и незначительно, но уменьшиться расход электроэнергии из-за снижения нагрузки на аппаратную часть.
Использование антивирусного ПО
Использование антивирусного ПО — это серьезный шаг по увеличению безопасности операционки. Этот вид приложений способен предоставить различные меры защиты. Они обезопасят вас от вредоносного ПО, которое может попасть на машину с флеш-носителей, USB-дисководов и сети интернета. Но для начала потрудитесь отключить автозапуск съемных устройств.
Лучшим вариантом будет приобретение полноценного защитника, поддерживающего регулярные обновления. Но нет острой необходимости его. В сети можно скачать бесплатные программы со своевременным обновлением. Работать они будут не хуже платной версии.
Примеры бесплатного антивирусного ПО:
● Avg;
● Avast;
● Comodo;
● Dr.Web.
Большинство из этих приложений находит вредоносные объекты и успешно борется с ними.
Троянские или программы для мошенничества могут попасть на машину с сайтов, на которых используется JavaScript. Поэтому желательно, чтобы антивирусник содержал сетевой экран.
Наличие его или отсутствие является личным делом каждого. Только пользователь, понимающий назначение своего компьютера, может привести доводы в пользу его использования.
- Как сделать дефрагментацию диска — 20.10.2018
- Телефон blackberry — обзор моделей ТОП 10 — 13.10.2018
- Не работает камера на ноутбуке — 13.05.2018
<index>
Введение
Для корпорации Microsoft информационная безопасность пользователей Windows всегда стояла во главе угла и по сей день остается приоритетом номер один. По этому поводу можно иронизировать сколько угодно, однако что правда — то правда. Компания упорно и практически непрерывно (разработка-то идёт чуть ли не во всех часовых поясах!) совершенствует механизмы защиты своих операционных систем и с каждым новым поколением внедряет решения, повышающие уровень безопасности. Ярким примером работы в этом направлении может служить Windows 7 — система, построенная на прочном фундаменте безопасности Windows Vista и вобравшая в себя последние наработки в данной области. О том, чем может порадовать пользователей «семёрка» в плане безопасности, рассказывает данный материал.
Центр поддержки Windows 7
Владельцы компьютеров с Vista наверняка успели оценить удобство центра обеспечения безопасности Windows. В новой версии операционной системы специалисты компании Microsoft существенно расширили возможности этого инструмента и присвоили ему новое говорящее название — центр поддержки. В отличие от «Висты», обновленный компонент информирует пользователя не только о проблемах безопасности Windows 7, но и обо всех других событиях, степень значимости которых можно оценивать по цветовой окраске сообщений. С помощью центра поддержки не составит труда убедиться, что система функционирует без ошибок, брандмауэр включен, антивирусные приложения обновлены и компьютер настроен для автоматической установки обновлений и резервного копирования важных данных. В случае выявления неполадок центр обновления Windows 7 выполнит поиск доступных решений в Интернете и приведёт ссылки на программные средства для устранения возникших ошибок.
Контроль учётных записей пользователей
В Windows 7 эволюционировал вызывавший много споров среди продвинутых пользователей механизм контроля учётных записей, известный также как User Account Control. В «семёрке» UAC стал гораздо менее навязчивым и обзавелся дополнительными параметрами, руководствуясь которыми можно гибко настраивать функцию контроля учётных записей и значительно сокращать количество запросов на подтверждение тех или иных действий, требующих администраторских полномочий в системе. User Account Control помогает предотвратить незаметное проникновение вредоносного кода на компьютер и поэтому отключать систему защиты (а такая опция предусмотрена) не рекомендуется.
Шифрование дисков при помощи BitLocker
Механизм шифрования содержимого жёстких дисков, дебютировавший в «Висте», также мигрировал с некоторыми улучшениями в состав корпоративной (Enterprise) и максимальной (Ultimate) редакций Windows 7. Если в предыдущей версии системы приходилось для включения функции криптографической защиты данных вручную разбивать диск на два раздела, то теперь «семёрка» автоматически резервирует место на носителе на этапе установки операционки. Помимо этого в Windows 7 появился агент восстановления данных и была реализована возможность шифрования средствами BitLocker не только системного, но и всех других разделов диска с файловой системой NTFS. Обратим внимание читателей на тот факт, что в отличие от системы EFS, позволяющей шифровать отдельные файлы, BitLocker выполняет криптографическую защиту всех файлов на выбранном носителе или разделе диска. Подобный подход существенно улучшает защиту данных от несанкционированного доступа при физическом доступе к компьютеру и дискам.
BitLocker To Go на страже мобильных носителей
Дальнейшим развитием технологии BitLocker стала появившаяся в Windows 7 функция BitLocker To Go, обеспечивающая надёжную защиту данных на съёмных носителях (флэшках и внешних жёстких дисках) даже в том случае, если устройство оказывается потерянным или украденным. При этом важной особенностью является то, что новый механизм шифрования взаимодействует не только с портативными носителями, отформатированными в NTFS, но и с FAT, FAT32 и ExFAT-разделами. С защищёнными средствами BitLocker To Go дисками можно работать в предыдущих версиях операционных систем Microsoft — Windows XP и Vista. Правда, только в режиме чтения.
Технология AppLocker для контроля используемого на компьютере ПО
Администраторам предприятий различного масштаба часто приходится анализировать используемые сотрудниками приложения и ограничивать доступ к определенным программным продуктам, запуск которых может создать угрозу безопасности корпоративной сети. Для решения данной задачи в Windows 7 включён усовершенствованный вариант инструмента Software Restriction Policies, получивший название AppLocker. Он проще в использовании, а его новые возможности и расширяемость снижают затраты на управление и позволяют вести аудит запускаемых программ, а также гибко манипулировать правилами доступа к определённым приложениям и файлам, используя различные правила и условия вплоть до цифровых подписей продуктов. AppLocker настраивается в рамках домена с помощью групповой политики или на локальном компьютере в оснастке локальных политик безопасности.
Блокирование сетевых угроз
От сетевых атак компьютеры под управлением Windows защищает брандмауэр. В «семёрке» он также обеспечивает крепкую линию обороны от многих типов вредоносных программ. Как и межсетевой экран Windows Vista SP2, брандмауэр «семёрки» автоматически включается после инсталляции и тщательно фильтрует как входящий, так и исходящий трафик, своевременно информируя пользователя о подозрительной сетевой активности в операционной системе. В «Висте» в каждый момент времени мог функционировать только один сетевой профиль. В Windows 7 это ограничение было снято, и в системе появилась возможность использовать одновременно несколько активных профилей, по одному на сетевой адаптер. Преимущества такого нововведения очевидны. Можно, к примеру, сидя в кафе, где есть беспроводная точка доступа, подключаться через VPN (Virtual Private Network) к корпоративной сети и при этом быть уверенным в том, что брандмауэр Windows 7 применит общий профиль к WiFi-адаптеру, а профиль домена активирует для VPN-туннеля.
Защищённый доступ к ресурсам корпоративной сети
Раз уж речь зашла о VPN-подключениях, то нелишне будет обратить внимание читателей на DirectAccess — новую технологию корпорации Microsoft, обеспечивающую защищенное соединение с корпоративной сетью для удаленных пользователей, работающих через публичные сети. Основное отличие DirectAccess от VPN состоит в том, что безопасное соединение устанавливается в фоновом режиме без участия пользователя. Такой подход позволяет сделать максимально простой и удобной работу мобильных сотрудников без снижения обеспечиваемого уровня безопасности. Работа с новой функцией возможна только в том случае, если на компьютерах пользователей установлена корпоративная или максимальная редакция Windows 7, а на серверах компании используется платформа Windows Server 2008 R2.
Технологии биометрической безопасности
Устройства, предназначенные для идентификации пользователей по отпечаткам пальцев, можно было использовать и в прежних версиях операционных систем компании Microsoft. Для этого приходилось довольствоваться программными решениями сторонних разработчиков. В Windows 7 имеются собственные биометрические драйверы и программные компоненты, которые могут использовать не только владельцы компьютеров, оснащённых устройствами чтения отпечатков пальцев, но и разработчики сторонних софтверных организаций. Для настройки биометрических устройств предусмотрено одноимённое меню в панели управления операционной системы.
Безопасный Интернет с Internet Explorer 8
В состав Windows 7 входит браузер Internet Explorer 8, который характеризуется развитыми средствами обеспечения безопасности. Достаточно упомянуть функцию подсвечивания домена второго уровня, которая позволяет вовремя заметить неладное и избежать уловки сетевых мошенников, заманивающих пользователей на поддельный сайт с похожим на известное доменным именем, отказ от административных привилегий при запуске ActiveX, а также технологию Data Execution Prevention. Суть последней заключается в том, что когда браузер попытается выполнить какой-либо код, находящейся в памяти, система попросту не даст ему это сделать. В браузере имеются модель предупреждения XSS-атак (Cross-Site Scripting), а также система SmartScreen, генерирующая уведомления при попытке посещения потенциально опасных сайтов и защищающая от вредоносного ПО. Средства Automatic Crash Recovery позволяют восстановить все ранее открытые вкладки после аварийного завершения работы приложения, а режим просмотра веб-страниц InPrivate позволяет не оставлять следов при работе на компьютерах общего доступа.
Защитник Windows
Для защиты от шпионского программного обеспечения в состав Windows 7 включён специальный модуль, автоматически запускаемый при каждой загрузке операционной системы и выполняющий сканирование файлов как в режиме реального времени, так и по заданному пользователем расписанию. В целях регулярного обновления сигнатур вредоносных приложений защитник Windows использует центр обновления для автоматической загрузки и установки новых определений по мере их выпуска. Кроме того, защитник Windows может быть настроен на поиск обновлённых определений в Интернете перед началом проверки хранящихся на диске компьютера данных. Любопытной особенностью антишпионского модуля является умение работать в тандеме с сетевым сообществом Microsoft SpyNet, призванным научить пользователей адекватно реагировать на угрозы, исходящие от шпионских программ. Например, если защитник Windows обнаруживает подозрительное приложение или внесенное им изменение, которые ещё не получили оценки степени опасности, можно просмотреть, как другие участники сообщества отреагировали на такое же предупреждение, и принять верное решение.
Антивирус Microsoft Security Essentials — теперь и для российских пользователей!
В дополнение к перечисленным выше технологиям безопасности, Microsoft также предлагает Microsoft Security Essentials — бесплатное антивирусное решение, которое обеспечивает надежную защиту компьютера от всех возможных угроз, в том числе от вирусов, шпионских программ, руткитов и троянов. Microsoft Security Essentials работает тихо и незаметно в фоновом режиме, не ограничивая действия пользователей и не замедляя работу любых, даже низкопроизводительных компьютеров. Предлагаемый компанией Microsoft антивирус прост в использовании, оснащён интуитивно понятным интерфейсом, содержит самые современные технологии для защиты от вирусов и соответствует всем нормам в области компьютерной безопасности.
Заключение
Многие зарубежные пользователи Windows 7 оценили удобный интерфейс приложения, простоту установки, настройки и быстроту работы антивирусного решения Microsoft. Начиная с сегодняшнего дня, вкусить все прелести Microsoft Security Essentials могут и отечественные пользователи. Именно сегодня, 16 декабря корпорация Microsoft открывает российским пользователям доступ к русифицированной версии антивируса и предоставляет техническую поддержку продукта на русском языке. Русифицированную версию Microsoft Security Essentials можно скачать с сайта microsoft.com/security_essentials/?mkt=ru-ru, естественно, совершенно бесплатно. Этот продукт установлен на компьютерах доброй половины нашей редакции (не считая, разумеется, маководов) и заставляет забыть о бесплатных аналогах других разработчиков. Да и платных порой тоже.
</index>Похожие публикацииИспользуемые источники:
- https://lumpics.ru/setting-local-security-policies-in-windows-7/
- https://pclegko.ru/bezopasnost-kompyutera/parametry-bezopasnosti.html
- https://www.windxp.com.ru/win7/articles21.htm

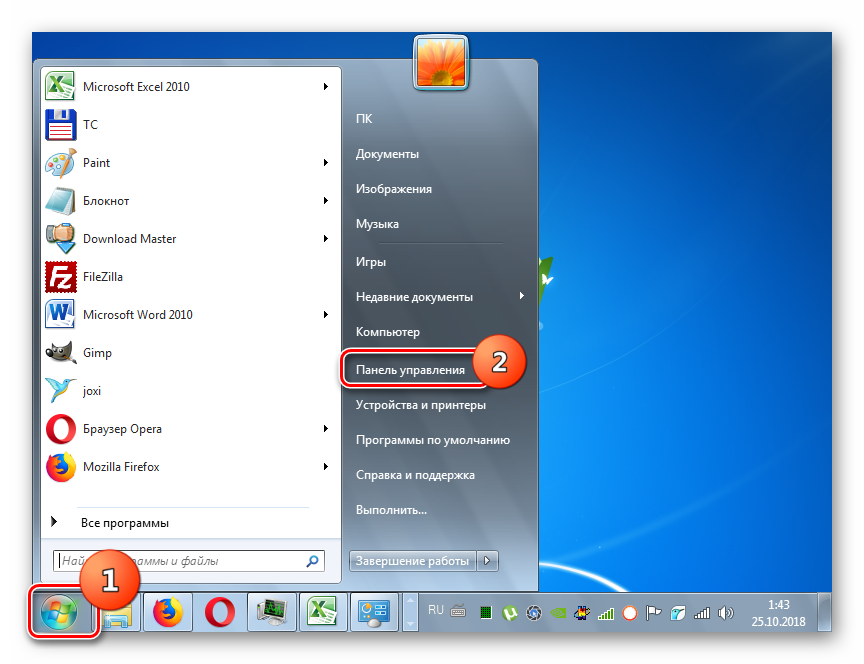
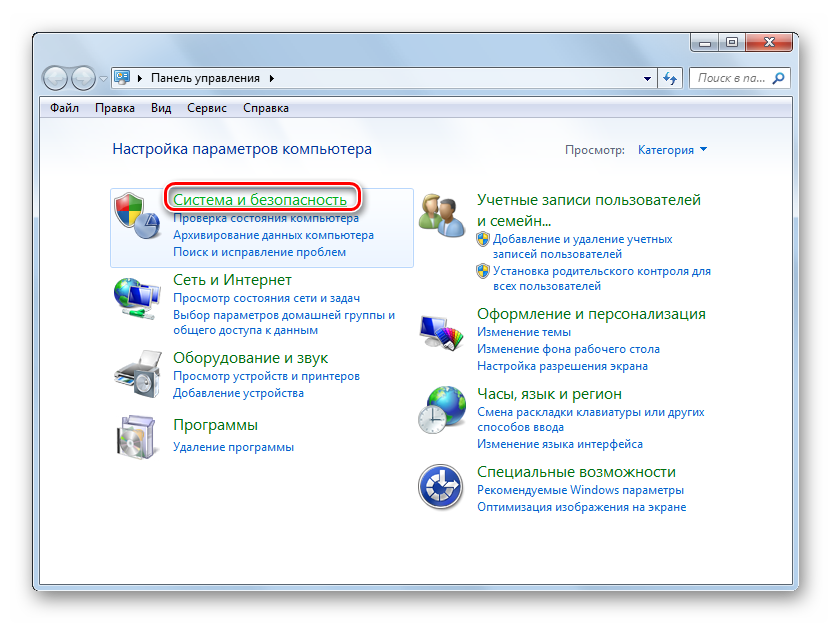
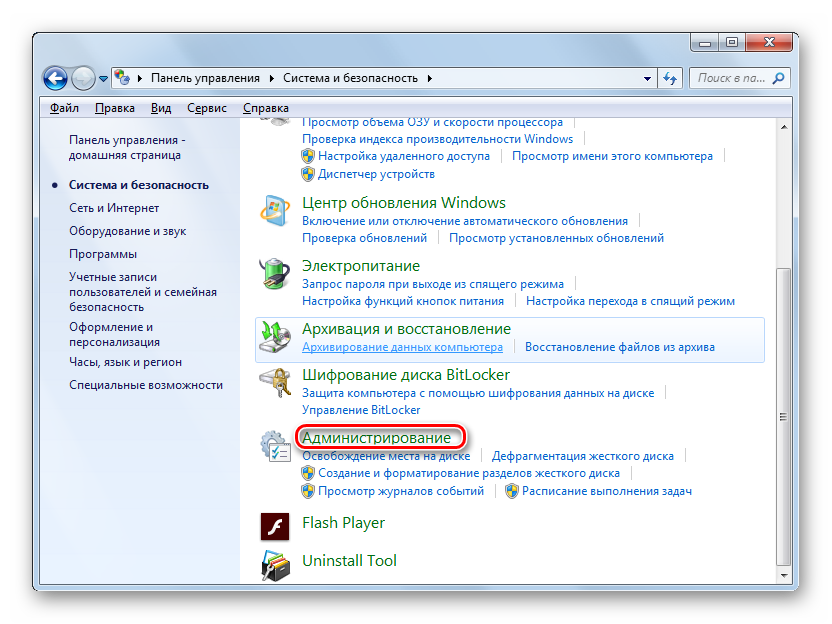
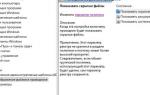 Создание политик безопасности в Windows Server 2008
Создание политик безопасности в Windows Server 2008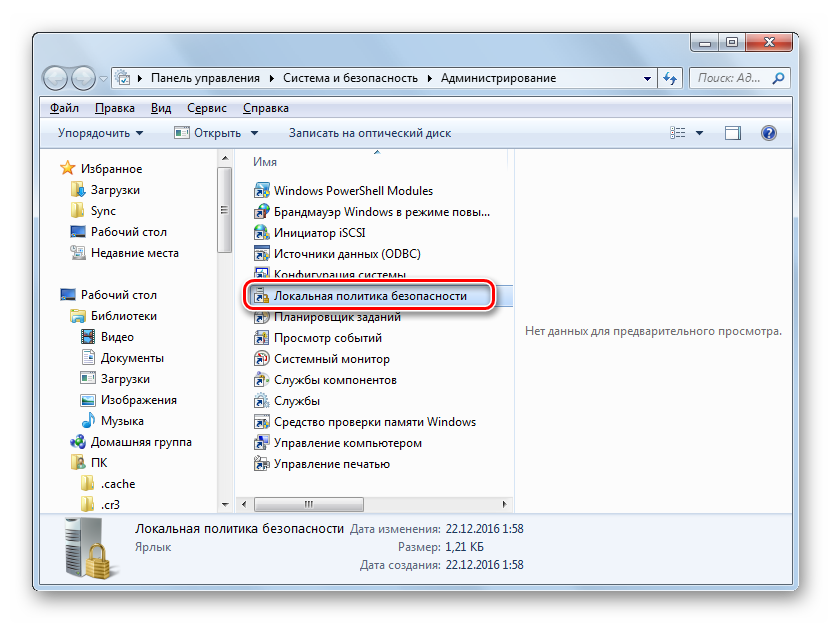
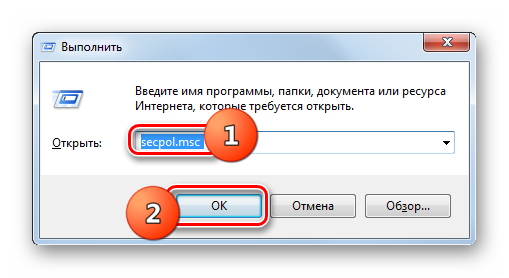
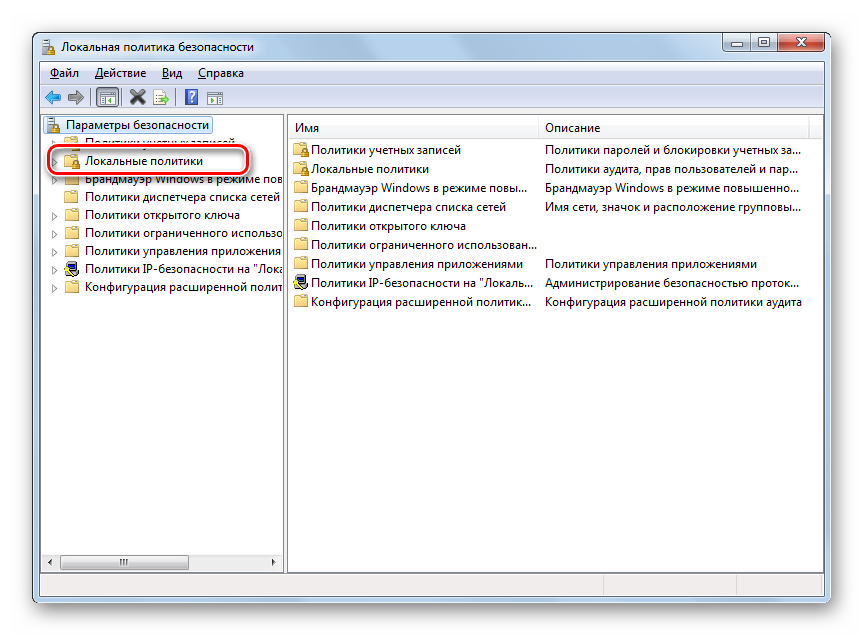
 Настройка групповой политики на Windows Server 2016
Настройка групповой политики на Windows Server 2016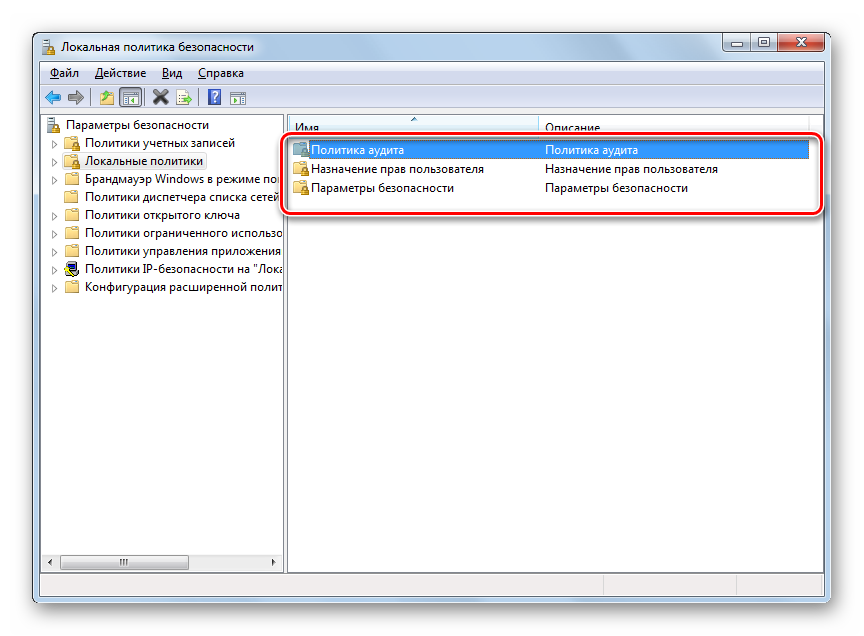
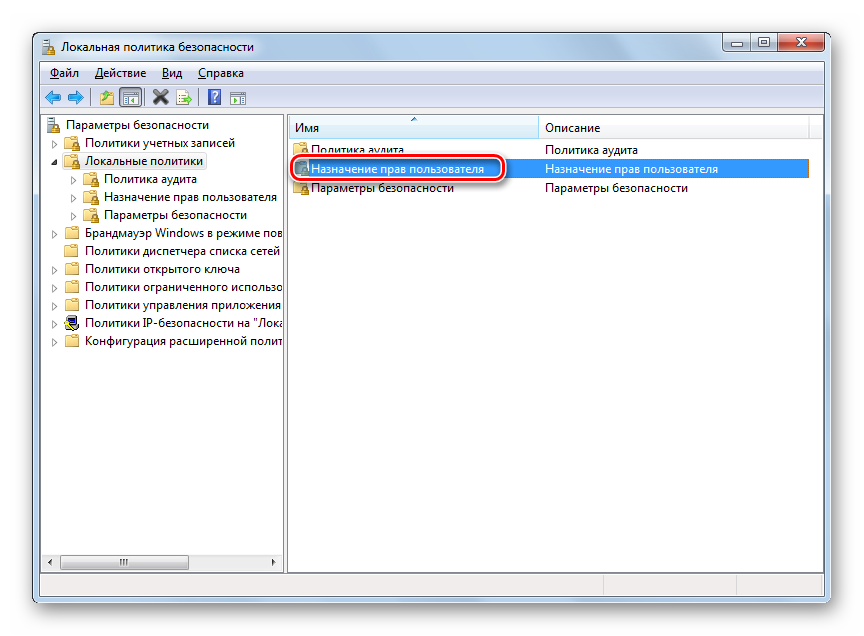
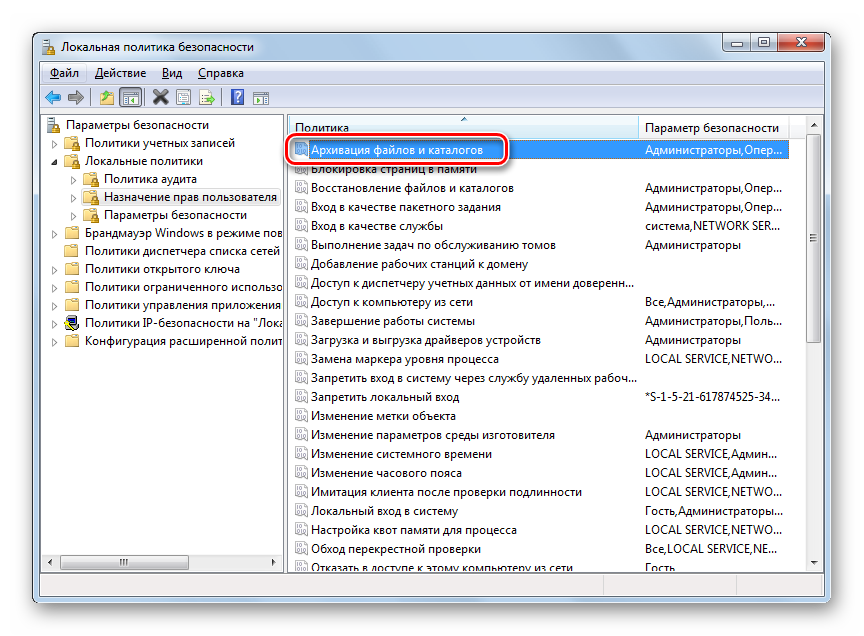
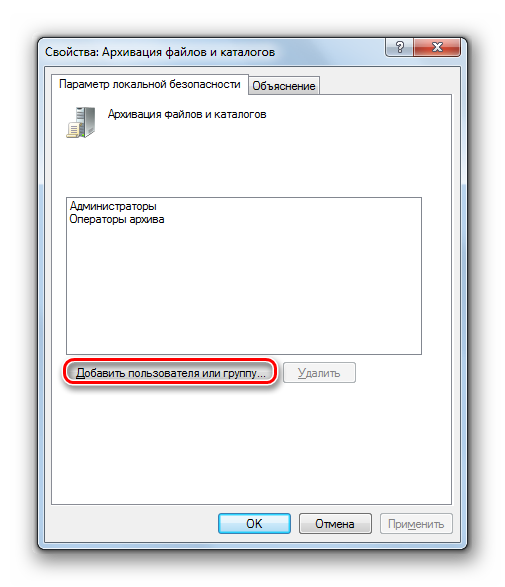
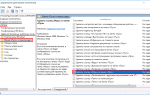 Почему не применяется групповая политика к компьютеру или OU?
Почему не применяется групповая политика к компьютеру или OU?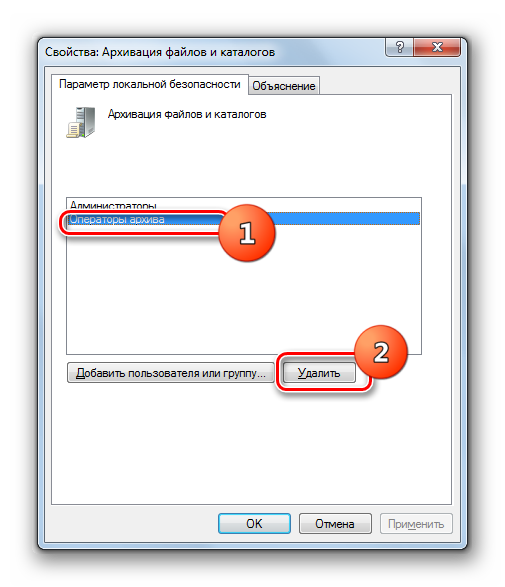
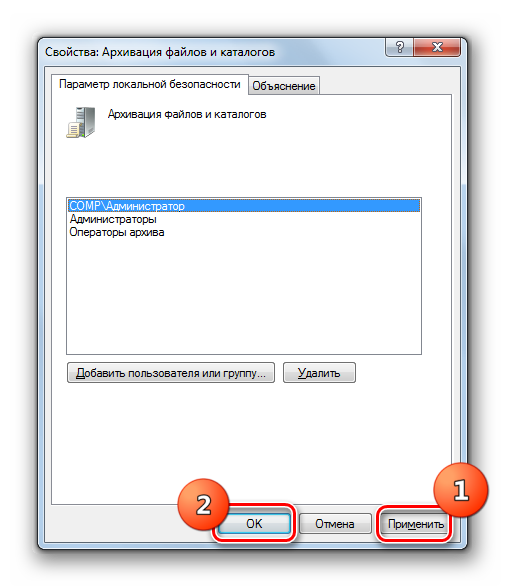
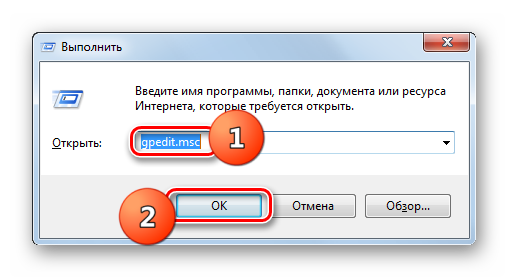
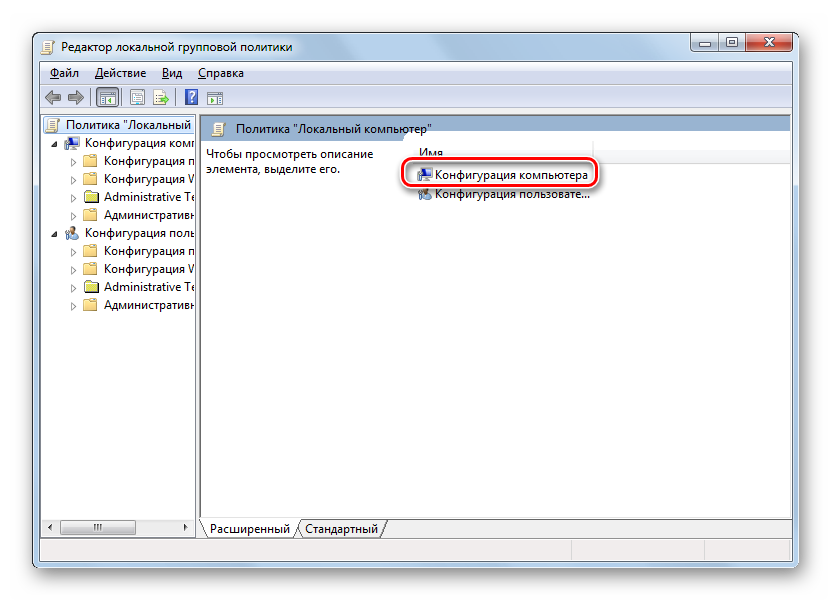



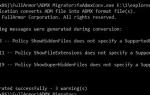 Управление групповыми политиками Active Directory (AD GPO)
Управление групповыми политиками Active Directory (AD GPO)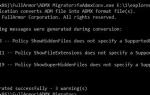 Погружение в шаблоны и приручение GPO Windows
Погружение в шаблоны и приручение GPO Windows Общие сведения о локальной и доменной политиках безопасности
Общие сведения о локальной и доменной политиках безопасности Предпочтения групповой политики. Настройка групповой политики в Windows
Предпочтения групповой политики. Настройка групповой политики в Windows