УРОК 9. Настройка Рабочего стола
Напомним, что в программе «1С:Управление небольшой фирмой 8.2» Рабочий стол – это раздел, предназначенный для быстрого доступа к наиболее востребованным инструментам и режимам работы. Для открытия Рабочего стола предназначена соответствующая ссылка на панели разделов, а для перехода в режим его настройки – команда главного меню Сервис ? Настройка интерфейса ? Рабочий стол . При активизации данной команды на экране отображается окно, изображенное на рис. 1.12.
Рис. 1.12. Настройка Рабочего стола
В левой части данного окна содержится перечень доступных инструментов Рабочего стола , а справа в области Рабочий стол формируется содержимое левой и правой колонок Рабочего стола .
Чтобы добавить инструмент на Рабочий стол , выделите его в списке Доступные формы и нажмите кнопку Добавить . После этого он будет добавлен в левую колонку, а чтобы переместить его в правую – вновь выделите его щелчком мыши и нажмите кнопку Переместить в правую колонку , которая находится между левой и правой колонками (название кнопки отображается в виде всплывающей подсказки при подведении к ней указателя мыши). Чтобы удалить позицию из колонки, выделите ее щелчком мыши и нажмите кнопку Удалить – при этом она будет возвращена в список Доступные формы . Чтобы переместить позицию из правой колонки в левую, установите на нее курсор и нажмите кнопку Переместить в левую колонку (она находится под кнопкой Переместить в правую колонку ). Чтобы быстро добавить все доступные инструменты на Рабочий стол , нажмите кнопку Добавить все .
Чтобы изменить порядок следования инструментов на Рабочем столе , используйте кнопки со стрелками, которые расположены справа от кнопки Удалить (эти кнопки называются Переместить форму выше и Переместить форму ниже , их названия отображаются в виде всплывающих подсказок при подведении указателя мыши).
В любой момент можно вернуться к настройкам Рабочего стола , используемым в программе по умолчанию. Для этого нужно нажать кнопку Все действия , расположенную в правом нижнем углу окна, и в открывшемся меню выбрать команду Установить стандартные настройки .
Все изменения, выполненные в окне настройки Рабочего стола , вступают в силу после нажатия кнопки OK . С помощью кнопки Отмена осуществляется выход из данного режима без сохранения выполненных изменений.Данный текст является ознакомительным фрагментом. Поделитесь на страничке
Следующая глава

Прежде всего хочется отметить основные аспекты данного вида настроек. Многие подходят к этому вопросу однобоко, рассматривая их сугубо как меру защиты от несанкционированного доступа к данным или неквалифицированной их модификации. При этом забывают о другой стороне медали: создания для пользователя простой и удобной рабочей среды. В тех случаях, когда рабочий интерфейс пользователя перегружен не нужными ему пунктами, смысл которых к тому же ему до конца не ясен, возникает ложное представление об излишней сложности программы и появляется боязнь допустить ошибку. Понятно, что это никак не способствует повышению производительности труда сотрудника.
В идеале каждый сотрудник, должен видеть только те элементы интерфейса, которые нужны ему для выполнения своих непосредственных обязанностей. Тогда и работать будет проще, и соблазнов полазить там, где не надо не возникнет. Причем выполнять подобные настройки есть смысл и тогда, когда какие-то подсистемы просто не используются или ограничение доступа к ним не требуется. Это сделает интерфейс более простым и понятным, а, следовательно, работать пользователю будет проще и комфортнее.
Если мы вернемся немного в прошлое, то можем вспомнить, что в обычных конфигурациях Роли и Интерфейсы были частью конфигурации и для их тонкой настройки требовалось включить возможность внесения изменений, а в базовых версиях было невозможным вообще.
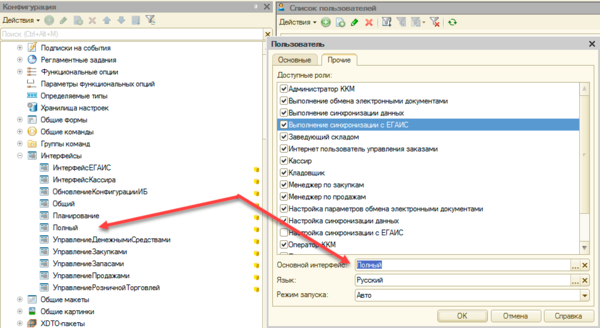
В управляемом приложении настройки прав и интерфейсов были наконец вынесены в пользовательский режим и настраиваются непосредственно из интерфейса программы. Права пользователя назначаются на основе его членства в группах доступа. Перейдем в Администрирование — Настройки пользователей и прав — Группы доступа — Профили групп доступа, где мы увидим уже предустановленные профили для основных групп доступа.
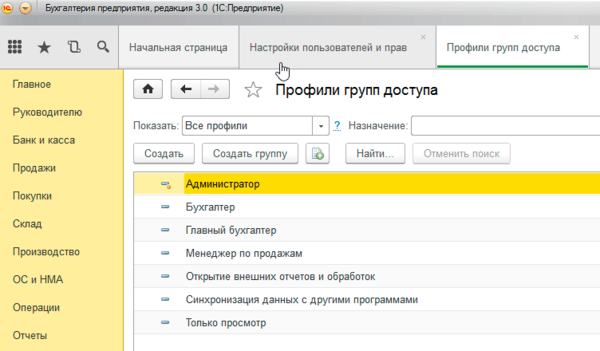
А вот если мы попытаемся найти настройки интерфейсов, то нас постигнет фиаско. В управляемом приложении интерфейс рабочей области формируется автоматически, на основе прав доступа. Для примера сравним интерфейсы Панели разделов Администратора и Менеджера по продажам:
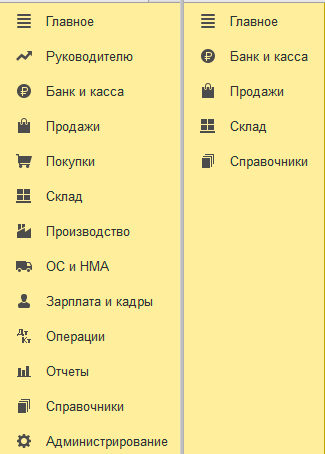
Также пользователь может самостоятельно настраивать свое рабочее пространство в пределах имеющихся у него прав доступа. На первый взгляд все выглядит неплохо, но без ложки дегтя не обошлось. Механизма, позволяющего централизованно настроить и назначить пользователям интерфейс «по умолчанию» в управляемом приложении нет.
Если мы заглянем в Администрирование — Настройки пользователей и прав — Персональные настройки пользователей — Настройки пользователей то увидим там перечень всех объектов, настройки которых были изменены пользователем, однако никак не сможем их изменить.
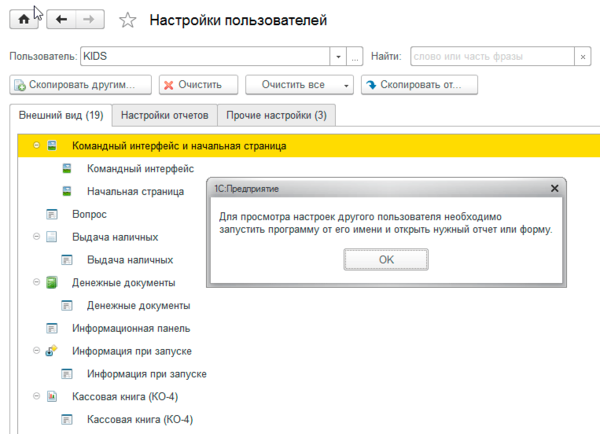
Чтобы не быть голословными разберем практический пример. В рамках подготовки к переходу на онлайн-кассы было решено автоматизировать кассовые места небольшой сети стоматологических клиник. Основу автоматизации клиник составляло отраслевое ПО не на базе 1С и не предусматривающее возможность подключения фискального регистратора, поэтому было принято решение для автоматизации кассовых мест использовать конфигурацию Бухгалтерия предприятия 3.0, которая содержит все необходимые функции.
Здесь мы столкнулись с двумя сложностями, хотя если посмотреть повнимательнее, то обнаружится, что это две стороны одной и той же медали. Если коротко: персонал никогда до этого не работал с 1С и поэтому требовалось создать максимально простую в освоении рабочую среду, при этом оградив информационную базу от возможного неквалифицированного воздействия персонала. Управляемое приложение позволяет достаточно просто совместить приятное с полезным, сделав так, чтобы и пользователя ограничить, и в тоже время позволить ему комфортно работать, не замечая ограничений.
Начнем. Прежде всего необходимо создать профиль группы пользователей. Если мы откроем стандартные профили, то увидим, что возможность их изменять отсутствует. Это, на наш взгляд, правильно, история знает массу примеров, когда в приступе служебного рвения стандартные права были перелопачены до такого состояния, что их приходилось восстанавливать из эталонной конфигурации. Также это способно ввести в заблуждение иных пользователей или администраторов этой базы, которые под стандартными профилями ожидают увидеть стандартные наборы прав.
Поэтому найдем наиболее подходящий для наших задач профиль, в нашем случае это Менеджер по продажам, и сделаем его копию, которой дадим название Кассир. Теперь мы можем настраивать права по собственному усмотрению. Однако плоский список, предлагаемый по умолчанию, не совсем удобен для работы, если только вам не нужно быстро найти уже известную вам опцию, в большинстве случаев гораздо удобнее работать со списком включив группировку по подсистемам.
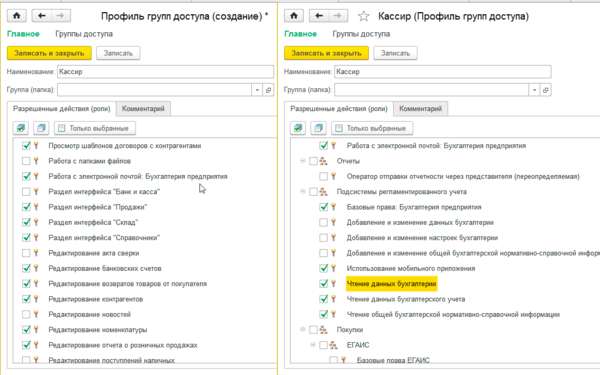
Создав профиль назначаем группу доступа нужным пользователям и запускаем программу под одним из них. В зависимости от назначенных прав вы увидите автоматически сформированный интерфейс.
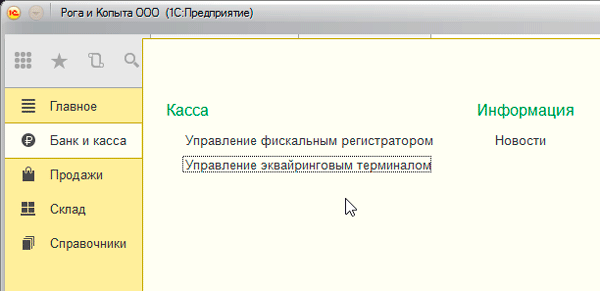
Перейдем в Главное меню — Вид, где увидим целый ряд настроек, касающихся интерфейса.
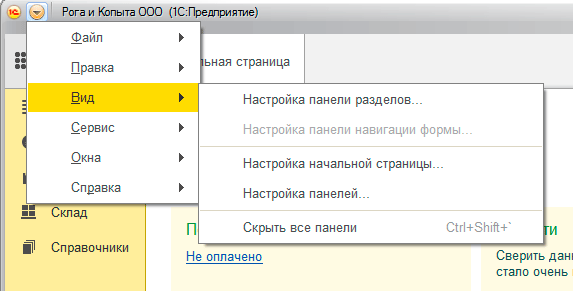
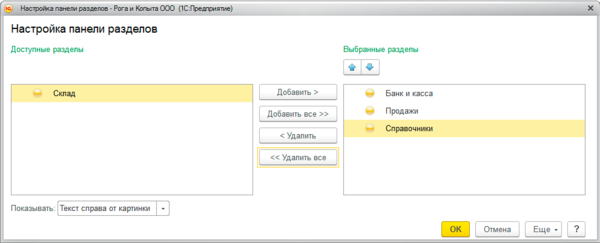
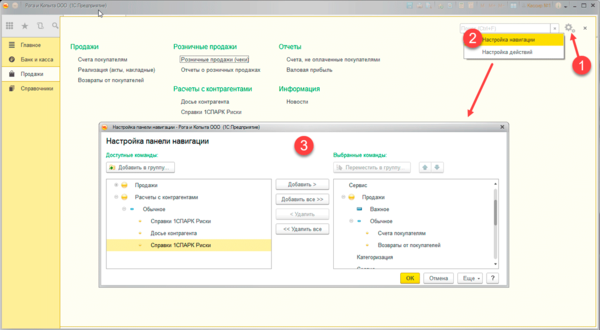
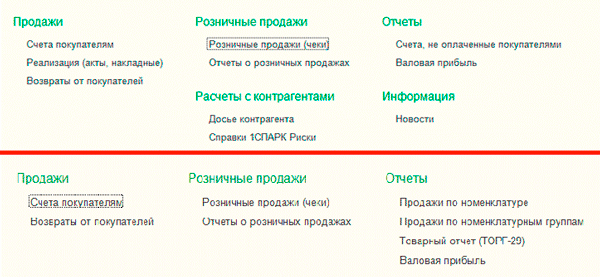
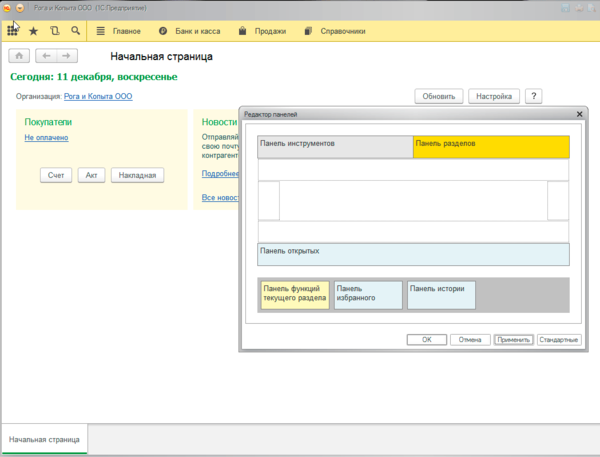
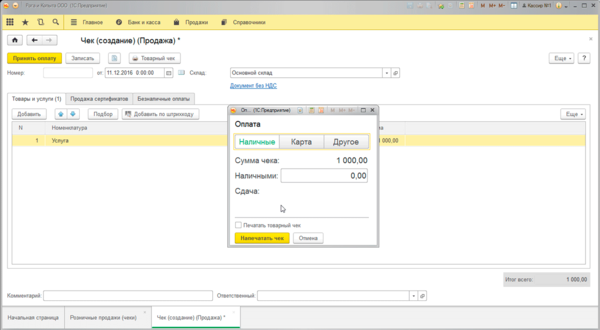
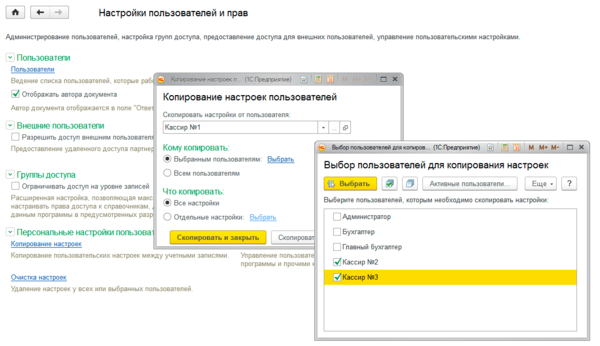
Как видим, настройка интерфейса и прав пользователей в управляемом приложении достаточно проста и несмотря на некоторые недостатки предоставляет администраторам гораздо большую гибкость и удобство, позволяя быстро создавать удобные и безопасные рабочие среды.
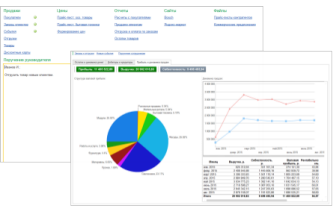
Управляемый рабочий стол – это универсальный модуль, который подходит для конфигураций УТ11, УНФ, БП 3.0, ЕRP, КА, ЗУП и любых других, поддерживающих технологию управляемого приложения.
Модуль Рабочий стол 1С предоставит следующие возможности:
-
Вы сможете настроить для себя удобное рабочее место
На одной панели можно разместить все ключевые показатели бизнеса, важные отчеты и диаграммы.
-
Все нужное будет под рукой
И не потребуется тратить время на поиск среди многочисленных команд интерфейса программы.
-
А для сотрудников можно настроить столы, содержащие только то, что им нужно в работе
Представьте, насколько будет меньше вопросов и времени на их обучение. А также это повысит скорость работы и снизит вероятность ошибок. Ведь по сути, среди всего многообразия объектов интерфейса программы, менеджеру или кассиру требуется всего лишь несколько в его повседневной работе.
-
Задачи и поручения сотрудникам
Все поручения, задачи и напоминания можно вывести сотрудникам на рабочий стол. Это повысит их эффективность.
Вот как выглядит интерфейс «взрослых» решений 1С — УТ11, ERP и КА.
А вот так может выглядеть рабочее место сотрудника с модулем Рабочий стол 1С.
На одной панели собраны справочники, журналы документов, команды быстрого создания объектов, обработки, отчеты, ссылки на сайты, доступ к файлам и т.д. У сотрудника все под рукой и ему не нужно тратить время на поиск в десятках и сотнях объектов базы, что значительно повысит эффективность его работы.
Настройка такого стола является единоразовой и занимает немного времени. Настроенный рабочий стол можно назначить сразу всем менеджерам.
Вот что думают о модуле Рабочий стол 1С наши клиенты:
Наша компания работает на УТ 10.3, переходим на КА 2. Интерфейсы значительно отличаются друг от друга, поэтому было решено приобрести Управляемый рабочий стол 1С. Данный модуль позволил быстро обучить сотрудников работе с новой учетной системой и упростил доступ к основным элементам интерфейса. Модуль не требует изменений типовой конфигурации, ее обновления проходят в штатном режиме. В поставке идет подробная видеоинструкция по внедрению и настройке модуля. Были некоторые пожелания по работе модуля, которые разработчик оперативно сделал. Выражаем благодарность разработчикам компании http://1softbiz.ru.
Максим Порошинavtodetalshop.ru
На рабочий стол можно выводить:
- Диаграммы, отчеты, показатели бизнеса (остатки денег, прибыль, выручку, задолженность и т.д.). Настраивать для них источники получения данных или использовать уже настроенные варианты отчетов, которые есть в программе (например, отчет по взаиморасчетам, динамике продаж и т.д.).
- Списки справочников, документов, задач. Настраивать состав колонок списка и фильтрацию данных. Например, выводить менеджеру только его сделки или для кладовщика заказы с состоянием к отгрузке и т.д.
- Команды открытия справочников, документов, обработок, отчетов и других объектов базы.
- Команды быстрого создания объектов, заполнять их шаблону (например, создавать заказы с уже частично заполненными реквизитами).
- Поручения от руководителя
- Внешние отчеты и обработки, подключенные к базе.
- Ссылки на сайты, доступ к файлам и многое другое.
Для Рабочего стола 1с предусмотрены понятные настройки.
Процесс настройки сводится к добавлению нужных элементов в форме конструктора, которые нужно разместить на рабочем столе, руководствуясь подробной инструкцией.
Каждый элемент рабочего стола является полностью настраиваемым. Настройки сделаны максимально простыми и вместе с тем, добавлен расширенный режим настроек для продвинутых пользователей или администраторов базы. После настройки элемента можно предварительно посмотреть, что получилось (например, диаграмма как на скриншоте выше).
После настройки, рабочий стол 1с можно просмотреть и назначить пользователям. Он будет открываться при их входе в программу.
Еще несколько примеров настроенных рабочих столов.
Можно выводить практически любые объекты базы, а также отчеты и показатели — Выручку, Себестоимость, Прибыль и многое другое.
На скриншоте пример рабочего стола руководителя. Он содержит команды открытия документов, создания поручений сотрудникам, ключевые показатели бизнеса, отчеты и диаграммы.
Здесь показан общий отчет по расчетам с контрагентами, сроки задолженности показателей и диаграммы, показывающие долю задолженности каждого контрагента.
Показатели прибыли, выручки и себестоимости содержат итоги по данным информационной базы. Их можно настроить таким образом, чтобы информация выводилась, например, за текущий месяц и цвет менялся в зависимости от состояния показателя (низкое значение, хорошее, отличное и т.д.). Для каждого показателя можно настроить список отчетов, который будет открываться при нажатии на показатель.
В левой части формы показана диаграмма рейтинга валовой прибыли по категориям номенклатуры. В правой – выведен отчет по Динамике продаж по месяцам.
Для диаграмм и отчетов можно указать в настройках период получения данных и любые другие фильтры. Например, можно вывести отчет за текущий год, а диаграмму построить за текущий месяц и т.д.
Стоимость модуля 15900 руб.
* В стоимость входит обучение работе с модулем и техническая поддержка. Встраивание модуля в программу 1С выполняется бесплатно.
В комплект поставки модуля входит подробная инструкция по установке модуля и настройке рабочих столов.
Вы можете заказать модуль прямо сейчас. Для этого заполните форму ниже:
Используемые источники:
- https://econ.wikireading.ru/30965
- https://interface31.ru/tech_it/2016/11/1spredpriyatie-8-nastraivaem-prava-i-interfeys-pol-zovatelya-v-upravlyaemom-prilozhenii.html
- http://1softbiz.ru/rabochie-stoly/
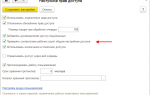 Настройка прав доступа в «1С: Документооборот»: описание и инструкция
Настройка прав доступа в «1С: Документооборот»: описание и инструкция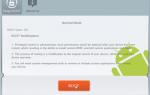 9 причин получить root-права на своём Android-смартфоне
9 причин получить root-права на своём Android-смартфоне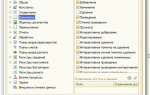 Настройка прав пользователей в 1С:УНФ
Настройка прав пользователей в 1С:УНФ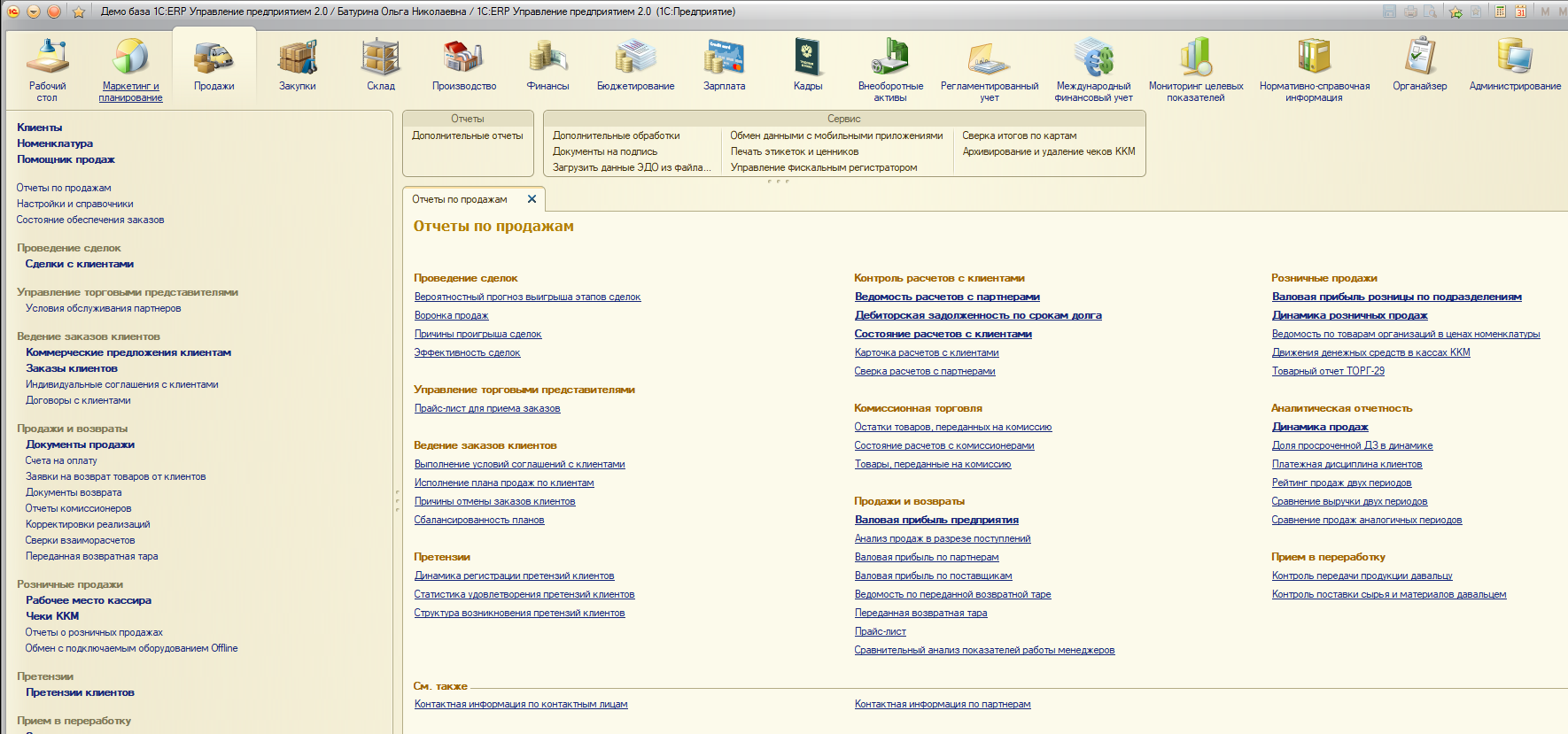
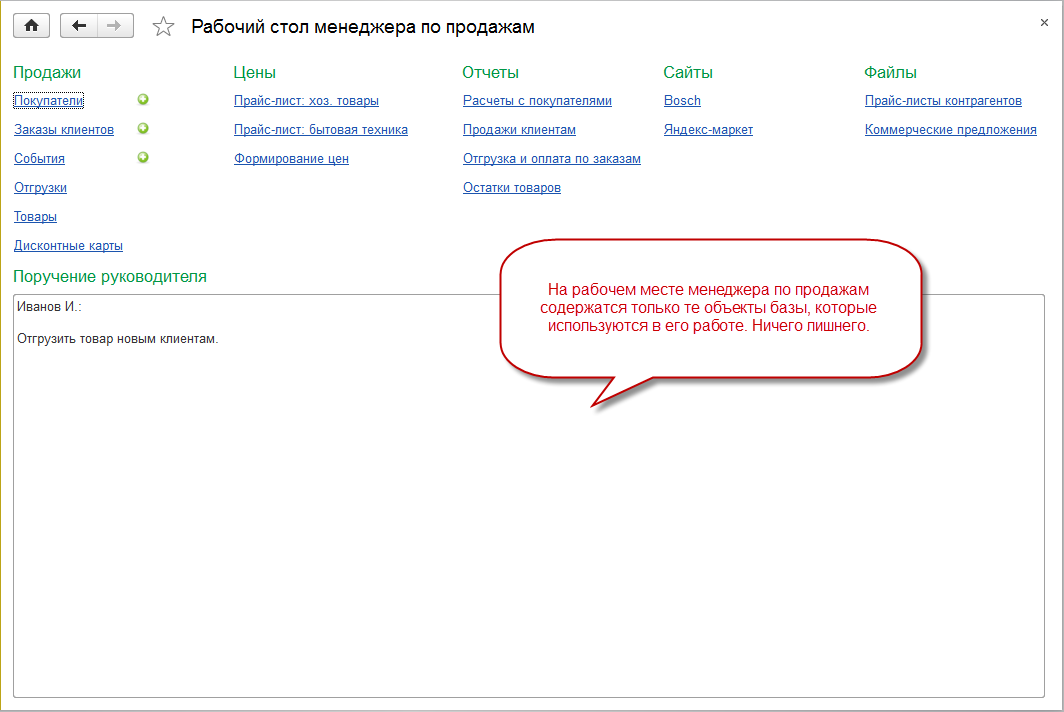

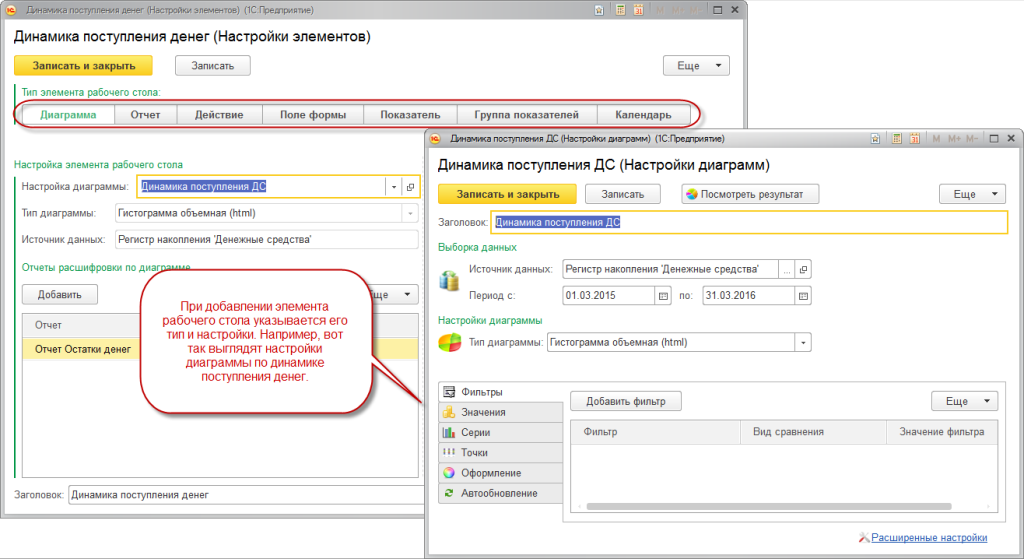
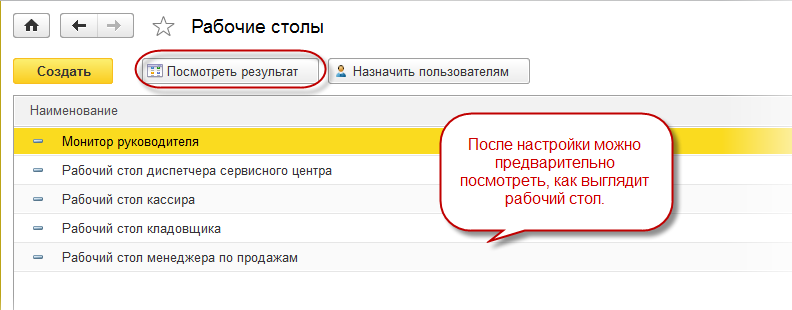
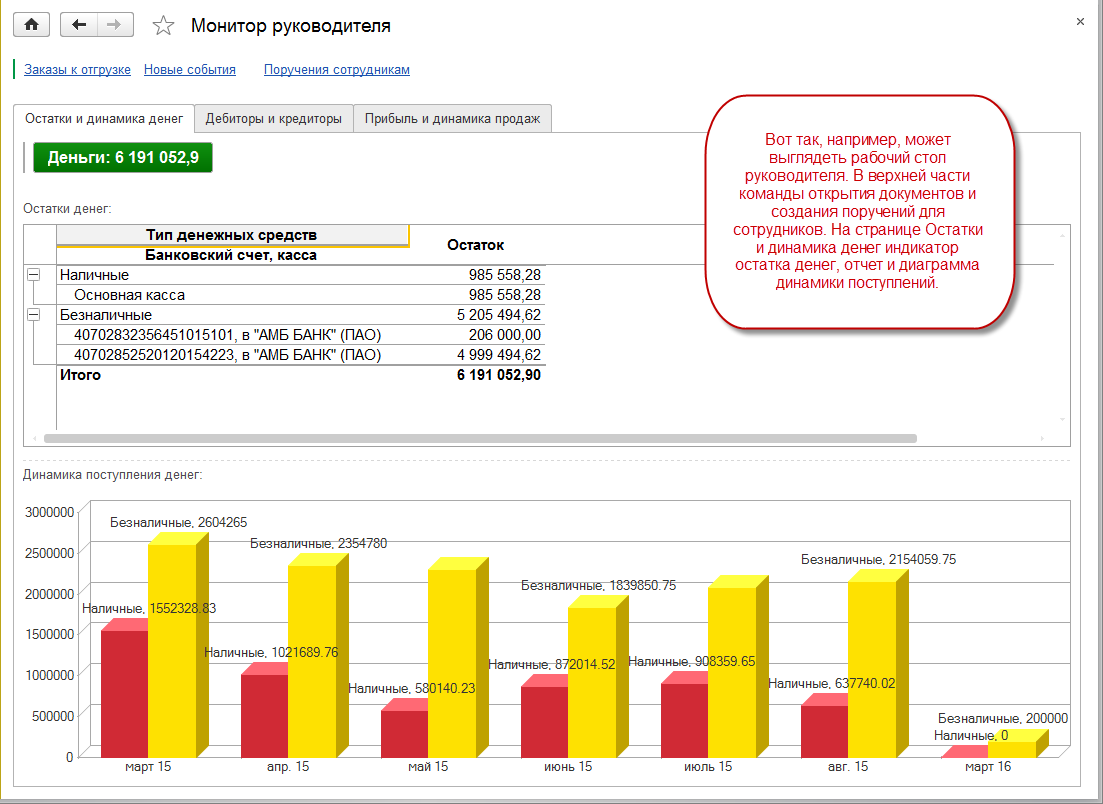
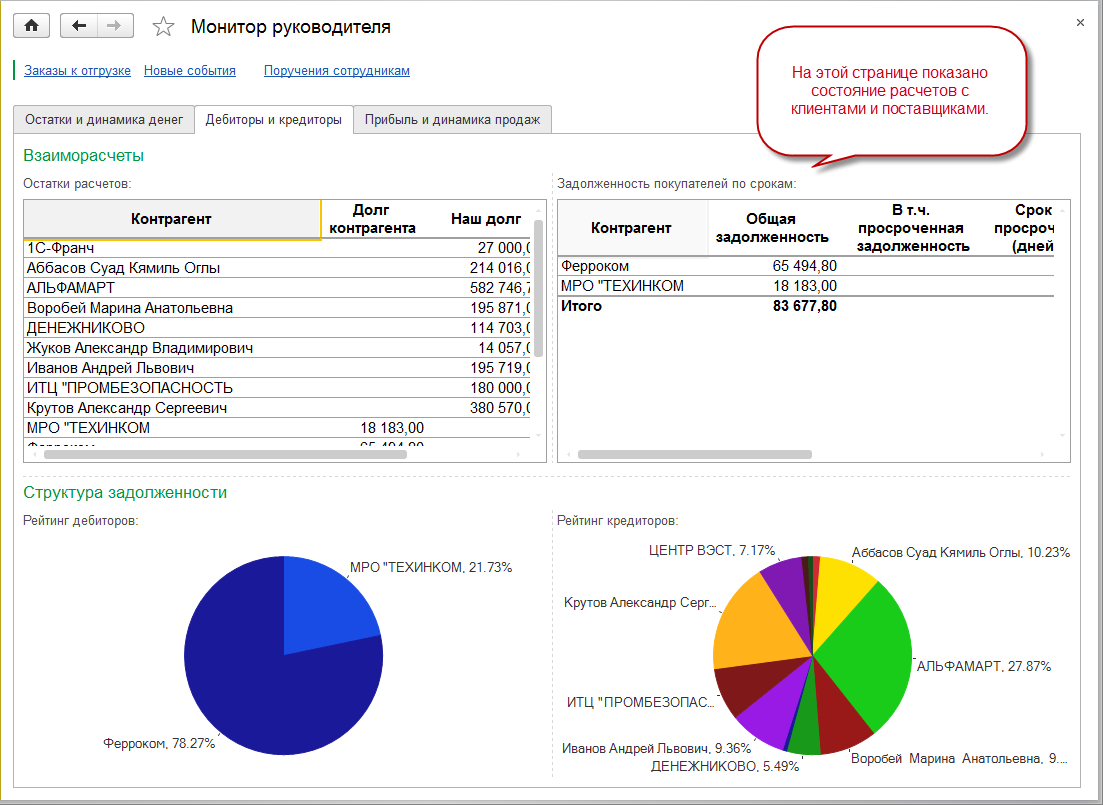
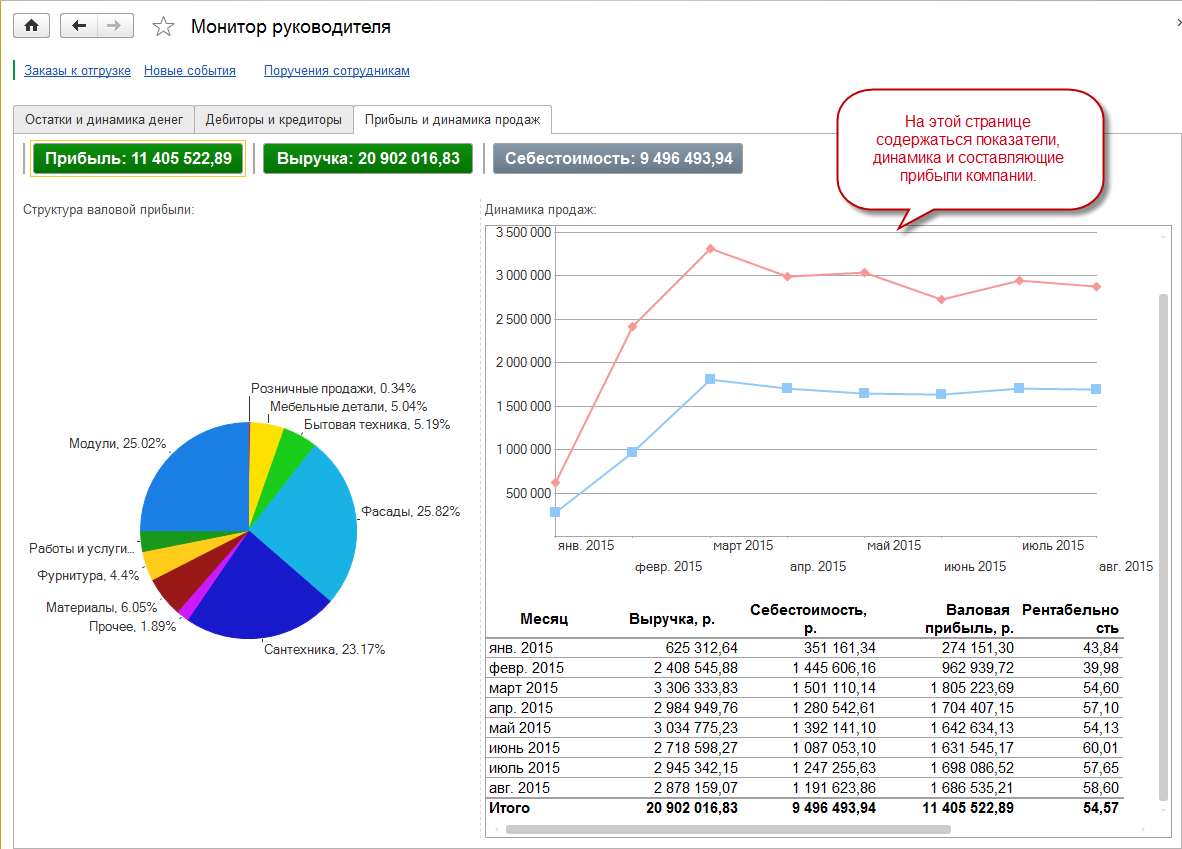

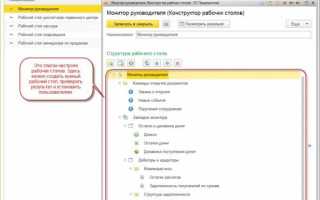

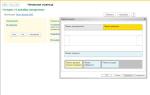 Настройка прав доступа в 1С Бухгалтерии 8: профили, группы доступа, RLS
Настройка прав доступа в 1С Бухгалтерии 8: профили, группы доступа, RLS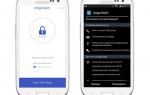 Как получить рут права на Андроид — Пошаговая инструкция для смартфонов
Как получить рут права на Андроид — Пошаговая инструкция для смартфонов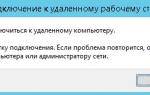 Как сделать в Windows 10 удаленный доступ к рабочему столу через Интернет
Как сделать в Windows 10 удаленный доступ к рабочему столу через Интернет