Содержание
- 1 Подключение к компьютеру
- 2 Сброс параметров
- 3 Вход в панель
- 4 Меняем пароль
- 5 Настройка сети
- 6 Настройка безопасности сети
- 7 Настройка ТТК D-link Dir-615
- 8 Сетевое подключение
- 9 Работа сети Wi-fi
- 10 Видео-урок по настройке роутера
- 11 Почему сбивается роутер?
- 12 Как настроить сбившейся роутер?
- 13 Итог
- 14 Инструкция как вернуть доступ к роутеру D-Link
Большинство провайдеров предлагают использовать роутеры фирмы D-link, в особенности модель Dir-615. Перед использованием устройства для доступа к сети интернет необходимо правильно настроить его, задав не только основные сетевые параметры, но и пароли для авторизации и подключения к нему. Это можно довольно легко и быстро сделать самостоятельно, не привлекая специалистов.
Подключение к компьютеру
Перед тем как начать настройку, роутер необходимо подключить к ПК. Сделать это можно двумя способами:
С помощью кабеля
Вам необходимо найти в коробке с комплектующими патч-корд. Это специальный кабель с коннекторами, один конец которого подключается к роутеру, а второй – к специальному разъему на компьютере или ноутбуке.
С помощью Wi-Fi
Делается это следующим образом:
- Зайдите в «Панель управления».
- Откройте вкладку «Сеть и Интернет».
- Найдите «Центр управления сетями и общим доступом».
- Далее выберите «Подключиться к сети». Справа появится окно.
- Найдите сеть под названием «Dir-615» и нажмите на кнопку «Подключить».
- Если система запросит пароль, необходимо посмотреть его на наклейке на роутере. Значение указано в строке WPS PIN.
Читайте методы настройки и для других моделей D—Link:
- DIR-620;
- DIR-320.
Сброс параметров
Если ранее роутер настраивали специалисты или же он использовался для подключения к интернету через другого провайдера, необходимо сбросить все настройки до заводских.Сделать это довольно просто. Необходимо взять зубочистку или иголку, включить устройство и найти сзади кнопку «Reset», спрятанную под корпусом. Затем нажать на нее и поддержать несколько секунд. После этого дождаться перезагрузки роутера.
Вход в панель
Открыть меню любого роутера можно через браузер. Для примера рассмотрим настройку весьма распространенной модели D-link Dir-615 E4. Выполняем следующие действия:
- В строке Username вписываем «admin».
- В некоторых случаях значение может быть задано. Тогда используем стандартный пароль «admin».
Меняем пароль
Для начала рекомендуем изменить код доступа к «Панели настроек». Для этого выполняем следующие действия:
- Открываем вкладку «Tools», расположенную в верхней части панели.
- В левой части находим и открываем пункт «Admin».
- В разделах «AdminPassword» и «UserPassword» вводим придуманный вами пароль в строку «Password» и подтверждаем его в строке «VerifyPassword».
- Сохраняем изменения с помощью кнопки «Save Settings».
Настройка сети
Перед настройкой обязательно найдите:
- пароль доступа к интернету.
Эти данные указываются в договоре о предоставлении услуг или же в сетевой карте, выданной вам провайдером.Снова авторизуемся в «Панели управления» с помощью заданного нами ранее пароля. Теперь выполняем следующие действия:
- Выбираем в верхнем меню вкладку «SETUP».
- Слева открываем пункт «Internet».
- Спускаемся вниз и находим кнопку «Manual Internet Connection Setup». Нажимаем на нее.
- Перед нами должно открыться новое окно под названием «WAN».
Настраиваем в нем параметры следующим образом:
- для строки «My Internet Connection is» в выпадающем меню выбираем «Russia PPPoE (Dual Access)»;
- User name – вписываем указанный в бумагах логин;
- Password – вносим указанный все в том же документе пароль;
- Verifi Password – подтверждаем пароль.
Для сохранения введенных данных нажимаем «Save Settings».Система попросит подождать около минуты, после чего необходимо нажать на «Continue» и снова авторизоваться.
Настройка безопасности сети
Второй важный пункт – настроить роутер так, чтобы к нему можно было подключаться лишь с помощью пароля. Это исключит возможность подключения к вашему интернету соседей и предотвратит «воровство» трафика.Настраиваем все в том же меню «Setup».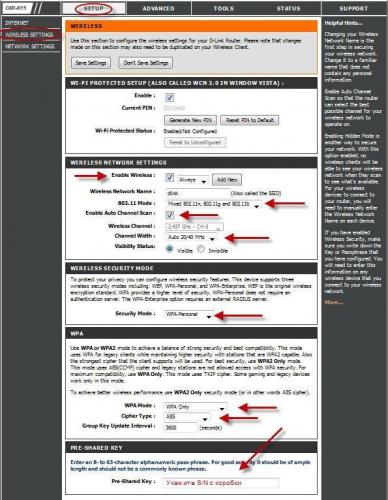
- WirelessNetworkName – вписываем название сети. Может содержать как цифры, так и буквы латинского или кириллического алфавита.
- 11 Mode – выбираем в выпадающем списке значение «Mixed 802.11n, 802.11g, 802.11b»;
- Channel Width – устанавливаем «Auto 20/40 MHz»;
- SecurityMode – открываем список и устанавливаем «WPA– Personal».
После данных операций откроется еще один список с настройками. Заполняем его так:
- WPA Mode – выбираем «Auto (WPA or WPA2)»;
- CipherType – устанавливаем значение «TKIPandAES»;
- Pre—SharedKey – вводим придуманный вами пароль. Должен состоять из 8 знаков. Использовать можно буквы и цифры.
Далее сохраняем введенные настройки с помощью уже известной нам кнопки «SaveSettings». Ждем перезагрузки и нажимаем на «Continue». Ваш роутер готов к работе.
Настройка ТТК D-link Dir-615
Отдельно рассмотрим настройку роутера ТТК. Он имеет несколько другой интерфейс: оформлен в красно-белых цветах провайдера и русифицирован. Подключается к ПК он также же, как и обычный роутер D-link Dir-615, вход в панель настроек описан выше.Для настройки выбираем внизу панели «Расширенные настройки».
Сетевое подключение
Для корректной работы интернета настраиваем роутер. Для этого находим «Сеть» и открываем подпункт «WAN». В открывшемся окне находится строка динамического IP. Если ваш провайдер использует протокол PPPoE, то данное подключение необходимо удалить и создать новое.Для этого:
- Находим кнопку «Удалить» и нажимаем на нее.
- После удаления мы снова оказываемся на странице «WAN» и нажимаем на кнопку «Добавить».
- Заполняем строки в открывшемся окне следующим образом: Тип соединения – выбираем PPPoE, а Имя – указываем имя сети;
- Заполняем поля «Имя пользователя» и «Пароль» согласно данным, прописанным в договоре.
- В самом низу страницы в разделе «Разное» ставим галочки напротив следующих пунктов – NAT и сетевой экран.
- Нажимаем «Применить».
Работа сети Wi-fi
Заходим в меню «Расширенные настройки» и открываем Wi-Fi – основные настройки. Заполняем поля:
- SSID – пишем придуманное вами имя сети;
- для параметра «Канал» выбираем «Auto»;
- для параметра «Беспроводной режим» устанавливаем значение «802.11 B/G/N mixed».
Таким же образом открываем меню «Настройки безопасности». Тут необходимо внести изменение в поля:
- Сетевая аутентификация – вводим название сети.
- Ключ шифрования PSK – в данном пункте указываем пароль для подключения к интернету через Wi-Fi.
Сохраняем внесенные изменения при помощи кнопки «Применить».Если хотите, чтобы сигнал Wi-Fi стал сильнее прочтите эту статью.
Видео-урок по настройке роутера
Боитесь допустить ошибку при настройке? Ознакомьтесь с видео-инструкцией по настройке D-Link DIR 615. Специалист подробно расскажет вам о том, как настроить роутер, и покажет, какие именно значения необходимо менять, а какие следует оставить без изменений.Перед работой в интернете роутер D-Link DIR 615 необходимо корректно настроить. Данное действие не занимает много времени. Всё, что необходимо – подключить устройство к персональному компьютеру, открыть панель управления и внести некоторые изменения в настройки «по умолчанию».
Что делать, если сбились настройки роутера? Именно такой вопрос можно наиболее часто встретить на различных форумах и сайтах, которые посвящены сетевым технологиям. Сразу же стоит сказать, что данной проблемы опасаться не стоит, так как та легко решается, плюс проблемой как таковой и не является.
В этой статье мы с вами рассмотрим некоторые довольно интересные вопросы по этой теме: почему сбиваются настройки роутера, что делать в таком случае и как настроить сбившейся роутер по новой.
Почему сбивается роутер?
Для начала, давайте попробуем ответить на простой, но и в то же самое время туманный вопрос — почему сбивается роутер? На самом деле, не существует какой-то одной определенной причины. Послужить для этого могло много чего: сбой при работе самого роутера, неосторожные действия пользователя с кнопкой сброса на корпусе устройства, случайно не сохраненные настройки и т.д.
В общем, как вы уже могли догадаться, определить причину того, почему сбился Wi-Fi роутер довольно непросто. Но, чтобы исправить эту неурядицу вам и не потребуется искать причину, так как в этом случае остается только снова выполнить настройку роутера. Именно к этому пункту мы сейчас и перейдем.
Как настроить сбившейся роутер?
Итак, настройки на вашем Wi-Fi маршрутизаторе были сброшены до заводских значений, что, естественно, абсолютно неприемлемо и с этим нужно что-то делать. Если вы сами проводили настройку своего роутера, то уже должны знать нужные шаги для ваших действий: правильно подключить роутер к компьютеру, пройти в веб-интерфейс устройства, выбрать нужный тип сетевого подключения и настроить Wi-Fi сеть.
Описывать подробно все шаги настройки роутера — это такое количество материала, которого хватит на написание целой статьи. Однако, именно статью с подробной инструкцией о настройке любой модели маршрутизатора вы можете найти на нашем сайте.
Нам осталось ответить на последний вопрос — что делать, если сбились настройки роутера Tp-Link? Маршрутизаторы от этого производителя, пожалуй, являются самым популярным выбором пользователей. Однако, сбивается роутер tp link точно по таким же причинам, как и все остальные роутеры и его настройку можно выполнить с помощью уже указанной выше статьи.
Итог
Что же, давайте подведем итоги. Если у вас сбились настройки маршрутизатора, то вам не остается ничего другого, как только провести его повторную настройку. Также рекомендуем вам тщательно рассмотреть корпус роутера, чтобы найти на нем кнопку Сброса или Reset.
Возможно, вы нажали на нее по случайности, после чего настройки устройства, как и полагается, были сброшены. Если такая кнопка нашлась, то на будущее вы уже будете знать, что интерактировать с роутером нужно более аккуратно, особенно тем, у кого эта кнопка расположена рядом с кнопкой или кабелем питания.
Нашли опечатку? Выделите текст и нажмите Ctrl + Enterbefore—>

p, blockquote<dp>1,0,0,0,0—> p, blockquote<dp>2,0,0,0,0—>
У тебя все будет хорошо, если тебе сильно повезет и ты самостоятельно поменяешь настройки своего роутера. Мы тебе, конечно, поможем в техподдержке, если ты сможешь до нас дозвониться. А пока приносим извинения за предоставленные неудобства».
p, blockquote<dp>3,0,0,0,0—>
Я, конечно, утрирую. Сообщение от Интернет-провайдера было вежливым и сдержанным, но его суть от этого не меняется. В общем, в очередной (!) раз мне открылась истина, что спасение утопающих – дело рук самих утопающих.
p, blockquote<dp>4,0,0,0,0—>
Интернет-провайдер прислал инструкции, как жить по новому, то есть, как самостоятельно перенастроить роутер D-Link. Я хоть и не чайник, но все-таки и не сисадмин. Инструкции были явно рассчитаны на последних. А звонить в техподдержку – это слушать в телефонной трубке одно и тоже: «Все линии заняты, перезвоните позже».
p, blockquote<dp>5,0,0,0,0—>
Провайдер решил улучшить свой сервис, и перейти к автоматическому получению сетевых настроек (технология DHCP). Раньше эти настройки были фиксированные. Инструкцией провайдера было предусмотрено, что я безо всяких проблем cмогу заново получить доступ к своему роутеру D-Link, раздающему Интернет в квартире и даже легко, играючи его настроить. Наивные!
p, blockquote<dp>6,0,0,0,0—>
Как провайдер сильно ошибался! Когда у тебя дома в течение нескольких лет безупречно работает какое-либо устройство (а мой роутер относится именно к таким приборам), то ты совершенно не помнишь не только как к нему подключиться и тем более настроить его, но даже и где он стоит, в каком конкретно месте. Хоть и стоял он у меня на виду, но как к нему подключиться, хоть убей, вспомнить просто невозможно, если ты, конечно, не сисадмин, ежедневно занимающийся подобными проблемами.
p, blockquote<dp>7,0,0,0,0—>
Жаль, что провайдеры (точнее их замечательные сотрудники) этого не понимают, и не дают подробных инструкций. А нужна именно пошаговая инструкция, причем для каждого пользователя своя, в зависимости от того, каким устройством для подключения к Интернету он пользуется.
p, blockquote<dp>8,0,0,0,0—>
У меня же был старенький роутер D-Link модель DI-604. И, конечно, у меня не было ни малейшего представления о том, как к нему подключиться, и тем более, как сделать все необходимые работы.
p, blockquote<dp>9,0,0,0,0—>
Пришлось обратиться к знакомым сисадминам. Ниже – инструкция от них с моими комментариями в некоторых местах, которая и позволила мне выполнить необходимые настройки роутера D-Link 604. Особенно мне понравился пункт 1. Думаю, что Вам он тоже придется по вкусу.
p, blockquote<dp>10,0,1,0,0—>
Инструкция как вернуть доступ к роутеру D-Link
h2<dp>1,0,0,0,0—>
1. Надо успокоиться, может быть, даже попить чайку.
p, blockquote<dp>11,0,0,0,0—>
2. Надо закрыть все окна Windows.
p, blockquote<dp>12,0,0,0,0—>
3. Надо подключить проводок LAN, идущий от роутера к компьютеру (ибо у меня проводной Интернет).
p, blockquote<dp>13,0,0,0,0—>
4. Надо щелкнуть левой кнопкой мыши по большой главной кнопке «Пуск».
p, blockquote<dp>14,0,0,0,0—>
5. В строке «Найти программы или файлы» (в командной строке) набрать латиницей (на английском регистре) команду cmd
p, blockquote<dp>15,0,0,0,0—>
6. Появится черное окно, как было в MS-DOS. В нем надо набрать команду ipconfig и нажать на клавишу «Enter».
p, blockquote<dp>16,0,0,0,0—>
7. Появится ответ в виде нескольких малопонятных строчек. Надо найти строку или по-русски «Основной шлюз», или по-английски что-то вроде «Gateway» или «Gate Way». Рядом с этой надписью должен быть IP-адрес Вашего роутера. Его надо переписать на бумажку (например, это будет 189.278.0.5).
p, blockquote<dp>17,0,0,0,0—>
8. Закрыть черное окно (щелкнуть по крестику).
p, blockquote<dp>18,0,0,0,0—>
9. Открыть окно браузера. Лучше, чтобы это был Internet Explorer.
p, blockquote<dp>19,0,0,0,0—>
10. Надо в адресной строке браузера набрать http:// и далее без пробела тот самый IP-адрес, который перед этим был записан на бумажку. Со всеми точками, ничего не пропуская, например, http://189.278.0.5 и нажать на клавишу «Enter».
p, blockquote<dp>20,1,0,0,0—>
11. Вот здесь меня ждала неожиданная засада – появилось окно, где надо было ввести логин и пароль. Я вводила логин и пароль, который был прописан в договоре с провайдером, но это не срабатывало. Пришлось повторно обратиться к знакомым. Мне посоветовали ввести: 1-ый вариант, где логин – admin, пароль тоже – admin, а 2-ой вариант, где логин – admin, а пароль – пустое поле. У меня сработал 2-ой вариант. Повезло!
p, blockquote<dp>21,0,0,0,0—>
12. В открывшемся окне настроек роутера надо выбрать опцию «WAN» и установить в этом окне требования к динамической настройке IP-адреса (см. рисунок 1).
p, blockquote<dp>22,0,0,0,0—>
13. И потом надо найти кнопку, чтобы сохранить эти настройки, например, «Save» («Сохранить»). У меня же оказалось, что эта кнопка называется «Apply» («Применить») (см. рисунок 1):
p, blockquote<dp>23,0,0,0,0—>
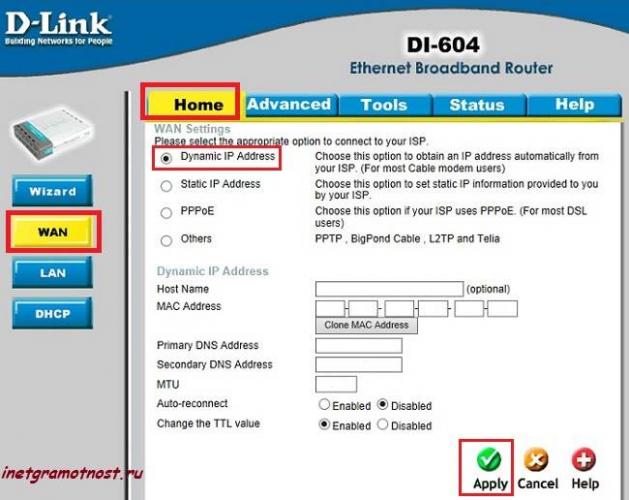
14. Закрыть окно браузера, не опасаясь, что в этом окне осталась информация о настройках роутера.
p, blockquote<dp>24,0,0,0,0—>
15. Желательно перезагрузить компьютер. По идее, он должен подключиться к Интернету даже без перезагрузки. Если это не поможет, то надо перезагрузить роутер: выключить его из сети, посчитать медленно до десяти, и снова подключить роутер к сети. И опять же перезагрузить комп.
p, blockquote<dp>25,0,0,0,0—>
Следуя этой пошаговой инструкции, немного переживая и сомневаясь по ходу дела, мне удалось добраться до самого конца. После п. 14 я даже не стала ничего перезагружать, а просто открыла вновь браузер и увидела, наконец, стартовую страницу – Yandex, которая мне сообщила самые последние новости в мире, погоду и состояние пробок на улицах.
p, blockquote<dp>26,0,0,0,0—>
Замечательно! Теперь можно работать дальше, забыв про роутер и его настройки, возможно, очень и очень надолго. Все-таки лучше, когда техника работает, и о ней не вспоминаешь. Чем вот так все бросать, и восстанавливать работу системы доступа к Интернету.
p, blockquote<dp>27,0,0,0,0—>
Лучше бы провайдеры пореже занимались модернизацией своих систем, или бы делали это без участия пользователей. Нельзя требовать от простых пользователей знаний, касающихся настроек конкретных «железяк», функции которых они понимают весьма приблизительно.
p, blockquote<dp>28,0,0,0,0—>
Пожалуйста, проголосуйте!
Прошу принять участие в опросе “Как Вы выходите в Интернет?”. Можно выбрать один вариант, 2, 3, 4 или 5 вариантов ответа.
Загрузка …p, blockquote<dp>29,0,0,0,0—>
А у Вас были когда-нибудь проблемы с интернет-провайдерами? Оставьте для меня, пожалуйста, комментарий ниже по этому вопросу.
p, blockquote<dp>36,0,0,0,0—>
Что такое WiFi роутер и для чего он нужен дома?
p, blockquote<dp>37,0,0,0,0—>
3 способа подключения к Интернету
p, blockquote<dp>38,0,0,0,0—>
Что такое роутер и в чем его польза
p, blockquote<dp>39,0,0,0,0—>
Смартфон в качестве Wi-Fi роутера
p, blockquote<dp>40,0,0,0,0—> p, blockquote<dp>41,0,0,0,1—>
Интернет для планшета
after—></dp></dp></dp></dp></dp></dp></dp></dp></dp></dp></dp></dp></dp></dp></dp></dp></dp></dp></dp></dp></dp></dp></dp></dp></dp></dp></dp></dp></dp></dp></dp></dp></dp></dp></dp></dp>Используемые источники:
- https://masterservis24.ru/210-nastroyka-wi-fi-routera-d-link-dir-615.html
- https://znaiwifi.com/nastroika-routera/sbilis-nastroyki-wi-fi-routera.html
- https://www.inetgramotnost.ru/dostup-v-internet/kak-provajder-zastavil-menya-perenastroit-router-d-link-2.html
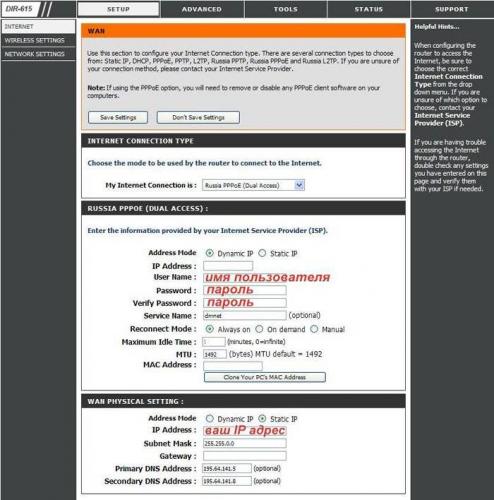
 Как настроить режим маршрутизатора на TL-WR702N?
Как настроить режим маршрутизатора на TL-WR702N? Настройка роутера DIR-300 NRU
Настройка роутера DIR-300 NRU
 Настройки роутера D-Link Dir-320 для “Ростелекома”
Настройки роутера D-Link Dir-320 для “Ростелекома”


 Wi-Fi роутер TP-LINK Archer C20 (AC750): обзор и быстрая настройка
Wi-Fi роутер TP-LINK Archer C20 (AC750): обзор и быстрая настройка Интернет-провайдер Unet.by
Интернет-провайдер Unet.by Настройка роутера D-Link DIR-320: интернет, Wi-Fi, пароль, IPTV
Настройка роутера D-Link DIR-320: интернет, Wi-Fi, пароль, IPTV Настройка Wi-Fi роутера TP-LINK Archer C20 (AC750)
Настройка Wi-Fi роутера TP-LINK Archer C20 (AC750)