Содержание
- 1 Как перейти на Жесты в Android 10
- 2 Как работают жесты?
- 3 Как новые жесты влияют на навигацию внутри приложений?
- 4 Как получить доступ к Google Ассистенту
- 5 Могу ли я вернуться к другому методу навигации?
- 6 Как дела обстоят со сторонними лаунчерами?
- 7 Как работают жесты на смартфонах других производителей, таких как Samsung или OnePlus
- 8 Как использовать жесты в операционной системе Android?
- 9 Управление жестами на андроид
- 10 Дополнительные возможности
- 11 Зачем нужно управление жестами на андроид?
- 12 Как включить или отключить управление жестами в Android 9.0 Pie?
- 13 Как использовать жесты в Андроид 9 P и новую кнопку Домой?
news.detail : ajax-tape !!! —> Android 10GoogleЖестыИнструкции —>
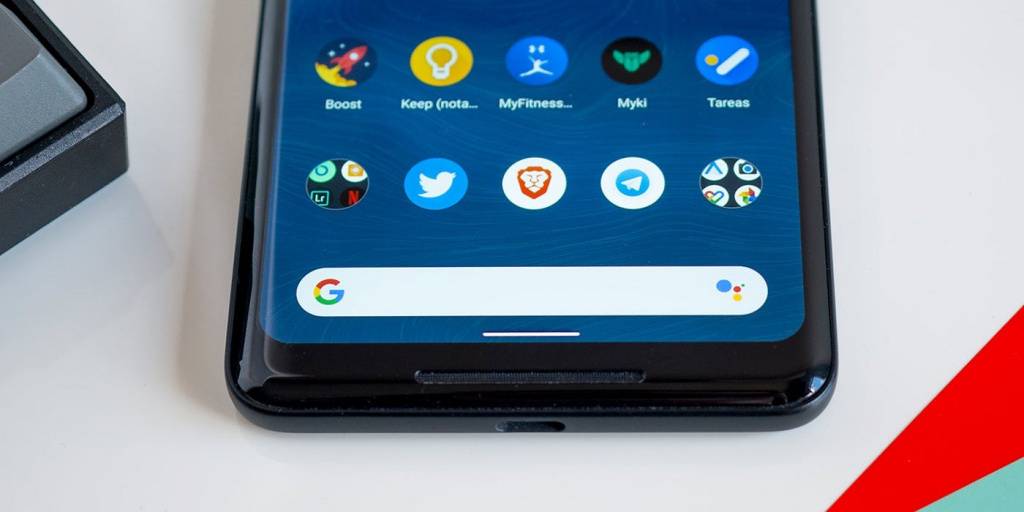 В 2018 году, когда вышел Android Pie, компания Google представила свою первую попытку переделать привычную навигацию по операционной системе. Так девятая версия самой популярной операционной системы избавилась от трехкнопочной модели («Назад», «Домой» и «Последние приложения»), а её место заняла гибридная система «кнопка / жест», которая, мягко говоря, была далека от совершенства. Теперь с выходом Android 10 разработчики Google провели работу над ошибками. На этот раз исчезли все кнопки полностью в пользу полноценного управления жестами. Это большое изменение для привычной модели взаимодействия с операционной системой и мы решили помочь вам во всем этом разобраться.
В 2018 году, когда вышел Android Pie, компания Google представила свою первую попытку переделать привычную навигацию по операционной системе. Так девятая версия самой популярной операционной системы избавилась от трехкнопочной модели («Назад», «Домой» и «Последние приложения»), а её место заняла гибридная система «кнопка / жест», которая, мягко говоря, была далека от совершенства. Теперь с выходом Android 10 разработчики Google провели работу над ошибками. На этот раз исчезли все кнопки полностью в пользу полноценного управления жестами. Это большое изменение для привычной модели взаимодействия с операционной системой и мы решили помочь вам во всем этом разобраться.
Как перейти на Жесты в Android 10
После обновления смартфона на «десятку» новый метод навигации не включается автоматически. Для того, чтобы их активировать нужно сделать следующее:
- Откройте настройки вашего смартфона.
- Прокрутите вниз до раздела «Система».
- Перейдите в меню «Жесты».
- Нажмите параметр «Навигация в системе»
- В открывшемся окне выберете «Навигация с помощью жестов».
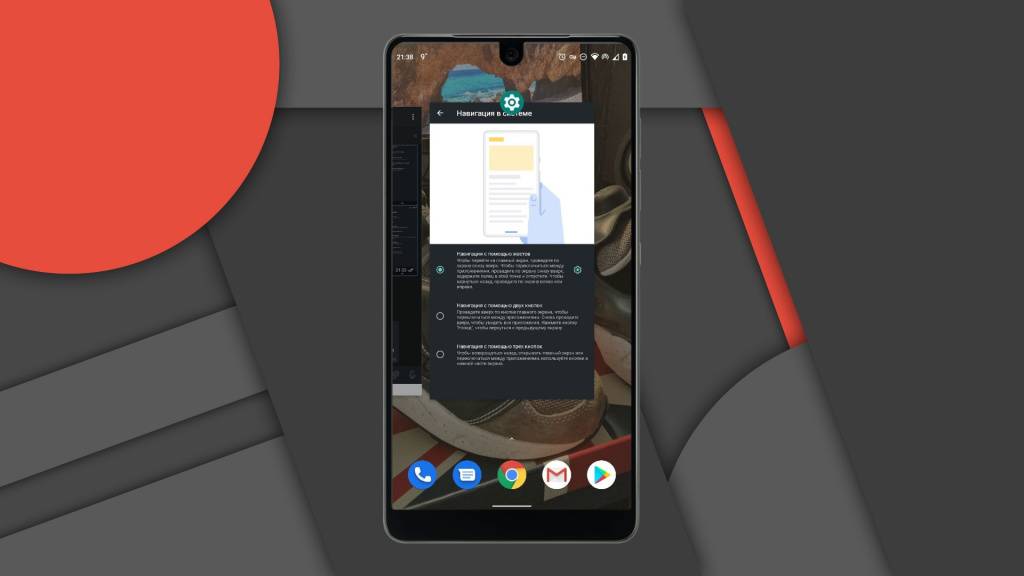
Как работают жесты?
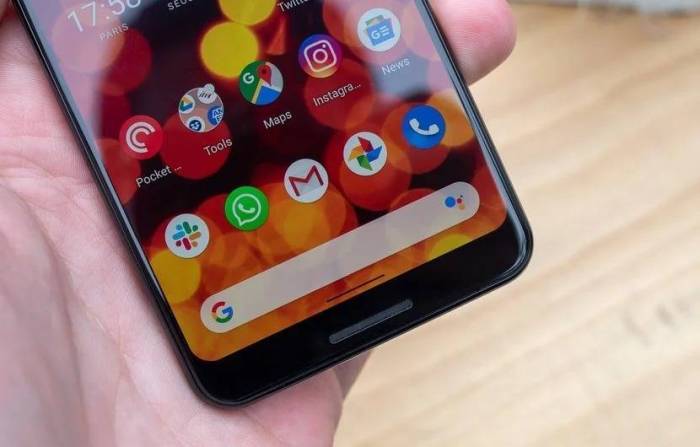
- Домой — если вы хотите вернуться на домашний экран, то нужно будет провести по центральной части дисплея вашего смартфона снизу вверх. Этот жест вернет вас на домашний экран независимо от того, что вы делаете.
- Список запущенных приложений — проведя пальцем снизу вверх задержите нажатие, а затем отпустите, после откроется меню открытых приложений.
- Быстрое переключение между приложениями. Этот жест похож на предыдущий, проведя пальцем снизу вверх и удерживая нажатие, не торопитесь отпускать — проведите влево или вправо по горизонтали. Таким образом вы быстро переключитесь к предыдущему приложению.
- Назад — последний в списке, но, вероятно, самый важный жест. Чтобы вернуться на предыдущую страницу, просто проведите пальцем от левой или правой грани экрана.
Как новые жесты влияют на навигацию внутри приложений?
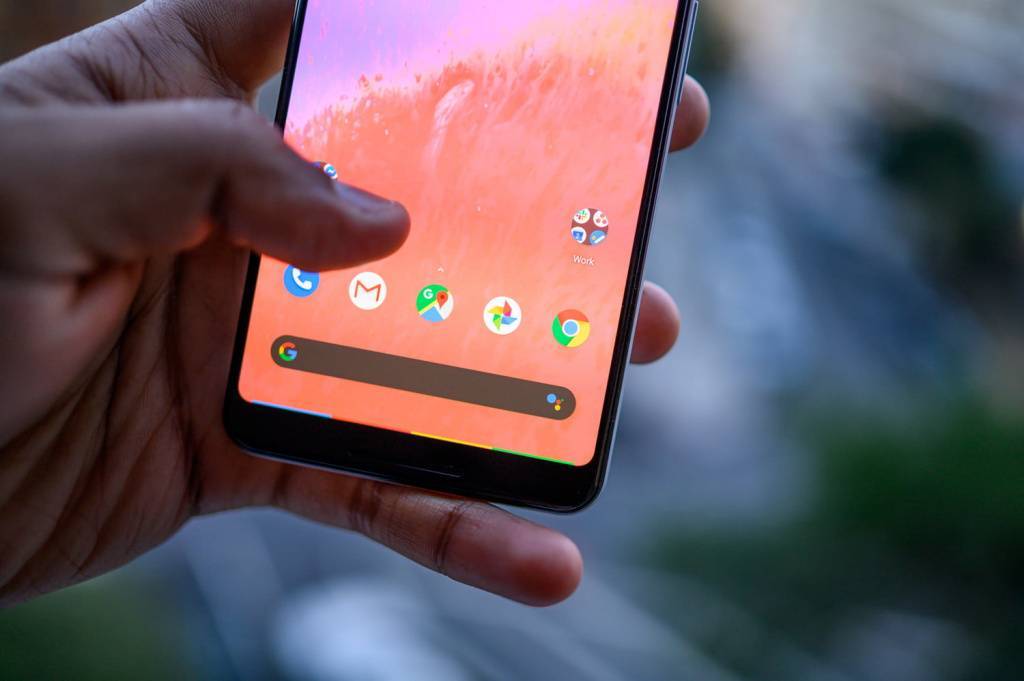
Как получить доступ к Google Ассистенту

Могу ли я вернуться к другому методу навигации?
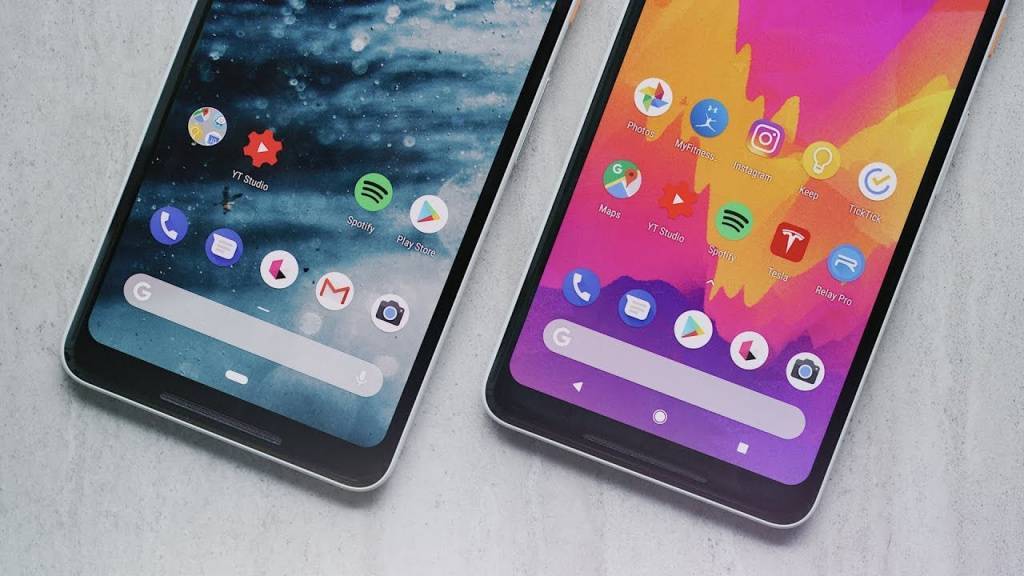
- Навигация с помощью жестов
- Навигация с помощью двух кнопок
- Трехкнопочный метод
Как дела обстоят со сторонними лаунчерами?
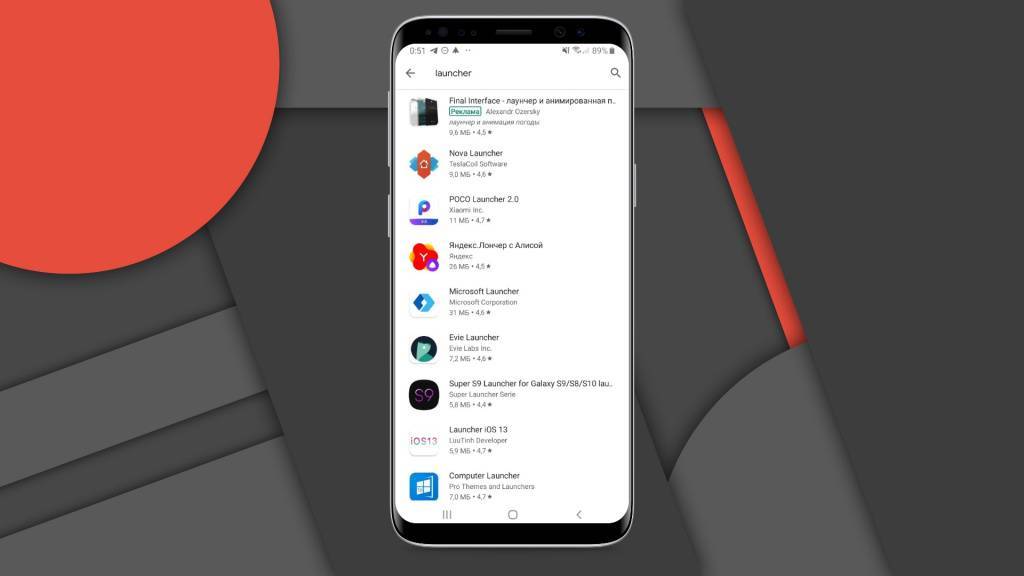
Мы постараемся устранить все проблемы в обновлениях после запуска, чтобы пользователи могли переключаться на навигацию с помощью жестов. Также мы будем работать над этим с нашими партнерами-производителями устройств, — Google.
Это означает, что сторонние лаунчеры должны в конечном итоге получить поддержку жестов Android 10, но остается неясным, когда это будет реализовано. Некоторые разработчики выразили свою обеспокоенность по этому поводу, в том числе создатель Action Launcher Крис Лэйси. Он общался с Google на тему решения этого вопроса и сообщает, что компания осознает важность сторонних оболочек, но в то же время существует риск того, что они могут не получить поддержку жестов.
Как работают жесты на смартфонах других производителей, таких как Samsung или OnePlus

Источник:
AndroidCentral
Ссылки по теме:
8 функций Galaxy Note10, о которых вы могли не знать
Нарушаем тишину: 5 крутых Bluetooth-колонок с AliExpress дешевле 3000 рублей. Xiaomi тоже есть
Как включить темную тему в WhatsApp на Windows или Mac
Как использовать жесты в операционной системе Android?
Android – такая платформа, которая изначально заточена под управление при помощи сенсорного экрана. Поэтому OS поддерживает много разнообразных жестов. Они упрощают взаимодействие с системой. Правда, не каждый пользователь знает о полном списке и возможностях, которые у него имеются.
Управление жестами на андроид
Лайфхаки, о которых мало кто знает:
- В строке уведомлений нажмите и удерживайте оповещение с приложения. При помощи данного жеста можно зайти в настройки приложения, а также установить приоритет уведомлений и оповещений с данного приложения.
Попробуйте сделать свайп влево вдоль адресной строки в Google Chrome. При помощи данного жеста можно осуществлять навигацию по открытым вкладкам в браузере.</li>
Зажмите кнопку питания до появления уведомления об отключения, а после зажмите палец на всплывшем уведомлении. Эта инструкция позволяет перейти в безопасный режим. Он нужен для проведения манипуляций над нежелательными приложениями. Например, последняя установленная программа проявляет нежелательную активность и вы не можете избавиться от неё при помощи стандартных средств. Именно в таких случаях безопасный режим придет вам на помощь. В нем работают исключительно системные приложения и службы.</li>
Щипки и двойной тап во многих приложениях позволяют управлять масштабом.</li>
</ul>
Дополнительные возможности
Загрузка …
Стандартные жесты системы можно расширить программными решениями. Например, есть встроенный помощник TalkBack. Он имеет разные типы манипуляций (свайп в 4 стороны; одинарное или двойное нажатие и прочие).

Его также можно программировать и задавать свои вариации операций при выполнении какого-либо движения.
Также попробуйте iGest. После установки этого приложения ваш опыт взаимодействия с Android поменяется навсегда.
В этой программе можно задать разные рукописные жесты (например, буквы английского алфавита и др.). После настройки программы с краю экрана у вас появится небольшая кнопка-помощник, тап по которой запускает поле для ввода жеста. iGest также можно использовать на заблокированном экране.
Функционал программы довольно обширный. С её помощью вы сможете:
- запускать приложения;
- совершать звонки;
- создать SMS;
- создать E-mail;
- открывать веб-страницы;
- открывать файлы;
- заблокировать экран телефона;
- включить фонарик;
- управлять плеером;
- блокировать приложения жестовым паролем;
- многое другое.
Зачем нужно управление жестами на андроид?
Использование свайпов, двойных тапов и прочего значительно упрощают работу с устройством. Ваши ежедневные задачи будут исполняться намного быстрее. Это как горячие клавиши в Windows, но намного интуитивнее и понятнее.
Если знаете жесты, которые ежедневно упрощают вам жизнь, но мы их не упомянули – ждем рассказ о них в комментариях.
Виталий СолодкийДомойПолезностиКак использовать жесты в Андроид 9 Pie?
В новой версии своей операционной системы Android 9.0 Pie компания Google одолжила у Apple еще одну интересную функцию — жесты, как на iPhone X. Теперь в новом Андроид навигация полностью состоит из свайпов, а от прежних традиционных значков не осталось ни следа.
Чтобы привыкнуть к новому управлению нужно некоторое время, поэтому, для облегчения процесса, мы расскажем, как пользоваться жестами в Андроид 9 P. А для тех кто никак не может смириться с новым порядком вещей мы приготовили подробную инструкцию, как вернуть классические кнопки.
Как включить или отключить управление жестами в Android 9.0 Pie?
Для тех, кто обновляется с Android 8.0 Oreo до Android 9.0 Pie, новая навигационная система жестов по умолчанию будет отключена. Чтобы включить новые элементы управления, откройте «Настройки» -> «Система» -> «Жесты». Затем коснитесь кнопки «Проведите по кнопке Домой» и включите функцию. После этого значки переключатся с трехпозиционной навигации на новую пиктограмму. Чтобы отключить жесты в Андроид 9 P, выполните те же действия.
Как использовать жесты в Андроид 9 P и новую кнопку Домой?
Несмотря на то, что кнопка «Домой» теперь является пиктограммой, она по-прежнему работает аналогично старому кругу. Нажмите на нее, чтобы перейти на главный экран, а долгое нажатие запустит Google Assistant.
Когда Вы находитесь в приложении, стрелка назад автоматически появится слева от кнопки «домой», как и в старой навигационной системе. Нажмите на нее, чтобы вернуться к тому, что было просмотрено ранее. На главном экране она исчезает.
Как войти в меню?
Чтобы получить доступ к списку всех установленных приложений, проведите пальцем вверх от нижней части экрана. Вы увидите классическое меню программ. В нижней части экрана можно разместить несколько приложений для быстрого доступа, но над ними теперь находится новая панель «Новые приложения».
Как посмотреть список последних запущенных приложений в Android 9 Pie?
Чтобы посмотреть последние приложения вам нужно всего лишь потянуть кнопку Домой где-то до половины экрана, потом немного вниз и отпустить. Появится карусель с недавно запущенных программ, и вы сможете прокручивать ее влево и вправо.
Чтобы быстро вернуться к предыдущему или последующему приложению просто потяните новую кнопку домой влево или вправо.
Также есть еще один способ доступа к запущенным приложениям. Удерживайте и перетаскивайте кнопку Домой влево и вправо. На экране появится слайдер, в котором Вы увидите все запущенные программы. Как только желаемое приложение будет находится в центре экрана, отпустите кнопку, чтобы открыть его.
Чтобы закрыть отдельное приложение, проведите по экрану вверх на плитке конкретной программы. Прокрутите окна до левого края и нажмите «Очистить все», чтобы закрыть все приложения одновременно.
Как запустить несколько приложений в отдельных окнах?
Для просмотра приложений в режиме разделенного экрана нажмите на значок нужной программы вверху в карусели запущенных приложений. Нажмите на опцию Разделить экран и прокрутите список различных приложений, доступных для выбора в роли второго приложения. Также у Вас есть возможность зайти в меню и выбрать любое установленное приложение для запуска многооконного режима.
Используемые источники:
- https://m.iguides.ru/main/other/kak_rabotayut_zhesty_v_android_10_vsye_chto_nuzhno_znat/
- https://mobila.guru/faqsingle/upravlenie-zhestami-na-android/
- https://androgoo.ru/kak-ispolzovat-zhesty-v-android-9-pie/
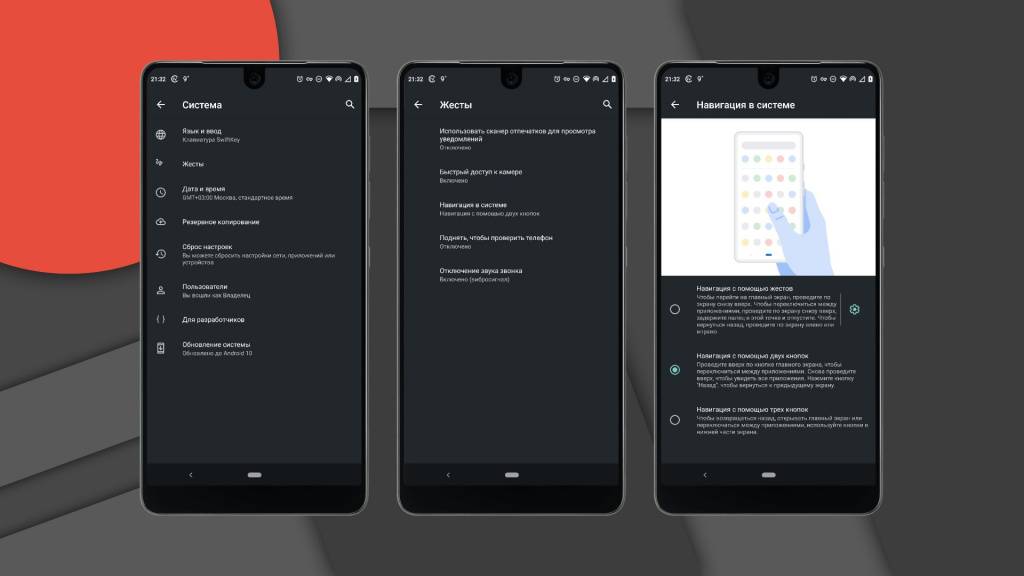
 Как включить управление навигацией жестами на Xiaomi (Redmi)
Как включить управление навигацией жестами на Xiaomi (Redmi)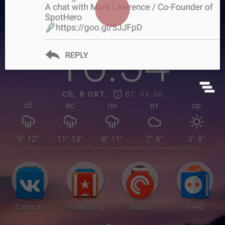
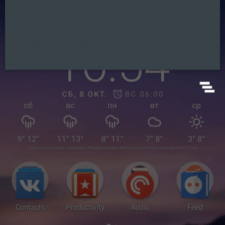
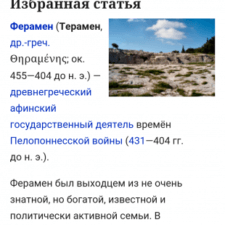
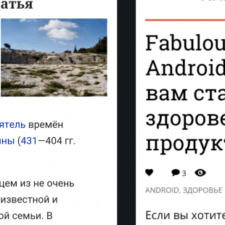
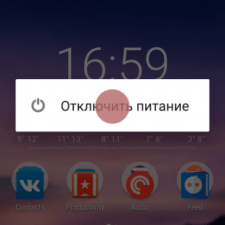
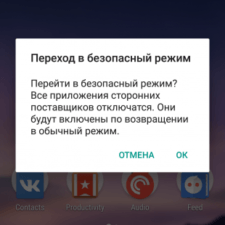
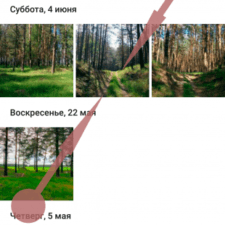
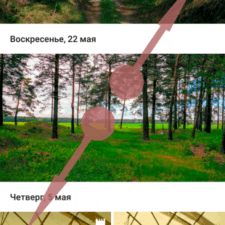
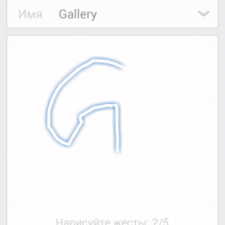
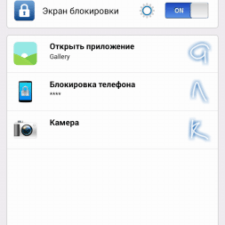
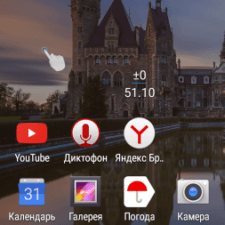
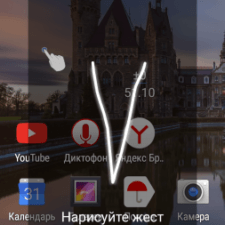

 5 приложений, которые нужно удалить с Android прямо сейчас
5 приложений, которые нужно удалить с Android прямо сейчас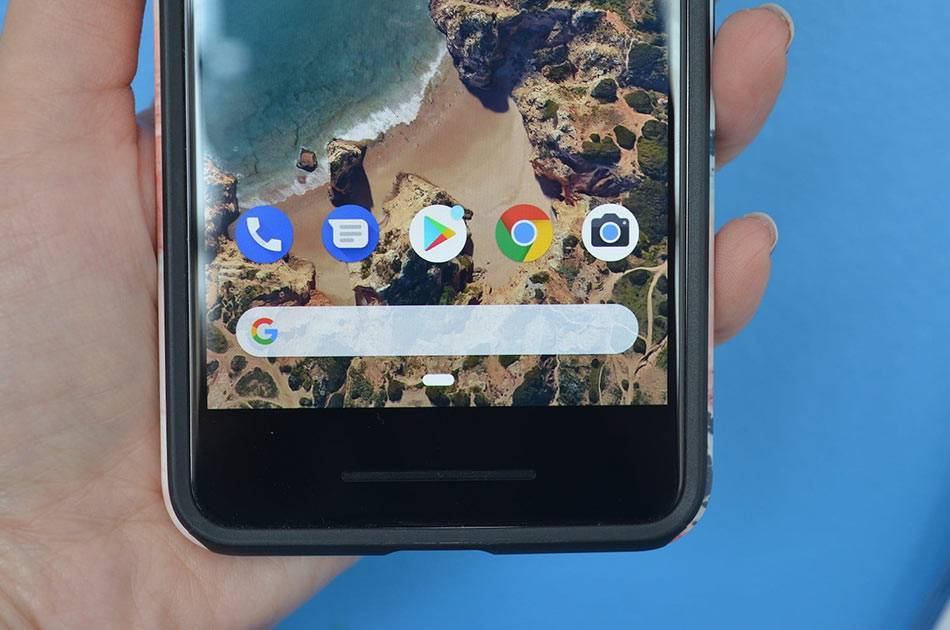
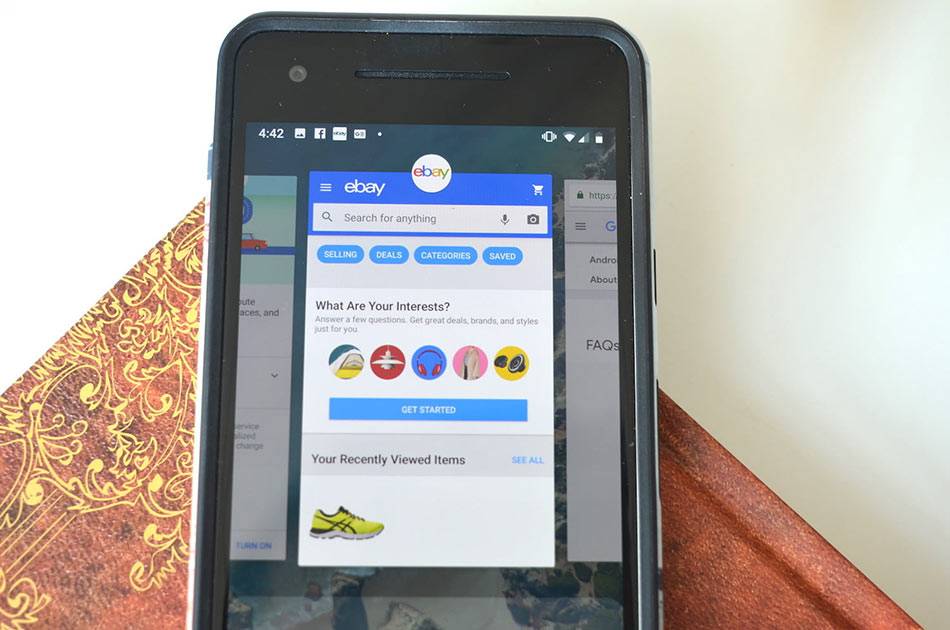
 35 возможностей «Google Диска», которые делают его лучшим облачным хранилищем
35 возможностей «Google Диска», которые делают его лучшим облачным хранилищем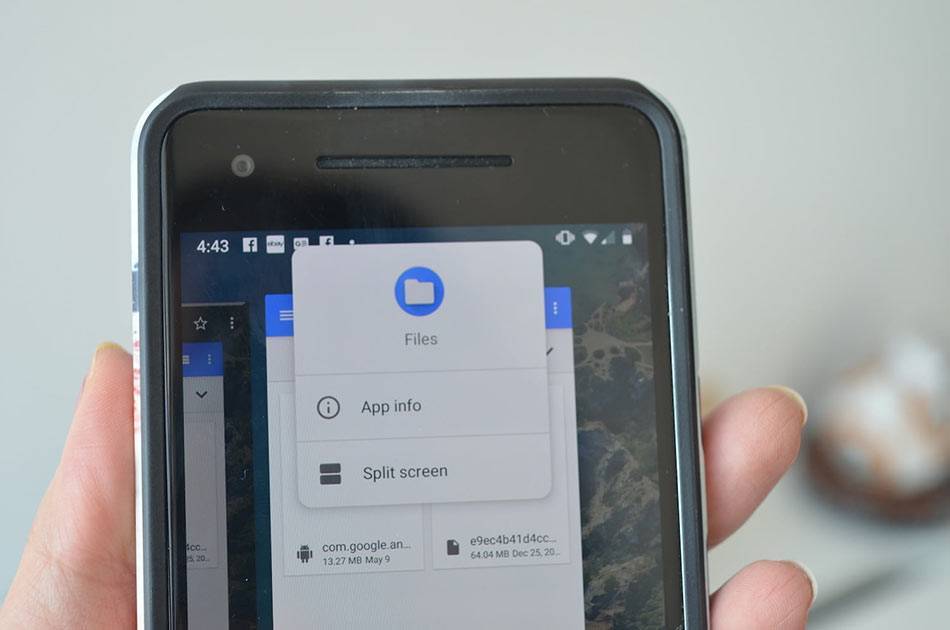



 Отвязываем смартфон от всевидящего ока Google
Отвязываем смартфон от всевидящего ока Google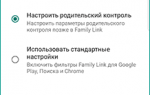 Приложение Family Link — родительский контроль на андроид
Приложение Family Link — родительский контроль на андроид Как синхронизировать все свои контакты с учетною записью Google на Android и iOS устройстве
Как синхронизировать все свои контакты с учетною записью Google на Android и iOS устройстве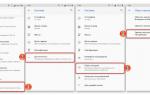 Что делать если слетала система андроид на смартфоне?
Что делать если слетала система андроид на смартфоне?