Содержание
- 1 Бесплатные сервера
- 2 Используем бот
- 3 Инструкции по подключению на разных устройствах
- 4 Как зайти в онлайн-версию
- 5 Что делать при возникновении проблем
- 6 Протокол SOCKS5
- 7 VPN
- 8 Установка Telegram после удаления из App Store и Google Play
- 9 Советы от Павла Дурова
- 10 Как установить и зарегистрироваться
- 11 Как установить русский язык интерфейса
- 12 Как настроить
- 13 Контакты, публичное имя и номер телефона
- 14 Доставка сообщений
- 15 Уведомления о новых сообщениях
- 16 Сортировка ленты чатов
- 17 Поиск, история переписки
- 18 Приемы работы в чате
- 19 Эмодзи, анимация и вставка объектов
- 20 Темы оформления
- 21 Горячие клавиши
- 22 Как писать Telegram на русском
Прокси для Телеграм – это сервера, которые анонимизируют пользователя, подставляя свой IP-адрес вместо пользовательского. После того, как Роскомнадзор заблокировал приложение Павла Дурова, использование таких программ с заграничным IP позволяет обойти запрет мессенджера в России. Программы-блокираторы видят абонента, который подключается из-за рубежа и не предпринимают никаких действий для ограничения связи. Telegram через прокси будет нормально работать, без зависания и отключения.
Бесплатные сервера
MTPROTO
Для мессенджера можно настроить три вида протоколов: MTPROTO, Socks5 и HTTP.
Для протокола MTPROTO разработчики приложения создали собственные сервера:
Самые свежие Proxy для Телеграмма от 07.10.2019!
Цифровая блокировка от РКН продолжается! Вот список работающих прокси:
Хост: tginfo-proxy.duckdns.orgПорт: 443Ключ: 7jszQ18ikM72HpQcp2f4sqlzMy5hbWF6b25hd3MuY29t
Нажимаем на ссылку tg://proxy?server=tginfo-proxy.duckdns.org&port=443&secret=7jszQ18ikM72HpQcp2f4sqlzMy5hbWF6b25hd3MuY29t
Хост: tginfo.likesky.blueПорт: 443Ключ: dd80b893632dd27e71fd5a37c6abf064b5
Ссылка tg://proxy?server=tginfo.likesky.blue&port=443&secret=dd80b893632dd27e71fd5a37c6abf064b5
Хост: tginfo.themarfa.onlineПорт: 500Ключ: dd828b44917e30834040992766a7ed2bbf
Ссылка: tg://proxy?server=tginfo.themarfa.online&port=500&secret=dd828b44917e30834040992766a7ed2bbf
Хост: tginfo.live.ovhПорт: 2222Ключ: dd80b893632dd27e71fd5a37c6abf064b5
tg://proxy?server=tginfo.live.ovh&port=2222&secret=dd80b893632dd27e71fd5a37c6abf064b5
Хост: tginfo.ss5.chПорт: 2222Ключ: dd80b893632dd27e71fd5a37c6abf064b5
tg://proxy?server=tginfo.ss5.ch&port=2222&secret=dd80b893632dd27e71fd5a37c6abf064b5
Хост: proxy.unlockgram.itПорт: 443Ключ: c4d5f5a91f3b99b40a6dc8d15a18e135tg://proxy?server=proxy.unlockgram.it&port=443&secret=c4d5f5a91f3b99b40a6dc8d15a18e135
Также вы можете скопировать ссылки и просто вставить из в любой диалог, они нужны для автоматической настройки.
tg://proxy?server=tginfo.likesky.blue&port=443&secret=dd80b893632dd27e71fd5a37c6abf064b5
tg://proxy?server=tginfo.themarfa.online&port=500&secret=dd828b44917e30834040992766a7ed2bbf
tg://proxy?server=tginfo.live.ovh&port=2222&secret=dd80b893632dd27e71fd5a37c6abf064b5
tg://proxy?server=tginfo.ss5.ch&port=2222&secret=dd80b893632dd27e71fd5a37c6abf064b5
tg://proxy?server=proxy.unlockgram.it&port=443&secret=c4d5f5a91f3b99b40a6dc8d15a18e135
Важно! Чтобы ссылки работали, нужно обходить запрет с помощью VPN-сервера. Здесь можно подробно прочитать как настроить VPN для Телеграмма.
Еще в помощь ссылки с рабочими серверами:
- Socks 5 https://webanetlabs.net/publ/9-1-0-730
- HTTP https://webanetlabs.net/publ/24-1-0-1025
Используем бот
Если мессенджер запустился через ВПН, то можно воспользоваться возможностями proxy bot для Telegram, он предоставляет данные серверов. Наберите в строке поиска имя @proxy_socks5_bot.
Будет найдено два контакта: @proxy_socks5_bot и @socks5_bot
Попробуйте один, если подключения не будет, то второй. @proxy_socks5_bot
Попросит перейти по ссылке и затем нужно нажать «Новый сервер».
Включите настройки.
Второй прокси бот в Телеграм предлагает бесплатные сервера для MTPROTO и Socks5.
Выбирайте любой и кликайте на подключение.
Инструкции по подключению на разных устройствах
Windows 10 и MacOS
Рассмотрим подробнее, как настроить прокси в Телеграмме десктопной версии на компьютере по шагам.
Кликните по пиктограмме меню.
Перейдите в настройки.
Перейдите в раздел продвинутых настроек. Для Telegram Mac OS proxy это будут «Дополнительные настройки».
Тапните ссылку «Тип соединения». В MAC – «Способ подключения».
Поставьте галочку «Использовать прокси».
Выберите протокол.
Далее покажем все три варианта.
MTPROTO
Введите приведенные выше данные прокси сервера для Telegram.
Сохраните и дождитесь соединения.
Socks5
Выберите любой бесплатный прокси для Телеграм, например, 31.13.224.12:9999. Введите его значения, логин и пароль оставьте пустыми.
Сохраните, проверьте соединение.
Иногда free proxy for Telegram могут не работать, поэтому следует подбирать. Мы рекомендуем пользоваться MTPROTO, так как он практически всегда доступен и работает быстрее.
Так методом перебора вы найдете free Socks5 proxy for Telegram, как настроить мы рассказали выше: никаких сложностей процедура вызвать не должна.
HTTP
Также по ссылке выберите сервер, попробуем 51.15.216.118:3128.
После сохранения ждите пока программа подключится.
Если сервер не отвечает, пробуйте другой.
Подключение по ссылкам
Автоматическая настройка proxy Telegram доступна по ссылкам. Так как мессенджер и все ресурсы, с ним связанные, блокируются, то ссылки будут доступны только при наличии VPN. После успешного подключения сервера к приложению, вы можете удалить клиента, так как связь через него в разы медленнее. Если вам нужен только обход блокировки, то использовать ВПН не целесообразно.
Далее полная инструкция, как настроить прокси в Телеграмме на компьютере автоматически (если ссылка не доступна, проверьте активность ВПН-клиента).
Скопируйте текст ссылки и введите в строку адреса браузера. Нажмите кнопку «применить настройки…»в центре.
Согласитесь с открытием приложения.
И включите автоматические настройки MTPROTO прокси для Телеграм.
Как обойти блокировку на iPhone и iPad
Принцип действий аналогичен тем, что мы выполняли на Telegram desktop proxy, отличается лишь меню. Вы также можете использовать разные протоколы, подбирая рабочий.
Как настроить прокси MTPROTO в Телеграмме на iPhone и iPad с полным описанием шагов приведем далее.
Зайдите в настройки приложения и внизу выберите тип соединения прокси.
Кликните по ссылке «Добавлять».
Обратите внимание, что в настройках Telegram proxy на iOS отсутствует пункт выбора HTTP, приложение в этой операционной системе работает только с MTPROTO и Socks5. Выберите протокол и введите данные.
Сохранитесь и соединение будет установлено. Настройки Телеграм прокси на iPhone незначительно различаются лишь интерфейсом.
Socks Proxy на Telegram под iOS устанавливается аналогично – выбирайте сервер и указывайте его адрес и порт. При недоступности ресурса необходимо перебирать разные адреса.
Добавление для Андроид
Для полноты картины расскажем, как настроить прокси в Телеграмме для Андроид, это тоже не вызывает затруднений.
Переходите в меню и выбирайте настройки.
Затем вам нужны данные и диск.
В разделе настроек прокси в самом низу кликайте на ссылку.
Затем коснитесь кнопки добавления.
Выберите протокол, HTTP также не доступен, так как это мобильное устройство.
Введите параметры сервера.
Для Socks5
Для MTPROTO
После сохранение установка proxy для Telegram на Android будет завершена.
И снова, если не удалось сразу попасть на рабочий ресурс, подбирайте ссылки с указанного сайта.
Как зайти в онлайн-версию
Официальный сайт, предоставляющий доступ к мессенджеру, тоже заблокирован. Но созданы зеркала веб-Телеграмм онлайн с прокси, которые работают без проблем. Перейдите по ссылке ниже и используйте мессенджер в привычном интерфейсе.
Введите телефон.
Дождитесь кода, который придет в смс.
Интерфейс зеркала вполне привычен.
Что делать при возникновении проблем
Телеграмм не подключается к прокси по двум причинам:
- Сервис Телеграм не соединяет.
- Вы неправильно ввели данные.
- Ресурс не доступен.
Если вы видите подпись «недоступен» под именем сервера в настройках, проверьте еще раз адрес, порт и ключ для MPROTO.
Иногда сам сервер может не работать или не справляться с большим числом подключений, когда каналы оказываются забиты запросами. В этом случае придется находить или искать рабочий.
Небольшая подготовка позволит оставаться в Telegram, если его заблокируют и удалят из App Store и Google Play.
Протокол SOCKS5
Использование протокола SOCKS5 — самый простой способ пересылки данных от клиента к серверу в обход блокировки. Лайфхакер уже рассказывал, как его настроить в десктопной версии мессенджера.
В приложениях для Android и iOS поддержка SOCKS5 появилась чуть позже. Откройте «Настройки» (Settings) и перейдите в раздел «Хранение данных» (Data and Storage).
Нажмите на пункт «Прокси» (Proxy) и введите адрес сервера, номер порта, имя пользователя и пароль.
Если имени пользователя и пароля нет, оставьте строки пустыми. В приложении на iOS настройка SOCKS5 выполняется аналогичным образом.
Доступные прокси — здесь:
- Socks Proxy.
- HideMy.name.
При выборе учитывайте тип сервера — нужен SOCKS5.
VPN
Прокси не обеспечивают анонимность, а лишь дают возможность подключиться к серверам Telegram, если IP-адреса заблокированы. Для анонимности в мессенджере есть секретные чаты, но можно добиться полной защиты, используя для подключения сервисы VPN. Можно даже поднять свой VPN на сервере, чтобы ни от кого не зависеть. Вот инструкция, которая объяснит, как это сделать.
На телефоне
Для Android и iOS есть большое количество VPN-приложений. Среди бесплатных и проверенных выделим Windscribe VPN и Browsec VPN.
Windscribe VPN Разработчик: Windscribe Цена: Бесплатно 
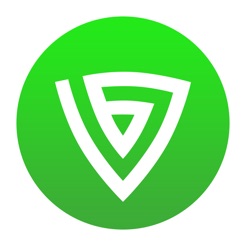
В настройке соединения нет ничего сложного. Чтобы использовать сервер другой страны, нажмите «Подключиться». Другие варианты приложений для настройки VPN на телефоне Лайфхакер собрал в этом материале.
На компьютере
Если вы используете десктопную версию мессенджера, то установите на компьютер TunnelBear, OpenVPN или Hola VPN. У этих программ есть версии для Windows и Mac.
В браузере
Для доступа к веб-версии Telegram можно установить веб-обозреватель Tor, который по умолчанию обходит любые блокировки, или добавить в браузер VPN-расширение.
Установка Telegram после удаления из App Store и Google Play
Telegram недавно удаляли на несколько дней из App Store. Это не стало проблемой: Лайфхакер рассказал о трёх способах установить Telegram на iOS не из магазина приложений Apple.
Если мессенджер удалят только из российского сегмента App Store, то можно использовать для входа в магазин учётную запись с другой страной в настройках.
Многие пользователи научились делать это при установке игры Pokémon Go. Она была доступна только в США, Новой Зеландии и Австралии, но это не помешало владельцам смартфонов по всему миру бесплатно зарегистрировать американский Apple ID и спокойно скачивать приложение на iOS.
С Android всё намного проще. Разрешите в настройках системы добавление приложений из неизвестных источников, а затем скачайте файл мессенджера и выполните установку.
Советы от Павла Дурова
Канал «По правилам»
«Телеграм» (Telegram) — мессенджер с уникальными возможностями. Особенно отметим стабильную доставку сообщений, мгновенную синхронизацию и удобный поиск, из-за которых мы в бюро перевели рабочую переписку именно в «Телеграм» из «Скайпа». Для наших филологов подготовили инструкцию — элементарную, для новичков. Надеемся, и вам она будет полезна — позволит быстро освоиться в «Телеграме» и эффективно им пользоваться.
Инструкция написана на примере Telegram Desktop для Windows и актуальна на июнь 2018 г.
Как установить и зарегистрироваться
Скачайте файл установки: https://desktop.telegram.org. Можете сохранить на рабочем столе и удалить после инсталляции программы.
Запустите загруженный файл — «Телеграм» установится. Откроется окно, нажмите кнопку Start Messaging.
Введите свой номер телефона, нажмите Next.
Под заголовком появится сообщение, в котором нужно нажать на ссылку here.
Придет СМС с кодом. Введите его в окно программы.
Готово: вы зарегистрировались в «Телеграме» и уже можете общаться.
Как установить русский язык интерфейса
Зайдите в настройки «Телеграма»: нажмите , потом Settings, Change language, выберите Русский.
«Телеграм» перезапустится — интерфейс будет на русском языке.
Как настроить
Зайдите в меню «Телеграма» и нажмите «Настройки».
Настройте программу, как вам удобно. Дадим ориентиры.
Настройка уведомлений
Общее и масштаб интерфейса
Если убрать флажок Показывать иконку в трее, при нажатии на значок крестика программа будет закрываться целиком. Оставьте флажок — и программа будет сворачиваться в трей, не закрываясь (так часто настраивают «Скайп»).
Настройки чатов
Заменять смайлы — смайл из знаков, типа :-), заменится на эмодзи.
Не спрашивать путь для сохранения — если не поставите флажок, то «Телеграм» будет каждый раз спрашивать, куда сохранять загружаемые файлы.
Настройка внешнего вида
Фон чата можно сменить: выбрать один из предустановленных рисунков или загрузить свой. Замостить фон — повторить изображение для заполнения всего фона, если оно слишком мало. Актуально для небольших фоновых изображений.
Ленту чатов можно сделать узкой. Из начального окна это провернуть не получится, поэтому зайдите в любой чат и зацепите мышкой линию между списком чатов и областью переписки. Она приобретет вид двунаправленной стрелки.
Потяните влево, и в области чатов останутся только аватарки переписок.
Если теперь вы нажмете Esc, курсор переместитcя в поле глобального поиска, а список чатов автоматически раскроется.
Ленту чатов можно и вовсе скрыть, сделав окно программы узким.
Как изменить имя, фамилию и фотографию профиля
Редактируйте свое имя только через настройки «Телеграма» (кнопка меню > Настройки > Изменить имя):
Изменения не сохраняются, когда вы открываете чат с собой, переходите в свой профиль, нажимаете Редактировать и вписываете новое имя. Это ошибка программы, ее исправят в будущем.
В Настройках можно установить или сменить вашу фотографию (кнопка Обновить фото). Используйте квадратное изображение размером не меньше 512 × 512 пикселей.
Контакты, публичное имя и номер телефона
Как добавить контакт в «Телеграм»
Чтобы добавить кого-то в список контактов, потребуется ввести номер его телефона.
В меню программы перейдите в раздел Контакты.
Нажмите ссылку Добавить контакт слева внизу.
Введите имя (фамилию не обязательно), номер телефона, нажмите Создать.
Так выглядит профиль пользователя из «Контактов» (можете задать любое имя через Редактировать):
Введите новое имя и нажмите Сохранить.
Публичное имя пользователя и поиск контакта
Можно общаться с другим пользователем «Телеграма», не добавляя его в контакты, — найти по публичному имени пользователя (telegram-имени, юзернейму) или обратиться в групповом чате.
Публичное telegram-имя задается в настройках (раздел «Информация»).
Найдите собеседника через строку универсального поиска или через «Контакты» (используйте формат @username). Нажмите на его имя — откроется окно нового чата. Диалог добавится в список чатов под тем именем, которое ваш собеседник задал себе сам. Но в вашем списке контактов (в разделе «Контакты» меню «Телеграма») этого пользователя не будет, и переименовать его вы не сможете.
Номер телефона
«Телеграм» привязывается к номеру телефона.
Номер вашего телефона видит только тот, кого вы добавили в «Контакты», или тот, кто добавил вас в свои «Контакты». То есть один из пользователей должен заранее знать номер телефона другого — и тогда второй увидит номер первого. Собеседники не видят номер вашего телефона, когда нашли вас по telegram-имени или состоят с вами в одном групповом чате.
«Телеграм» покажет вам номер телефона другого пользователя, если вы сообщили ему свой номер и он внес вас в свой список контактов по этому номеру. Узнать номер телефона другого человека через «Телеграм» другим способом невозможно.
Если вы нашли пользователя по telegram-имени, но «Телеграм» показывает в его профиле номер телефона, значит, вы есть в его «Контактах» (разумеется, с номером телефона) или «Телеграм» установлен на вашем смартфоне, а этот пользователь есть в смартфонном списке контактов. В этом случае нажмите Добавить контакт справа вверху, и собеседник будет добавлен в «Контакты» вашего «Телеграма».
Чтобы скрыть от пользователя из контактов ваш новый номер телефона, заблокируйте этого человека или создайте новый аккаунт «Телеграма» с этим новым номером.
Способ связи и показ телефонного номера
| Как вы связались с другим пользователем Telegram | Видит ли другой пользователь ваш номер телефона |
| Вы знаете номер телефона другого человека, добавили его в контакты и отправили ему сообщение | Да |
| Другой человек знает ваш номер телефона и добавил вас в контакты | Да (а вы видите его номер) |
| Вы нашли человека по telegram-имени, или он нашел вас по telegram-имени | Нет |
| Вы обратились к человеку из группового, чата или он обратился к вам | Нет |
Поиск контактов и чаты: итог
- Нашли пользователя по telgram-имени или в групповом чате — не знаете его номер телефона и не можете добавить в «Контакты», но можете переписываться в чате. Разговор сохранится в ленте ваших чатов под именем, которое установил себе собеседник в своем профиле.
- Знаете номер телефона пользователя — добавляйте в «Контакты». Сможете указать для этого контакта любые имя и фамилию.
Доставка сообщений
«Телеграм» заботится о приватности, поэтому не показывает, что сообщение не может быть доставлено собеседнику. Если у адресата нет связи с интернетом, вы об этом не узнаете.
У сообщений есть два статуса доставки:
- Один флажок (галочка): сообщение отправлено, и его получил сервер «Телеграма».
- Два флажка: сообщение просмотрено адресатом.
Уведомления о новых сообщениях
По умолчанию «Телеграм» сигнализирует о новом сообщении звуком, всплывающим окошком, появлением значка непрочитанных сообщений на иконке программы и в ленте чатов.
Приемы работы с уведомлениями на рабочем столе:
- Через всплывающее окно удобно отвечать быстро: нажмите мышкой Ответить, впишите ответ, нажмите Enter.
- Если вы отправите пустой ответ (Ответить > ничего не набирайте в поле сообщения > Enter или кнопка-самолетик), разговор пометится прочитанным и отметка о пропущенных сообщениях пропадет. При этом не понадобится заходить в чат, в который пришли новые сообщения.
- Если вы нажмете Скрыть все сообщения или значок крестика во всплывающем окне, разговор останется непрочитанным. Чтобы отметка о непрочитанных сообщениях исчезла, потребуется зайти в чат с этими сообщениями.
В любом чате, групповом и личном, уведомления можно отключать.
Настройте период отключения.
Отключенные уведомления о сообщениях перестанут всплывать, значок «Телеграма» в панели задач и трее не будет меняться, но в ленте чатов будет указываться количество непрочитанных сообщений.
Если в настройках снять флажок Уведомления на рабочем столе и при этом не отключать уведомления чата, после нового сообщения в этом чате на значке «Телеграма» появится указание в красном кружочке о количестве непрочитанных сообщений, но уведомление на рабочем столе не всплывет.
Приглушенный групповой чат сигналит о новом сообщении, когда к вам обратились напрямую: упомянули по telegram-имени (@username) или процитировали (ответили на ваше сообщение). Появится значок собачки. Нажмите на него — перейдете к упоминанию.
Но если вы отключили уведомления в личном чате с человеком, который вас цитирует или упоминает, то и из группового чата уведомление не придет.
Сортировка ленты чатов
До пяти чатов закрепляются вверху списка бесед. Сортируйте их перетаскиванием мышкой. Новые сообщения не меняют порядок прикрепленных переписок.
Незакрепленные диалоги сортируются автоматически в порядке поступления сообщений: чем позже пришло последнее сообщение, тем выше чат.
Особый «рабочий режим» позволяет скрыть из ленты чаты с отключенными уведомлениями. Зайдите в «Настройки» и наберите на клавиатуре в английской раскладке workmode. «Телеграм» спросит, активировать ли режим «В работе». Жмите OK.
«Телеграм» перезагрузится, и над списком бесед появятся опции Скрыть приглушенные чаты или Показать все чаты. Снова наберите workmode в настройках, чтобы отключить этот режим.
Поиск, история переписки
Нажмите на клавиатуре Esc — и фокус перейдет в поле глобального поиска, в каком бы месте «Телеграма» вы ни находились. Ищите сразу всё: пользователей, групповые чаты или публичные каналы — по telegram-имени, сообщения во всех чатах с вашим участием — по широкому запросу или "точному запросу" (в кавычках).
Быстрый переход по результатам поиска с клавиатуры: Alt + Вверх или Вниз.
В групповом чате можно отфильтровать сообщения конкретного пользователя и искать только по ним.
Когда пролистываете переписку вверх, всплывает дата. Легко ориентироваться, записи за какой день сейчас на экране. Нажмите на дату — откроется календарь. Выберите в нем число и перенеситесь к сообщениям за этот день (на примере — к переписке за 3 сентября).
Вернуться к настоящему моменту позволяет стрелка внизу справа.
Оставляйте в сообщениях #хештеги (знак решетки и без пробела любое слово). Впоследствии достаточно будет нажать на хештег, и в панели поиска откроются все сообщения с этим хештегом из текущего чата. Например, называете срок — маркируйте сообщение хештегом #срок. Обсуждаете задачу, информация о решении которой потребуется в будущем, — тоже помечайте хештегом.
В профиле любой беседы (и личной, и групповой) доступен поиск по отправленным файлам. Находясь в чате, нажмите на его название вверху. Список находится в разделе «Общие файлы». Ищите документы по названию или фильтруйте по типам: файлы, фотографии, ссылки.
Файлы (размером до полутора гигабайт) и сообщения бессрочно хранятся в облаке. Удалите их — и сможете восстановить только с помощью собеседника. Придется попросить его скопировать или переслать сообщения из чата. Если собеседник тоже удалил историю переписки, восстановить ее уже не получится.
Приемы работы в чате
Как процитировать сообщение
Первый способ: неизменяемая цитата. Нажмите правой кнопкой мыши на реплике, выберите Ответить.
Впишите ответ:
Если захотите перейти к процитированному сообщению, нажмите на цитату.
Можно цитировать и себя. Если нужно вернуться к обсуждению какого-то вопроса, найдите свое сообщение и процитируйте. Участники беседы смогут нажать на цитату и перейти к оригинальному сообщению.
Второй способ: текстовая цитата. Выделите сообщение мышкой или через контекстное меню Выделить сообщение, скопируйте (Ctrl + C или Копировать выделенное как текст).
Скопируются текст сообщения, его автор и время отправки, но цитата не станет ссылкой на источник.
Скопировать только текст, без имени автора и времени отправки, позволит пункт Копировать текст в контекстном меню.
Как переслать сообщение
Схема та же, что с цитатами. Сообщение для пересылки выделяйте мышкой и нажимайте кнопку Переслать или используйте Переслать сообщение в контекстном меню.
Если напишете комментарий к пересылаемой реплике, он появится у адресата отдельным сообщением над пересылаемым.
Сообщения из приватных и публичных каналов пересылаются таким же способом.
Сообщение из telegram-канала можно переслать еще быстрее: нажмите на стрелку справа от сообщения, в открывшемся окне выберите адресата (человека или группу) и нажмите Отправить.
Черновики и закладки
Неотправленные сообщения автоматически сохраняются в поле ввода и превращаются в черновики. Эта функция помогает пометить любое сообщение в длинной переписке, чтобы вернуться к нему позже — сделать своеобразную закладку. Схожим образом работает опция «Пометить сообщения непрочитанными отсюда» в «Скайпе».
Процитируйте нужную реплику и введите в поле ввода, например, восклицательный знак. Когда вы снова откроете этот чат, увидите черновик с процитированным сообщением. Нажмите на цитату и перейдите к этому сообщению в переписке. Восклицательный знак ставить не обязательно — достаточно просто Ответить, и цитата станет черновиком.
Как редактировать свои сообщения
Наведите курсор на сообщение > нажмите правую кнопку мыши > Редактировать. Если редактируете свое последнее (нижнее) сообщение, просто нажмите на клавиатуре клавишу Вверх. Сохранить изменения — Enter.
Как удалять сообщения
Выделите мышью сколько угодно сообщений. У вас три варианта:
- Нажмите правую кнопку мыши и в контекстном меню выберите Удалить выделенные.
- Нажмите кнопку Удалить в верхней части окна.
- Нажмите Del на клавиатуре.
И свои, и чужие сообщения можно удалить и у собеседников тоже. Для этого поставьте флажок Удалить у всех (или Удалить у Имя-собеседника в личной переписке).
Удалять и редактировать сообщения можно в течение неограниченного времени после отправки.
Другие приемы
Чат с собой. Отправляйте сообщения себе, нажав в меню программы на иконку облака или на картинку своего профиля. Оставляйте заметки, ведите список задач, обменивайтесь файлами между своими устройствами, сохраняйте на потом важные сообщения из других диалогов.
Перевод строки в сообщениях делается с помощью Ctrl + Enter и Shift + Enter (в подписях к изображениям и файлам — только Shift + Enter).
Позиция в чате сохраняется при переключении между разговорами.
Можно записать голосовое сообщение или позвонить (нужен микрофон).
Если навести мышку на информацию о количестве участников небольшого группового чата (не супергруппы), всплывет список этих участников. Возле имени создателя стоит цветная звездочка, возле имен администраторов — бесцветная звездочка. Когда все в чате администраторы, звездочка горит только около имени создателя.
Форматирование текста
Альтернатива: использовать сочетания клавиш.
Выделяйте текст в чате: два астериска (*) — полужирный, два подчеркивания (_) — курсив, текст между символами грависа (`) — моноширинный шрифт.
**полужирный (сколько угодно строк)**
__курсивный (сколько угодно строк)__
`моноширинный в одну строку```` моноширинный в несколько строк ```
Эмодзи, анимация и вставка объектов
Отправляйте файлы и изображения перетаскиванием мышкой в чат или вставляйте из буфера обмена (Ctrl + V).
Чтобы быстро вставить смайлик, наберите двоеточие и начните вводить название эмодзи на английском.
Список эмодзи с кодами:
- Шпаргалка по эмодзи от WebpageFX (нажмите, на эмотикон, чтобы скопировать код).
- Шпаргалка по эмодзи (ищите по ключевым словам; наведите мышку, чтобы увидеть код).
Не вставляется эмодзи? Посмотрите внимательно: появилась панель цветовых вариантов этого эмотикона (актуально для частей тела). Выберите цвет кожи.
В будущем в «Телеграм» добавят поддержку коротких текстовых смайлов такого типа: :). Пока же в картинки преобразовываются в основном классические полные смайлы с носом.
Чтобы просмотреть стикер в увеличенном виде перед тем, как вставить его в чат, нажмите на него мышкой и не отпускайте левую клавишу. Набор стикеров «По правилам».
Чтобы скрыть панель со стикерами и эмотиконами, нажмите на смайлик в правой части поля для ввода сообщений, и панель свернется.
В «Телеграме» есть встроенные боты для быстрой вставки медиаобъектов в сообщение. Наберите в поле ввода сообщений @имябота и поисковую фразу через пробел. Появится возможность найти и быстро вставить изображение, анимированный GIF-файл, видео и др. Список полезных команд-ботов:
@gif (поиск на английском языке анимированных GIF на Giphy.com), @vid (поиск видео в YouTube), @pic (поиск изображений в «Яндексе»), @ya (поиск в «Яндексе»), @wiki ru (поиск статей в русскоязычной «Википедии»), @bold (форматирование сообщения), @sticker (поиск официальных стикеров, соответствующих введенному эмотикону).
Примеры работы встроенных ботов:
Темы оформления
Меняйте не только фон, но и оформление «Телеграма» целиком с помощью тем оформления. Ищите темы в официальном канале тем для Telegram Desktop или наберите в любом чате @tthemebot и через пробел ключевые слова на английском для поиска темы.
Чтобы сменить тему, в настройках программы в разделе «Фоновое изображение чата» нажмите Выбрать из файла и выберите файл темы со своего компьютера. Другой вариант: отправьте тему в чат с собой, нажмите на имя файла. Откроется предпросмотр темы — нажмите Применить тему справа внизу.
Установите нашу темную тему. Бережет зрение при долгой работе за компьютером в темное время суток. ?
Горячие клавиши
| Горячие клавиши | Действие |
| Ctrl + B | Форматирование полужирным |
| Ctrl + I | Форматирование курсивом |
| Ctrl + Shift + M | Форматирование моноширинным |
| Ctrl + K | Вставка ссылки |
| Ctrl + Shift + N | Отмена форматирования |
| Вверх | Редактирование последнего сообщения |
| Esc | Общий поиск по именам контактов, групп, каналов и всем сообщениям в чатах из вашего списка переписок |
| Ctrl + F | Поиск по открытому чату |
| Alt + Вверх или ВнизCtrl + Tab / Ctrl + Shift + TabCtrl + PgUp / Ctrl + PgDn | Перемещение вверх/вниз по диалогам или результатам поиска |
| Ctrl + M | Свернуть программу |
| Ctrl + W | Cвернуть программу в трей |
| Ctrl + Q | Выйти из программы. При следующем входе потребуется ввести локальный пароль (если вы его установили) |
| Ctrl + L | Заблокировать программу (если установлен локальный пароль) |
Как писать Telegram на русском
И напоследок — наше профессиональное. ? Как правильно писать название мессенджера Telegram на русском языке? В официальных документах — «Телеграм», в неформальной переписке — телеграм. Оба слова с одной «м» в конце.
Боты
Принцип работы бота: вы пишете, он автоматически отвечает. Боты добавляются в список чатов, как и люди: через @telegram-имя. При этом в список контактов боты не попадают (у них нет телефонного номера). —>
Проверим ваш текст
Проверить грамотность вашего текста? Закажите оценку стоимости корректуры или редактуры.
Это заметка из блога редакторского бюро «По правилам». Разбираем интересные примеры, частые ошибки и сложные случаи из практики. Чтобы следить за новыми публикациями, подпишитесь: Telegram, Facebook, «ВКонтакте».
Используемые источники:
- https://telegramzy.ru/proxy/
- https://lifehacker.ru/kak-obojti-blokirovku-telegram-2/
- https://popravilam.com/blog/067-instrukciya-telegram-dlya-kompyutera.html
 Прокси соединение: что за зверь и зачем оно тебе
Прокси соединение: что за зверь и зачем оно тебе Прокси для Telegram Android помогут обойти блокировку мессенджера
Прокси для Telegram Android помогут обойти блокировку мессенджера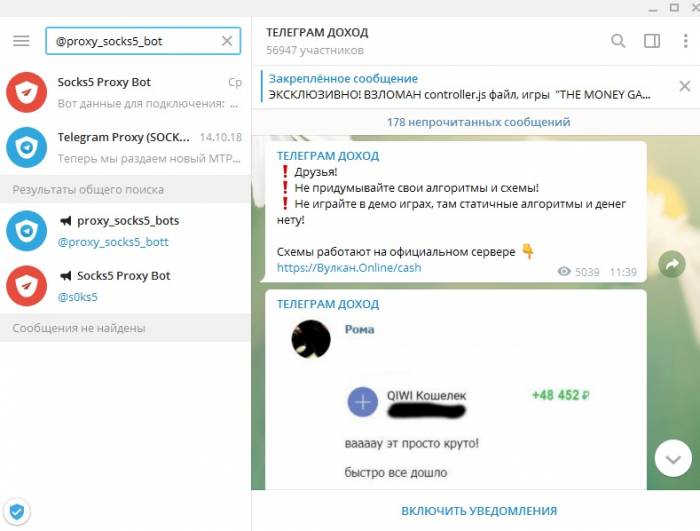
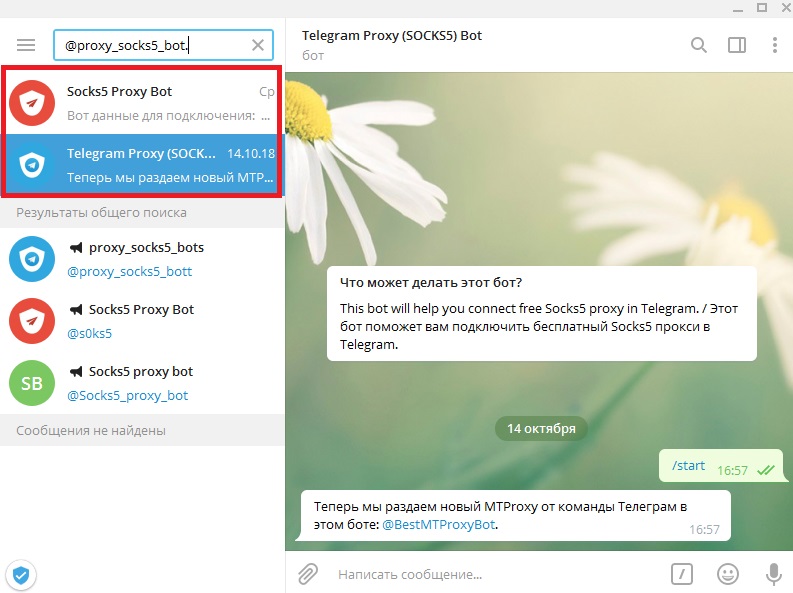
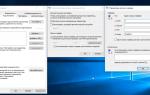 Зачем нужен прокси и как им правильно пользоваться
Зачем нужен прокси и как им правильно пользоваться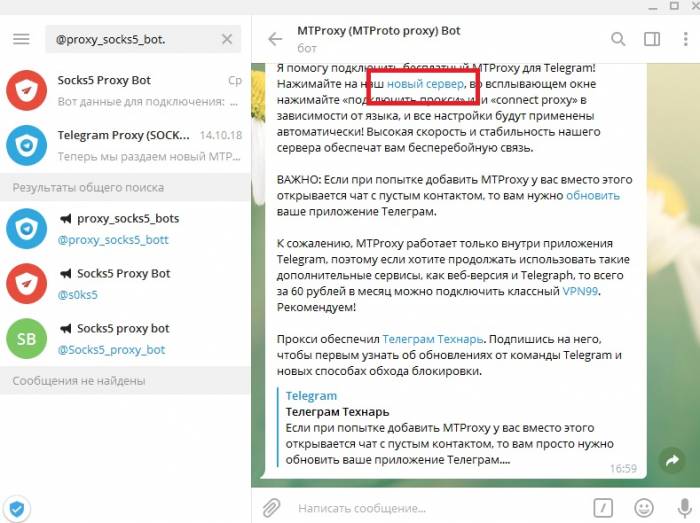

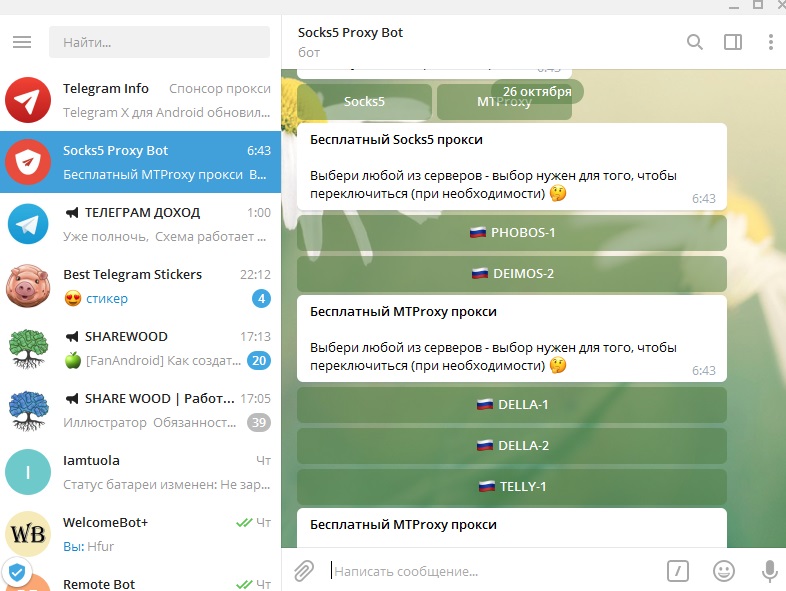
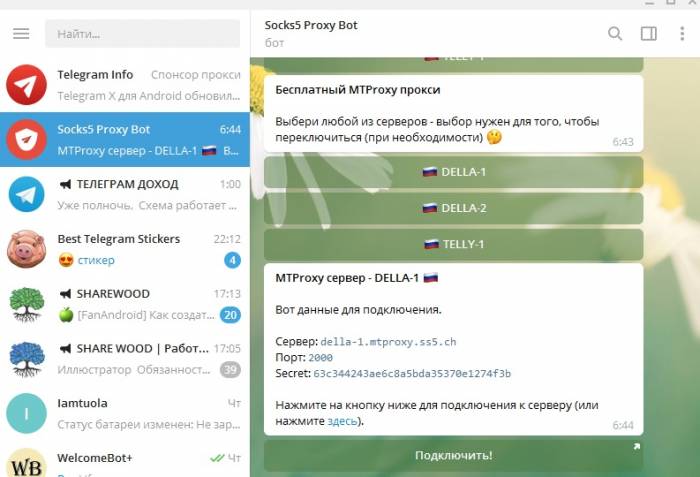
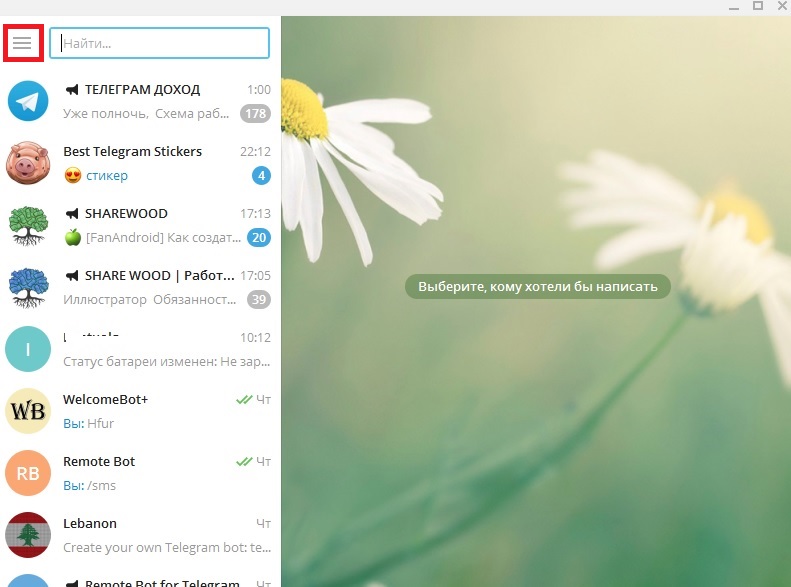
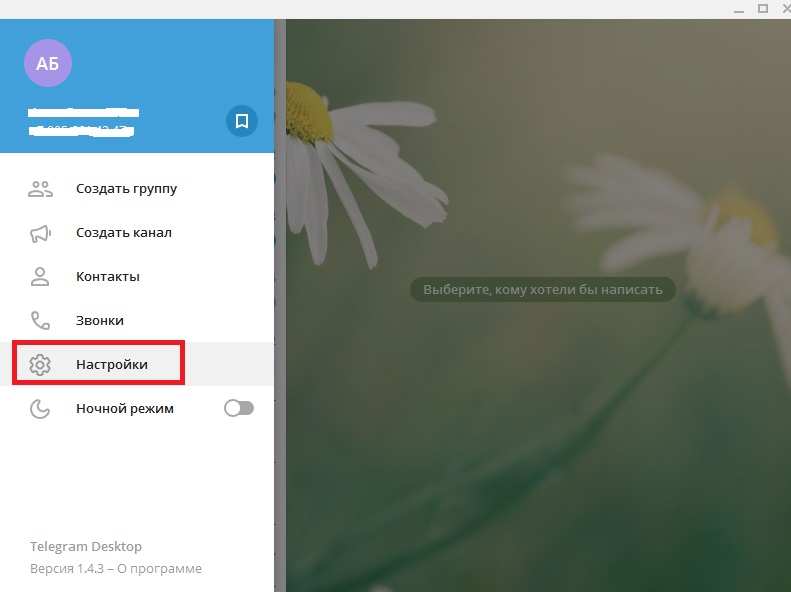
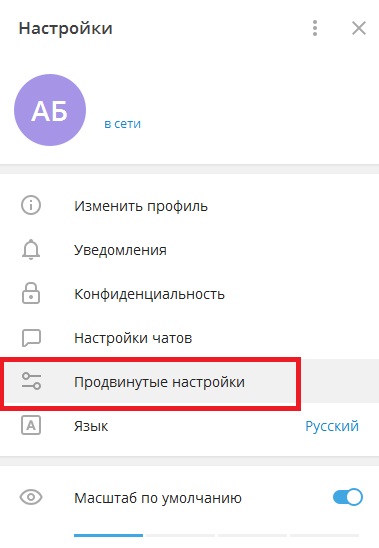
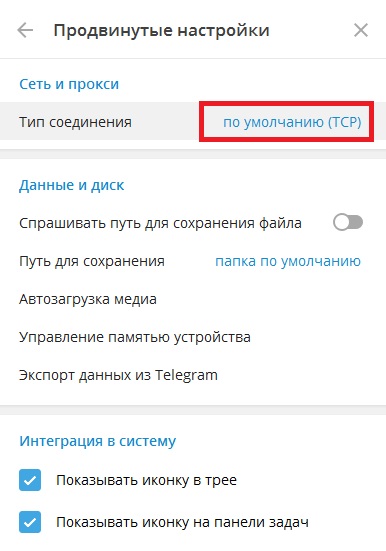
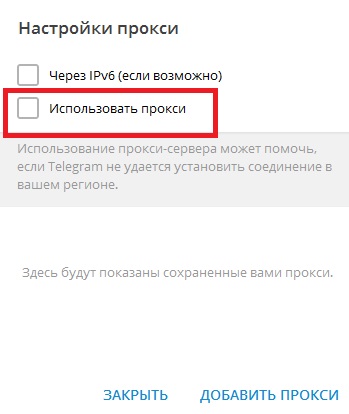
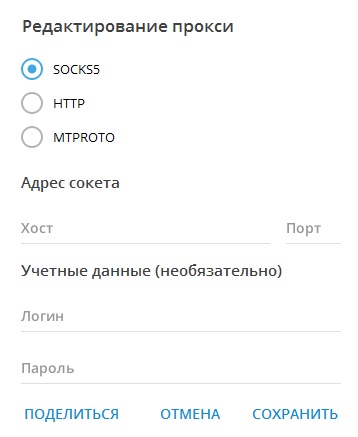
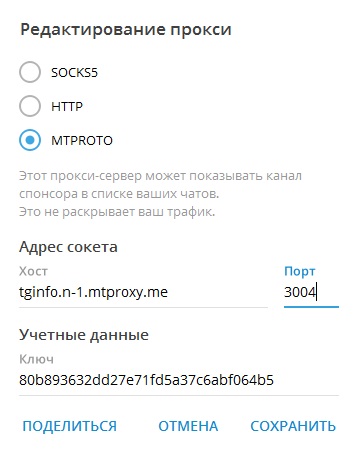
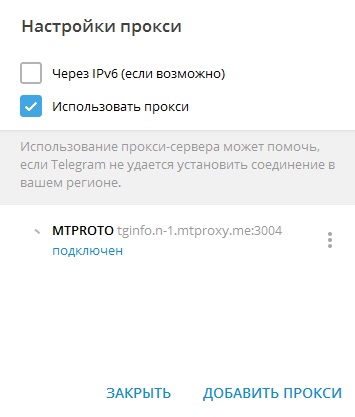
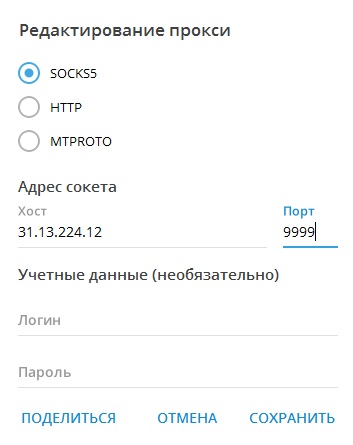
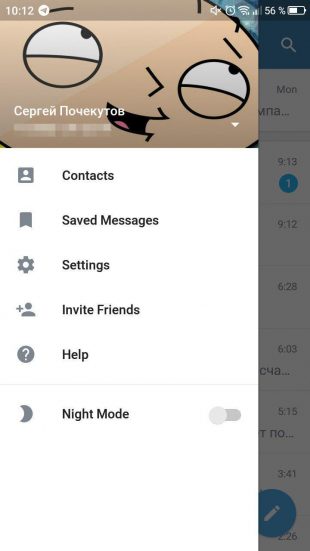
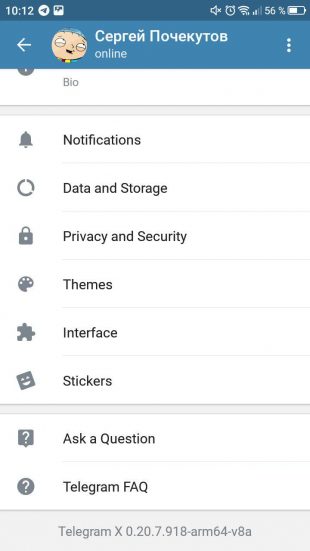
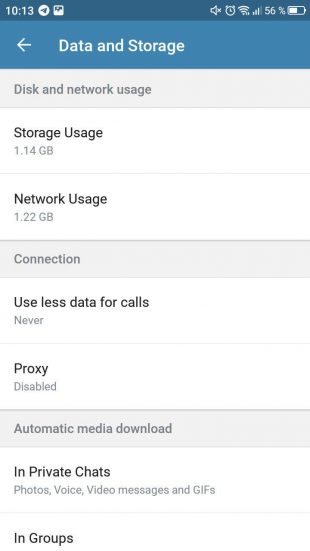
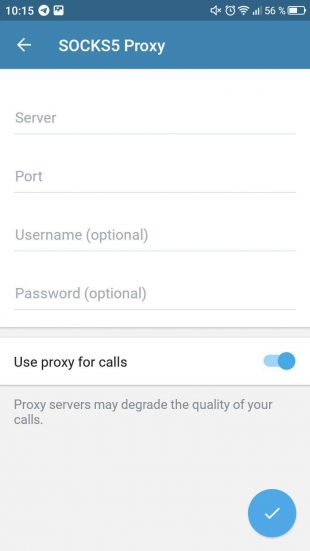

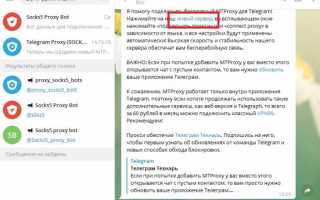

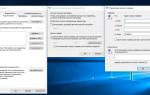 Как настроить свой прокси-сервер
Как настроить свой прокси-сервер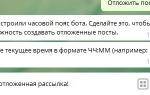 Как создать чат-бот в Telegram без знаний программирования
Как создать чат-бот в Telegram без знаний программирования Проверьте настройки прокси-сервера и брандмауэра — Решение
Проверьте настройки прокси-сервера и брандмауэра — Решение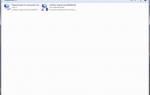 Как отключить прокси-сервер на компьютере с Windows 7 и 10?
Как отключить прокси-сервер на компьютере с Windows 7 и 10?