Содержание
- 1 Подготовка компьютера на Windows 7 к настройке маршрутизатора
- 2 Выставляем автоматическое получение IP и DNS в Windows 8
- 3 Содержание
- 4 Введение.
- 5 Как и где открыть компонент «Центр управления сетями и общим доступом».
- 6 Что значит сетевое расположение компьютера.
- 7 Карта сети.
- 8 Сетевые подключения.
- 9 Состояние сети.
- 10 Диагностика сети.
- 11 Отключение сетевого устройства (сетевого адаптера).
- 12 Заключение.

Сегодня мы будем заниматься сетевым ликбезом или сетевыми настройками. Для того, чтобы самому можно было настроить домашнею сеть, необходимо получить минимум представлений о том, как работает локальная вычислительная сеть.
Мы будем говорить о терминологии локальных сетей, о настройке сетевых адаптеров, а также подробно рассмотрим подключение двух и более компьютеров в сеть.
выбор сетевого подключения
Обратимся к настройкам сетевого подключения:
1. Для Windows XP: Зайдите в меню “Пуск” –> “Панель управления” –> “Сетевые подключения”. Если на компьютере имеется сетевая плата, то в открывшемся окне появится значок сетевого подключения. Кликните по нему правой кнопкой мыши, и в открывшемся меню выберите пункт ”Свойства”.
2. Для Windows 7: Зайдите в меню “Пуск” –> “Панель управления” –> “Сеть и Интернет” –> в первом пункте “Центр управления сетями и общим доступом выберите подпункт “Просмотр состояния сети и задач” –> кликните по ссылке “Подключение по локальной сети” и затем по кнопке “Свойства”.
В появившемся окошке в списке выберите пункт “Протокол Интернета (TCP/IP) (версии 4, если указанно)” и нажмите на кнопку “Свойства”.
Откроется окошко, в котором будут отображены основные сетевые настройки.
сетевые настройки адаптера
1. IP-адрес – некое формальное обозначение вашего компьютера в глобальном либо локальном информационном пространстве. Вероятнее всего, что создаваемая нами сеть будет работать по протоколу TCP/IP (протокол управления передачей данных/межсетевой протокол).
Протокол – это набор стандартных алгоритмов и правил, в соответствии с которыми и осуществляется обмен данными в сети.
В соответствии с работой протокола TCP/IP каждому сетевому устройству присваивается уникальный IP-адрес. Он состоит из 32 битов (или 4 байтов), которые записываются как четыре десятичных числа в диапазоне 0-255, разделенных точками, например: 192.168.0.10.
Учтите, что адреса 0.0.0.0, 127.0.0.1 и адреса, заканчивающиеся на 0 и 255, зарезервированы для служебных целей и назначать их сетевым устройствам нельзя.
При настройке подключения к Интернету обратите внимание на поле ввода IP-адреса: если Вам провайдер указал IP-адрес, то введите его в соответствующее поле, если же он Вам не был предоставлен, то просто выберите пункт “Получать IP-адрес автоматически.
2. Маска подсети. Как правило, большую сеть разбивают на подсети, каждой из которых присваивается свой уникальный адрес, как отдельному компьютеру. В полном IP-адресе, который мы рассматривали выше, содержится информация и об адресе конкретного узла, и об адресе подсети.
Чтобы выделить эти раздела из одного IP-адреса, необходимо знать маску подсети. Она также состоит из 32 битов и принимает значение 0 или 1. Если наложить маску подсети на IP-адрес, то цифры оказавшиеся под единицами будут означать адрес подсети, а под нулями – адрес конкретного узла. маска подсети записывается также, как IP-адрес, четыре цифры, разделенными точками, например: 255.255.255.0.
Для справки, компьютеры могут быть включены в сеть без помощи маршрутизатора, только если они находятся в одной подсети (или имеют одинаковый адрес подсети). Если адреса подсети будут отличаться хотя бы на единицу, то информация между ними не будет передаваться.
3. Типы IP-адресов и основной шлюз. Как Вы уже понимаете, количество уникальных IP-адресов в Интернете ограниченно, а количество компьютеров, желающих получить доступ к всемирной паутине, растет с каждым днем. Было принято решение: разделить адреса на частные и публичные.
- Публичные IP-адреса могут быть подключены к Интернету напрямую. Они видны каждому компьютеру в Интернете. Чтобы получить публичный IP-адрес, необходимо заплатить денежку. Удовольствие не из дешевых. Как правило, такие адреса раздаются провайдерам и выделенным серверам, иногда клиентам.
- Частные IP-адреса – это адреса, которые не видны из Интернета. Они назначаются компьютерам, расположенным в подсетях, подключенных к Интернету через маршрутизатор. Маршрутизатор – это устройство соединяющее две подсети: локальную и глобальную (Интернет), а следовательно имеет, как минимум, два сетевых порта (IP-адреса): публичный (для подключения к Интернету) и частный (для работы внутри локальной сети). Т.к. подсети не взаимодействуют друг с другом, то одни и те же адреса могут многократно повторятся в разных подсетях.
Для создания домашней сети лучше всего использовать частные IP-адреса. Распространенным вариантом является использование адреса типа 192.168.х.х, где х – число от 0 до 254.

Для настройки доступа в Интернет необходимо указать IP-адрес DNS-сервера (обычно его выдает провайдер или он назначается автоматически). Если этого не сделать (или DNS-сервер перестанет работать), то для доступа к сайтам придется указывать их IP-адреса.
домашняя сеть “на двоих”
Если у вас возникла необходимость оперативно соединить два компьютера в сеть (например, для перекачки информации, создания резервной копии или просто чтобы поиграть), то совсем необязательно покупать маршрутизатор или коммутатор. Мы рассмотрим два варианта подключения:
- С помощью “витой пары” или кабеля (если на каждом компьютере есть Ethernet-выход). Особенность: кабель должен быть обжат специальным образом (иметь “кросс” обжимку). Из моего опыта, данная проблема актуальна только для старых сетевых адаптеров. В новых реализована функция автоматического кроссинга (т.е. используем обычный кабель, а сетевая карта сама перестраивается при подключении)
- С помощью USB-кабеля. В этом случае придется приобрести специальный USB-кабель (недорогой). Дистанция соединения двух компьютеров не более 5 метров и максимальная скорость обмена данными 480 Мбит/с (для USB 2.0).
Настройка по беспроводному доступу я рассматривать в этой статье не буду. На данном варианте остановимся позже, при рассмотрении настроек маршрутизаторов.
Выбрав тип кабельного соединения, можно переходить к настройкам сетевых адаптеров.
В первую очередь убедитесь, чтобы компьютеры находятся в одной рабочей группе, в одном диапазоне адресов и с разными сетевыми именами. Смотрим, как это делается:
Далее необходимо задать IP-адреса и маску подсети (маска подсети подставляется автоматически при заданном IP-адресе) каждому компьютеру. Как выбирать IP-адреса, мы рассматривали выше. Смотрим, как производится настройка IP-адреса:
Далее сохраняем настройки нажатием на клавишу “ОК”, и тем самым завершаем настройки соединения. Эти операции необходимо провести на каждом компьютере в создаваемой сети.
Если вы соединяете в сеть несколько компьютеров с помощью свитча (сетевого коммутатора), то повторите указанные выше настройки на каждом компьютере в сети.
устранение неполадок в сети
1. Первое на что следует обратить внимание при поиске неисправностей в сети, это установлено ли сетевое соединение. Т.е. есть ли физическое соединение компьютеров (подключены ли сетевые кабеля к сетевым адаптерам и сетевым устройствам типа маршрутизатор, включен ли беспроводной адаптер Wi-Fi, например на ноутбуках он отключается специальным сочетанием клавиш). Тут же необходимо определить исправность сетевого адаптера. Как правило, для этого иногда достаточно посмотреть моргают ли при подключении кабеля желто-оранжевые диоды сетевого разъема.
2. Необходимо проверить, что IP-адреса не повторяются в данной подсети. У всех компьютеров должны быть разные адреса, чтобы не возникало конфликтов при обмене данными.
3. Убедитесь в правильности адреса подсети. Т.е. необходимо проверить, чтобы маска подсети на всех сетевых адаптерах была установлена одинаковая.
4. Проверьте, чтобы в свойствах компьютера была указана одна и та же группа (об этом мы говорили выше).
5. Если конкретный сайт стал недоступен, то это не говорит о том, что пропала сеть, возможно, произошел сбой DNS-сервера. Проверьте другие сайты. Для контроля работы DNS-сервера введите в адресную строку браузера вместо mail.ru – 94.100.191.204. Если сайт загрузится, то точно неисправен DNS.
Лучше всего, настройку роутера проводить с компьютера, или ноутбука. Можно, конечно, же настроить с планшета и даже с телефона (об этом я напишу позже), но с компьютера все таки более удобно и правильно. Делать настройку я советую только подключив роутер к компьютеру по сетевому кабелю (LAN). Снова же, можно и по Wi-Fi, но если вы захотите перед настройкой обновить прошивку, то по Wi-Fi делать это категорически нельзя.
Не важно, какой фирмы ваш роутер, и какая модель (D-Link, Tp-Link, Asus и т. д.), перед тем как приступить к настройке, нужно узнать какую технологию соединения использует ваш провайдер и проверить настройки локальной сети на вашем компьютере, или ноутбуке. А если вы будете настраивать по Wi-Fi, то не помешает проверить так же настройки беспроводной сети. Нам нужно проверить, выставлены ли настройки автоматического получения IP и DNS. Сейчас я покажу, как выполнить небольшую подготовку компьютера перед настройкой маршрутизатора. Да, можно этого не делать. Но, если у вас настройки выставлены под провайдера, или под какой-то модем, то вы просто не сможете попасть в настройки роутера.
Подготовка компьютера на Windows 7 к настройке маршрутизатора
Сначала рассмотрим как это сделать в Windows 7, затем Windows 8, и покажу еще где эти настройки искать в Windows XP. Проверяем настройки локальной сети. Это если роутер по кабелю настраивать будете.
На панели уведомлений нажмите правой кнопкой мыши на значок сети и выберите в списке Центр управления сетями и общим доступом.
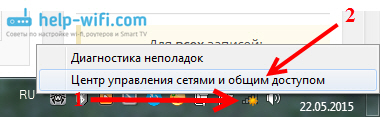
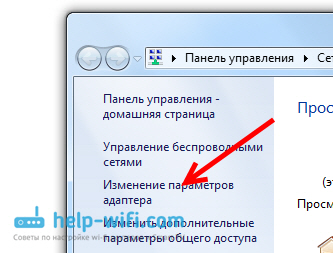
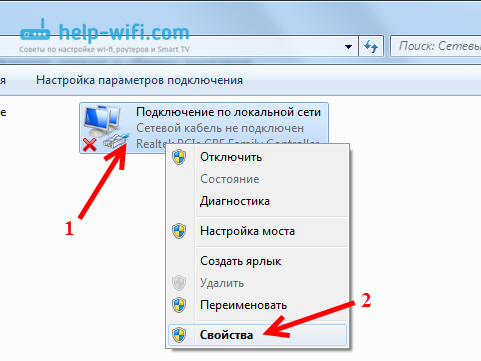
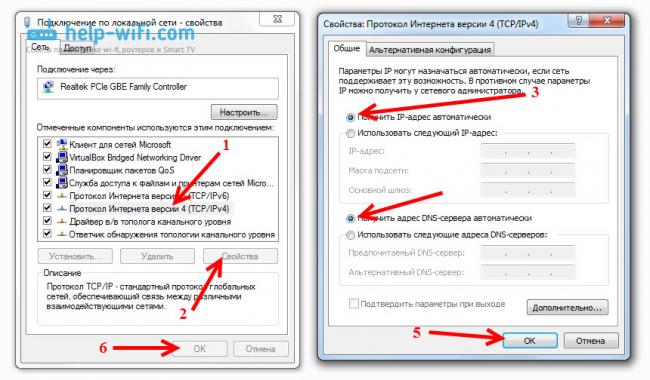
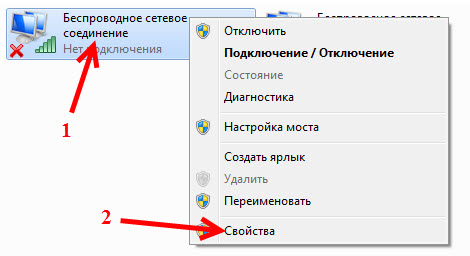
Выставляем автоматическое получение IP и DNS в Windows 8
Тут практически все так же, как и в Windows 7. На панели уведомлений находим значок сети и нажимаем на него правой кнопкой мыши. Затем выбираем Центр управления сетями… В новом окне находим Изменение параметров адаптера. Ищем адаптер Ethernet (возможно, у вас будет называться иначе), нажимаем на него и выбираем Свойства.
Выделяем Протокол Интернета версии 4, и нажимаем Свойства. Проверяем, что бы были выставлены автоматические настройки получения IP и DNS. Нажимаем Ok, и еще раз Ok.
Проверка в Windows XP
На значок сети нажимаем правой кнопкой и выбираем Открыть папку «сетевые подключения». Затем нажимаем правой кнопкой мыши на Подключение по локальной сети и выбираем Свойства.
Выделяем Протокол Интернета (TCP/IP) и нажимаем Свойства. Проверяем в новом окне настройки IP и DNS, ставим автоматическое получение и нажимаем два раза Ok.
Посмотреть фото настройки на Windows XP
Послесловие
После этих настроек, у вас без проблем получится зайти в настройки роутера. Очень часто бывают случаи, когда на компьютере задан какой-то статический IP адрес, и из-за этого не получается получить доступ к настройкам. Задевайте свои вопросы в комментариях.
79
СергейСоветы по настройке роутеров (общие)Эта статья поможет быстро ответить на возникшие у вас вопросы. Также вы можете изучить материал полностью, чтобы получить полное представление о настройке сети в Windows 7.Содержание
1.
Введение.
Приобретая операционную систему Windows 7, пользователь должен быть готов к тому, что рано или поздно перед ним встанет задача настойки сети в операционной системе. Для некоторых эта задача не представляет собой ничего сложного. Как правило, установка и настройка сети в Windows 7 – это следующий шаг сразу после установки Windows 7 (если вы еще не установили Windows 7 и не совсем уверены в необходимых шагах, то вам следует ознакомиться с этим разделом: установка Windows 7). Этап настройки сети необходим для следующих за установкой шагов:
- загрузки из сети Интернет актуальных дистрибутивов антивирусных программ;
- загрузка последних версий видеопроигрывателя, веб браузера;
- при необходимости загрузка из сети драйверов для некоторых устройств вашего компьютера (если они не были скачаны и установлены автоматически, или если установочные диски отсутствуют);
- использование приставки XBOX;
- обмен документами и быстрый доступ к общим ресурсам нескольких компьютеров или ноутбуков. В этом случае, чтобы пользоваться Интернетом, необходимо настроить проводную или беспроводную сеть. Как правило, какой-то один компьютер или ноутбук служит своеобразным раздатчиком интернета для всех остальных единиц компьютерной техники.
Настроить сеть можно с помощью Панели управления. Там же при необходимости можно произвести подключение к локальной или всемирной сети. Все параметры подключения можно найти в соответствующем разделе Панели управления. Большинство пользователей утверждает, что если следовать инструкциям и не заниматься ненужными экспериментами, то подключение происходит быстро и легко. Windows 7 по своим параметрам подключения сети мало чем отличается от более ранней, но очень популярной и распространенной во всем мире ОС Windows XP. Например, настройка IP- адресов в Windows 7 почти ничем не отличается от их настройки в Windows XP. Точно так же обстоит дело с MAC-адресами и масками подсети. Все эти параметры настройки остались прежними, они давно знакомы пользователям. Некоторые изменения коснулись разве что интерфейса Панели управления и ее пунктов, с помощью которых производится обращение к параметрам сети. Все остальное без существенных изменений. Это еще один несомненный плюс Windows 7. Пользователи, которые до этого использовали Windows XP, довольно легко смогут разобраться в новой операционной системе. Как правило, настройка локальной сети в таких популярных операционных системах, как Windows Vista, Windows 7, Windows Server 2008/2008 R2, начинается c такого компонента для конфигурации сетевых свойств, как «Центр управления сетями и общим доступом». Это средство для конфигурирования свойств позволяет пользователю выбирать сетевое размещение, настраивать общий доступ к принтерам и файлам и просматривать карту сети. Можно также следить за состоянием всех ваших сетевых подключений. Это очень удобно и практично.↑ Вернуть к оглавлению ↑2.
Как и где открыть компонент «Центр управления сетями и общим доступом».
Прежде чем воспользоваться полным функционалом для создания параметров сети, необходимо его найти и открыть. Одно из следующих действий на ваш выбор поможет правильно открыть активное окно «Центр управления сетями и общим доступом»:
- Кнопка «Пуск» → открываем «Меню» → в поле для поиска вводим «Центр управления» → в найденных результатах необходимо открыть приложение «Центр управления сетями и общим доступом»;
- Правой или левой кнопкой мыши в области уведомлений (правый нижний угол возле часов) можно нажать на значок «Сеть»
→ после чего из контекстного меню выбрать необходимую вам команду «Центр управления сетями и общим доступом»;
- Кнопка «Пуск» → открывается меню → наводим указатель на элемент «Сеть» →нажимаем на нем правой кнопкой мыши → из появившегося контекстного меню выбираем «Свойства;
- Кнопка «Пуск» → в меню выбираем и открываем «Панель управления» →из списка компонентов предоставленных в панели управления нужно выбрать категорию «Сеть и интернет» → перейти по ссылке «Центр управления сетями и общим доступом»;
Как видите, если быть внимательным и все читать, то с поиском компонента «Центр управления сетями и общим доступом», никаких проблем возникнуть не должно. Следует отметить, что для расширения диапазонов используемых IP-адресов в Windows 7, кроме существовавшего ранее протокола IPv4 был добавлен новый – IPv6. Правда, провайдеры его еще не задействовали, и когда это произойдет на данный момент неизвестно. Скорее всего, создатели Windows 7 играли на опережение. Рисунок 1. На иллюстрации продемонстрировано окно «Центр управления сетями и общим доступом».↑ Вернуть к оглавлению ↑3.
Что значит сетевое расположение компьютера.
Разобраться в том, что такое «Сетевое расположение», нужно еще до начала работы с этим важным компонентом. Для всех компьютеров этот параметр задается автоматически при первом подключении к выбранной сети. Это касается также брандмауэра и параметров безопасности выбранной для подключения сети. Все они тоже настраиваются автоматически во время первого подключения компьютера или ноутбука к сети. Операционная система Windows 7 поддерживает несколько активных профилей одновременно. Это позволяет с наибольшей безопасностью использовать несколько сетевых адаптеров, которые могут быть подключены к различным сетям. К слову сказать, Windows Vista использует для всех сетевых подключений самый строгий профиль брандмауэра. Возможно, поэтому Vista не так популярна, как Windows 7.Можно назвать четыре основных типа сетевого расположения:
| Первый тип – это домашняя сеть. Уже из самого названия становится ясно, что это сетевое расположение предназначено для компьютера, которым пользуются в домашних условиях. Используется также в сетях, в которых все пользователи хорошо знают друг друга. Такие компьютеры могут не только создавать, но и присоединяться к домашним группам. Как правило, для удобства пользователей при использовании домашних сетей обнаружение сетей включается автоматически. Домашние сети обеспечивают всем компьютерам качественный доступ к сети. | |
| Второй тип – это сеть предприятия или организации. Этот тип сетевого расположения также позволяет отыскивать сеть автоматически. Отличие от домашней сети заключается в том, что в сети предприятия невозможно присоединять или создавать компьютер к домашней группе. Сеть предназначена исключительно для профессиональной деятельности на предприятии, в организации или в офисе. Этот тип называется сокращенно (SOHO), то есть используется в сети малого офиса. | |
| Третий тип – это общественная сеть. Кафе, аэропорты, вокзалы и другие общественные места — именно здесь компьютерами используется сетевое расположение третьего типа. По умолчанию в этом расположении отключена возможность присоединяться к домашним группам. Также отключено сетевое обнаружение. Без преувеличения можно сказать, что это наиболее строгое расположение. | |
| Четвертый тип – это доменная сеть. Доменный тип расположения сети почти ничем не отличается от рабочей сети. За исключением того момента, что в доменном типе конфигурация сетевого обнаружения и брандмауэра Windows определяются групповой политикой. Это касается и сетевой карты. Для того чтобы существующая сеть получила автоматически тип сетевого размещения «Домен», компьютер всего лишь должен быть присоединен к домену Active Directory. Только в этом случае сеть может стать доменной. |
Рисунок 2. Выбор сетевого расположения компьютера.↑ Вернуть к оглавлению ↑4.
Карта сети.
Для того чтобы увидеть расположение всех устройств, входящих в конкретную локальную сеть, применяется карта сети. Это графическое представление входящих в сеть устройств и схема, по которой они подключены друг к другу.Карту сети можно увидеть все в том же окне «Центр управления сетями и общим доступом». Правда, здесь отображается только локальная часть сетевой карты. Ее компоновка напрямую зависит от имеющихся сетевых подключений. В левом верхнем углу можно увидеть отображение компьютера, на котором выполняется создание карты. Слева можно увидеть отображение остальных компьютеров входящих в подсеть. Рисунок 3. Пример карты сети. Просматривать карту сети можно в любое время. Правда, только для таких расположений, как «Домашняя сеть» и «Сеть предприятия». Если у пользователя возникнет любопытство просмотреть карты для расположений «Доменная сеть» или «Общественная сеть», то он увидит сообщение, что сетевое сообщение по умолчанию отключено администратором. Сетевой администратор может включить сопоставление с помощью групповой политики. В Windows 7 за работу карты сети отвечают не один, а два компонента. Это Link Layer (Link Layer Topology Discover Mapper – LLTD Mapper). Именно этот важный компонент запрашивает в сети устройства для их включения в карту.↑ Вернуть к оглавлению ↑5.
Сетевые подключения.
В окне «Сетевые подключения» можно увидеть весь набор данных, которые необходимы пользователю для подключения компьютера к интернету, локальной сети или любому другому компьютеру из домашней сети. Эти данные доступны для обозрения только после установки всех необходимых драйверов для каждого сетевого адаптера на Windows 7 и после автоматической конфигурации всех сетевых подключений на конкретном локальном компьютере или ноутбуке. Существует несколько простых и доступных способов, с помощью которых можно легко и быстро открыть окно «Сетевые подключения»:
- Открываем окно «Центр управления сетями и общим доступом» и переходим по ссылке «Изменение параметров адаптера» (см. рисунок 4);
Рисунок 4. Открываем окно «Сетевые подключения» через «Центр управления сетями и общим доступом».
- Нажимаем кнопку «Пуск» и, когда откроется меню, в поле поиска вводим «Просмотр сетевых подключений». В найденных результатах выбираем приложение «Просмотр сетевых подключений» (очень удобный способ);
- Можно также воспользоваться классической комбинацией клавиш Win+R. В результате чего откроется диалог «Выполнить». В поле «Открыть», которое находится в диалоговом окне «Выполнить», необходимо ввести следующую команду: ncpa.cpl или control netconnection. Сделав это нужно нажать кнопку «ОК».
Рисунок 5. Окно «Сетевые подключения» Окно «Центр управления сетями и общим доступом» аналогично окну Windows XP. Всю подробную информацию о сетевом подключении можно получить, выбрав опцию «Свойства» для конкретного сетевого адаптера (см. рисунок 6). В Windows 7 для настройки сетевого подключения в окне «Свойства» нужно выбрать «Протокол Интернета версии 4». В том же окне можно также произвести необходимую настройку шлюзов, маски подсети, DNS — сервера, IP — адресов и т. д. Все эти сведения можно получить у провайдера, который предоставляет услугу доступа к сети интернет.Рисунок 6. Подробная информация о сетевом подключении.↑ Вернуть к оглавлению ↑5.1
Переименование сетевого адаптера.
Разработчики Windows 7 позаботились о том, что операционная система по умолчанию сама назначает всем сетевым подключениям имена «Подключение по локальной сети» или еще один вариант — «Подключение к беспроводной сети». Если на компьютере у пользователя более одного сетевого подключения, система присваивает подключению еще и номер. Существует три способа для переименования названия любого из созданных вами подключений.
- Первый способ. Выбираем сетевое подключение и нажимаем на кнопку «Переименование подключения», расположенную на панели инструментов. После ввода нового имени нажимаем клавишу Enter;
- Второй способ. С помощью клавиши F2: нажимаем, вводим новое имя и сохраняем с помощью все той же клавиши Enter;
- Третий способ. Для переименования выбранного из списка сетевого подключения нажимаем на него правой кнопкой мыши, выбираем из появившегося контекстного меню команду «Переименовать», переименовываем и сохраняем изменения при помощи знакомой уже клавиши Enter;
↑ Вернуть к оглавлению ↑6.
Состояние сети.
Кроме возможности переименовать подключение, в этом окне можно также узнать о состоянии сети. Используя это окно, которое так и называется «Состояние сети», в любое время можно не только просмотреть любые данные о сети подключения, но и узнать такие детали, как MAC-адрес, IP-адрес и много другой полезной и интересной информации. Существуют провайдеры, которые открывают пользователям доступ в Интернет, используя MAC-адрес сетевой карты. Если по каким-то причинам произошла смена сетевой карты или замена всего компьютера, то MAC–адрес тоже изменится, и доступ в интернет прекратится. Для нового подключения к интернету необходимо произвести установку необходимый физический адрес (MAC–адрес).6.1
Как посмотреть MAC адрес сетевой карты в windows 7?
Чтобы посмотреть текущий MAC-адрес, а также полную информацию о подключении, вам нужно щелкнуть правой клавишей мыши по подключению к локальной сети, после чего выбрать пункт «Состояние» в открывшемся контекстном меню (см. рисунок 7).Рисунок 7. Как посмотреть MAC адрес сетевой карты (сетевого адаптера).↑ Вернуть к оглавлению ↑6.2
Как поменять MAC адрес сетевой карты в windows 7?
Для того чтобы сменить текущий MAC-адрес, вам нужно щелкнуть на кнопке «Настройки» возле названия конкретной сетевой карты и найти в открывшемся окне вкладки «Дополнительно» параметр Network Address (см. рисунок 8). По умолчанию в Windows 7 установлен заводской MAC-адрес сетевой карты. Для того чтобы изменить его, необходимо переключиться на опцию «Значение» и ввести нужный адрес.Рисунок 8. Как поменять MAC адрес сетевой карты (сетевого адаптера).↑ Вернуть к оглавлению ↑7.
Диагностика сети.
Если возникла ситуация, когда в работе вашего сетевого подключения возникли непредвиденные ошибки или сбои, то устранить их можно с помощью диагностики подключения. Средство диагностики можно найти в окне «Сетевые подключения». Выбираем окно «Устранение неполадок», которое, анализируя состояние подключения, предлагает на выбор возможные неисправности и способы устранения неполадок. Чтобы начать диагностику, нужно нажать правой кнопкой мыши на сетевое подключение и в контекстном меню выбрать команду «Диагностика».Рисунок 9. Открытие мастера устранения неполадок подключения по локальной сети. Второй способ начать проверку параметров сетевого подключения – выбрать нужную сеть и нажать на кнопку «Диагностика подключений». Кнопку можно увидеть на панели инструментов. В открывшемся диалоговом окне для диагностики подключения достаточно следовать действиям мастера по устранению ошибок и неполадок. Ничего сложного.↑ Вернуть к оглавлению ↑8.
Отключение сетевого устройства (сетевого адаптера).
Иногда возникают ситуации, когда проблемы с сетевым подключением решаются не с помощью мастера по устранению ошибок, а простым отключением сетевого адаптера от компьютера. Это легко можно сделать, выполнив одно из нижеприведенных действий:
- Выбрать сетевое подключение и нажать на кнопку «Отключение сетевого устройства», расположенную на панели инструментов;
- Нажать правой кнопкой мыши на сетевое подключение и в появившемся контекстном меню выбрать команду «Отключить»;
Оба способа действенные и приведут вас к желаемому результату. Устройство будет отключено.↑ Вернуть к оглавлению ↑
Заключение.
В статье подробно приведены способы настройки, подключения и диагностики сетевых подключений. Если у вас возникли сомнения в собственных возможностях настройки и подключения сети, то лучше обратиться за помощью к специалистам, или еще раз внимательно прочитать статью.Используемые источники:
- https://pc4me.ru/setevyie-nastroyki.html
- https://help-wifi.com/sovety-po-nastrojke/proverka-nastroek-lokalnoj-i-besprovodnoj-seti-v-windows-pered-nastrojkoj-wi-fi-routera/
- http://esate.ru/article/windows-7/nastroyka_windows_7/nastroyka_seti_v_windows_7/


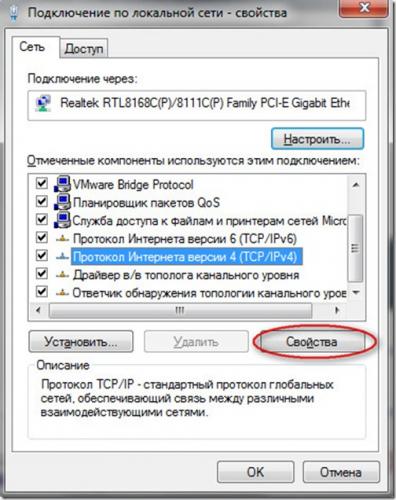
 Как настроить локальную сеть на компьютере с Windows 7
Как настроить локальную сеть на компьютере с Windows 7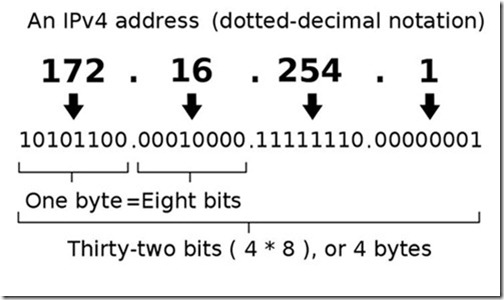
 Настройка сетевой карты на Windows 7
Настройка сетевой карты на Windows 7
 Настройка сети для Windows 7
Настройка сети для Windows 7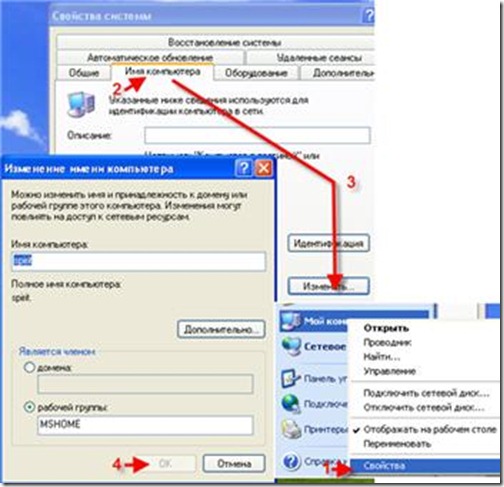
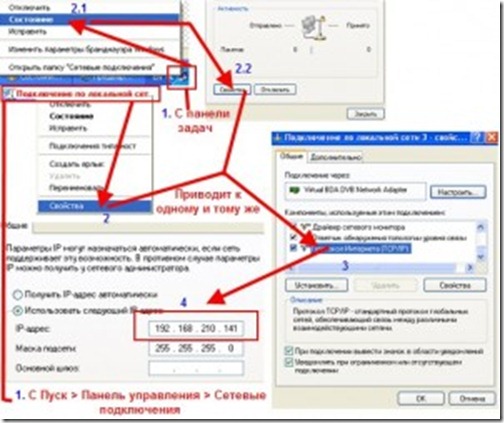
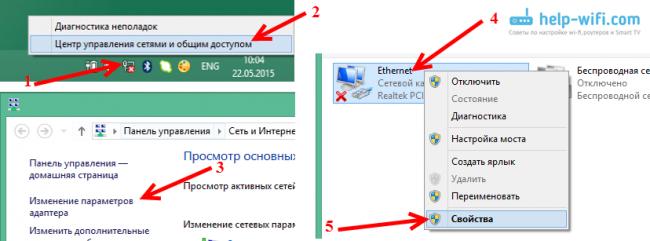
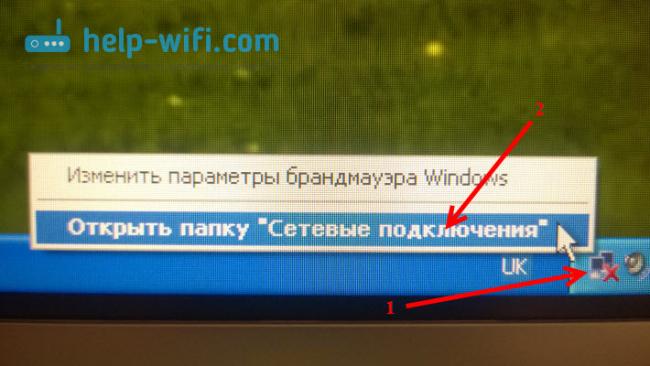
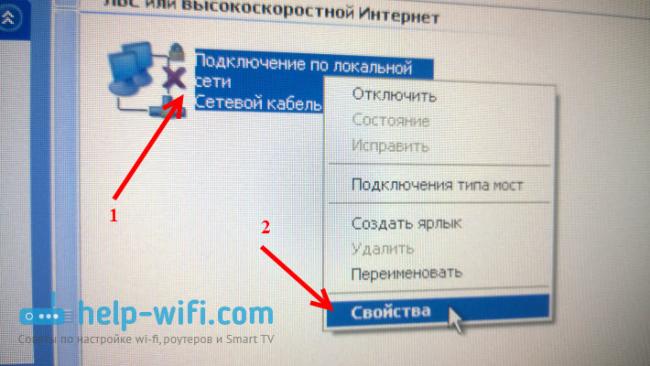
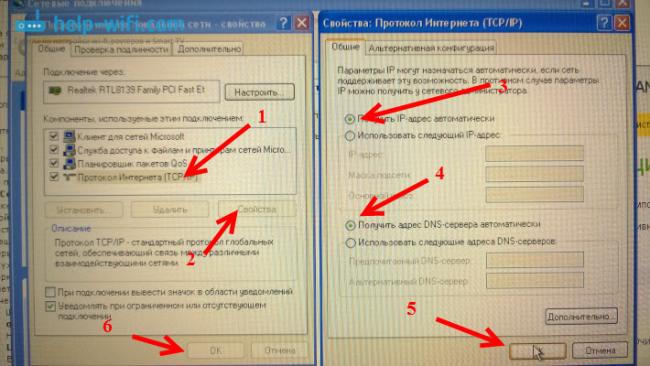

 → после чего из контекстного меню выбрать необходимую вам команду «Центр управления сетями и общим доступом»;
→ после чего из контекстного меню выбрать необходимую вам команду «Центр управления сетями и общим доступом»; 
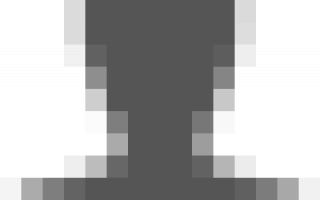

 Настройка домашней сети на компьютере с Windows 7
Настройка домашней сети на компьютере с Windows 7 Типы сети: что это такое, какие бывают, как изменить при необходимости на Windows 10
Типы сети: что это такое, какие бывают, как изменить при необходимости на Windows 10 Как создать резервную копию Windows 10 и восстановить систему с её помощью
Как создать резервную копию Windows 10 и восстановить систему с её помощью Алгоритм настройки сетевого адаптера в Windows 10, 7, macOS
Алгоритм настройки сетевого адаптера в Windows 10, 7, macOS