Содержание
Это техническое руководство поможет вам подключить роутер к интернету с типом wan-подключения L2TP (например Билайн). Модель роутера не имеет значения. Отличия заключается лишь в разных производителей роутеров, в компоновке функций настроек и названий пунктов меню в административном режиме устройтва. Руководство подходит для всех провайдеров использующих L2TP-подключение!
Настройка роутера
1. На роутере находим порт WAN (как правило синий цвет порта). В него вставляем витую пару от интернет-провайдера, который до этого мог быть подключенным напрямую к компьютеру, если ранее вы не пользовались роутером. После там же находим несколько желтых портов LAN. В любой из них вставляем сетевой кабель который шел в комплекте с роутером, а другой конец в сетевую плату на компьютере.
2. На ПК или ноутбуке работающем на OS Windows 7 открываем раздел сетевые настройки: Пуск — Панель Управления — Сеть и Интернет — Центр управления сетями и общим доступом — Управление сетевыми подключениями — Изменения параметров адаптера.
Правой кнопкой мыши по пункту «Подключение по локальной сети» заходим в «Свойства» далее в раздел Протокол Интернета «TCP/IPv4» и выбираем следующие пункты «IP автоматически» и «DNS сервера автоматически»
Жмем «ОК».
3. На роутера ищем IP адрес, который используется для входа в настройки роутера (по умолчанию — 192.168.0.1), и логин с паролем (зачастую login:admin, password: admin)
4. Потом в браузере пишем в адресной строке 192.168.0.1 (если он такой же на роутере), и забиваем — login и password которые мы видели на роутере.
5. Далее в меню роутера находим раздел Network в нем пункт «WAN»
6. В графе «WAN Connection Type» (тип интернет подключения) выбираем «L2TP/Russia L2TP»/ Логин и пароль указываем из договорас провайдером. Имя сервера указываем: tp.internet.beeline.ru (или иное, так же смотрим в договоре). Сохраняем настройки.
7. Открываем в меню раздел «Беспроводная сеть» и пишем для пунктов свои значения:
- SSID — имя wifi сети.
- Защита сети — WPA2-Personal
- Шифрование — AES или TKIP
- Секретный ключ — пароль для Wi-Fi, не менее 8 символов.
8. Применяем настройки. Заходим с устройство, которое должно принимать интернет (у него должен быть Wi-Fi модуль). Кликаем на иконку беспроводных соединения (в правом нижнем углу иконок Windows, рядом с часами). Находим в списке нашу сеть и подключаемся, вводим пароль(тот, который содержит не менее 8 символов).
9. Радуемся, настройка закончена.
Прикупив и подключив маршрутизатор, мы нередко сталкиваемся с трудностями в процессе его настройки. Не существует универсального набора опций конфигурации, которые можно было бы назначить роутеру при любых обстоятельствах. Если бы такой набор существовал, мы и вовсе не имели бы проблем с настройкой данных аппаратов – подошли бы раз и навсегда зашитые в устройство параметры.
К сожалению, каждый провайдер оперирует своими настройками, отличающимися по многим пунктам. Первая опция, на которой нужно сконцентрировать внимание – это тип интернет-соединения. Таких типов разработано множество, на все случаи жизни.
В этой нашей заметке мы обсудим подключение к одному из крупнейших российских операторов «Билайн» по протоколу L2TP. При этом не станем обращать внимание на технические детали вроде конкретной модели маршрутизатора.
Будем считать, что наш роутер подключен по классической схеме, изображенной на рисунке ниже:
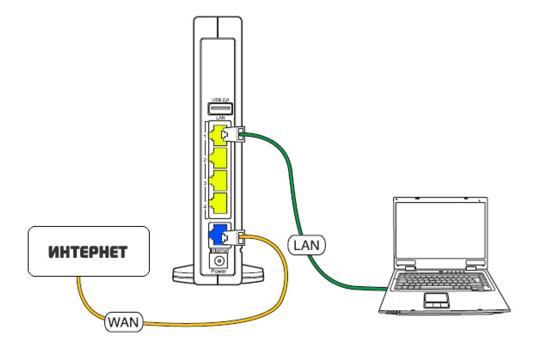
В этом случае конфигурирование сведется к последовательности двух операций: к настройке протокола TCP/IP на персоналке и настройке опций беспроводной сети на самом роутере. Приведем краткую инструкцию по настройке протокола L2TP Beeline, имея в виду этого конкретного провайдера.
Поработаем с компьютером
Первым делом необходимо задать правильные параметры TCP/IP на компьютере, подключенном к маршрутизатору. Делаем это следующим образом:
- Заходим в меню «Пуск».
- Переходим в «Панель Управления», далее движемся через «Сеть и Интернет» и «Центр управления сетями и общим доступом» в раздел «Управление сетевыми подключениями» и подраздел «Изменения параметров адаптера».
- Появится окно имеющихся на компьютере соединений с сетью, в котором нужно будет выбрать соединение, маркированное как «Подключение по локальной сети».
- Щелкаем по его ярлыку правой кнопкой мышки и в раскрывшемся контекстном меню выбираем пункт «Свойства»
- Перед нами возникнет еще одно окошко со списком сетевых компонентов. В этом списке нужно выбрать строку «Протокол Интернета версии 4» и нажать на кнопку «Свойства».
- Появится окно параметров протокола, в котором нужно выставить автоматическое назначение IP-адреса и такое же автоматическое назначение адресов DNS-серверов.
- Сохраняем сделанные изменения.
Таких установок требуют и «Билайн», и почти любой другой провайдер.
Настраиваем роутер
Чтобы настроить Билайн на маршрутизаторе, поступаем следующим образом:
- Запускаем на компьютере браузер.
- В адресной строке вводим 192.168.1.1.
- В конфигураторе выбираем раздел WAN.
- В поле «Тип подключения» задаем значение «L2TP».
- В поля «Имя пользователя» и «Пароль» вносим данные из договора.
- В поле «Сервер» записываем адрес Билайн vpn-сервера: tp.internet.beeline.ru.
Затем перебираемся в раздел «Беспроводная сеть» и расставляем опции так, как показано на следующем рисунке:
Ниже — пошаговая инструкция, как настроить VPN L2TP подключение в Windows 10 и предыдущих версиях ОС, включая Windows 7 и 8. Показывать я буду на примере ручной настройки домашнего Интернета Билайн, но шаги из инструкции подойдут и для других провайдеров, предоставляющих услуги по этому протоколу, а также для коммерческих сервисов VPN, работающих по L2TP.
Создание VPN подключения L2TP
Шаги по настройке Интернета L2TP или подключения к VPN в Windows 10 (также как и в 8 и 7) будут следующими:
- Кликните правой кнопкой мыши по значку подключения в области уведомлений Windows и выберите пункт «Центр управления сетями и общим доступом».
- Нажмите «Создание и настройка нового подключения или сети».
- Выберите «Подключение к рабочему месту» и нажмите «Далее».
- Если вам будет предложено выбрать имеющееся подключение, выберите «Нет, создать новое подключение».
- Выберите пункт «Использовать мое подключение к Интернету (VPN)»
- На следующем экране либо выберите интернет-подключение (подключение по локальной сети в случае с Билайн), либо, для некоторых провайдеров, выберите «Отложить настройку подключения к Интернету».
- В следующем окне в поле «Адрес в Интернете» введите адрес VPN-сервера L2TP. Для домашнего Интернета Билайн это l2tp.internet.beeline.ru а поле «Имя объекта назначения» заполните на свое усмотрение (это будет имя подключения).
- После нажатия кнопки «Создать» вы вернетесь в центр управления сетями и общим доступом. Нажмите в левой его части «Изменение параметров адаптера».
- Кликните правой кнопкой мыши по вновь созданному L2TP соединению и нажмите «Свойства», а затем перейдите на вкладку «Безопасность».
- В поле «Тип VPN» укажите «Протокол L2TP с IPSec», остальные параметры обычно можно не менять (такую информацию должен предоставить провайдер Интернета или VPN, но обычно все работает автоматически).
- Сохраните сделанные настройки.
Вот и все, теперь можно подключаться.
Для подключения к L2TP достаточно кликнуть левой (стандартной) кнопкой мыши по значку соединения и выбрать нужное подключение в списке доступных. При первом подключении у вас также будет запрошен логин и пароль (в случае Билайна — логин и пароль для Интернета) для авторизации.
Дополнительно: в Windows 10 и Windows 8 некоторых случаях при подключении L2TP могут возникать различного рода ошибки, причем не всегда связанные с объективными факторами, такими как неверные данные авторизации или недоступность VPN-сервера.
Часть из них может быть вызвано включенным протоколом IPv6 в свойствах L2TP соединения на вкладке «Сеть», некоторые другие ошибки могут быть также вызваны неправильными настройками подключения по локальной сети (как правило, следует выставить получение IP и DNS автоматически, подробнее — Настройка подключения Ethernet при настройке роутера.
Возможные проблемы при настройке Wi-Fi роутера
Используемые источники:
- http://winetwork.ru/nastrojka-routera/nastroika-beeline-l2tp.html
- https://nastrojkin.ru/provider/beeline/nastrojka-l2tp-beeline.html
- https://nastroika.pro/l2tp-windows/
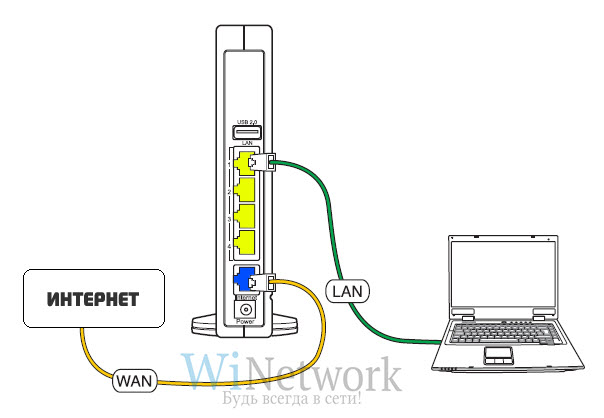
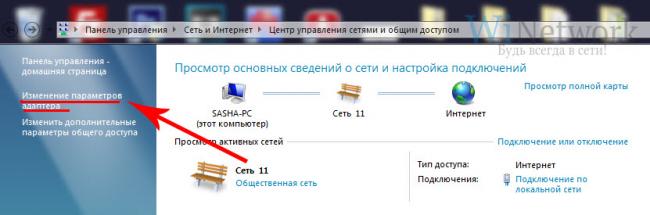
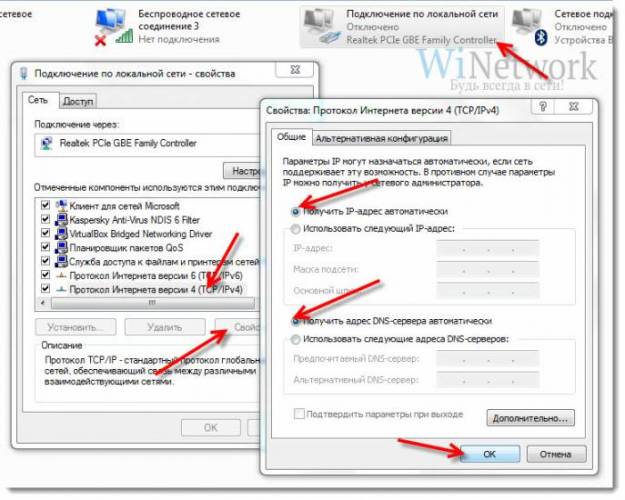

 Настройка VPN соединения и сервера на Windows 10 8 7 XP
Настройка VPN соединения и сервера на Windows 10 8 7 XP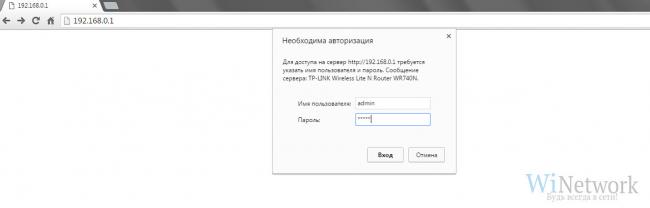
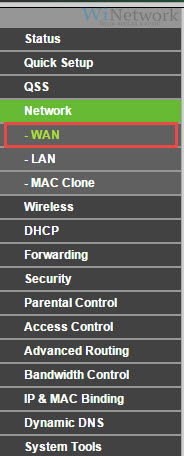
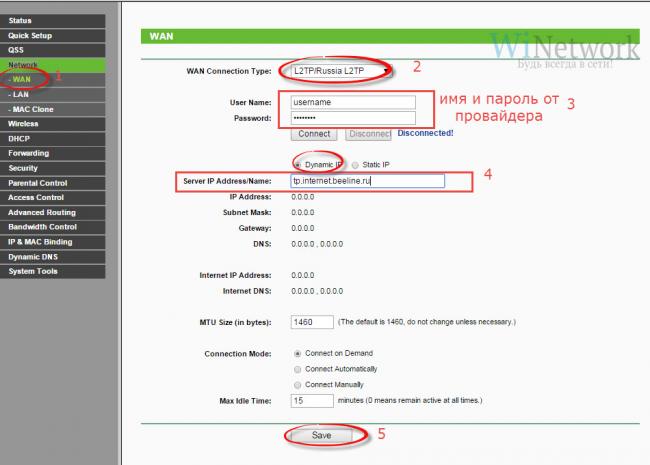

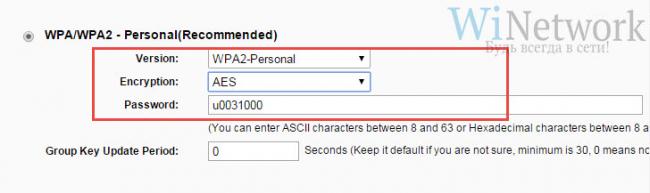
 Настройка VPN-подключения средствами ОС Windows
Настройка VPN-подключения средствами ОС Windows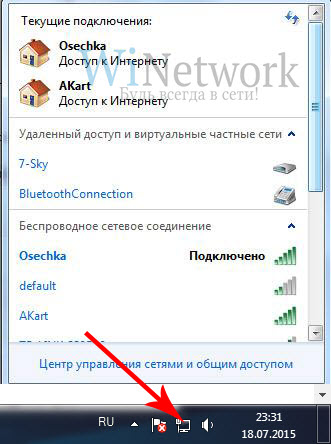
 Как настроить свой VPN
Как настроить свой VPN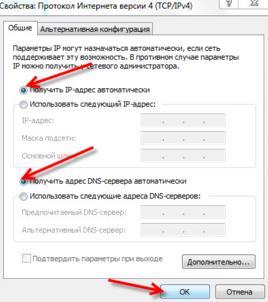


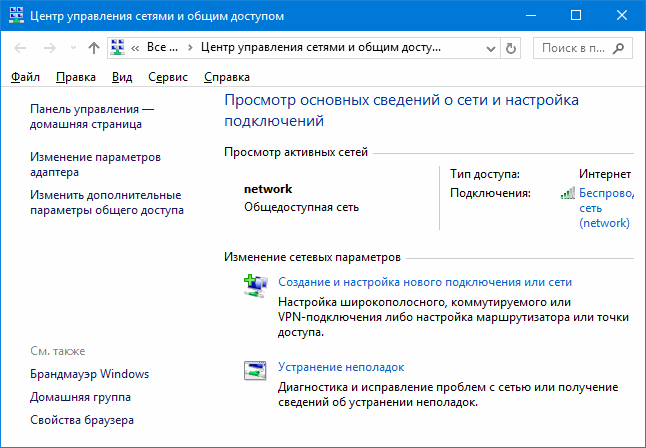
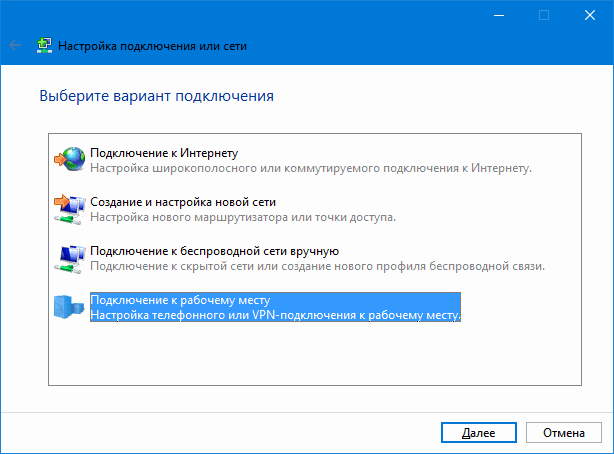
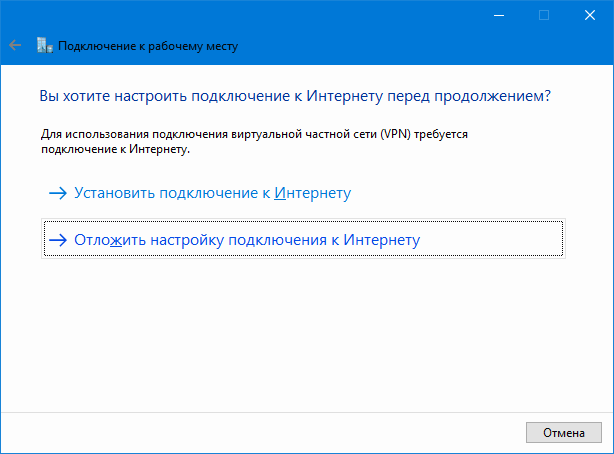
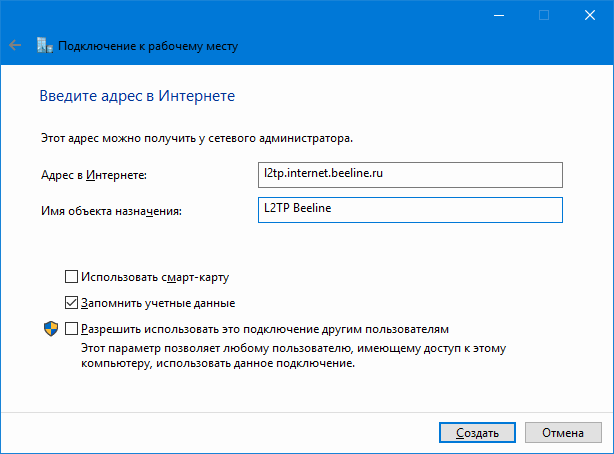
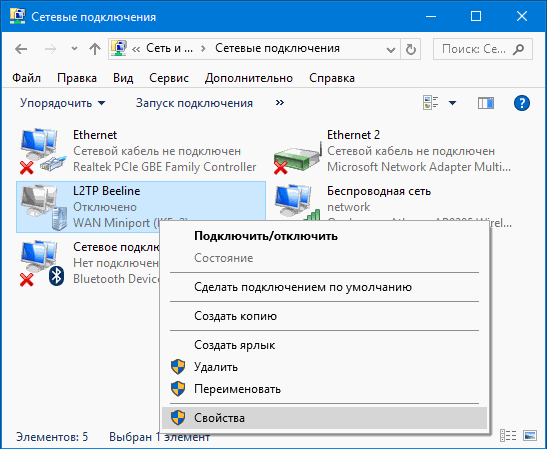
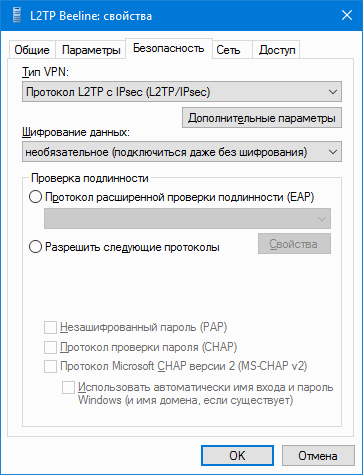

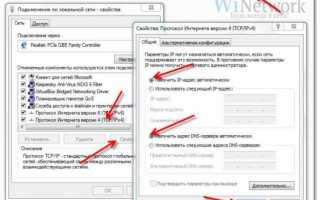

 Как настроить свой собственный VPN-сервер
Как настроить свой собственный VPN-сервер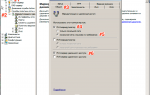 Настраиваем VPN сервер - L2TP. Платформа Windows server 2008 / 2008R2
Настраиваем VPN сервер - L2TP. Платформа Windows server 2008 / 2008R2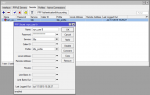 VPN IPSec/L2TP на Mikrotik за 5 минут
VPN IPSec/L2TP на Mikrotik за 5 минут MikroTik: Базовая настройка и настройка подключения L2TP от Билайн + IPTV
MikroTik: Базовая настройка и настройка подключения L2TP от Билайн + IPTV