Содержание
- 1 Запускаем папку
- 2 Средство восстановления
- 3 Работаем с реестром
- 4 Окончательная подчистка компьютера
- 5 Видео-инструкция по восстановлению рабочего стола
- 6 Восстановление Виндовс и резервирование реестра
- 7 Редактируем новые параметры реестра
- 8 Постороннее ПО является источником бед
- 9 Проблема связана с драйверами графической системы
- 10 Отключено отображение значков
- 11 Ярлыки были помечены как скрытые
- 12 Система перенесла элементы в папку «Неиспользуемые ярлыки»
- 13 Пропал файл explorer.exe
- 14 Explorer.exe исчез из реестра
- 15 Произошёл сбой системных настроек
- 16 Компьютер был заражён вирусами
Работа с компьютером строится в основном на взаимодействии с рабочим столом, на котором расположены чаще других используемые программы и находятся папки. Но что делать, если пропал рабочий стол Windows 7? Где искать потерянную папку?
Запускаем папку
Explorer.exe – процесс, отвечающий за отображение рабочего стола на Windows. Если во время работы на компьютере происходит сбой этого процесса, весь интерфейс пропадает и остается только картинка (иногда и вовсе черный экран). Причинами такого поведения системы могут быть как обычные неполадки, так и серьезные сбои. В любом случае проблема решается достаточно просто.Рабочий стол – обыкновенная папка, работа которой инициируется процессом explorer.exe. Поэтому ответ на вопрос, как восстановить рабочий стол Windows 7, очевиден – необходимо просто запустить процесс.Такой способ актуален только в случае, когда папка и путь к ней не повреждены, в противном случае explorer.exe будет работать некорректно.Восстановить работу процесса можно двумя способами:
- Посредством командной строки.
Первый способ
Для него нужно вызвать диспетчер задач комбинацией Ctrl+Alt+Delete и кликнуть на панель управления «Файл»: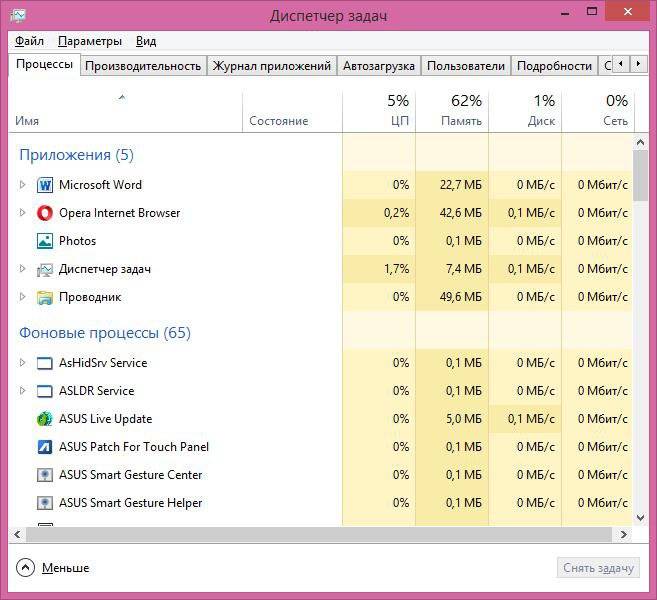
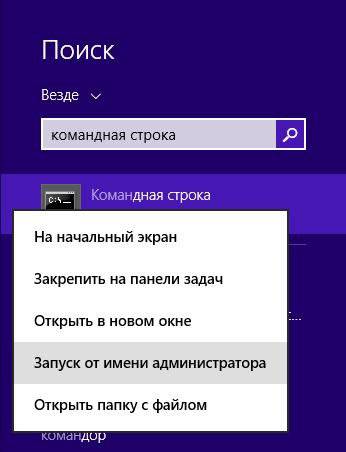
Средство восстановления
Если вышеописанный метод не помог или Windows загружается до момента черного экрана, на котором невозможно выполнить ни одно действие, то для возврата рабочего стола придется использовать средство восстановления:
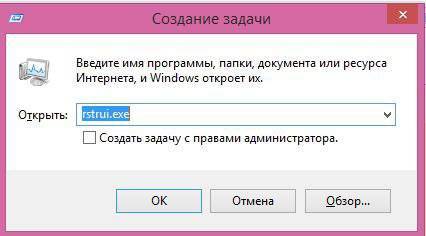
Работаем с реестром
Реестр – база данных всех параметров, присвоенных системе. Именно здесь в первую очередь прописываются все вирусы, меняя значения и переписывая пути. Конечно, можно загрузить последнюю удачную конфигурацию или откатить систему, однако если устройство запускается в штатном режиме, но без рабочего стола, то быстрее все проверить самостоятельно:
- Запускаем редактор реестра. Сделать это можно через диспетчер задач или командную строку. Достаточно просто ввести regedit.exe:
- Переходим по пути:
- Нам нужны лишь два параметра: «Shell» и «Userinit». Их значения, соответственно должны быть explorer.exe и C:Windowssystem32userinit.exe (пусть может меняться в зависимости от диска, на котором хранится операционная система):
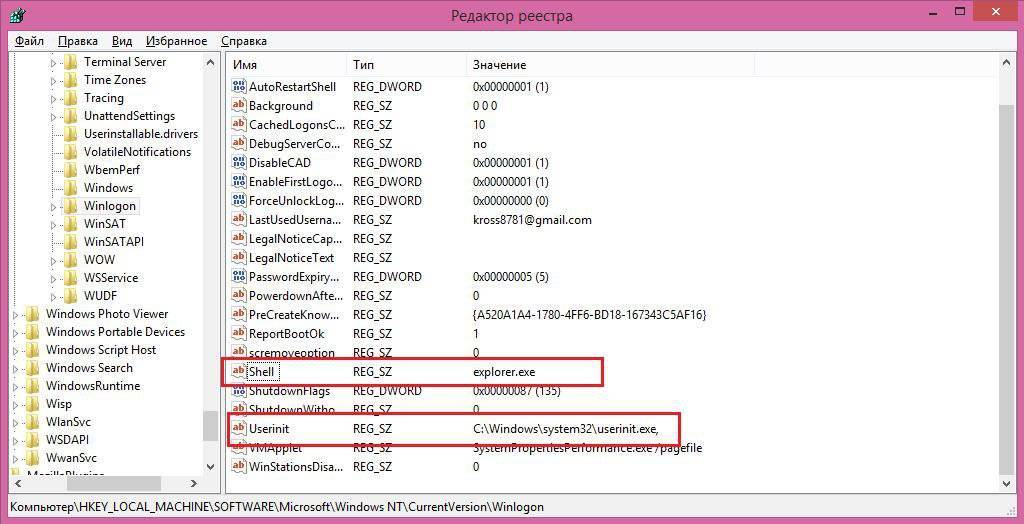
- Обзор секретов в операционной системе Windows 7. О многих фишках, вы даже не подозреваете!
- Простая инструкция о том, как можно сменить экран приветствия в Windows 7.
- Как установить Windows 7 (инструкция со скриншотами): http://masterservis24.ru/60-kak-ustanovit-windows-7-instrukciya-v-kartinkah.html
Окончательная подчистка компьютера
Как только Windows загрузился, а рабочий стол не исчез, можно начать подчистку системы, которая позволит окончательно избавиться от подобного казуса:
- Перезагружаем устройство.
Не исключено, что не работает удаленный рабочий стол Windows по причине сбоя видеокарты. Не забудьте после перезапуска обновить видео и аудиодрайвера.
Видео-инструкция по восстановлению рабочего стола
На видео представлены основные способы восстановления в случае, если не работает удаленный рабочий стол:Восстановление рабочего стола процесс нетрудный и достаточно быстрый. Наиболее сложными процедурами будут поиск причины, пути их решения и окончательная подчистка компьютера вручную или специальными утилитами. Начало›Windows 10›Windows 10 не сохраняет настройки рабочего стола
Невероятное число юзеров Windows 10 жалуется на проблему, когда после перезагрузки компьютера или обновления состояния рабочего стола слетают его настройки. Это выражается в том, что иконки перемещаются в левую часть экрана и сортируются по имени, независимо от того, каким образом они были расположены, отсортированы до этого и какой имели вид (плитка, таблица). В статье рассмотрено, как устранить эту проблему, а также приведены возможные причины ее появления.
Начнем, как обычно, с самых простых методов решения проблемы, среди них нет одного, который выручает преимущественное количество пользователей Windows 10.
Первым, что следует сделать, это деактивировать опцию автоматической сортировки иконок рабочего стола. Вызываем контекстное меню свободной области десктопа, выбираем «Вид» и убираем стоящий напротив пункта «Упорядочить значки автоматически» флажок.
Восстановление Виндовс и резервирование реестра
Первое решение, предложенное энтузиастом (а не разработчиками «десятки») заключается в следующем: выполняем откат операционной системы до момента, когда все было в порядке. Если решение не устраивает, создаем точку восстановления, возвращаемся к моменту, когда проблемы не было, резервируем ветку реестра, отвечающую за конфигурацию графической оболочки Aero, возвращаемся к созданной точке отката (где настройки рабочего стола слетают) и восстанавливаем параметры реестра. Запутанная схема? Рассмотрим ее подробнее.
- Запускаем средство восстановления Windows 10.
Проще всего запустить апплет панели управления под названием «Восстановление» или ввести ключевое слово в поисковую строку.
- Кликаем «Настройка восстановления…».
- Выбираем системный том и кликаем «Настроить».
- Переносим переключатель в положение «Включить защиту системы», если он стоит в ином.
- Жмем «ОК» для закрытия окна и кликаем «Создать» для формирования точки отката, вводим ее имя и снова жмем «ОК».
Посмотрите ещё: Проблемы с установкой обновления Windows 10
- Жмем по ссылке «Запуск восстановления…» и кликаем «Далее» в открывшемся окне.
- Выбираем ту точку отката, когда настройки рабочего стола в Виндовс 10 сохранялись.
- Жмем «Готово».
- После перезапуска Windows 10 открываем редактор реестра, введя «regedit» в поисковую строку/окно выполнить.
- Переходим в каталог HKEY_CUSOFTWAREMicrosoftWindows и резервируем ветку «Shell», через контекстное меню или пункт «Файл» главного меню.
- Указываем каталог хранения куста и откатываемся, как ранее, к последней точке восстановления, созданной на шаге № 5.
- Запускаем созданный файл и соглашаемся на внесение изменений в реестр.
- Перезапускаем Windows 10 или процесс «exporer.exe» через «Диспетчер задач».
Редактируем новые параметры реестра
В «десятке» изменилось значение одного из ключей реестра, указывающее на место расположения новой dll-библиотеки. Некоторые приложения, не адаптированные под «десятку», такие настройки, не понимают, вынуждая ОС пользоваться старой библиотекой. Это и приводит к обнулению настроек расположения иконок на рабочем столе.
- Для исправления недоразумения открываем
в редакторе реестра.
- Находим ключ «(Default)» или «По умолчанию» и проверяем его значение.
Если оно равно «%SystemRoot%system32windows.storage.dll», переходим к следующему разделу, в ином случае заменяем на требуемое.
Примечание. На скриншоте приведен сторонний редактор реестра Registry Workshop, а не стандартная для Windows 10 утилита.
- Перезапускаем оболочку проводника, как в п. №13, или перезагружаем ПК для применения настроек.
Постороннее ПО является источником бед
Большое количество установленных программ повышает вероятность того, что одна из них является источником проблемы, когда Виндовс 10 не сохраняет параметры расположения иконок на рабочем столе.
Одной из них является антивирусная программа ESET от одноименной компании, ранее именуемой NOD32. Если она установлена, выполните обновление приложения и антивирусных баз, затем перезагрузите компьютер. Если не помогло, попробуйте удалить антивирус полностью. Делается это через апплет панели управления, который называется «Программы и компоненты».
Посмотрите ещё: Как отключить автоматическое обновление Windows 10
Далее нужно выполнить чистый запуск Windows 10. Он широко используется для загрузки операционной системы с набором необходимых для ее функционирования служб, приложений и драйверов.
Дело в том, что многие компоненты системы запускаются и работают в фоне (пользователь, зачастую, не видит интерфейса этих элементов) и могут вызывать проблемы с работой графической оболочки Windows 10.
- Входим в учетную запись с администраторскими привилегиями.
- Выполняем «msconfig» через строку поиска для вызова меню конфигурации системы.
- Идем на вкладку «Службы» и отмечаем галочкой «Не показывать службы Microsoft».
- Убираем флажки напротив оставшихся пунктов или жмем «Отключить все».
- Переключаемся на автозагрузку и кликаем «Запустить диспетчер задач».
Управление списком запускаемых после загрузки ОС приложений в «десятке» перенесено в Диспетчер задач.
- В нем также открываем вкладку «Автозагрузка» и в контекстном меню каждого элемента выбираем «Отключить».
- Перезагружаемся.
Получилось? Ищем проблемное приложение, расположенное в списке автозапуска, поочередно активируя одно или несколько из них и перезагружая ПК.
Проблема связана с драйверами графической системы
Последнее, что стоит сделать, если Windows 10 не сохраняет состояние значков на рабочем столе, — обновить драйвер видеокарты и монитора.
Чтобы не путешествовать по сайтам в поисках подходящего (свежего) программного обеспечения для своего компьютера, не дожидаться скачивания установочных файлов, их распаковки и не выполнять рутинных кликов по кнопкам инсталлятора, отказываясь от добавления в систему постороннего ПО, воспользуемся популярной утилитой для обновления драйверов DriverBooster.
- Заходим на русскоязычную версию официального сайта компании Iobit и загружаем приложение.
- Запускаем инсталлятор и отказываемся от установки SystemCare Free.
- Запускам DriverBooster и дожидаемся завершения сканирования.
- Кликаем «Обновить» возле иконки графического адаптера и монитора поочередно или «Обновить все», если пользуетесь зарегистрированной/взломанной версией утилиты.
- Выполняем перезагрузку компьютера.
Посмотрите ещё: Настройки браузера в Windows 10
Обновить драйверы видеоадаптера и монитора также поможет Snappy Drivers. Порой с задачей справляется и Центр обновления Windows, но сильно полагаться на его функционал не стоит. Особенно в деле загрузки драйвера для старого монитора.
(Visited 7 929 times, 6 visits today) Опубликовано в Windows 10
Обычно ярлыки появляются после небольшой задержки. Но иногда, даже спустя некоторое время, на экране нет ничего, кроме заставки. Почему пропал рабочий стол Windows 7? Что делать? Попробуем определить и решить проблему.
Отключено отображение значков
Во всех новых версиях ОС настройки персонализации позволяют полностью отключить показ ярлыков. Если компьютером пользуетесь не только вы, есть вероятность, что кто-то случайно сделал это. Это самый простая и безобидная причина, объясняющая, почему пропал рабочий стол WIndows 7. Что делать?
Кликните правой кнопкой в любой точке экрана. Найдите в контекстном меню вкладку «Вид». Убедитесь, что отображение ярлыков включено — возле соответствующего пункта должна стоять галочка.
Ярлыки были помечены как скрытые
Сделать это случайно практически невозможно, поэтому в данном случае над вами, скорее всего, кто-то решил подшутить. Значки и папки, помеченные как скрытые, всё ещё есть на своих местах, однако по умолчанию не отображаются. Если у вас пропал рабочий стол, ярлыки и значки в Windows 7 именно по этой причине, прежде всего нужно включить показ скрытых элементов. Для этого зайдите в «Панель управления» и откройте «Свойства папки». В списке на вкладке «Вид» необходимо пролистать перечень параметров и включить отображение скрытых файлов и папок (возле соответствующего пункта должна быть галочка). Если ярлыки появились, остаётся только снять атрибут «скрытый» в свойствах.
Система перенесла элементы в папку «Неиспользуемые ярлыки»
Это ещё одна возможная причина, объясняющая, почему пропал рабочий стол. Windows 7 умеет производить автоматическую очистку десктопа и с определённой периодичностью удалять из рабочей области те значки, которые вы не используете.
По умолчанию папка «Неиспользуемые ярлыки» должна отображаться на рабочем столе (если нет — можно найти через поиск). Если это ваш случай, достаточно будет просто перенести нужные ярлыки назад. После этого следует отключить очистку. Для этого откройте свойства экрана, найдите вкладку «Рабочий стол» и нажмите «Настройка…». Нужно всего лишь снять флажок возле пункта «Выполнять очистку каждые 60 дней» и сохранить изменения. Хотя совет проверить «Корзину» многим покажется глупым, рекомендуем сделать это. На практике нередко случается, что ярлыки были банально удалены.
Пропал файл explorer.exe
Теперь поговорим о более сложных вариантах, когда становится непонятно, почему пропал рабочий стол Windows 7. Что делать, если вышеприведённые советы не помогли? Скорее всего, при загрузке системы не происходит запуск explorer.exe — процесса, отвечающего за внешнее отображение системы. Чтобы проверить это, зайдите в «Диспетчер задач» > «Процессы» (Ctrl+Shift+Del) и попробуйте найти explorer. Иногда при попытке открыть диспетчер не происходит ничего. В этом случае запустите Windows в безопасном режиме, нажав кнопку F8 во время загрузки, и попробуйте снова.
В меню диспетчера выберите «Файл», нажмите «Новая задача» и в появившемся окне введите команду cmd. В открывшемся окне нужно прописать путь к файлу (по умолчанию он лежит в папке Windows, расположенной на диске C:). Если после этого ярлыки появятся, значит, файл есть на компьютере, и нужно просто исправить несколько ошибок реестра.
Что делать, если explorer.exe отсутствует на компьютере, и запустить его невозможно? В этом случае вам понадобится установочный диск вашей «винды».
- Откройте диск с другого ПК и найдите в каталоге i386 файл explorer.ex_.
- Скопируйте его в любое место, а затем измените расширение на .EXE (для этого нужно просто переименовать его).
- Запишите готовый файл на флешку и подключите её к вашему компьютеру.
- Запустите командную строку cmd через «Диспетчер задач».
- Перейдите к файлам, находящимся на флешке. Для этого нужно ввести название диска (E:, D: или другое).
- Скопируйте файл в папку системы с помощью команды copy explorer.exe C:\Windows. Если всё сделано правильно, высветится сообщение о том, что операция успешна.
- Перезагрузите ПК.
Если установочного диска нет, можно скопировать explorer.exe с другого компьютера на Windows 7.
Explorer.exe исчез из реестра
Поговорим подробнее о том, что делать, если пропадает рабочий стол Windows 7 из-за ошибок реестра. В данном случае при запуске процесса через «Диспетчер задач» ярлыки появляются, однако после перезагрузки компьютера исчезают снова. Это значит, что в реестре неправильно прописаны условия запуска explorer.exe. Запустите приложение «Выполнить» и введите regedit. Откроется редактор реестра. Нужно найти следующий каталог:
В строке Shell должно быть прописано explorer.exe. Если вместо этого прописан какой-то другой файл, или вообще ничего нет, измените значение параметра. Готово? Идём дальше. Теперь нам нужно открыть другую папку из того же каталога.
Если здесь есть пункт explorer.exe (или iexplorer.exe), его нужно удалить, а затем перезагрузить ПК. Если значки по-прежнему не отображаются, скорее всего, файл повреждён, и его придётся заменить.
Произошёл сбой системных настроек
Иногда даже после добавления файла в реестр проблема сохраняется. Это может свидетельствовать о сбое в настройках системы. К счастью, на «семёрке» есть специальное приложение — «Восстановление системы», возвращающее компьютер в более раннее состояние. Запустить его можно с помощью той же программы «Выполнить». Для этого нужно ввести команду, отображенную на скрине ниже.
Дальше, следуя подсказкам, выберите дату, к которой нужно сделать «откат», и запустите программу. Главное — указать то время, когда система ещё 100% работала нормально.
Компьютер был заражён вирусами
Банальный вариант — когда именно из-за вредоносного ПО у вас пропал рабочий стол Windows 7. Что делать в этом случае, вы наверняка знаете. Чтобы открыть антивирус, можно ввести в окне «Выполнить» полный адрес его исполняющего файла (например, C:\ProgramsAntivirusantivirus.exe). Рекомендуется сканировать ПК в безопасном режиме. После проверки удалите все заражённые файлы и перезагрузите компьютер.
Если даже это не помогло, оптимальным выходом будет просто переустановить Windows. Нужные файлы можно скопировать на флешку через командную строку (конечно, если вы сможете вспомнить их расположение).
Используемые источники:
- https://masterservis24.ru/171-propal-rabochiy-stol-windows-7.html
- https://windowsprofi.ru/win10/windows-10-ne-soxranyaet-nastrojki-rabochego-stola.html
- https://fb.ru/article/303752/propal-rabochiy-stol-windows-chto-delat-vosstanavlivaem-sistemu-za-minut



 Как установить и настроить браузер Internet Expolorer на виндовс 10
Как установить и настроить браузер Internet Expolorer на виндовс 10

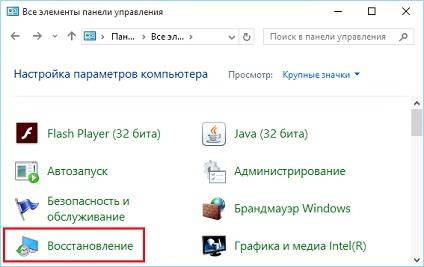
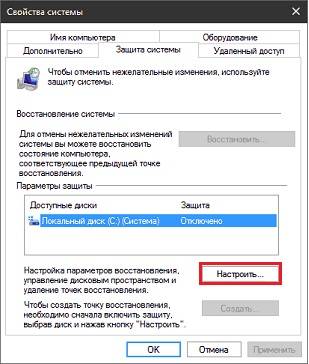
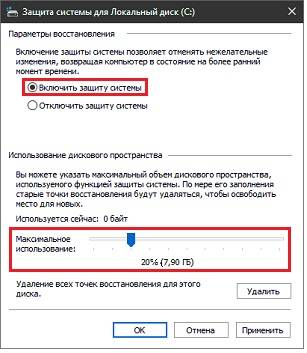
 Достоинства и недостатки браузеров Internet Explorer 10 и 11. Как установить (обновить) ИЕ 11
Достоинства и недостатки браузеров Internet Explorer 10 и 11. Как установить (обновить) ИЕ 11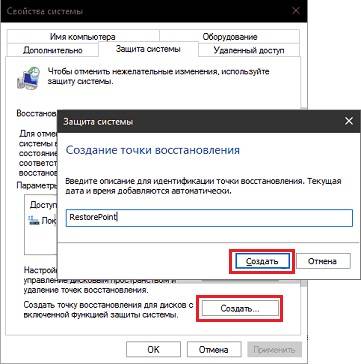
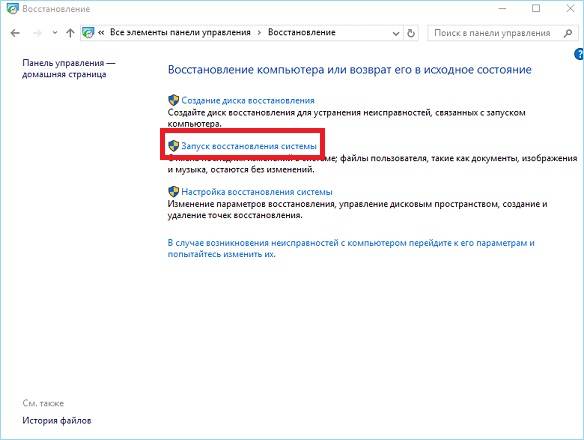
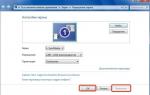 Пропал рабочий стол Windows 7: что делать и как восстановить привычную «операционную обстановку»
Пропал рабочий стол Windows 7: что делать и как восстановить привычную «операционную обстановку»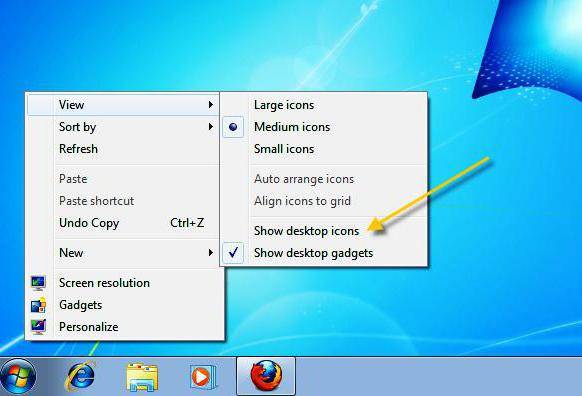
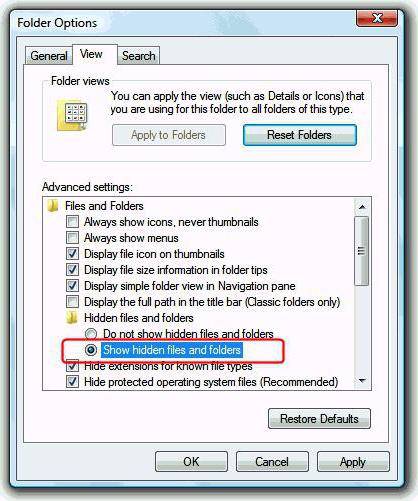
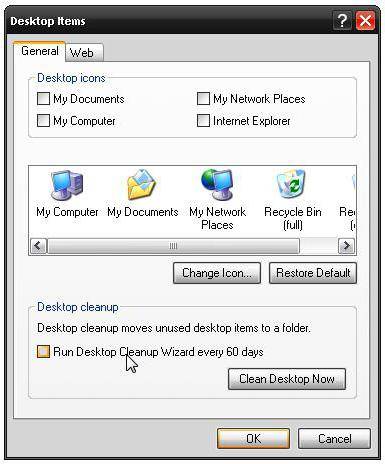
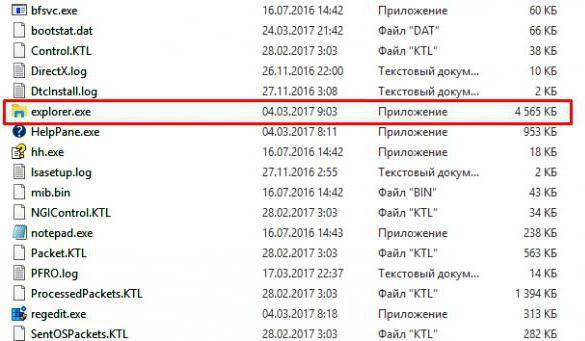
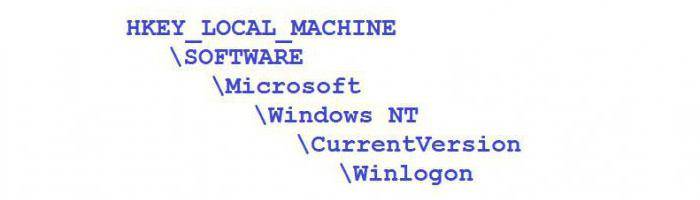
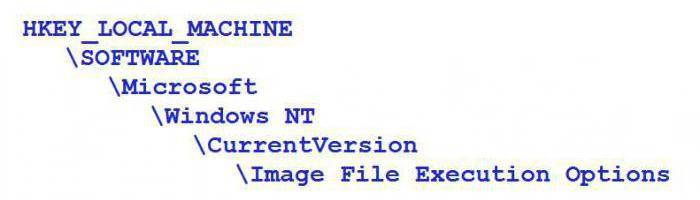
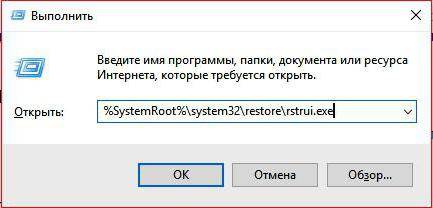
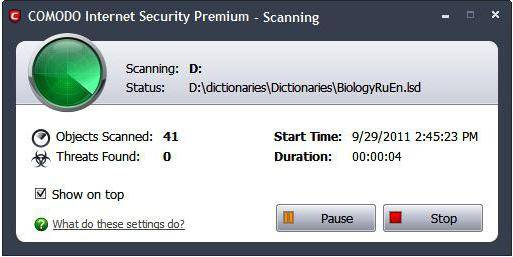



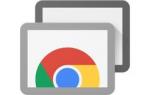 Удаленный Рабочий стол Windows XP, 7, 8 и 10
Удаленный Рабочий стол Windows XP, 7, 8 и 10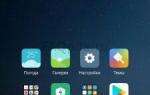 Как настроить рабочий стол Xiaomi — полезные советы
Как настроить рабочий стол Xiaomi — полезные советы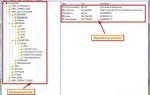 5 простых шагов для увеличения быстродействия Windows Vista
5 простых шагов для увеличения быстродействия Windows Vista Как восстановить реестр операционной системы Windows
Как восстановить реестр операционной системы Windows