Содержание
В наше время беспроводные модемы пользуются спросом, и многие пользователи интересуются вопросом, как настроить Wi-Fi на модеме самостоятельно. По сути, принцип настройки не отличается от роутера. Но есть некоторые отличия и особенности, которые нужно знать.
Вход в меню настроек
Прежде всего, для входа в меню настроек модема нужно включить устройство и подключить к нему компьютер. Также сразу стоит отметить, что modem сопровождается инструкцией, в которой указаны логин и пароль для входа в интерфейс, а также IP-адрес устройства.
Итак, подключаем modem к компьютеру и запускаем любой браузер. В адресной строке браузера нужно прописать IP модема. Нажимаем «Enter».
На следующем этапе система запросит ввести логин и пароль. Как уже говорилось выше, эти данные содержатся в инструкции к устройству. Как правило, логин – admin, пароль – admin. Ввели и нажимаем «Login» или «Вход». Вот мы и попали в систему управления. Теперь можно переходить к вопросу, как включить Wi-Fi на модеме.
Настройка беспроводной сети
Для настройки беспроводной связи на главной странице параметров нужно перейти в раздел «Basic». После этого откройте раздел «WLAN». Первым делом ставим здесь галочку в строке «Enable WLAN».
Также здесь есть несколько пунктов, которые нужно настроить:
- SSID – это название сети, которое будет отображаться при подключении на других компьютерах, смартфонах, планшетах и так далее. Вы можете ввести любое название. Но помните, что можно использовать только буквы английского алфавита.
- Maximum number of accessing device – здесь вы можете указать максимальное количество одновременных подключений.
- Ниже есть еще одна строка SSID, напротив которой нужно поставить галочку. Таким образом вы переведете беспроводную сеть в режим «Enable» (Включено).
- Security – в этой строке можно выбрать тип шифрования. Наиболее надежный тип на сегодняшний день – это WPA2PSK.
- WPA pre-shared key – здесь вы можете назначить пароль для своей локальной сети. Он потребуется для подключения к Wi-Fi. Его вы придумываете сами. Как и в имени сети, здесь можно использовать только латинские буквы иили цифры.
- WPS – здесь просто снимаем галочку (если установлена).
После ввода всех необходимых данных следует сохранить параметры. Для этого нажимаем кнопку «Submit». На этом настройка беспроводной связи завершена.
Вы можете подключать к ней различные устройства, оснащенные Wi-Fi адаптером. Для того чтобы отключить Wi-Fi на модеме, вам потребуется снова войти в меню параметров и просто снять галочку в строке «SSID».
Стоит отметить, что выше была описана инструкция по настройке modem Huawei. В других моделях подобного оборудования могут отличаться названия некоторых разделов. Хотя сам принцип настройки всегда одинаков.
Например, для отключения Wi-Fi на устройствах компании D-Link нужно перейти в раздел «Wi-Fi» и выбрать рубрику «Wireless settings» (настройка беспроводной сети). После этого нужно просто убрать галочку в строке «Wireless enable».
Как настроить WI-FI на модеме : Видео
Настройка подключения WAN
Выше мы рассмотрели, как раздать Wi-Fi с модема, однако речь шла о локальной сети. Другими словами, у вас не будет выхода в интернет.
Для подключения к сети вам придется настроить соединение WAN, а значит, запросить данные у провайдера. То есть, при подключении к интернету провайдер выдает вам контракт, в котором указаны все необходимые данные о сети.
Здесь все предельно просто. Снова возвращаемся на главную страницу в настройках Modem. Переходим в раздел «Basic»«WAN». Здесь нажимаем на строку «Internet …».
Далее нужно настроить еще несколько пунктов:
- В строке «Connection type» нужно установить значение «PPPoE».
- UserName – здесь следует ввести имя пользователя (логин), который вам присвоил провайдер при подключении.
- Еще ниже будет строка «Password» – это пароль, который вам выдал провайдер при подключении (введите его).
- Для сохранения внесенных параметров нажмите кнопку «Submit».
Все, подключение настроено. Теперь ваша локальная сеть имеет выход в интернет. Вышеуказанная инструкция касается только устройств, которые имеют встроенный Wi-Fi адаптер.
Но что делать, если у вас самый обычный 3G modem без Wi-Fi связи? В таком случае вы можете подключить его к компьютеру, настроить интернет-подключение и раздать его с компьютера по Wi-Fi. Разумеется, компьютер должен быть оснащен беспроводным адаптером.
О том, как настроить раздачу вай-фай на ноутбуке или стационарного ПК с Wi-Fi модулем, вы узнаете из этой статьи. Здесь вы найдете подробную инструкцию с картинками и видеоуроками. Более того, описано несколько способов, как это сделать. В этом нет ничего сложного, главное, будьте внимательны и у вас все получится.
Как раздать Wi-Fi с модема: Видео
Видео по теме: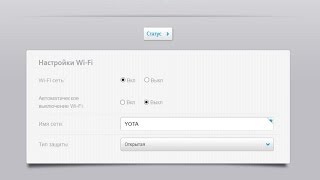



Представленный вашему вниманию обзор, о том как подключить Wi-Fi роутер через мобильный 3G, 4G модем это универсальный метод абсолютно для любой модели wi-fi роутера и от марки производителя не зависит. Отличия лишь в оформлении интерфейса раздела настроек, в названиях и расположении самих разделов настроек. Внимание! Убедитесь, что ваш роутер имеет поддержку мобильных модемов выбранного вами оператора. Эту информацию вы найдете в инструкции раздел «спецификация устройства» или на сайте производителя. Данное руководство подойдет для любого провайдер, предоставляющих услуги мобильного интернета — Мегафон, МТС, Билайн, Yota, Tele2, SkyLink и всех остальных мобильных операторов!
Этапы настройки
1. Берем ваш USB-модем от оператора мобильного интернета и вставляем и вставляем его в USB порт на роутере, а кабель Ethernet (или патчкорд), который идет в комлпекте с роутером, первым концом в разъем LAN на роутере, вторым — в сетевую карту вашего компьютера.
2. На вашем персональном компьютере (под управлением Windows 7) заходим в раздел сетевых настроек, делаем это по такому пути: Пуск => Панель Управления => Сеть и Интернет => Центр управления сетями и общим доступом => Управление сетевыми подключениями => Изменения параметров адаптера.
Нажимаем правой кнопкой мыши по пункту «Подключение по локальной сети» далее «Свойства» потом в пункт меню Протокол Интернета который «TCP/IPv4» и выбираем следующие пункты «IP автоматически» и «DNS сервера автоматически»
Сохраняем, нажимаем «ОК».
3. На роутера (с его обратной стороны) находим IP адрес, который используется для входа в админку роутера (как правило это — 192.168.0.1), и доступы (зачастую login:admin, password: admin)
4. Открываем ваш любимый браузер и пишем там где адресная строка — 192.168.0.1 (или тот другой, который указан на роутере), и залогиниваемся.
5. Смотрим на меню роутера и находим пункт «USB модем» ( или может быть 3G/4G или настройка USB и т.п. варианты), активируем его и вводим в указанные на изображении поля данные для вашего оператора.
Приведу список настроек для большинства мобильных операторов, но напомню актуальные настройки ищите у своего мобильного оператора.
Мегафон
APN: internet
Номер доступа: *99# или *99***1#
Имя пользователя: gdata (не обязательно)
Пароль: gdata (не обязательно)
Билайн
APN: internet.beeline.ru или home.beeline.ru
Номер доступа: *99# или *99***1#
Имя пользователя: beeline
Пароль: beeline
МТС
APN: internet.mts.ru
Номер доступа: *99# или *99***1#
Имя пользователя: mts Пароль: mts
Tele2
APN: internet.tele2.ru
Номер доступа: *99# или *99***1#
U-Tel (Ростелеком)
Точка доступа: internet.usi.ru
Имя пользователя/пароль: пусто
Номер дозвона: *99***1#
Yota
APN: yota.ru
Номер доступа: *99#
Имя пользователя: (пусто)
Пароль: (пусто)
SkyLink
APN: пусто Номер дозвона: #777
Имя пользователя: mobile
Пароль: internet
Смартс
APN: internet.smarts.ru
Номер доступа: *99# или *99***1#
Имя пользователя: internet (не обязательно)
Пароль: internet (не обязательно)
МТС-Беларусь
Точка доступа/APN: mts
Имя пользователя/User name: mts
Пароль/Password:
mts Life
Точка доступа/APN:internet
Имя пользователя/пароль: не требуются
Номер доступа: *99#
Билайн Украина
Точка доступа(APN): internet.beeline.ua
Номер доступа: *99#, *99***1# или *99**1*1#для некоторых моделей телефона
Пользователь: необязательный параметр – можно оставить незаполненным;
Пароль: необязательный параметр – можно оставить незаполненным.
Киевстар
APN:
Для абонентов предоплаченной связи — www.ab.kyivstar.net
Для контрактных абонентов — www.kyivstar.net
Номер доступа: *99# или *99***1#
Теле2 (TELE2 KZ)
Точка доступа: internet
Номер дозвона: *99#
Логин: (пусто)
Пароль: (пусто) Строка инициализации модема (необязательно): AT+CGDCONT=1,»IP»,»internet»
Билайн (Beeline KZ)
Точка доступа: internet.beeline.kz
Номер дозвона: *99#
Логин: beeline
Пароль: beeline Строка инициализации модема (необязательно): AT+CGDCONT=1,»IP»,»internet.beeline.kz»
Kcell-Activ
Точка доступа: internet
Номер дозвона: *99#
Логин: (пусто)
Пароль: (пусто)
Строка инициализации модема (необязательно): AT+CGDCONT=1,»IP»,»internet»
Некоторые модели роутеров поддерживают автоматическую настройку в зависимости от оператора мобильной связи.
Применяем настройки и перезагружаем роутер.
6. Открываем в меню роутера «Беспроводная сеть» и задаем следующие значения:
- SSID — имя вашей wifi сети.
- Защита вашей сети — WPA2-Personal
- Шифрование — AES или TKIP
- Пароль — секретный набор символов для Wi-Fi, не менее 8 символов.
7. Применяем и сохраняем настройки. Включаем ваш компьютер (с Wi-Fi модулем). Заходим в беспроводные соединения (в правом нижнем углу иконок Windows, там где часы). Ищем в списке вашу сеть и производит подключение.
8. Пьем чай, едим баранки — настройка закончена.
Привет! Эту статью я посвящу тому, как подключить роутер к модему. Самая простая ситуация – интернет у нас подключается через ADSL модем, но хочется раздать его дальше на роутер и на его Wi-Fi для дальнейшего беспроводного покрытия. Интересная и нестандартная задача по настройке двух устройств. А главное – это не так уж и сложно.
В статье мы разберем основные принципы. Они подходят почти под все модели роутеров и модемов. Но предугадать всего под каждое устройство невозможно. Поэтому рекомендую в случае каких-то проблем писать свои вопросы в комментарии.
Содержание
Исходные данные
Эта статья именно про подключение Wi-Fi роутера через модем, т.е.:
- ADSL модем подключается к интернету и раздает их на свои порты (обычно у него нет Wi-Fi модуля).
- Роутер подключаем через шнур к модему и раздаем интернет дальше через порты роутера и Wi-Fi.
Задачи обратного подключения и построения мостов у нас тоже уже описаны на сайте, но за таким лучше обратиться в комментарии, дабы не создавать здесь лишний мусор.
В этой статье я уже считаю, что сам ADSL роутер вы смогли настроить, т.к. вас интересует более сложная задача. Иначе – рекомендую найти модели вашего роутера и модема на нашем сайте и ознакомиться с подробными инструкциями по базовой настройке.
План действий
В среднем все делается так:
- Настройка модема.
- Настройка роутера – интернет.
- Настройка роутера – Wi-Fi.
- Подключение к роутеру и проверка.
Все! Больше ничего придумывать не нужно, оставим водолеям-копирайтерам место для маневра. А мы пока приступим к настройке.
Настройка модема
Что нужно сделать здесь:
- Подключить модем к интернету – скорее всего у вас уже все подключено и работает. Т.е. в нашем случае, ничего трогать не нужно. Но если что – ищем модель на нашем сайте, входим в веб-конфигуратор и делаем полную настройку с нуля.
- Для опытных – убедитесь, что включен и правильно работает DHCP-сервер на модеме. Для остальных – если вы подключаетесь к интернету простым подключением провода и ничего больше не делаете, даже не парьтесь. В противном случае – снова ищите у нас инструкцию, а в настройках ищите DHCP сервер. У меня это выглядит вот так:
Настройка роутера – интернет
Теперь переходим к настройкам самого роутера. Просто так подключить его к модему проводом и ничего не делать, конечно, можно, но не практично. В этом случае на роутере появится интернет, но дальше из-за конфликтов DHCP он вряд ли будет раздаваться. Можно спокойно выстроить все и вручную на каждом подключаемом устройстве, но нужны ли нам такие танцы с бубнами?
Поэтому предлагаю сделать так:
- Подключаем порт LAN модема к порту WAN роутера с помощью витой пары. ЭТО ОЧЕНЬ ВАЖНО!!!
- Далее сами по проводу подключаемся к роутеру и входим в его настройки (обычно адрес подключения указан на дне на наклейке – как правило это 192.168.1.1 или 192.168.0.1). По этому адресу вас попросит авторизоваться в панели конфигуратора. Стандартные логин и пароль – admin. Если не походит – сделайте сброс на заводские настройки.
И еще раз – если не удается подключиться – смотрим под свою модель инструкцию на нашем сайте и решаем все свои проблемы.
- В итоге должен открыться наш конфигуратор роутера:
- Проще всего воспользоваться умным настройщиком (вкладки Быстрая настройка, Quick Setup, Мастер настройки и подобное). Он по шагам вас проведет по всем этапам, выставит интернет, вайфай и защитит роутер. Здесь же я покажу точечную настройку, т.к. наши читатели обычно что-то да понимают. Итак, идем в настройки интернета:
- Обычно наши подключения идут через PPPoE. Но сам модем уже должен был реализовать такое подключение. И он успешно сам раздает интернет. Осталось подключиться к этому раздаваемому интернету. Для этого есть тип подключения «Динамический IP» (или Dynamic IP, или Авто):
- Роутер должен получить свой сетевые настройки от модема и начать самостоятельно раздавать интернет. Не забудьте Сохранить настройки, а то ничего не пойдет.
Настройка роутера – Wi-Fi
С настройками Wi-Fi все стандартно, даже ничего не нужно менять. Здесь просто поднимается точка доступа и задаются к ней имя SSID (название сети для поиска) и пароль:
Т.е. ничего особенного делать не нужно, все заработает из коробки. Главное в настройках роутера – это выбор этого самого Динамического IP для подхвата настроек и дальнейшей раздачи интернета через свой DHCP.
Альтернатива – LAN-LAN
В прошлом варианте я рассказал о самом простом случае – подключении роутера к ADSL модему по схеме WAN-LAN. Ведь вся сложность там связана с выбором типа подключения – Динамический IP-адрес. Но у этого способа есть небольшое ограничение: модем и роутер создадут две разные локальные сети. Т.е. если вдруг нужно будет подключаться к портам модема, а некоторые устройства к портам роутера или его Wi-Fi, то они не будут видеть друг друга.
Такое можно избежать насильным соглашением подключения всех устройств исключительно к роутеру, но на крайний случай есть и альтернатива – подключение роутера через модем LAN-LAN.
Привожу краткую инструкцию, понимающие уловят суть:
- Роутер и модем подключаем через порты LAN.
- Далее на маршрутизаторе отключаем DHCP сервер – с этого момента он должен работать как простой коммутатор.
- Все подключаемые к сети устройства подключаем «вручную» – IP адреса укладываем в DHCP модема (если они не будут подхватываться самостоятельно), а шлюзом указываем модем.
Такое подключение тоже имеет место быть. Оно сложнее, но работает. Лично у меня был такой случай выстраивания сети, т.к. под рукой был только старенький роутер и кусок провода. А времени на грамотную организацию не было. Но никаких проблем на себе не испытывал, главное понимать, что делается.
Больше здесь и ничего не придумаешь. Две оптимальные схемы подключения я описал. А детали по вашим моделям можете смело поспрашивать в комментариях. Кроме того, если я вдруг допустил ошибку (все мы люди), можете поправить их тоже в комментах, это очень поможет другим читателям не наделать глупостей по моей вине. С уважением, портал WiFiGid и его автор Ботан.
Используемые источники:
- http://bezprovodoff.com/wi-fi/nastrojka-wi-fi/wi-fi-na-modeme.html
- http://winetwork.ru/nastrojka-routera/router-cherez-usb-modem.html
- https://wifigid.ru/sovety-po-nastrojke-routerov/kak-podklyuchit-router-k-modemu
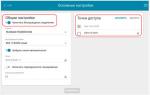 Как Подключить 3G-4G Модем к Роутеру по USB для Раздачи Интернета?
Как Подключить 3G-4G Модем к Роутеру по USB для Раздачи Интернета? Подключение модема к смартфону Android с помощью кабеля
Подключение модема к смартфону Android с помощью кабеля
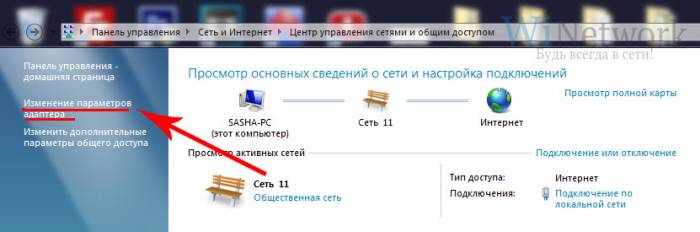
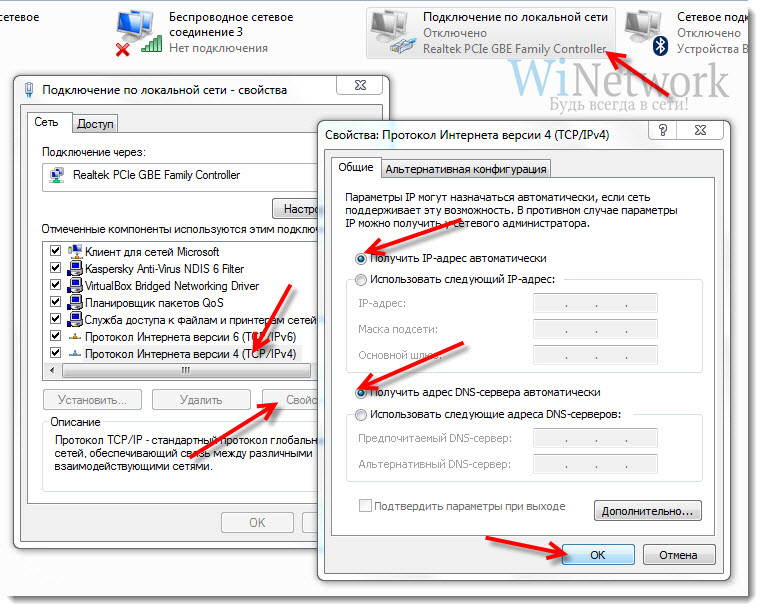

 Порядок настройки Wi-Fi роутера через ADSL модем
Порядок настройки Wi-Fi роутера через ADSL модем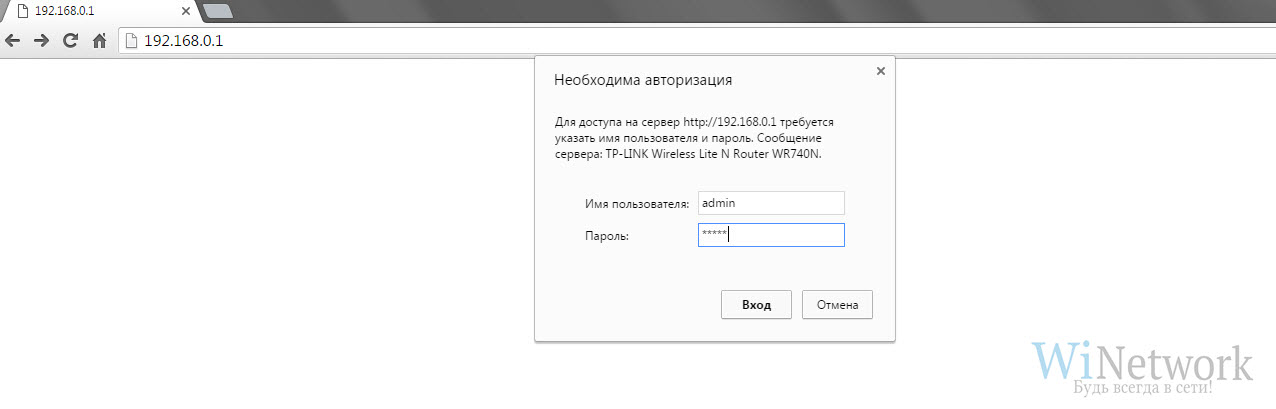
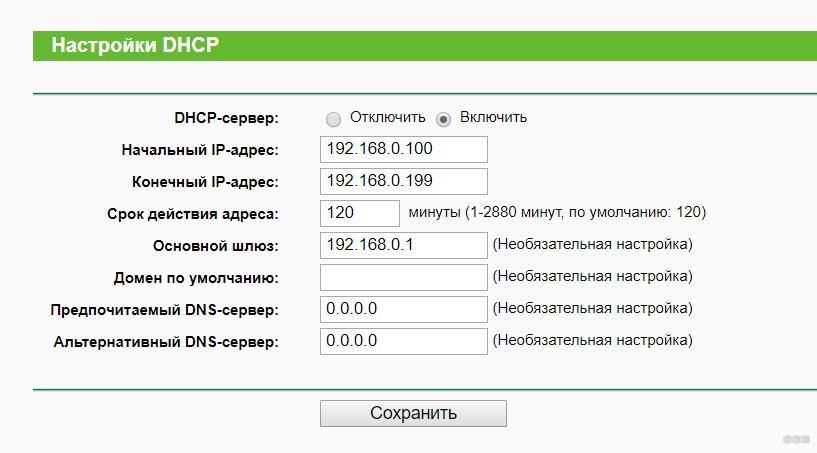
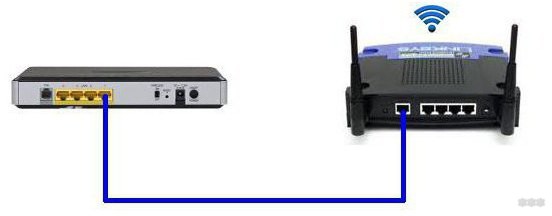
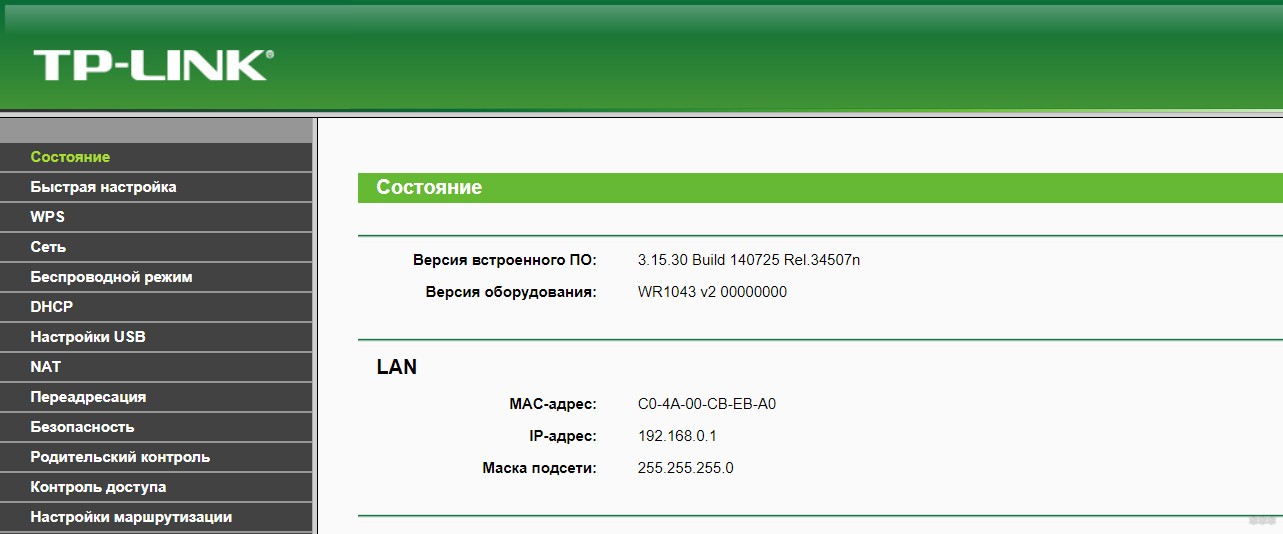
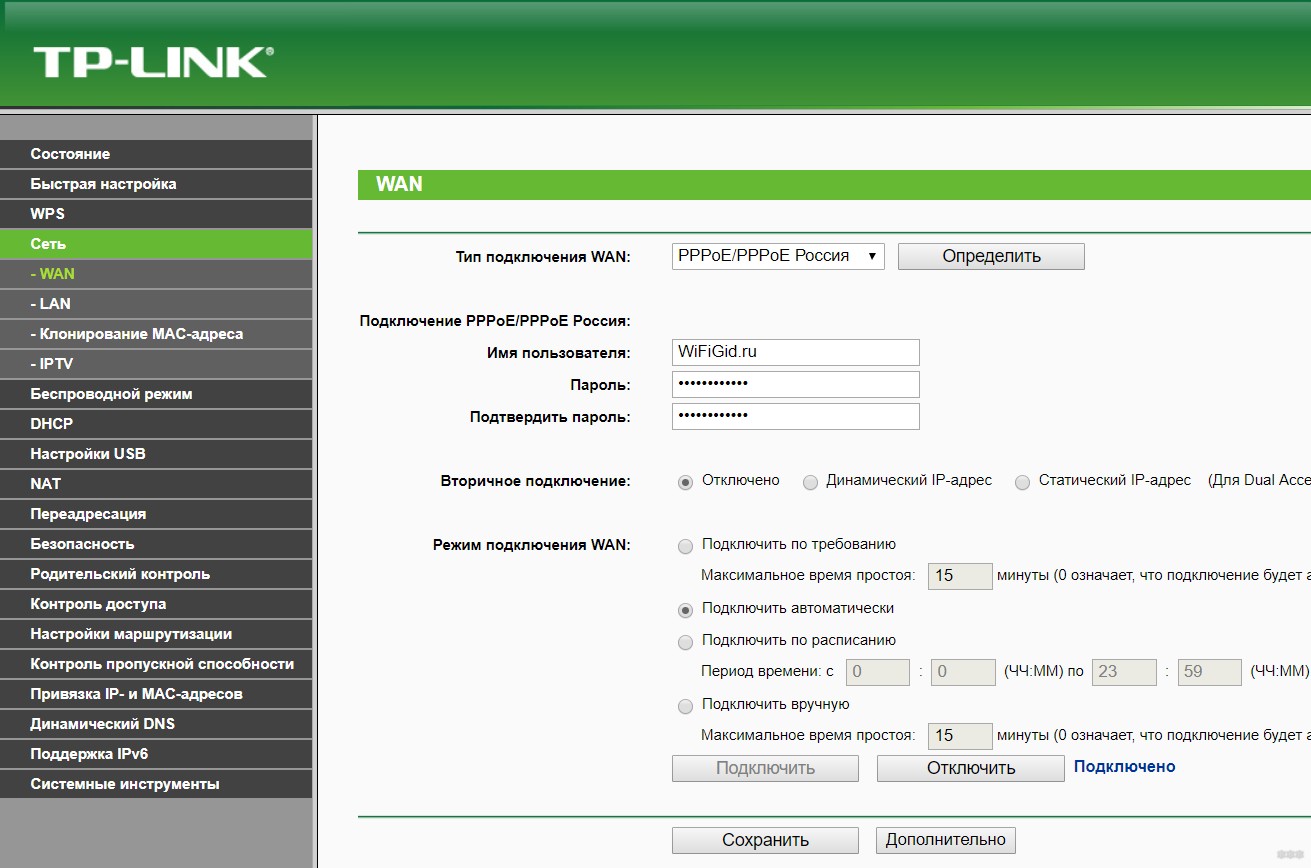
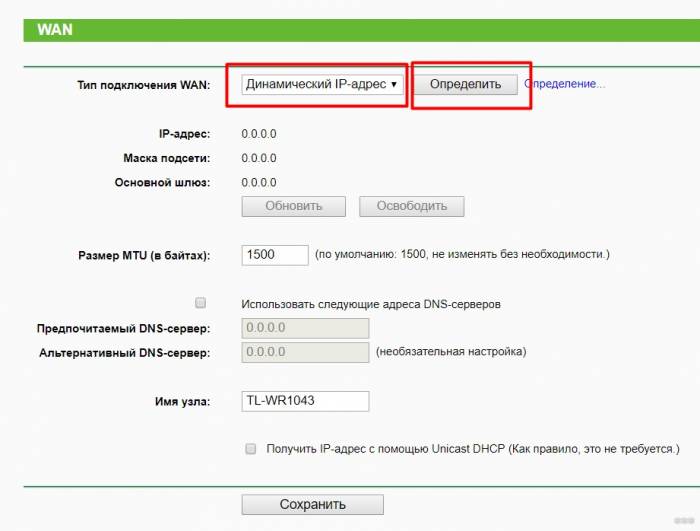
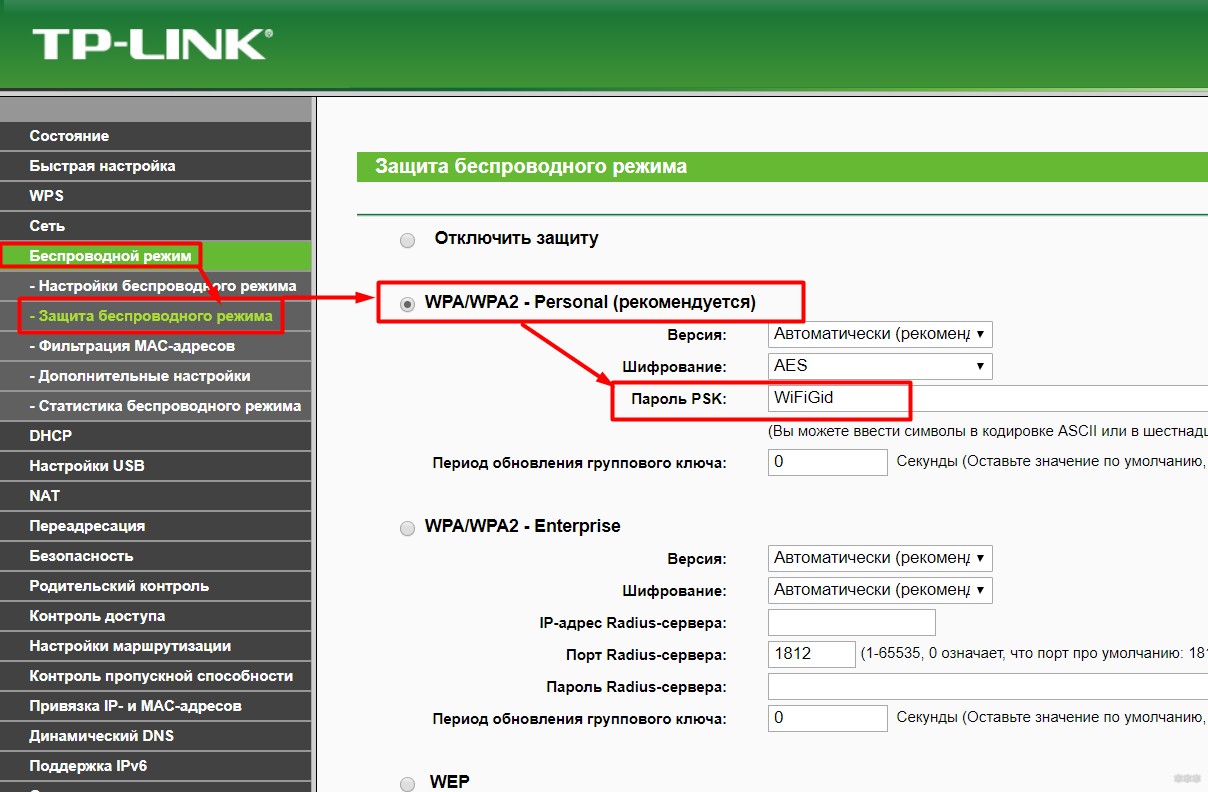



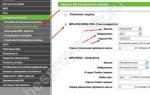 Настройка ADSL Модема Роутера по WiFi За 5 Минут
Настройка ADSL Модема Роутера по WiFi За 5 Минут Интернет-провайдер Unet.by
Интернет-провайдер Unet.by Настройка роутера DIR-300 NRU
Настройка роутера DIR-300 NRU