Содержание
- 1 iPhone не видит беспроводные Bluetooth-наушники
- 2 iPhone не видит проводные наушники (EarPods и другие)
- 3 Настройка наушников AirPods с помощью iPhone
- 4 Прослушивание аудиозаписей в наушниках AirPods
- 5 1. Настройте воспроизведение в «Музыке»
- 6 2. Выберите высокое качество Apple Music
- 7 3. Слушайте «несжатое» аудио. Да, так можно
- 8 4. Подстройте эквалайзер под наушники
- 9 5. Замикшируйте записи в музыкальный сет
Если iPhone не видит наушники или они не работают, то проблема может крыться как в ПО, так и в аппаратной части. В этой статье мы разберем решения проблем с подключение проводных и Bluetooth-аксессуаров.
Данная статья подходит для всех моделей iPhone Xs/Xr/X/8/7/6/5 и Plus на iOS 12. На более старых версиях могут отличаться или отсутствовать указанные в статье пункты меню и аппаратная поддержка.
iPhone не видит беспроводные Bluetooth-наушники
В случае беспроводных наушников могут возникать проблемы, в том числе связанные с iOS. В первую очередь попробуйте перезапустить Bluetooth и повторите сопряжение с аксессуаром. Для этого пройдите в «Настройки» —, «Bluetooth».
Убедитесь в работоспособности наушников. Подключите их к другому девайсу и проверьте наличие звука. Также обратите внимание на крупные источники помех и учтите, что Bluetooth-сигнал простирается лишь на несколько метров (как правило, около 2-3) и плохо проникает через бетонные стены.
Компьютер не видит iPhone через USB или по WiFi
Кроме того, немаловажным моментом является одновременное подключение наушников. В iOS 11.3 появилась функция AirPlay 2, которая дает возможность сопряжения нескольких источников звука в один момент времени. В более ранних версиях системы такой функциональности нет, поэтому включить музыку сразу на двух наушниках не получится. Поэтому обращайте внимание на то, что нельзя одновременно использовать несколько аксессуаров.
AirPods
Если у вас фирменные наушники AirPods, то проделайте следующие операции:
- Откройте зарядный кейс рядом с iPhone, на экране смартфона должно появляться соответствующе меню.
Если ничего не произошло, то следует стереть данные AirPods. Для этого откройте чехол наушников и зажмите на 15 секунд кнопку на корпусе аксессуара. Светодиод AirPods должен начать мигать белый светом. После чего повторите сопряжение.
Попробуйте подключить к iPhone любой другой Bluetooth-гаджет. Если попытка не удалась и смартфон по-прежнему не видит аксессуар, обратитесь в сервисный центр.</li></ul>
Сторонние наушники
В первую очередь будьте уверены, что девайс работоспособен и заряжен. При подключении сторонних наушников зажмите соответствующую кнопку сопряжения на корпусе аксессуара. После этого зайдите в меню Bluetooth на iPhone и выберете нужный девайс.
Можно также попробовать принудительное отключение наушников. Для пройдите в настройки Bluetooth, найдите нужный аксессуар и выберете пункт ",Забыть это устройство",.
Если проблему с подключением наушников решить так и не удалось, то среди программных исправлений остается лишь полный сброс iPhone. Его можно сделать прямо на устройстве, пройдя в «Настройки» —, «Основные» —, «Сброс». При этом все данные будут потеряны.
Альтернативным способом сброса настроек является подключение к ПК. Для этого следует подсоединить iPhone к компьютеру, запустить программу iTunes и выполнить восстановление устройства.
iPhone не видит проводные наушники (EarPods и другие)
Проблема с подключением проводных наушников чаще всего связана с различными физическими неполадками. И в первую очередь следует проверить 3.5-мм разъем MiniJack, через которое осуществляется подключение. Примечательно, что в iPhone 7/7 Plus и новее наушники соединяются через lightning-коннетор, следовательно, надо осматривать его. К слову, к последним iPhone также можно подключить и обычные наушники, для этого нужно использовать переходник.
- Перезагрузите iPhone. Это можно сделать через удержание кнопки питания и последующего включения.
- Проверьте, нет ли в разъеме какого-либо мусора или пыли. Убрать посторонние предметы можно с помощью иголки или зубочистки.
Проверьте целостность наушников, осмотрите провода и определите изломы, повреждения и места с оголенной проводкой. В случае найденных недостатков опробуйте их исправить или замените аксессуар.</li>Если на iPhone надет чехол, снимите его и попробуйте подключить наушники.</li>Попробуйте использовать другие наушники. Если проблема не исчезла, обратитесь в сервисный центр.</li>Отрегулируете громкость, возможно, она находится в выключенном состоянии.</li></ul>
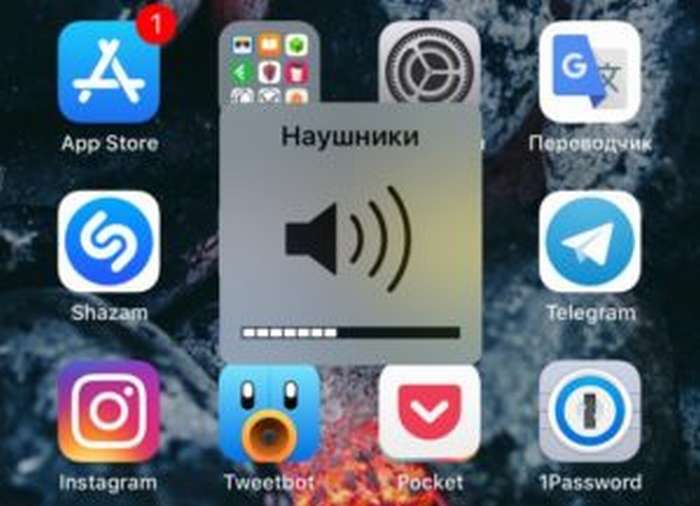
В наушниках AirPods можно слушать музыку, совершать телефонные вызовы, использовать Siri и выполнять другие задачи.
Настройка наушников AirPods с помощью iPhone
Если вы настраиваете наушники AirPods в первый раз, убедитесь, что на устройстве установлена актуальная версия ПО. Затем выполните следующие действия.
- Перейдите на экран «Домой».
- Откройте чехол, в котором находятся наушники AirPods, и расположите его рядом с iPhone.
- На iPhone отобразится анимация настройки.
- Нажмите «Подключить».
- Если у вас наушники AirPods Pro, прочитайте инструкции на экране.
- Если у вас наушники AirPods Pro или AirPods (2-го поколения) и вы уже настроили функцию «Привет, Siri» на iPhone, ее можно использовать с AirPods. Если функция «Привет, Siri» еще не настроена и у вас наушники AirPods Pro или AirPods (2-го поколения), откроется мастер настройки.
- Нажмите «Готово».
- Если выполнен вход в iCloud, наушники AirPods автоматически настраиваются для работы с любым из поддерживаемых устройств, подключенных к iCloud с помощью того же идентификатора Apple ID.
Если у вас не получается настроить наушники AirPods, см. эту статью.
Узнайте, как настроить наушники AirPods с компьютером Mac или устройством стороннего производителя (например, со смартфоном Android).
Прослушивание аудиозаписей в наушниках AirPods
Извлеченные из чехла наушники AirPods уже включены и готовы к использованию. А воспроизведение с устройства начнется автоматически, как только вы вставите их в уши. Если вынуть один наушник AirPods, воспроизведение приостановится, а если оба — остановится. Если вы используете один наушник AirPod и вынимаете его, воспроизведение приостанавливается, но если вставить его обратно в течение 15 секунд, воспроизведение автоматически возобновится.
Чтобы вам было комфортно носить AirPods Pro, выберите вкладыши подходящего размера.
Наушники AirPods подключаются к iPhone и Apple Watch одновременно. Переключение звука между ними происходит автоматически.
Храните наушники AirPods и AirPods Pro в зарядном футляре, когда вы их не используете. Если хранить AirPods в кармане или в сумке, наушники могут повредиться.
Чтобы воспроизводить аудиозаписи с другого устройства через наушники AirPods или переключить звук на другие наушники или колонки, выполните следующие действия.
На устройстве iOS
Если у вас наушники AirPods (1-го поколения), необходимо по крайней мере одно из перечисленных ниже устройств:
- iPhone, iPad или iPod touch с iOS 10 или более поздней версии
- Apple Watch с watchOS 3 или более поздней версии
- Apple TV с tvOS 11 или более поздней версии
- Mac с macOS Sierra или более поздней версии
- AirPods отображаются в списке, только если находятся рядом и готовы к использованию.
- Если в строке меню не отображается элемент управления громкостью, узнайте, как его добавить.
- Если не удается активировать Siri двойным касанием, перейдите в меню «Настройки» > «Siri и Поиск» и убедитесь, что параметр «Siri с блокировкой экрана» включен.
- Если у вас есть наушники AirPods (2-го поколения) и AirPods (1-го поколения), храните их отдельно. AirPods не будут заряжаться, если наушник одного поколения положить в зарядный футляр вместе с наушником другого поколения.
Дата публикации: ноября 01, 2019
Устройства Apple всегда отличались сбалансированным звучанием, которое подходит для воспроизведения подавляющего числа музыкальных жанров. Тем не менее, оно устраивает далеко не всех пользователей.
Если вы входите в число тех, кто хочет улучшить звук музыки на iPhone, эти советы специально для вас. Мы собрали вместе самые простые рекомендации по улучшению качества воспроизведения, которые помогут вам получить от музыки больше удовольствия.
? За советы <font>спасибо ребятам</font> из re:Store.
1. Настройте воспроизведение в «Музыке»
В меню «Настройки» > «Музыка» > «Воспроизведение» можно поработать с тремя пунктами:
«Эквалайзер» — с этим пунктом можно экспериментировать, в зависимости от оборудования, которое вы используете вместе с iPhone:
- «Больше низких» отлично подойдет, если вы используете AirPods.
- «Поздняя ночь» увеличит громкость воспроизведения через динамики.
- «Тонкомпенсация» выравнивает звук по кривой «равной громкости», и это улучшает его на низкой громкости.
«Ограничение громкости» следует использовать, если источник, который вы чаще всего использует, плохо справляется с воспроизведением на максимуме. В противном случае отключайте.
«Коррекция громкости» выравнивает уровень текущей композиции по отношению к предыдущей. Чтобы каждая композиция играла более эмоционально, эту настройку лучше отключить.
2. Выберите высокое качество Apple Music
По умолчанию в меню «Настройки» > «Музыка» > «Сотовые данные» пункт «Высокое качество» отключен. Это дает возможность слушать музыку из Apple Music даже в условиях нестабильного мобильного интернета и расходовать минимальное количество трафика.
Тем не менее, если мы говорим об улучшении качества звука, то всем пользователям Apple Music нужно обязательно попробовать включить то самое «Высокое качество».
Даже более менее стабильного 3G уже достаточно для воспроизведения треков из стримингового сервиса, LTE вообще с головой. Но вот трафик в этом случае будет улетать чуть ли не в 3-4 раза быстрее, поэтому лучше задуматься о безлимите.
3. Слушайте «несжатое» аудио. Да, так можно
В 2018 году пользователи до сих пор делятся на два типа: первые души не чают в стриминговых сервисах по примеру Apple Music, а вот вторые продолжают выступать за аудиозаписи без сжатия.
Если вы задумались о повышении качества звука с iPhone и вам не критично использовать именно Apple Music, попробуйте приложение Flacbox (бесплатно + покупки).
С помощью этой программы вы сможете открыть практически любой музыкальный файл на своем iPhone. Для этого его даже не нужно скачивать — можно использовать облачные хранилища, подключенный к Wi-Fi компьютер и флэш-накопители PowerDrive.
Используйте файлы формата FLAC, чтобы получить максимальное качество воспроизведения. Некоторые утверждают, что сегодня разницу между сжатой и несжатой музыкой услышать практически невозможно, но это отнюдь не так.
4. Подстройте эквалайзер под наушники
Многие сторонние приложения (тот же Flacbox) откроют вам доступ не к простому, а к многополосому эквалайзеру на 10 «дорожек» с предусилителем и целым веером из предварительно подготовленных настроек-пресетов.
Он поможет вам настроить звучание в соответствии с личным чувством прекрасного: выжать из своих наушников или динамика iPhone максимум.
Жаль только, что Flacbox и подобные приложения не могу получить доступ к Apple Musiс.
5. Замикшируйте записи в музыкальный сет
Если речь не о личном прослушивании музыкальных композиций, а о групповом, в данном случае на первое место выходит не просто качественный звук, а воспроизведение, которое не прерывается паузами.
Когда в следующий раз соберете друзей и устроите вечеринку, обязательно попробуйте приложения, миксующие выбранные песни без пауз.
Самая известная из подобных программ – djay Pro for iPhone (749 руб.). Бесплатный аналог – Pacemaker Music.
Достаточно просто сформировать плейлист из любимых записей, подключить iPhone к колонкам погромче и включить автомикс.
Подобные приложения особенно актуальны для праздников, и до Нового года их нужно научится использовать на все 100%.
? Хочешь больше? Подпишись на наш Telegramнаш Telegram. … и не забывай читать наш Facebook и Twitter ? 
- https://a-apple.ru/android-ios/oshibki/iphone-x-s-r-8-7-6-ne-vidit-naushniki-provodnyie-ili-besprovodnyie
- https://support.apple.com/ru-ru/ht207010
- https://www.iphones.ru/inotes/5-otlichnyh-sposobov-uluchshit-zvuk-na-iphone-poprobuyte-10-25-2018
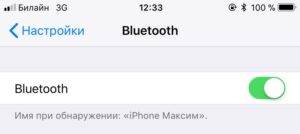
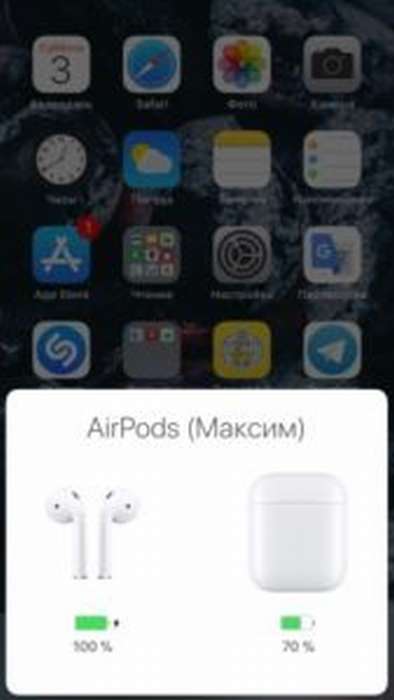
 Китайские AirPods теперь работают как настоящие
Китайские AirPods теперь работают как настоящие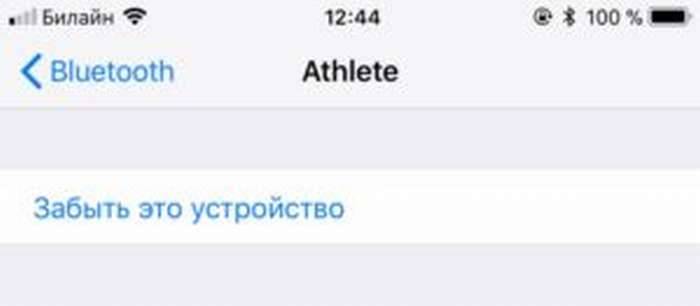
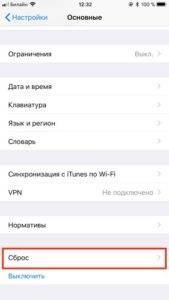
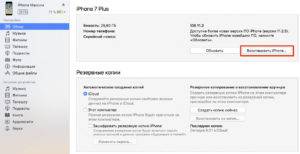

 Как настроить и пользоваться Apple Watch
Как настроить и пользоваться Apple Watch
 Подключение беспроводных блютуз наушников к компьютеру и ноутбуку
Подключение беспроводных блютуз наушников к компьютеру и ноутбуку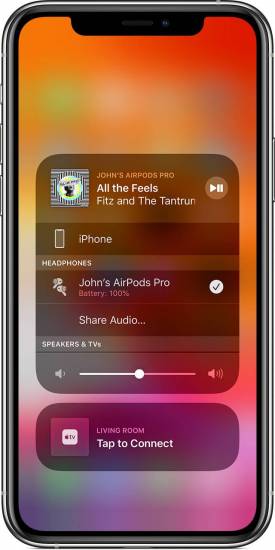
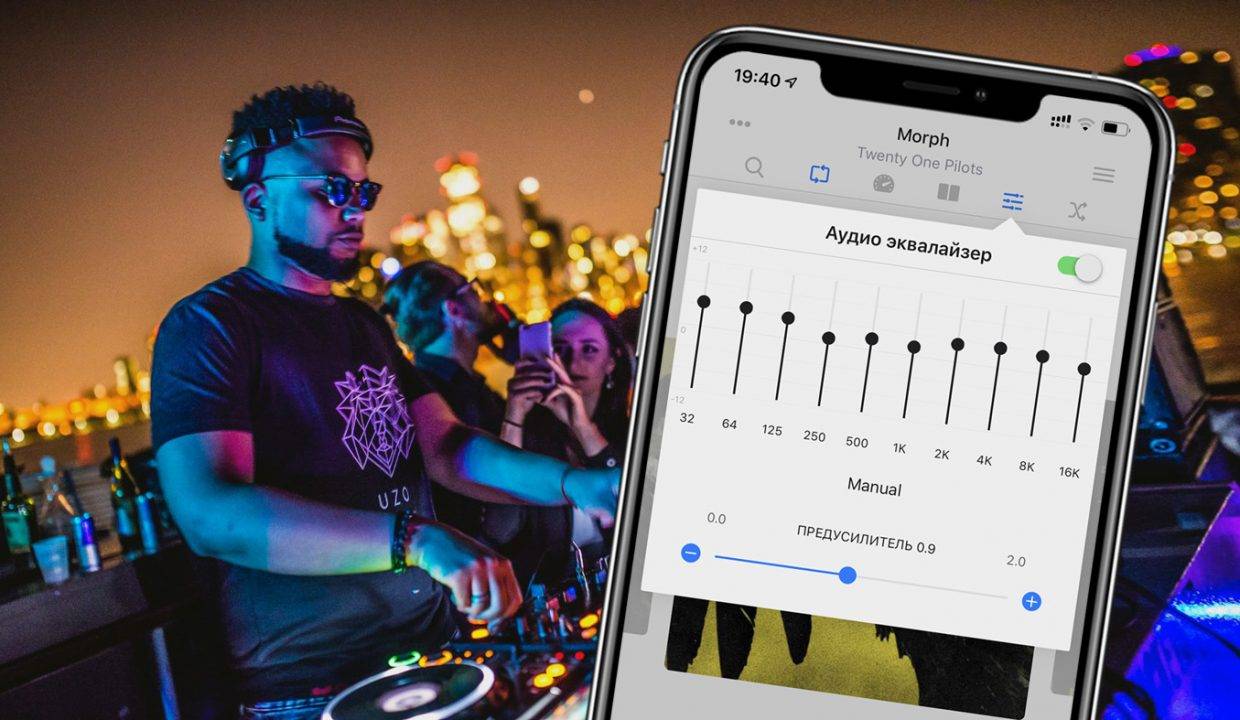
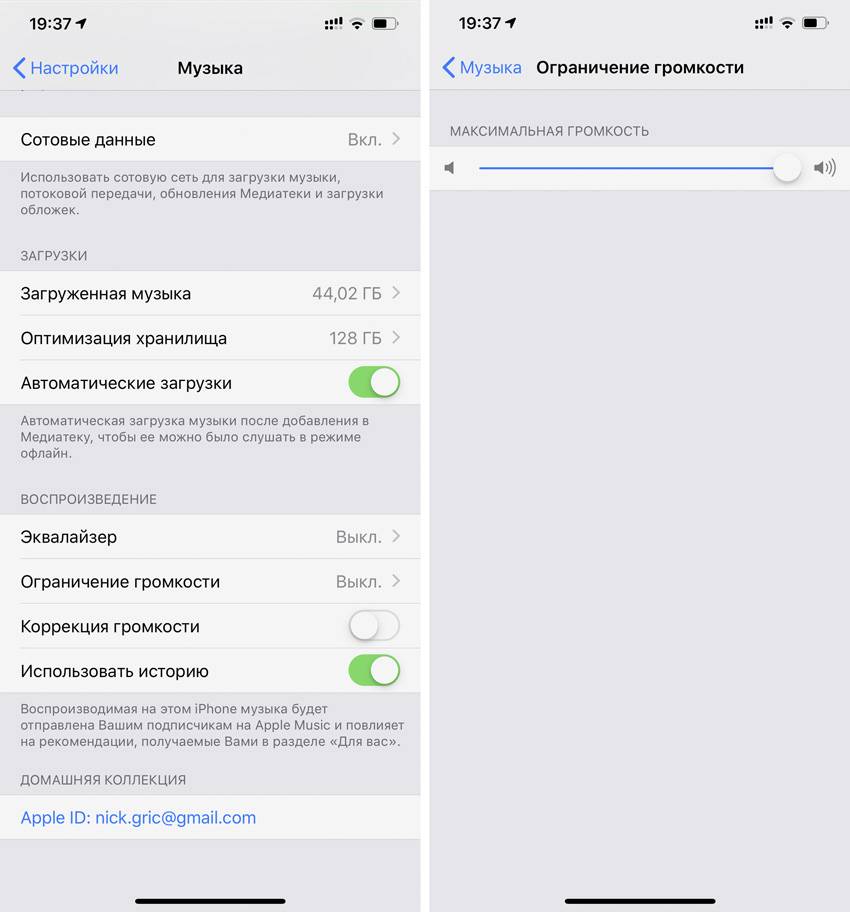
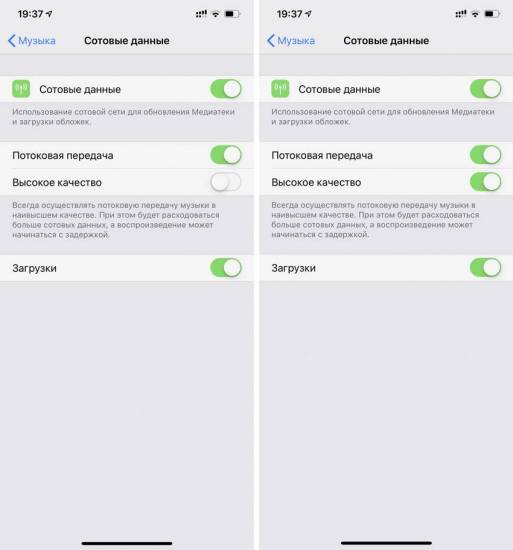
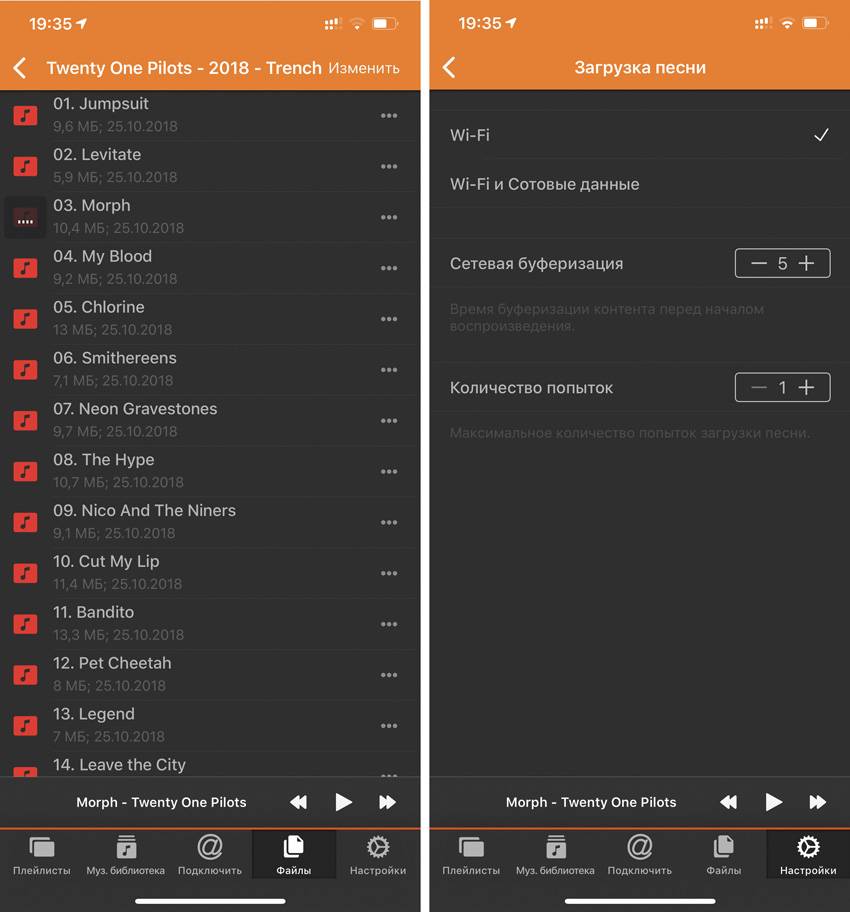
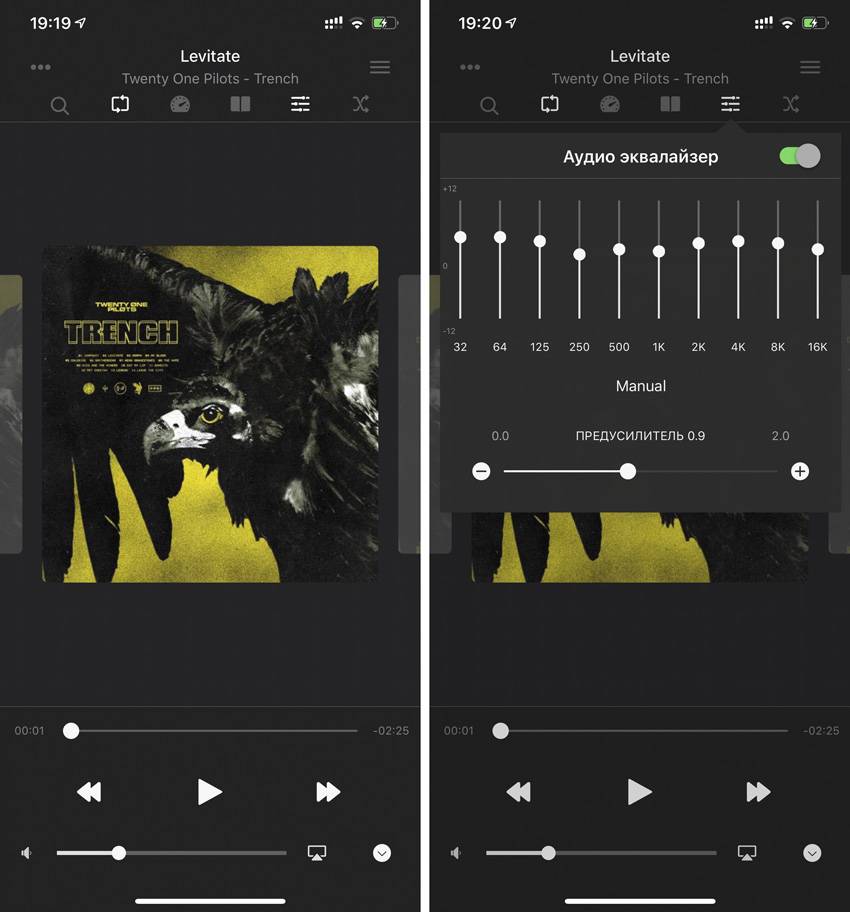
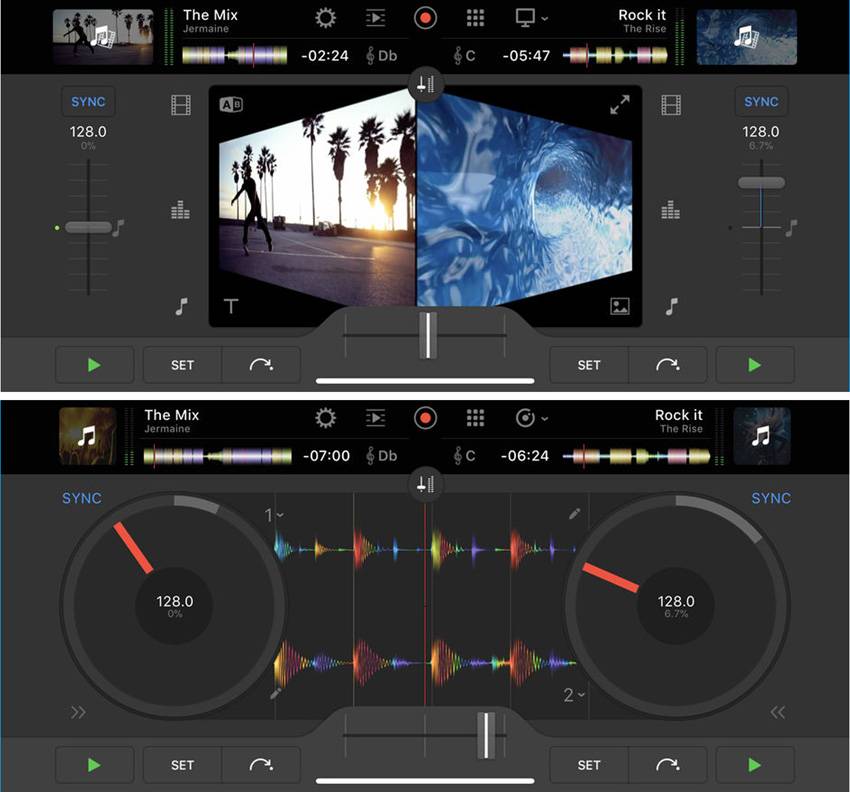

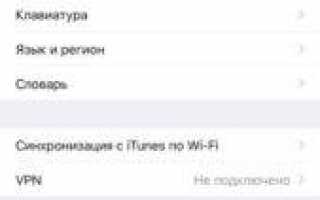

 Фото на камеру iPhone 8: характеристики и примеры
Фото на камеру iPhone 8: характеристики и примеры Как подключить беспроводные Bluetooth наушники к iPhone или iPad
Как подключить беспроводные Bluetooth наушники к iPhone или iPad Как подключить наушники с микрофоном к компьютеру — за 3 минуты
Как подключить наушники с микрофоном к компьютеру — за 3 минуты Прошивка iPhone. 100% способ разблокировать любое Apple устройство. +[Видео]
Прошивка iPhone. 100% способ разблокировать любое Apple устройство. +[Видео]