Содержание
- 1 Инструкция подключения Йоты к компьютеру
- 2 Настройки модема
- 3 Как подключить модем Yota к роутеру
- 4 Что делать, если модем не работает
- 5 Заключение
- 6 Интерфейс
- 7 Подключение
- 8 Возможности WEB – интерфейса
- 9 Перезагрузка и сброс параметров
- 10 Альтернативные методы использования модема Yota 4G/LTE
- 11 Понравилась статья? Поделитесь с друзьями!
- 12 Ещё по теме
- 13 Внешний вид прибора
- 14 Преимущества модемов от Йота
- 15 Условия для работы
- 16 Технические характеристики устройства
- 17 Как произвести подключение
- 18 Настройка модема
- 19 Сброс параметров
- 20 Какие проблемы возникают с роутером
Компания Йота предлагает множество вариаций подключения через модем. Есть возможность работы с ОС Виндовс или другой системой. Также интернет доступен со смартфона или планшета. Чтобы подсоединить устройство без негативных последствий, важно знать инструкции, как подключить модем Yota.
Инструкция подключения Йоты к компьютеру
В компьютер подключается антенна или модем от провайдера. Система начнет автоматически настраивать драйверы. В дисковод вставляется загрузочный диск.
Далее потребуется установка программы Yota Access. После запуска программа будет сама устанавливаться и подключаться к WiMax-сети. О том, как активировать услуги, можно ознакомиться на сайте либо сделав звонок в службу поддержки — 8 800 550 00 07. В обычности все происходит автоматически, нужно только выбрать и настроить себе тарифный план в приложении.
Когда подключение к интернету оплачено, лучше перезагрузить компьютер.
Настройки модема
Чтобы знать, как подключить модем Yota, нужно иметь представление об особенностях модема. Устройство вставляется в USB-порт. После присоединения к ПК начнут устанавливаться драйвера, активация происходит автоматически. Настройка любого модема Yota не предполагает подключение каких-то программ или приложений.
Когда драйвера установятся, нужно просмотреть, есть ли сеть. Далее проходят регистрацию, выбирают тарифный план и пополняют счет для использования интернета. Настройка роутера довольно легка, но можно обратиться к специалисту, чтобы узнать, как поставить пароль или как активировать подключение.
Вход в настройки
Настройка любого модема Йота предполагает вход в интерфейс. Для этого вводится http://status.yota.ru и http status yota advanced 10.0.0.1.
Если не выйдет, можно зайти в кабинет роутера и ввести адрес в браузере: 10.0.0.1, далее 10.0 0.1 status yota. Затем должен появиться веб-интерфейс 10.0 0.1 личный кабинет.
В этой области собраны подробные данные об актуальном подключении к сети:
- IP-адрес;
- идентификатор;
- качество сигнала;
- объем и скорость трафика.
Таким образом, можно ответить на распространенный вопрос о том, как настроить модем, ведь там собраны все данные, которые можно изменять.
Установка и смена пароля на модем и Wi-Fi
При подключении устройства в его параметры можно войти, набрав в браузере 192.168.0.1, или 192.168.1.1. На модем или маршрутизатор наклеен стикер, где показано, как установить пароль.
Можно сбросить пароль WiFi роутера, если нажать на нем «Reset» и подержать ее около 15 секунд. Все настройки и параметры сети будут приведены к начальному состоянию.
Роутер Yota похож на все остальные модели этих устройств. В адресной строке следует прописать 192.168.0.1, и нажать на ввод.
Появится начальное меню, где нужно проставить данные для входа в настройки модема. Заранее установленный пароль и логин — «admin». Если часто выясняется, что пользователь забыл пароль, лучше оставить его прежним.
<center></center>
Как открыть порты
Когда у вас один ПК и подключаемый модем, то проблемы как открыть все порты в модеме Yota – не появляется.
В других случаях нужно настроить такую последовательность:
- Торент-клиент;
- Параметры Интернет соединения;
- Фаервол;
- Роутер.
<center></center>
Другие настройки
Если возникают вопросы, как настроить интернет на iOS, то здесь потребуется сначала зайти в Настройки, затем в Сотовую связь, Параметры данных и, в заключении – «Сотовая сеть передачи данных».
Внизу нужно найти «Режим модем» и ввести APN – internet с паролем gdata. Затем следует перезагрузить либо подождать включения.
Как подключить модем Yota к роутеру
Нужно подробно разобраться, как подключить модем Yota к роутеру. В роутер вставляется мобильное устройство, провод (он был в комплекте с роутером) подсоединяется в гнездо на компьютере.
Ниже расскажем, как настроить роутер. Для этого нужно перейти в настройки сети и найти раздел управления сетями, там выбрать изменение настроек адаптера и перейти в свойства. Выбрав протокол интернета 4, нужно установить галочки на получение IP и DNS сервера автоматически. Настройка сохраняется.
Перейти на панель управления модема, указать:
- APN:yota.ru;
- Доступ:*99#;
- Не заполнять пароль и имя пользователя;
- Некоторые модели настраиваются автоматически;
- Применить параметры, перезагрузить устройство.
Таким же точно образом подключается модем Yota к планшету.
Далее нужно открывать раздел с беспроводными сетями. Задать наименование сети SSID и способ защиты — WPA2—Personal, далее Тип шифрования: AES либо TKIP, а также пароль для соединения (не менее 8 символов). Вопрос, как поставить пароль, обсуждался выше.
<center></center>
Что делать, если модем не работает
Если пароль потерялся, можно восстановить его на сайте компании.
Профиль может не работать, в этом случае нужно:
- отключить фаервол и антивирусники на время;
- отключить сторонние сети;
- сделать попытку входа другим браузером.
Если значение сигнала меньше 110, то необходимо:
- проверить, находится ли устройство в зоне действия сети;
- изменить расположение устройства в квартире;
- если есть обрывы в соединении, следует выявить доступность статуса в веб-интерфейсе;
- проверка устройства на другом ПК.
Заключение
Компания Ета предлагает своим клиентам различные пакеты с интернетом, как для компьютеров, так и для других устройств. Оператор поставляет различные варианты трафика под любые потребности клиентов. Перед тем, как зайти в любые настройки устройств, лучше посетить официальный сайт компании Йота и ознакомиться с подробными инструкциями.
Настройка роутера Yota 4G производится достаточно часто, ведь это карманный роутер для тех, кто часто путешествует. Находясь в командировке, на даче, в поездке за город современному человеку необходимо быть на связи всегда. Учитывая количество гаджетов в одной семье, обычного USB модема уже недостаточно. Вот тут помогает мобильный роутер.
Интерфейс
Прежде чем рассказать, как подключить и настроить роутер Ета (Yota) и привести пошаговую инструкцию, ознакомимся с интерфейсом. Это облегчит понимание функций индикаторов, кнопок и разъема, будем рассматривать по изображениям.
Индикатор наличия сети LTE / 4G:
- синий – роутер подключен к сети 4G / LTE;
- мигающий синий – поиск сети;
- красный – ошибка сети или ее отсутствие.
Индикатор Wi-Fiсети:
- синий – указывает на наличие подключенных устройств по Wi-Fi;
- не горит – соответственно, нет подключенных устройств.
Индикатор заряда батареи:
- синий – батарея заряжена;
- красный – разряжена.
Логотип светится корпоративным цветом (голубым) при передаче данных.
Подключение
Пошагово расскажем, как подключить устройство.
- Вставьте сим-карту в роутер.
- Нажмите на кнопку включения и удерживайте в течение 3 секунд, пока не загорятся индикаторы и обязательно дождитесь включения 4G.
Теперь о том, как поставить пароль на роутер Yota WiFi.
- Обратите внимание на оборотную сторону коробки, там будет указано название сети. Найдите ее в списке доступных на ПК / планшете / смартфоне и подключитесь к ней.
- Запустите браузер и введите любой адрес, тут же вы будете переадресованы на http://start.yota.ru.
- Здесь вам будет предложено придумать пароль для доступа к Wi-Fiсети → «Сохранить».
Переподключитесь к сети и введите созданный вами пароль, далее начинайте серфинг в сети.
Возможности WEB – интерфейса
В этом разделе расскажем о возможностях WEB – интерфейса, который позволяет сменить имя сети и пароль, изменить пароль для доступа к роутеру. Более опытным пользователям, будут интересны разделы:
«Обновление системы» — к слову, обновление происходит автоматически и не требует вмешательства пользователя;«Расширенные настройки» – использование портов и диапазонов DHCP и многое другое.
Для начала инструкция по входу в роутер Йота:
- Введите в адресной строке браузера адрес http://status.yota.ru.
- На открывшейся странице выберите «Настройки устройства>» — тут можно изменить основные параметры роутера, в том числе пароль и SSID (имя сети) WiFi, а также пароль ко входу роутера – который указан на коробке.
Раздел «Настройки».
- Обязательно поставьте галочку в «Автоматическое выключение Wi-Fi:» на позиции «Нет».
- выберите «Тип защиты:» из выпадающего списки → «Защищенная WPA2»→и введите пароль.
Для перехода в расширенные настройки перейдите по ссылке http://status.yota.ru/advanced.
Как говорили ранее, этот раздел предназначен для более опытных пользователей и если вы не уверены, ничего не изменяйте.
Перезагрузка и сброс параметров
Этот пункт нельзя обойти без внимания, зачастую требуется перезагрузить роутер, а иногда и сбросить до заводских настроек, о каждом по порядку.
RESET
Среди ITспециалистов есть такая поговорка: «Семь бед – один RESET», когда происходят какие-либо сбои, первым делом нужно просто перезагрузить устройство, для этого:
- нажмите и удерживайте кнопку включения / выключения устройства примерно 10 секунд, ориентир – отключение индикатора питания.
Сброс параметров
Сброс параметров до заводских настроек, можно осуществить двумя способами.
- Посредством нажатия и удержания около 10 секунд кнопки RESET до отключения индикации питания.
- Перейдите по ссылке на http://status.yota.ru/advanced.
- далее следуем в уже знакомый раздел «Порты» → листаем до конца страницы вниз;
- жмите «Восстановить настройки по умолчанию» — имейте ввиду, что все ранее произведенные вами настройки пропадут.
Альтернативные методы использования модема Yota 4G/LTE
Согласитесь, зачем покупать роутер, если у вас уже есть модем Yota 4G/LTE. Вы скажете, а как же раздавать Интернет? Существуют роутеры с поддержкой 4Gмодемов, один из таких Keenetic 4G, который, как правило, уже с предустановленными настройками модема Yota. Итак, давайте рассмотрим какова же настройка WiFi роутера под модем Yota 4G/LTE.
- Подключите модем к роутеру Keenetic 4G.
- В браузере введите http://my.keenetic.net→ [enter].
- Как правило, по умолчанию логин – adminи без пароля, на коробке будут указаны эти данные.
Дополнительные настройки производить не нужно, просто достаточно указать, что используется USBмодем. После чего все настройки автоматически будут выполнены. Далее на скриншотах, вы увидите, какие настройки указаны.
Стабильной связи!
Понравилась статья? Поделитесь с друзьями!
Ещё по теме
Как позвонить оператору бесплатноЗона покрытия 4GYota ДеньгиТарифы и безлимитный интернет для смартфонаОтключение сим-картыМобильная связь и тарифы
Yota предлагает абонентам подключение к высокоскоростному интернету. По сравнению с другими операторами, цена на подключение к сети у Йота ниже. Чтобы получить безлимитный интернет на компьютер, ноутбук и мобильный телефон, пользователь может приобрести роутер Йота. Стоит рассказать подробнее о характеристиках этого прибора, а также как подключить устройство и использовать его.
Внешний вид прибора
Роутер Йота 4G не имеет особенностей в оформлении корпуса, он простой и лаконичный. Модем выглядит как небольшой прямоугольник, который подключается к стационарному компьютеру. Хотя этот модем и был создан для того, чтобы раздаватьсетевой сигнал, роутер не является автономным, чтобы он функционировал, ему требуется источник питания. Это должен учесть пользователь при покупке модема от Йота.
Само устройство имеет небольшие размеры, его корпус выполнен из пластика серого оттенка. На лицевой стороне прибора есть значок фирмы, при подключении к сети он начинает светиться. На тыльной стороне располагается USB, который предназначен для подсоединения к ноутбуку.
Wi-Fi роутер от Yota продается в белой картонной упаковке, она требуется для защиты модема от внешних факторов и повреждений. На лицевой стороне упаковки написано название прибора, а также указана фирма. В коробке пользователю предоставляется инструкция по настройке прибора.
- Обратите внимание
- USB-удлинитель придется покупать отдельно, он может понадобиться для установки усилителя сигнала.
Преимущества модемов от Йота
Оператор предоставляет абонентам устройства, которые выглядят стильно и являются высокофункциональными. У роутера есть свои преимущества:
- использовать прибор клиент может без дополнительныхмаршрутизаторов, что позволяет подключиться к сети не только дома, но и в офисе;
- за один раз к прибору могут подключиться сразу 8 гаджетов, и это не скажется на скорости сети;
- WiFi роутер от Yotaможет использоваться во время поездки, если в этой точке есть покрытие связью;
- можно использовать устройство за городом, для этого следует применить усилитель или просто расположить модем выше;
- качество связи будет выше, если сравнивать с мобильным маршрутизатором.
По техническим характеристикам это устройство не уступает приборам конкурентов. Небольшой модем способен раздавать сеть на скорости 54 мегабайт/сек.
Условия для работы
Прежде чем роутер Yota 4G начнет раздачу беспроводного интернета на гаджеты, необходимо активироватьсимку, а затем подключить устройство. Сначала следует произвести подключение модема к компьютеру с помощью USB. После этого начинается автоматическая программа установки. Необходимо поставить галочки напротив всех требований, а затем дождаться полной установки.
Если процесс установки пройдет правильно, то на экране компьютера внизу высветится индикатор. Он говорит о том, что устройство подключено к сети. Настраивать роутер не сложно, так как процесс полностью автоматизирован. Получение доступа к интернету происходит сразу же, клиент может пользоватьсяWiFi4G подключением не только на компьютере, но еще и на мобильном, а также планшете. Если пользователь кликнет на значок модема, то ему откроются настройки, в них есть возможность запрограммировать автоматическое отключение. Также, в онлайн-режиме клиент может изменить имя своей сети и подобрать защитный пароль.
Технические характеристики устройства
Вай Фай роутер Йота может работать только от симки своего оператора связи, другие сим-карты прибор не воспринимает. Но клиент может сделать прошивку, чтобы модем работал на любой связи. По подключению гаджетов есть ограничения, за один раз к роутеру может подсоединиться не больше 8 устройств. Этот маршрутизатор может также работать через USB-кабель, как простой модем.
Устройство имеет такие характеристики:
- Оно полностью совместимо с такими операционными системами, как Linux, MacOS 10.8, а также Windows XP SP3 и выше.
- Аккумуляторная батарея имеет емкость 2000 мА.
- Эксплуатировать роутер рекомендуется при температуре от -10 до +60 градусов, влажность воздуха может составлять 5-95%.
- Частота диапазона составляет 1800/2600 МГц.
- Модем может предоставить доступ к сети на скорости до 100 Мбит/сек, но в реальности оператор значительно ограничивает подключение к сети, чтобы не перегружать связь.
- Устройство может работать в автономном режиме до шести часов, длительность работы зависит от загруженности.
- Производитель дает гарантию на модем на 12 месяцев использования, срок отсчитывается со дня приобретения.
- Вес этого устройства составляет всего 85,6 грамма.
На внешней панели роутера фирмы Yotaрасположено три индикатора. Один из них указывает на то, есть ли в этой зоне подключение к 4G. Второй показывает подключение к сети вай-фай. Третий предназначен для определения заряда аккумулятора. Также, на корпусе расположен слот для симки и USB-порт. Запускатьприбор необходимо кнопкой включения-выключения. Чтобы сброситьпрошивку, абонент может использовать кнопку Reset на корпусе.
Как произвести подключение
Чтобы подключиться к интернету, следует купить WiFi роутер Yota 4G, сделать это можно в офисе компании или партнерских центрах связи. После покупки производится активация сим-карты, можно попросить консультанта произвести эту процедуру. В роутер устанавливается новая симка, а затем устройство подключается к компьютеру. Если батарея разряжена, следует подключить прибор к зарядному устройству.
После этого зажимается кнопка включения, пока не загорятся индикаторы. Теперь следует дождаться момента, когда произойдет подключение к сети. Изначально интернет будет доступен без пароля, но пользователь может установить его, чтобы защитить свою сеть. Для изменения пароля следует перейти по ссылке start.yota.ru, а затем настроить пароль для точки доступа. Также, пользователь может произвести разлочку устройства, чтобы использовать его с сим-картами любых операторов.
Настройка модема
Настройка роутера от Yota производится через личный кабинет. Здесь пользователь может указать новый пароль, изменить имя сети, а также настроить автоматическое отключение сети. Все остальные настройки происходят в автоматическом режиме.
- Обратите внимание
- Вносить изменения в настройки лучше с профильным специалистом.
Сброс параметров
Если после введения новых настроек, роутер перестал работать, клиент может сбросить настройки до заводских. Сделать это можно через личный кабинет или же используя кнопку на корпусе. Для ее активации необходимо вставить в отверстие иглу или скрепку. После перезагрузки все настройки будут такими, как при первой загрузке.
Какие проблемы возникают с роутером
После покупки устройства, клиент может столкнуться с рядом проблем, к наиболее распространенным ошибкам можно отнести:
- Неправильно введенные настройки. Чтобы не ошибиться с настройкой, рекомендуется точно соблюдать инструкцию. Также, можно вызвать специалиста, который окажет помощь.
- Нет сигнала. Чтобы устранить проблему, следует перенести роутер в другое место.
- Отсутствие сети. У каждого провайдера бывают сбои, и Йота не исключение. Абоненту придется дождаться восстановления сигнала.
- Отсутствие драйверов. На официальном сайте пользователям представлены драйвера, их можно просто скачать на компьютер и установить.
Если абоненту требуется выход в сеть, а также доступ к вай-фай интернету, то роутер от фирмы Йота станет хорошим выбором. Настройка прибора происходит в автоматическом режиме, и спустя несколько минут после подключения, пользователь сможет выйти в сеть.
Используемые источники:
- https://tariffok.ru/yota/kak-podklyuchit-modem-i-nastroit-router
- https://yotazone.ru/nastrojka-routera-4g/
- https://telefongid.ru/yota/yota-wifi-router-nastrojka-i-podklyuchenie.html
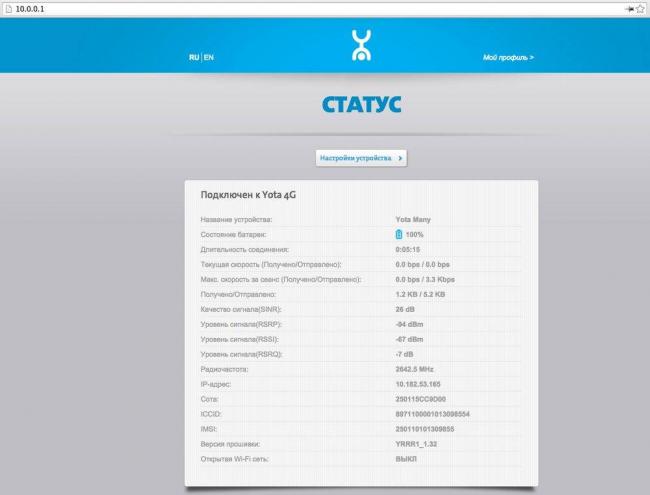
 Как раздать интернет от оператора Yota по роутеру Asus
Как раздать интернет от оператора Yota по роутеру Asus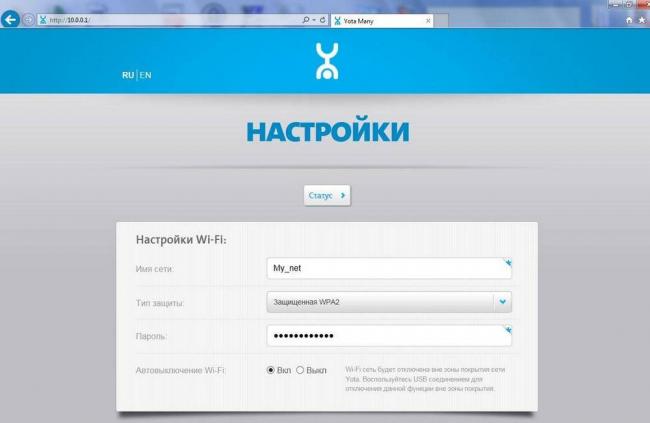
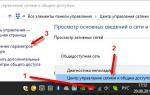 Как зайти в личный кабинет Yota
Как зайти в личный кабинет Yota
 Как подключить модем Yota к компьютеру: простое руководство
Как подключить модем Yota к компьютеру: простое руководство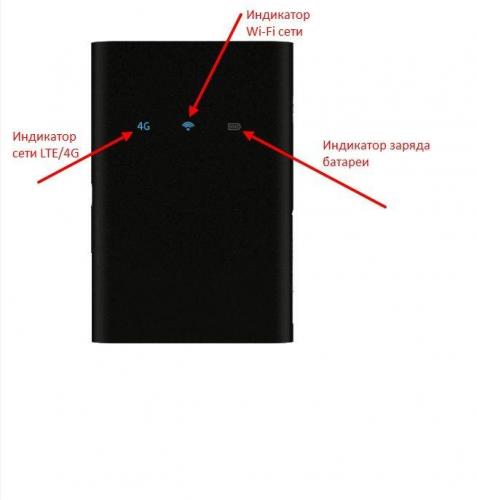
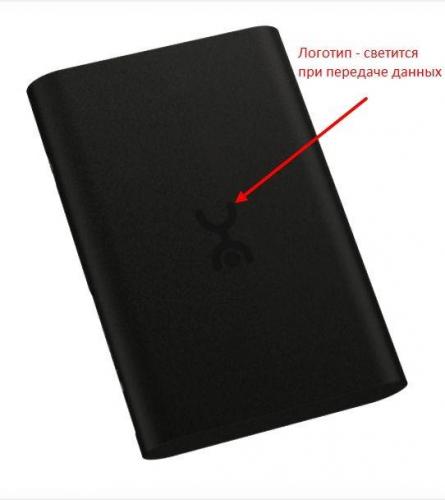

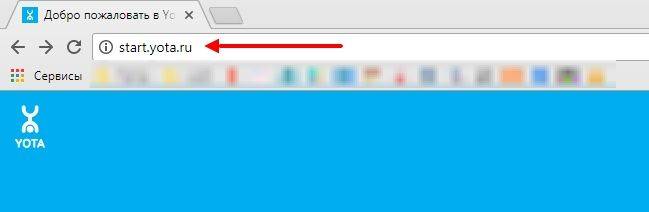
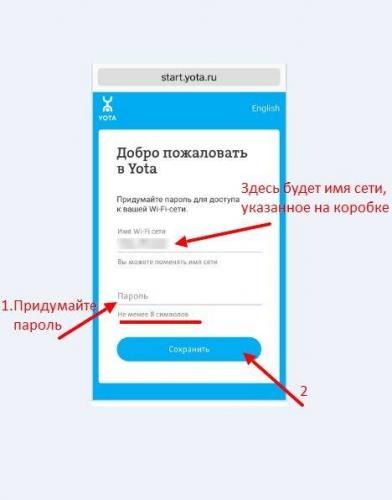 Переподключитесь к сети и введите созданный вами пароль, далее начинайте серфинг в сети.
Переподключитесь к сети и введите созданный вами пароль, далее начинайте серфинг в сети.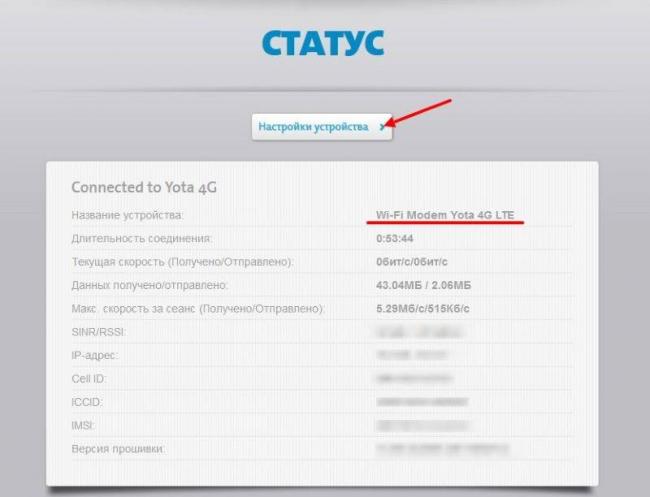
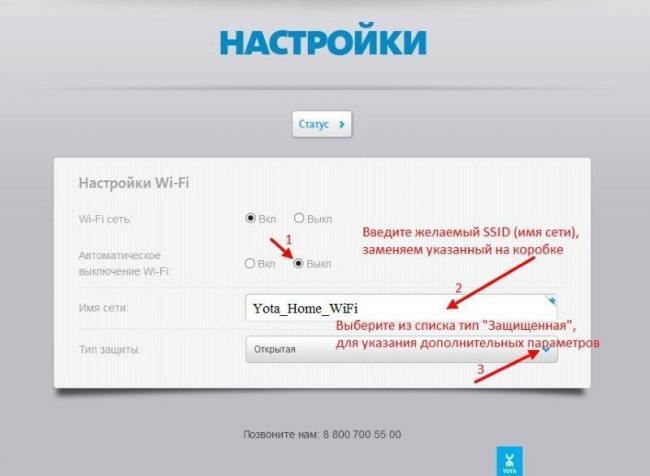
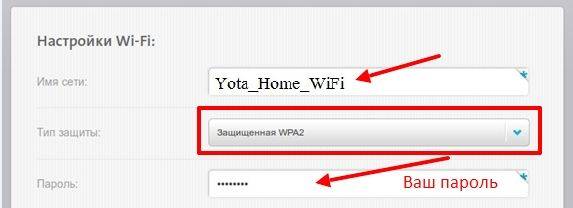
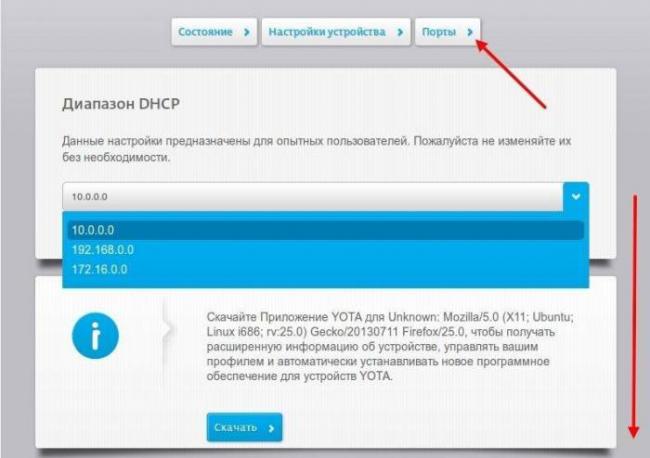
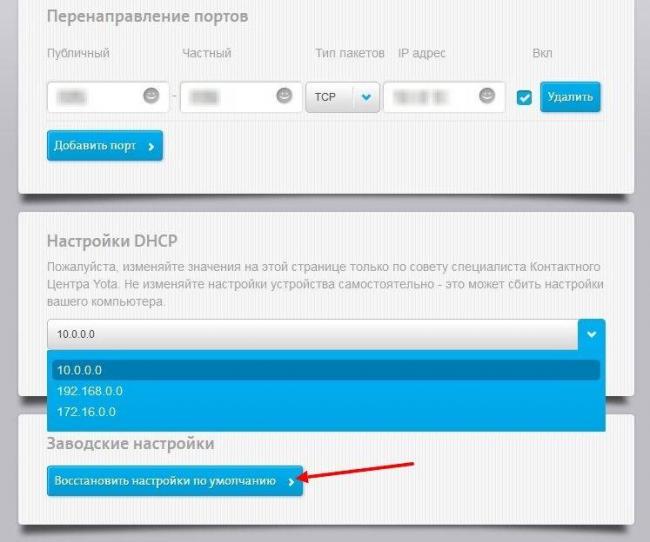

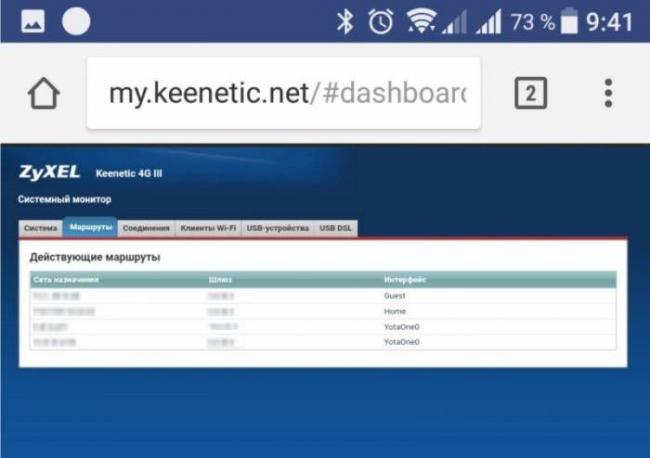
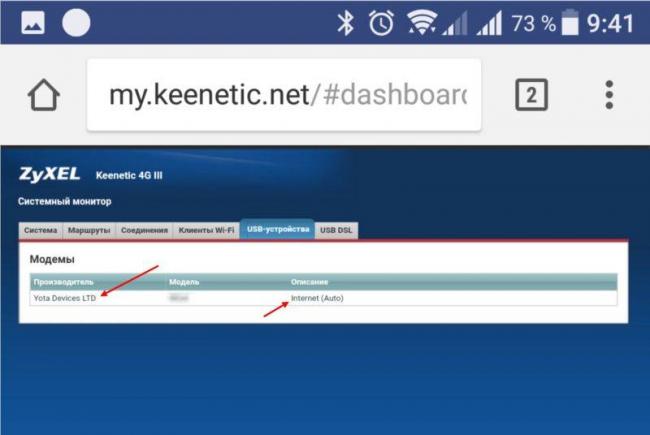
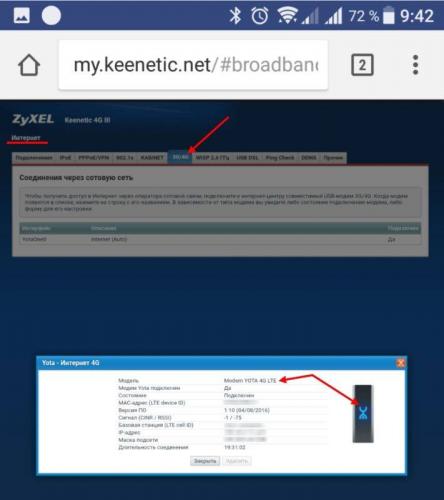



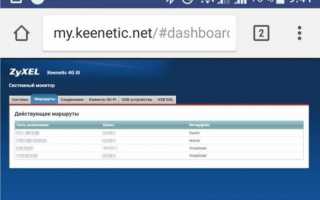

 Как подключить и настроить интернет Yota
Как подключить и настроить интернет Yota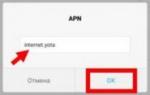 Yota: настройка интернета, автоматическая и ручная
Yota: настройка интернета, автоматическая и ручная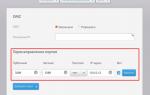 Как установить модем Yota 4G LTE на компьютер: пошаговая инструкция
Как установить модем Yota 4G LTE на компьютер: пошаговая инструкция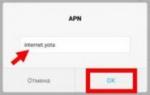 Точка доступа Йота: как настроить интернет на планшете, смартфоне, ОС
Точка доступа Йота: как настроить интернет на планшете, смартфоне, ОС