Содержание
- 1 Вместо вступления
- 2 Вход в настройки
- 3 Регистрация и активация
- 4 Настройка Wi-Fi
- 5 Расширенные настройки
- 6 Настройка скорости
- 7 Настройка через роутер (для продвинутых)
- 8 Yota Many – портативный
- 9 Основные шаги
- 10 Как получить доступ к веб-интерфейсу?
- 11 Ещё по теме
- 12 Принципы работы модема Йоты
- 13 Как настроить модем Yota 4G LTE на Windows 10?
- 14 Как настроить модем Йота на ноутбуке?
Привет! Настройка модема Yota для большинства пользователей – легкая задача. Но есть и свои нюансы – моделей много, прошивки обновляются. Эта универсальная статья даст общие советы под все доступные модели модемов.
Но если вы хотите деталей по своей модели – ищите ее на нашем сайте! Веб-интерфейсы настройщика могут отличаться.
Содержание
Вместо вступления
Образ, который знает уже почти каждый – до Йоты все модемы-свистки были однотипными. Вспомните все эти Билайны-МТС-Мегафоны. Один и тот же Китай, в одной и той же упаковки. Yota запарилась с оберткой и сделала что-то сильно. А под капотом примерно то же самое.
- Свободно держит до 8 устройств на линии.
- Цепляется через USB -компьютер, ноутбук. У нас работал и просто через адаптер питания с USB – на раздачу Wi-Fi.
- Держит 4G сеть по полной.
- Красивый и простой интерфейс, к настройке которого я и предлагаю уже перейти.
Но помните, что видов модемов и их версий много – есть чистые 4G LTE, есть версии с Wi-Fi, Many, Micro и т.д. – настройки могут немного различаться. Настройка версии с Wi-Fi отличается как раз наличием настройки этой беспроводной сети, в остальном все принципы идентичны.
Вход в настройки
Самый простой вариант подключить модем Yota:
- Включаем модем в USB порт на компьютере или ноутбуке. Для первой настройки модема Yota 4G без этого не обойтись.
- Если подключение было впервые – начнется установка драйвера модема через Yota Access (если ничего не запустилось – зайдите в появившийся диск в Моем Компьютере и запустите там autorun.exe). Дождитесь окончания этого процесса, чтобы в конце не было ошибок! Никаких приложений как у конкурентов устанавливаться не будет, сплошные плюсы.
- Переходим по адресу status.yota.ru или 10.0.0.1 – откроется тот самый конфигуратор со страницей текущего статуса:
Если вдруг почему-то не получается зайти на модем – в первую очередь перезагрузите компьютер, очень часто помогает. Вторая возможная причина – сбитые сетевые настройки (в идеале должны быть выставлены в режим Автоматического получения, но иногда проще все сделать вручную) – если вдруг упретесь на этом этапе, напишите в комментарии. Я перенаправлю вас на нужную статью, а эту дополню еще одной инструкцией.
Регистрация и активация
После входа в настройщик при первом подключении вам будет предложена форма регистрации:
Заполняете ее, модем сразу же активируется – можно работать. На момент написания статья бонусом мы получили 24 часа на тест любых тарифов и скоростей – такая акция от Йоты, может быть и вам перепадет чего.
Можно ничего больше и не настраивать, если все работает хорошо – следующий раздел для владельцев модема с Wi-Fi.
Настройка Wi-Fi
В конфигураторе переходим на страничку настроек:
Основные параметры здесь:
- Имя сети – как будет видна ваша Wi-Fi сеть для всех, SSID.
- Тип защиты – WPA2 – не убирайте защиту, иначе к вашей сети сможет подключиться любой сосед.
- Пароль – от 8 символов, это пароль для доступа к Wi-Fi сети.
Не забываем сохранять настройки и заново переподключиться к сети – ведь старый пароль будет теперь недоступным.
Wi-Fi по умолчанию включен. Единственное, вы можете случайно включить автоотключение при отсутствии покрытия сети. Если вдруг возникнут проблемы, отключить этот пункт.
Расширенные настройки
Страница расширенных настроек – status.yota.ru/advanced или 10.0.0.1/advanced
Расширенные позволяют настроить модем Yota с чуть большими возможностями. Это не профессиональный Mikrotik, здесь все намного проще:
- Разрешение подключений извне – DMZ
- Замена локального IP адреса
- Проброс порта
- Настройка DHCP
Вот и все, что доступно для управления модемом.
Настройка скорости
Внутри настроек модема скорость не регулируется. Для нее созданы отдельные места:
- Личный кабинет на официальном сайте – ЗДЕСЬ
- Мобильное приложение (доступно в Google Play и App Store).
Настройка осуществляется перетаскиванием ползунка – здесь видим и скорость и цену:
Баланс пополняется там же!
Настройка через роутер (для продвинутых)
Если вы хотите установить модем Йоты через USB порт роутера – это тоже допустимо. Оставляем здесь технические рекомендации для сопряжения:
Yota Many – портативный
Yota Many – это уже портативный модем, с батареей и возможностью переноски. Настройки – примерно такие же как выше. Чтобы не писать об одном и том же, просто предлагаю к просмотру видео:
Сохраняемся, перезагружаемся, работаем! Как видите, пользоваться модемом очень просто – дальше достаточно просто подать на него питание. Если у вас по-прежнему остаются какие-то вопросы – пишите их в комментариях ниже к этой статье. Разберемся, поможем, а при необходимости и дополним эту статью. Если же вы сами можете ее дополнить – тоже обязательно напишите в комментарии. Пригодится всем!
Настройка модема Yota — универсального средства доступа в сеть! Узнайте как правильно выбрать и настроить модем Йота!
Компания сегодня предлагает сразу несколько моделей модемов Йота для раздачи интернета, которые отличаются характеристиками и различными показателями.
К устройствам, которые рассчитаны на раздачу Wi-Fi, можно подключить до восьми внешних гаджетов (ноутбуки, смартфоны, телефоны и т.п.). Их отличительной чертой является то, что предусмотрена работа со всеми популярными операционными системами.
Настройка и активация модема Yota Many Mikrotik, как и других устройств компании, выполняется достаточно быстро и не вызывает особых сложностей даже у неопытных пользователей. При этом некоторые модели могут работать и без дополнительного подключения к компьютеру (запитать их можно от обычной бытовой электросети через специальный переходник, который также нужно приобретать отдельно).
Основные шаги
Перед тем как настроить модем Ета, необходимо определиться с моделью и приобрести. Придя домой, нужно вставить устройство в свободный USB-порт (если у вас USB — модем от Йота). Интересно отметить, что подключение модели Many может быть выполнено с помощью Wi-Fi без непосредственного присоединения через USB к компьютеру.
Как только вы подключили Йота модем к ноутбуку или ПК, в автоматическом режиме начнется установка драйвера – этому процессу мешать не следует. Важным преимуществом в процессе настройки модема или роутера Йота является то, что не требуется установка каких-либо дополнительных программ и приложений, потому что его работа будет осуществляться через браузер.
После установки драйверов нужно будет увидеть новую доступную сеть в списке. Для завершения нужно подключиться к этой сети, открыть веб-обозреватель и перейти на любой сайт – пользователь сразу будет перенаправлен на страницу регистрации нового профиля. После прохождения регистрации надо будет выбрать тарифный план и пополнить счет, чтобы начать использование быстрого и безлимитного интернета.
Как получить доступ к веб-интерфейсу?
Как и в любом другом модеме, в нашем случае также предусмотрен свободный доступ к веб-интерфейсу. Он доступен по адресу http://status.yota.ru (настройка устройства там может быть выполнена только опытными пользователями).
Если по данному адресу зайти в интерфейс не удается, то можно попробовать ввести в адресную строку браузера 10.0.0.1.
В результате откроется интерфейс модема, в котором будет представлена полная информация о состоянии сети, характеристиках устройства, скорости, качестве сигнала, полученной трафике и многом другом.
Также веб-интерфейс позволяет полностью настроить модем, обновить прошивку и поменять все заводские настройки, что угодно. Еще раз стоит отметить, что подобную настройку должны выполнять только опытные пользователи.
Обычным абонентам можно и не заходить в веб-интерфейс, так как настроить модем Yota 4G LTE (Йота) получится и без него.
Ещё по теме
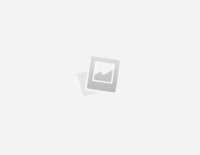



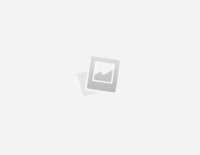
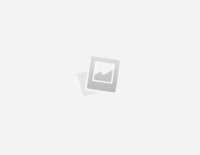
WiFi от Йоты – высокоскоростное подключение к интернету, пользоваться которым вы можете абсолютно в любом месте. Такая сеть обеспечивается широкой зоной покрытия, современными устройствами, передающими эту связь. Чтобы настройка модема yota wifi не заняла у вас много времени, ознакомьтесь со статьей. Также вы можете позвонить в сервисный центр оператора, где специалисты подробно ответят на ваш вопрос. Если вы будете делать все правильно, вы быстро сделаете необходимые настройки.
Принципы работы модема Йоты
Yota Wifi модем – устройство, которое обеспечивает передачу данных через беспроводную сеть. Аппарат от Еты может выполнять сразу 2 функции: быть модемом и роутером. Он может около 2 часов работать на автономной батареи, ведь внутри находится небольшой блок питания. Также в роутер вы можете установить сим-карту для получения сети интернет. Yota Wifi модем обеспечивает работу интернета сразу на 8 устройствах: 1 получает интернет напрямую из компьютера или ноутбука, остальные 7 – через ВайФай. Использовать Yota Wifi модем можно в случаях:
- При работе в квартире или офисе, оборудованных блоком для ЮСБ.
- На даче, если территория ее расположения входит в зону покрытия.
- При передвижении на машине в пределах города.
- Во время командировки, если место пребывания входит в зону покрытия.
Как настроить модем Yota 4G LTE на Windows 10?
Чтобы настройка модема yota прошла успешно, необходимо соблюдать все правила. С их списком можно ознакомиться на официальном сайте провайдера. Если во время установки у вас возникли трудности, звоните в службу технической поддержки. Опытные специалисты помогут разобраться в сложившейся ситуации и дадут квалифицированный совет. Придерживайтесь алгоритма:
- Возьмите модем от Йоты и подключите его через ЮСБ порт к роутеру. Кабель, который поставляется в каждом комплекте роутера, следует подключить к этому устройству и сетевой карте компьютера. Лучше всего вставлять их в основные порты.
- На ноутбуке, работающем на Windows 10, нужно запустить панель управления. В этом окне найдите раздел сеть и интернет. В нем представлены все сетевые настройки, которые понадобятся для подключения модема к роутеру. В этом разделе нужно открыть изменения параметров адаптера, которые находятся в центре управления сетями.
- Откройте «Подключение по локальной сети». В этом пункте нам необходимы свойства, открывающиеся через клик на правую кнопку мыши. В свойствах нужно изменить протокол интернета – для Йоты примечательным является то, что АйПи и ДНС необходимы автоматические. После этого не забудьте сохранить введенные настройки.
- На обратной стороне устройства находит АйПи адрес – чаще всего это стандартный 192,168,0,1. Забиваем его в браузере, после чего вводит admin/admin в поле логина и пароля.
- В меню роутера отыщите раздел ЮСБ-модем, после чего активируем его и вводим следующие данные: АПН – yota.ru, номер доступа – *99#. В поля имя пользователя и пароль мы ничего не вводим, оставляем их пустыми.
- После сохранения всех настроек роутер следует перезагрузить.
- На компьютере в панели управления откройте вкладку «Беспроводная сеть», после чего проставьте там данные: имя сети – SSID, WPA-2-Personal – защита сети, TKIP – тип шифрования, пароль – набор из 8 цифр.
- Сохраните настройки, перезагрузите компьютер и откройте вкладку беспроводного соединения. Подключитесь к появившейся сети и наслаждайтесь скоростью интернета от Йоты.
Как настроить модем Йота на ноутбуке?
Чтобы настройка модема apn yota прошла успешно, необходимо следовать четко по инструкции. Так вы сможете обеспечить себе подключение к сети с первого раза. Преимуществом работы с Йотой является то, что для настройки интернета вам не нужно устанавливать дополнительные сторонние программы. Заранее ознакомьтесь с инструкцией или же проконсультируйтесь со специалистом из контакт-центра. Это поможет разобраться во всех спорных моментах.
Чтобы настроить модем Еты на персональном компьютере, достаточно присоединить устройство через ЮСБ-порт к нему. После установки внутреннего программного обеспечения на рабочем экране появится мастер загрузчик. Согласитесь со всеми его требования, после чего произойдет установка необходимых данных. Через несколько минут на рабочем столе появится сообщение об успешной установке.
После этого рекомендуется обновить драйвера модема – зайдите на официальный сайт провайдера и выберите из списка ваше устройство. Современное программное обеспечение позволяет получить стабильное и высокоскоростное подключение. После этого настройте интернет и ВайФай для более удобной работы, при необходимости оформите перенаправление. Оно необходимо тем, кто качает много файлов из интернета или играет в игры по сети 4G LTE. Не забудьте поставить пароль, чтобы вашим интернетом никто кроме вас не пользовался.
Используемые источники:
- https://wifigid.ru/nastrojki-routera-dlya-provajdera/nastrojka-modema-yota
- https://yotazone.ru/nastrojka-modema-yota/
- https://operator-y.ru/kak-nastroit-modem-yota.html

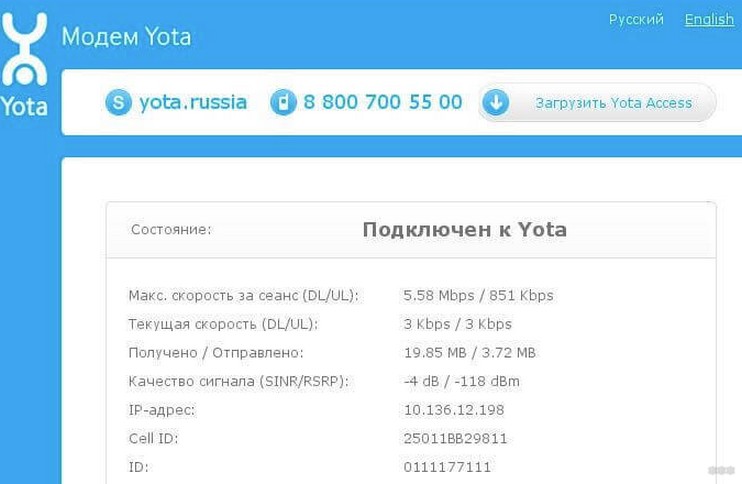
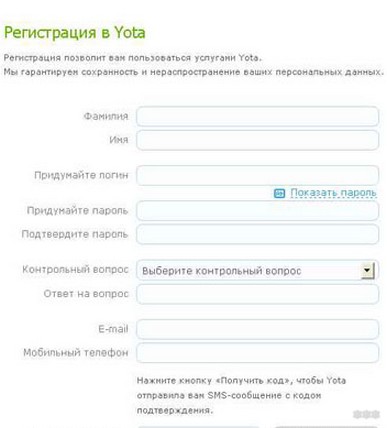
 Как подключить модем Yota к компьютеру: простое руководство
Как подключить модем Yota к компьютеру: простое руководство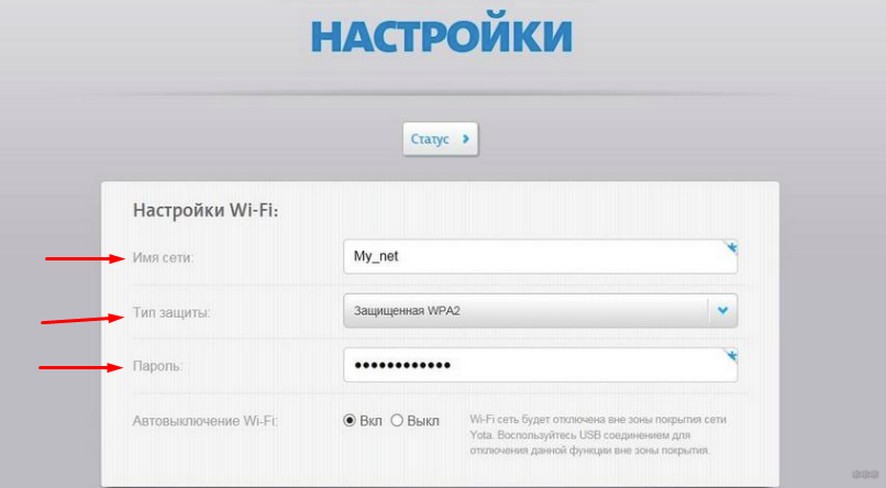
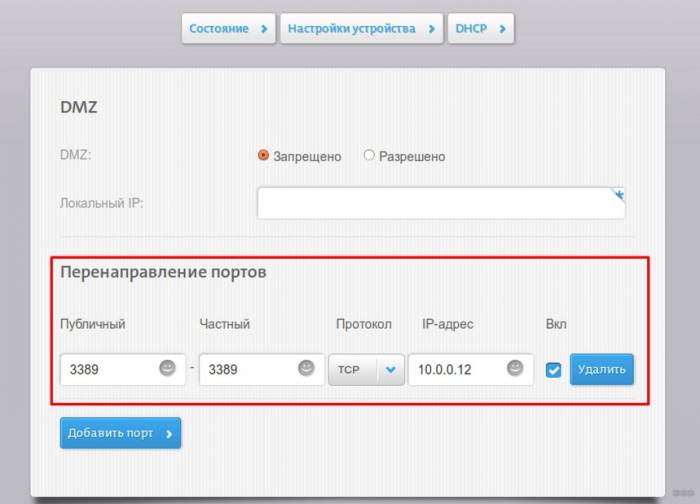
 Как настроить Yota на телефоне?
Как настроить Yota на телефоне?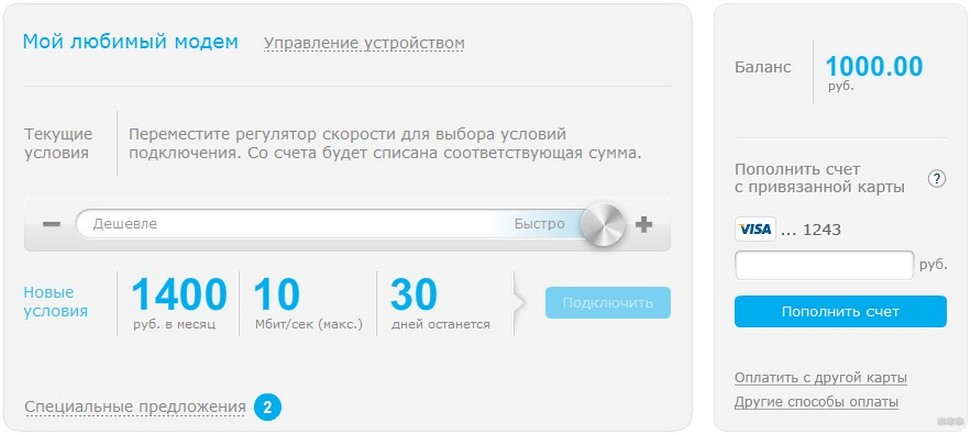
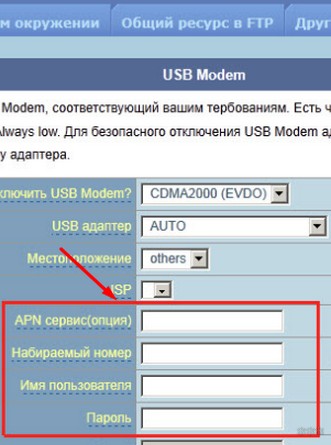

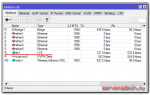 Mikrotik — Дополнительные настройки для Yota
Mikrotik — Дополнительные настройки для Yota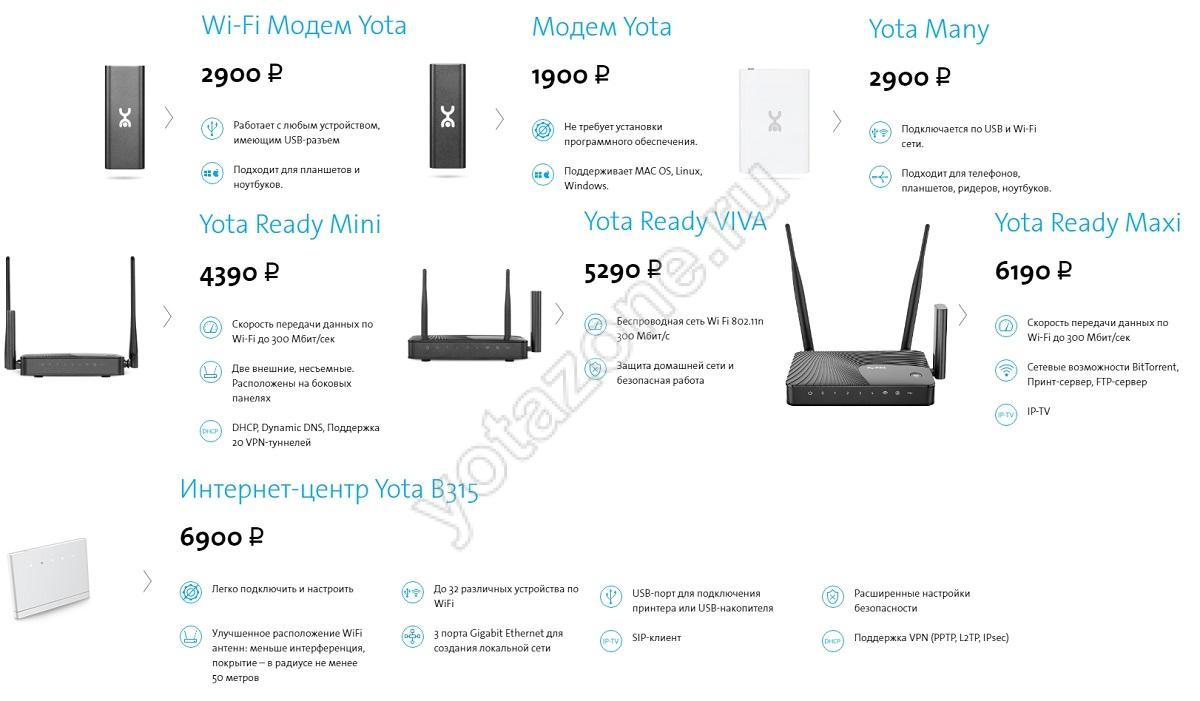
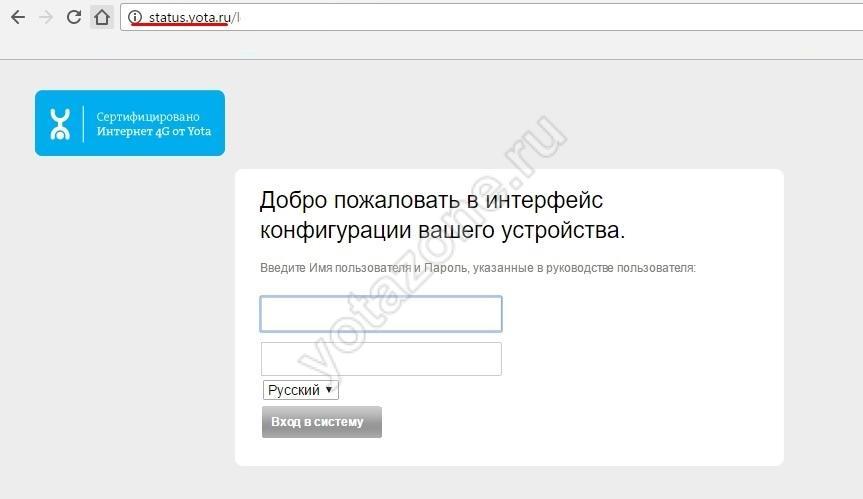
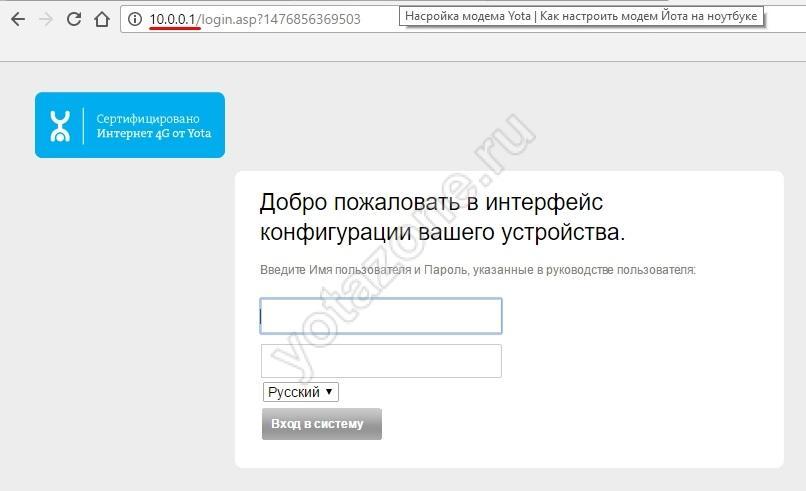
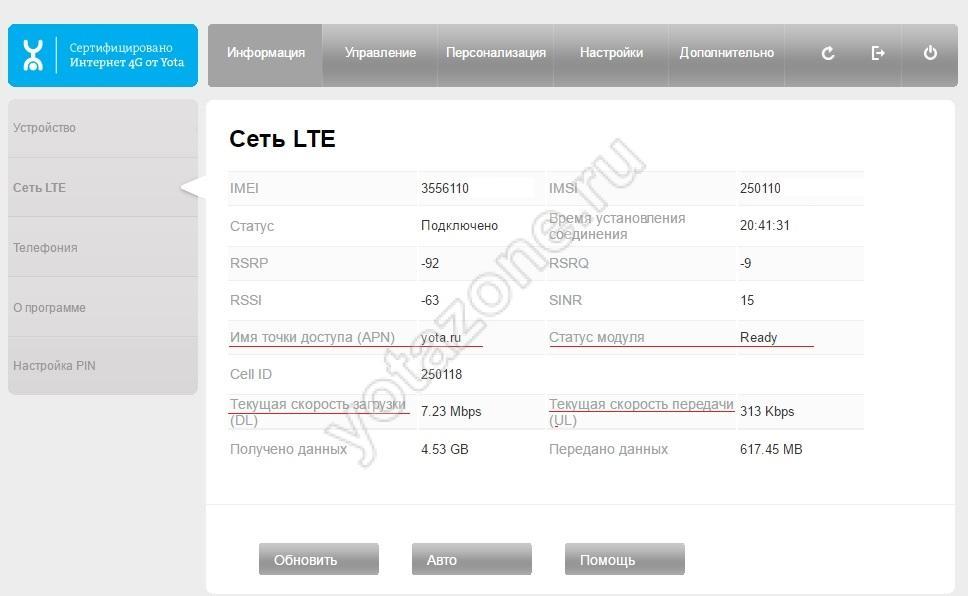

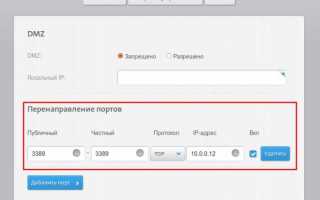

 Как настроить Yota на планшете: инструкция
Как настроить Yota на планшете: инструкция Подключение и управление 3G модема Huawei E3372
Подключение и управление 3G модема Huawei E3372 Как подключить и настроить 4G (LTE) USB-модем Мегафон
Как подключить и настроить 4G (LTE) USB-модем Мегафон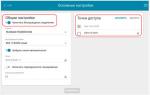 Как Подключить 3G-4G Модем к Роутеру по USB для Раздачи Интернета?
Как Подключить 3G-4G Модем к Роутеру по USB для Раздачи Интернета?