Привет! Сегодня я покажу вам как сделать пересылку писем в почте майл ру. Вы сможете пересылать все свои письма из майл на другую почту, например гугл или яндекс. Всё очень просто и быстро, смотрите далее!
Зайдите на страницу своей почты в mail.ru. Вверху в меню, нажмите на вкладку Ещё. В открывшемся окне нажмите на вкладку Настройки.
Далее, в настройках, слева в боковой панели, перейдите на страницу Правила фильтрации.
Далее, в правилах фильтрации, нажмите на кнопку Добавить пересылку.
Далее, в открывшемся окне вам нужно указать электронный адрес почты, на которую будут пересылаться все письма из майл. Нажмите на кнопку Сохранить.
Далее, введите ваш текущий пароль от майл, для подтверждения данной операции. Нажмите на кнопку Продолжить.
Далее, всё готово, пересылка настроена. Вы можете подтвердить адрес почты, на которую будут пересылаться все письма. В описании фильтра, нажмите на вкладку Подтвердить.
Далее, в открывшемся окне, вам нужно ввести код подтверждения и текущий пароль. На ваш почтовый ящик будет выслано письмо с инструкцией. Перейдите по ссылке в письме или введите код подтверждения. После ввода данных, нажмите на кнопку Подтвердить.
Обратите внимание! Вы можете изменить или удалить пересылку!
Всё готово! Теперь все письма майл будут пересылаться на другую почту!
– Темы для почты майл ру как изменить добавить новую!
Остались вопросы? Напиши комментарий! Удачи!
Advertisement
В этой статье я расскажу как делается переадресация на Gmail, Yandex и Mail. Работать будем со всеми входящими письмами. Они в автоматическом режиме начнут приходить туда, куда вы захотите. Вы не пропустите ничего важного, как ни старайтесь.
Что ж, давайте начинать.
Gmail
Итак, как настроить почтовый ящик Gmail, чтобы все письма приходили на определенный адрес и не важно mail или Яндекс Почту вы захотите использовать в качестве основного. Все просто. Нажимаете на иконку с гайкой в правом верхнем углу ящика. Кстати, могу предложить вам интересную статью про смену оформления Gmail, раз уж мы об этом заговорили.
Переходите в «Настройки». Далее ищете категорию «Пересылка» в открывшейся панели сверху и жмете «Добавить адрес».
Вводите тот почтовый ящик, куда должны будут приходить сообщения. Повторюсь, не важно какому сервису он принадлежит, хоть Hotmail или все тот же Gmail.
Теперь нужно получить код. Жмем «Подтвердить» и отправляемся в почтовый ящик, который только что указали.
В моем случае это была яндексовская почта. Захожу и вижу письмо от технической поддержки Гугла. Открываю его.
Перехожу по ссылке.
Нажимаю кнопку «Подтвердить».
Сейчас возможна более тонкая настройка, например, «Сохранять копию во входящих» или удалять сообщение сразу после отсылки по новому адресу.
В любой момент вы можете выключить переадресацию и удалить привязанный ящик.
Ничего сложного. Кстати, если вы не знали, то профиль от email является еще и аккаунтом гугл у которого есть масса преимуществ. Узнайте о них больше в моей предыдущей статье. Уверен, о множестве сервисов, созданных этой компанией вы даже не подозревали. Будет интересно.
Читайте также: Самый простой способ добавлять изображение в тело и подпись письма в Яндекс почте + Видео
Если текстовой версии вам оказалось недостаточно, могу предложить руководство по настройке в видео формате.
Яндекс
Как сделать переадресацию на Яндекс? Тут мне пришлось немного подзаморочиться. Видимо разработчики не так уж охотно отпускают своих пользователей, однако, мне все удалось и спустя 30 минут мучений и подробного анализа мне все-таки удалось достичь поставленной цели.
Итак, заходим в почту и выбираем знакомую иконку с гаечкой слева от имени пользователя. Можно сразу перейти в категорию «Правила обработки писем», а можно открыть «Прочие».
Если вы сразу не выбрали «Правила», на них нужно будет нажать сейчас.
Нажимаем на желтую кнопку «Создать».
Со следующим окном у меня и вышли размолвки. «Применять ко всем письмам кроме спама с вложением и без» — это понятно.
Галочка напротив «Положить в папку «Отправленные» — почему бы и нет? Установили.
Далее еще две галки напротив «Отсылать по адресу» и «Сохранять копию». Никаких проблем с вводом нового электронного адреса (в моем случае Gmail) для отправки сообщений.
После всех проведенных работ (установка галок и ввода адреса) пытаюсь нажать «Создать правило» в самом низу и ничего не выходит. Надо заполнить поле «Если», в котором как ни старайся, но фиг разберешься.
Advertisement
Только спустя некоторое время до меня дошло, что для переадресации всех писем надо нажать на крестик, расположенный рядом с этим условием и полем для ввода электронного адреса. Тем самым вы избавитесь от сложного фильтра и головной боли связанной с ним!
Теперь придется ввести пароль, который вы используете при входе в почту. Если вы уже сто лет его не набирали и забыли, могу предложить статью как посмотреть все пароли в Яндекс Браузере. Это позволит освежить память.
Читайте также: Быстрое создание эксклюзивной почты с именем домена. А также как использовать этот бонус для привлечения клиентов
Теперь захожу на почту, которую использовал в качестве основной для переадресации с Yandex ящика и нахожу письмо из технической поддержки. Открываю.
Жму на ссылку «Подтвердите».
Теперь на одноименную желтую кнопку.
Готово. Вы можете включить, отключить и удалить переадресацию по указанным условиям все в том же разделе «Правила обработки» настроек.
Мне очень помогла инструкция с YouTube, так что оставлю ее и для вас. Мало ли.
Ну а если захотите разобраться во всех этих «Если», «Кому», «Куда», то вам пригодится линк на страницу официальной инструкции от Яндекс «Как верно составить условие».
Ну и остается только почта Mail. Здесь тоже попытались скрыть функцию переадресации, но, наученным опытом быстро удается вскрыть все тайное. Открываем почтовый ящик и в меню сверху нажимаем три вертикальные точки, рядом со вкладками «Письма», «Контакты» и прочее. Переходим к разделу «Настройки».
Где может скрываться «Переадресация»? Конечно в «Правилах фильтрации». Жмем на кнопку «Добавить пересылку».
Вводим адрес электронной почты, куда будут отправляться письма с Mail и сохраняем изменения.
Указываем пароль от текущего ящика.
Жмем «Подтвердить».
Открываю письмо, которое только пришло на тот адрес, который я вводил в качестве основного для переадресации и жмякаем на ссылку.
Синяя кнопка.
Готово. Осталось только все включить.
Вот и все. Если вам интересны и другие способы усовершенствования и ускорения работы, могу предложить курс «Секреты продуктивной работы». В нем вы найдете массу интересного о хранилищах паролей, резервном копировании и многом другом!
Я же на сегодня заканчиваю свою работу и мне остается только лишь напомнить вам о возможности вступить в группу Start-Luck Вконтакте, чтобы следить за новостями моего блога. До новых встреч.
Advertisement
Часто так случается, что нам приходиться одновременно содержать несколько электронных ящиков. А это в свою очередь доставляет определенные неудобства…
Но оказывается эту проблему не сложно решить!
Достаточно проделать не хитрую манипуляцию и все нужные Вам письма будут приходить на один (основной) Email.
Посмотрите видео ниже, что бы узнать как это осуществить технически:)
Правда, ничего сложного?
Продолжая данную тему Вы можете прочесть подробную инструкцию по настройке переадресации почты с основных почтовых сервисов.
Как настроить переадресацию почты с сервиса Gmail.com:
1. Нажмите на значок шестеренки в верхней части любой страницы Gmail и выберите Настройки почты.
2. Откройте вкладку Пересылка и POP/IMAP.
3. В первом раскрывающемся меню раздела «Пересылка» выберите «Добавить новый адрес электронной почты».
4. Введите адрес электронной почты, на который требуется пересылать сообщения.
5. В целях безопасности на этот адрес будет отправлено сообщение с запросом на подтверждение.
6. Откройте аккаунт электронной почты, на который будет осуществляться пересылка, и найдите сообщение с запросом на подтверждение от команды Gmail.
7. Нажмите в нем на ссылку для подтверждения.
8. В аккаунте Gmail установите переключатель «Пересылать копии входящих писем на адрес» и в раскрывающемся меню выберите свой адрес для пересылки.
9. В следующем раскрывающемся меню выберите действие, которое нужно выполнять с сообщениями. Например, можно сохранять их копии в папке входящих сообщений Gmail либо автоматически отправлять в папки Вся почта или Корзина.
10. Нажмите кнопку Сохранить изменения. Переадресация почты настроена!
Как настроить переадресацию почты с сервиса Mail.ru:
1. В правом верхнем углу нажмите «настройки»
2. Перейдите во вкладку «пересылка»
3. В поле «Адреса пересылки» введите нужный Вам Email
4. В поле «Текущий пароль» введите пароль от Вашего почтового ящика
5. Нажмите кнопку «сохранить»
6. Перейдите в почтовый ящик, который Вы указали ранее
7. Во входящей папке увидите письмо от «Mail.Ru Forward Service», зайдите в него
8. Скопируйте код в поле «Your code:», вернитесь в почтовый ящик mail.ru
9. Обратно зайдите в раздел «настройки», затем «пересылка», нажмите «подтвердить (ввести код)»
10. Введите код подтверждения пересылки и нажмите «подтвердить пересылку»
Переадресация почты настроена! Для отмены, нажмите «отмена»!
Как настроить переадресацию почты с сервиса Yandex.ru:
1. Перейдите на страницу «Правила обработки входящей почты» в настройках и нажмите на кнопку «Создать правило».
2. В блоке «Выполнить действие» выберите опцию «Переслать по адресу» и укажите тот адрес, на который вы хотите пересылать письма.
3. Если вы хотите оставлять в почтовом ящике копии сообщений, установите флажок напротив «сохранить копию при пересылке».
4. Никаких дополнительных полей и условий заполнять не нужно.
5. Если при создании правила появится пустое условие, его можно оставить незаполненным или удалить, нажав на крестик справа от него.
6. Чтобы сохранить настройку, нажмите на кнопку «Создать правило» внизу страницы.
7. Прежде чем письма начнут пересылаться на новый адрес, необходимо подтвердить настроенное правило.
8. Для этого на указанный вами адрес будет отправлено письмо с инструкциями.
9. Если у вас возникнут трудности с подтверждением правила переадресации, попробуйте переслать письмо с инструкциями на тот ящик, где настроено правило, и уже оттуда следовать инструкциям. Переадресация почты настроена!
P.S. Иногда мы тратим много времени, но как оказывается можно тратить на много меньше…
Как настроить переадресацию почты! 1голосСредняя оценка: 5 из 5
Как получать в первую линию 10 партнеров в месяц и больше
Получите мини книгу абсолютно Бесплатно
Похожие записи:Используемые источники:
- https://info-effect.ru/peresylka-pisem-v-majl-ru-chto-takoe-kak-sdelat-nastrojka-mail.html
- https://start-luck.ru/yelektronnaya-pochta/kak-delaetsya-pereadresaciya-na-gmail.html
- https://aleksandrrud.ru/kak-nastroit-pereadresaciyu-pochty/
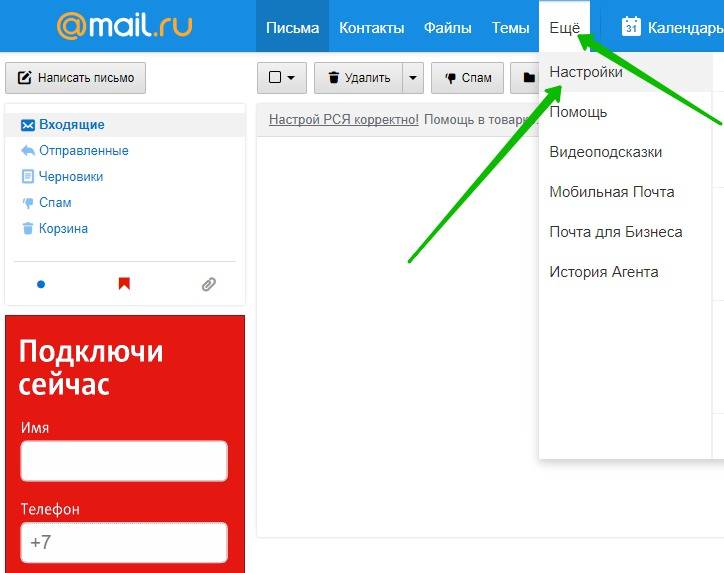
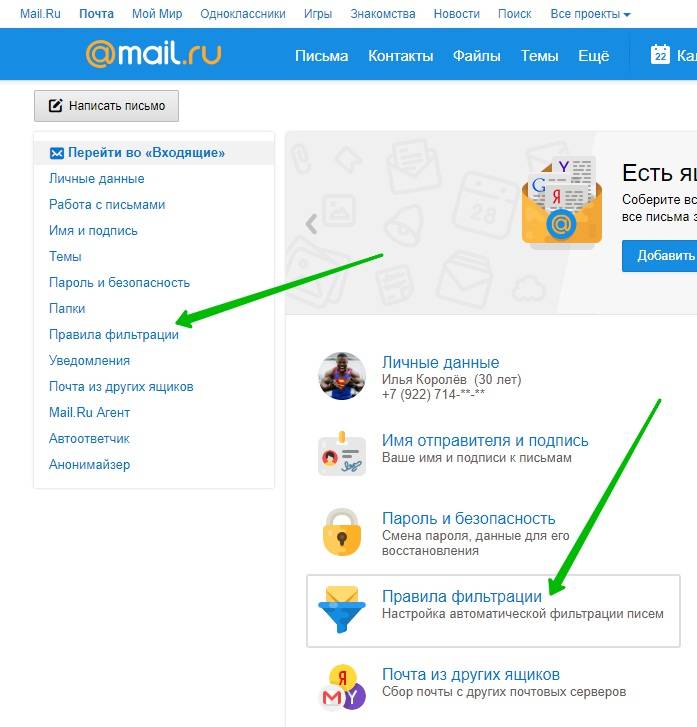
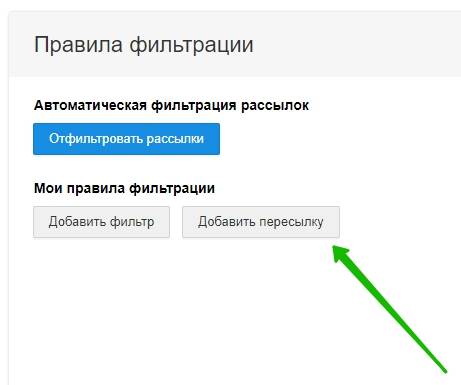
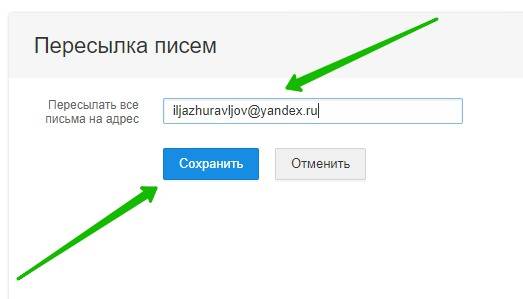
 Как настроить почту на андроид
Как настроить почту на андроид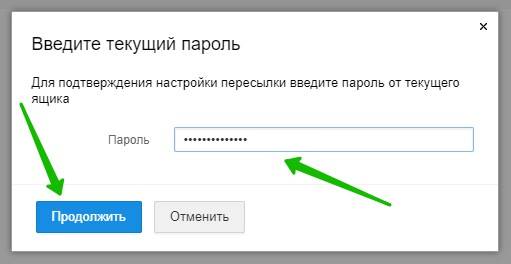
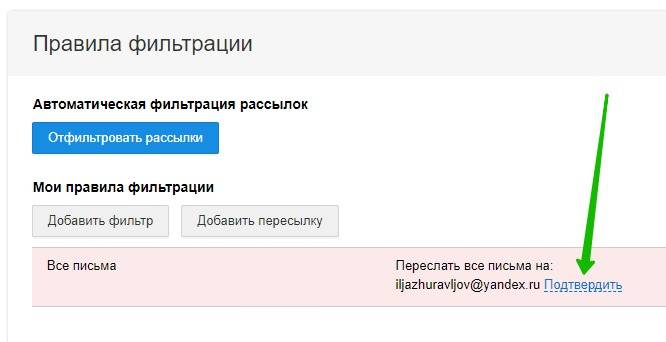
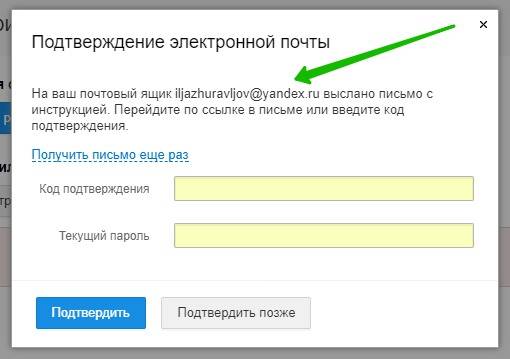
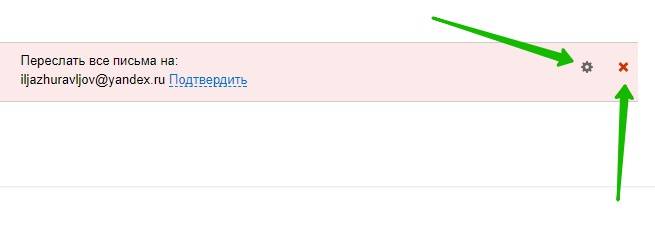
 Как создать электронную почту на Андроиде
Как создать электронную почту на Андроиде

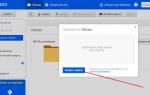 Как пользоваться облаком? Инструкция для новичков
Как пользоваться облаком? Инструкция для новичков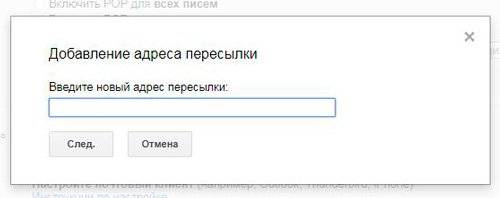
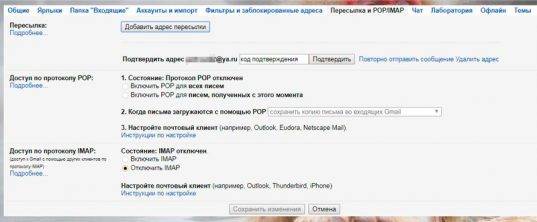

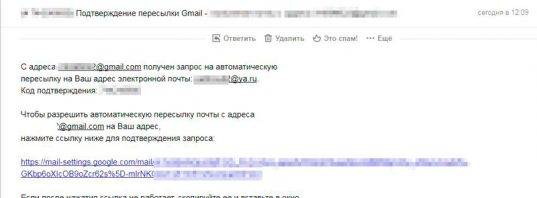
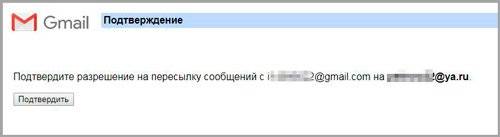
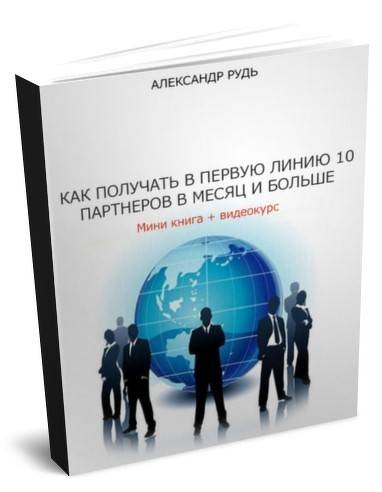

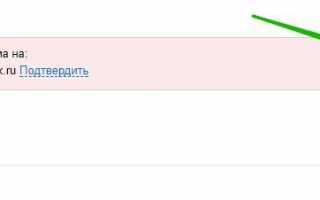

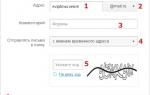 Где находятся настройки в майл ру
Где находятся настройки в майл ру Что такое электронная почта и как создать её на компьютере и телефоне
Что такое электронная почта и как создать её на компьютере и телефоне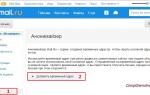 Настройка почты mail.ru
Настройка почты mail.ru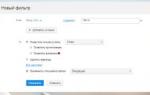 Возможности настройка почты Mail.ru: работа с письмами
Возможности настройка почты Mail.ru: работа с письмами