Содержание
Инструкция по настройке правил Firewall для виртуальных серверов в панели управления Serverspace.
Что это такое?
С помощью межсетевого экрана прямо из панели управления можно управлять доступом к серверу, сетевыми пакетами данных. Данная опция отдельно не тарифицируется и входит в стоимость сервера.
На данный момент существует ограничение в 50 правил, если вам будет недостаточно этого лимита, то увеличить его можно по запросу в техническую поддержку.
Сетевая архитектура
Для избежания конфликта правил межсетевого экрана и его правильной настройки необходимо понимать порядок действия существующих брандмауэров. Во-первых, вы можете настроить брандмауэр для частной сети. Во-вторых, для сервера через панель управления. В-третьих, вы можете настроить внутренний брандмауэр, например, для Linux через iptables, для Windows — встроенный.
Для входящих пакетов первым будет применяться брандмауэр на уровне сети (при наличии). Если пакет прошел, дальше будет применяться фаерволл на уровне сервера, в последнюю очередь будет использоваться внутренний программный механизм. Для исходящих пакетов будет применена обратная последовательность действий.
Мы не рекомендуем одновременно использовать межсетевой экран на уровне сервера и внутренний программный:
Создание правила
Конфигурация брандмауэра доступна для всех VPS и находится в настройках сервера в разделе Firewall.
Для создания правила нажмите кнопку Добавить:
Перед вами откроется окно добавления правила. Необходимо заполнить следующие поля:
- Name — понятное для пользователя название (не более 50 символов), как правило кратко описывает назначение правила;
- Direction — направление пакетов, для которых необходимо применить правило, принимает одно из двух значений: Incoming или Outgoing. Incoming — правило распространяется на входящие пакеты данных, Outgoing — на исходящие;
- Source/Destination — в зависимости от направления содержит IP-адрес сервера или одно из значений: IP-адрес, CIDR, диапазон IP-адресов и any;
- SourcePort/DestinationPort — при выборе протокола TCP, UDP или TCP and UDP возможно указать порт, диапазон портов, либо Any;
- Action — действие, которое необходимо применить, принимает одно из двух значений: Allow или Deny. Allow — разрешение пересылки пакетов данных, Deny — запрет пересылки;
- Protocol — тип протокола, доступно ANY, TCP, UDP, TCP and UDP и ICMP.
Для создания правила нажмите Сохранить.
В нашем примере правило блокирует все входящие на сервер пакеты:
Чтобы созданное правило вступило в силу необходимо сохранить изменения с помощью кнопки Сохранить. Вы можете создать несколько правил и затем сохранить все разом:
После этого страница будет выглядеть следующим образом:
Приоритет правил
Чем меньше порядковый номер правила (чем выше оно в списке), тем выше его приоритет. Например, после того как было создано запрещающее правило для всего входящего трафика, создадим правило разрешающее получать входящие пакеты по 80 порту протокола Tcp. После сохранения изменений при такой конфигурации данный порт все также будет недоступен, в связи с тем, что запрещающее правило имеет более высокий приоритет:
Для изменения приоритета правил перетащите с помощью левой кнопки мыши разрешающее правило на первое место и сохраните изменения:
После сохранение порядковые номера правил изменятся, а также изменится их приоритет:
Теперь конфигурация брандмауэра позволяет получать пакеты по протоколу Tcp по 80 порту, остальные пакеты проходить не будут.
Облачные VPS/VDS
Создайте сервер всего за 1 минуту!
от8 руб/месяц
Брандмауэр в Windows – это программа защиты компьютера, которая проверяет и контролирует исходящие и входящие данные (трафик) между компьютером и сетью. Сеть может быть как локальная, так и сеть Интернет, что более распространено. Без включенного брандмауэра весь сетевой трафик бесконтрольно проходит через PC, в то время когда работающий брандмауэр, в зависимости от его настроек блокирует или пропускает данные. Включенный брандмауэр совместно с антивирусной программой становится настоящей стеной от вредоносных программ и сетевых атак. Кстати, второе название такого типа программ – Firewall, что в переводе с английского и означает «огненная стена». Также можно встретить название сетевой экран.
Как включить брандмауэр Windows
В ОС Windows есть встроенный брандмауэр и он не всегда включен изначально. Проверить работает ли сетевой экран нужно открыть панель управления компьютером Пуск > Панель управления, переключите вид окна в показ «Крупные значки» или «Мелкие значки» (для удобства поиска) вверху справа и найдите иконку «Брандмауэр Windows».
Откройте окно брандмауэра щелчком левой кнопки мыши. При включенном сетевом экране будет изображение зеленого щита напротив подключения. В противном случае вы увидите красный щит.
Если брандмауэр выключен, то его нужно включить следующим образом:
- Щелкните на ссылке «Включение и отключение брандмауэра Windows», находящейся на левой панели окна Брандмауэр Windows.
- Включаем сетевой экран для каждой из имеющихся сетей установкой отметки включения напротив каждой сети. Подтвердить и закрыть окно кликом по кнопке «Ок».
- Щелкните на кнопке «Закрыть», чтобы закрыть окно Центра безопасности Windows и панель управления.
Настройки брандмауэра Windows
Чтобы настроить сетевой экран откройте в панели управления окно брандмауэра, как описано выше в пункте №1 и кликните в левой панели по пункту меню «Дополнительные параметры».
Здесь можно просмотреть и установить правила для подключений к сети различных программ и служб. Для встроенных в операционную систему программ и служб правила подключений к сети уже установлены автоматически.
Для сторонних программ, после их установки, при первом выходе в сеть, сетевой экран запрашивает у пользователя разрешение или запрет доступа в сеть данной программы. Разрешая или запрещая доступ, вы даете команду сетевому экрану создать правило для этого приложения и запомнить его, чтобы в следующий раз брандмауэр вас не спрашивал. Таким образом, без вашего ведома ни одна программа не получит соединение с интернетом.
Для включения, отключения и изменения существующего правила для программы, найдите ее в списке правил в окне дополнительных параметров брандмауэра и дважды щелкните по ней для создания нового правила.
Чтобы разрешить доступ в сеть ранее установленную программе, щелкните в левой колонке на пункте меню «Разрешить запуск программы или компонента через брандмауэр Windows».
В открывшемся окне щелкнуть на кнопку «Изменить параметры», после чего щелчком по кнопке «Разрешить другую программу» открыть окно выбора установленных приложений, найти нужное и дать ему разрешение на соединение установкой отметки напротив названия.
Теперь брандмауэр Windows включен, настроен и готов отражать сетевые атаки.
Поделиться.
Функции брандмауэра Windows
В отличие от обычных браузерных или самостоятельных фаерволов, препятствующих проникновению вирусов извне в систему, брандмауэр работает в обе стороны. Он запрещает установленным на ПК программам обращаться к Сети без полученного на то разрешения от администратора или при отсутствии сертификатов безопасности. Проще говоря, если программа подозрительна и требует неоправданно больших полномочий ‒ она будет блокирована.
Данный защитный инструмент включен во все современные версии Windows, начиная с XP Service Pack 2. Помимо программ, брандмауэр проверяет запущенные службы и останавливает их при обнаружении опасной активности. Отдельным плюсом является то, что опытный пользователь может самостоятельно устанавливать правила проверки для определенного перечня IP-адресов, портов, сетевых профилей.
Несмотря на все преимущества, брандмауэр не заменяет антивирусное ПО, а лишь «купирует» деятельность вредоносного софта, поэтому не стоит целиком полагаться на него.
Включаем брандмауэр в Windows 7, 8, 10
После установки или восстановления Виндоус ее брандмауэр запущен по умолчанию. Поводом для его ручного отключения должна быть веская причина, например, выскакивающая ошибка 0х80070422, сообщающая о сбое защиты и конфликте служб.
Самостоятельно отключить (или запустить) брандмауэр в Windows 7, 8 и 10 можно двумя способами: через командную строку или панель управления.
Сначала рассмотрим первый вариант, как наиболее простой.
- Открываем меню «Пуск» и пишем в поисковой строке «cmd». Кликаем по нему правой кнопкой мыши и запускаем от имени администратора.
Владельцы десятки для открытия консоли могут сразу кликнуть ПКМ по значку «Пуска».
Читайте также: 10 лучших бесплатных антивируса для компьютера
- Для выключения брандмауэра Windows в консоли вводим следующую команду: «netsh advfirewall set allprofiles state off» (без кавычек).
После нескольких секунд система уведомит об успешном отключении: «ОК».
- Включить его обратно можно той же командой, но с приставкой on: «netsh advfirewall set allprofiles state on».
Теперь разберем вариант №2.
- Переходим по адресу «Пуск/Панель управления/Система и безопасность/Брандмауэр Windows». В появившемся окне мы видим текущее состояние сетевого экрана. Для изменения его статуса кликаем по «Изменение параметров уведомлений».
- Для отключения защиты брандмауэра отмечаем соответствующие пункты и жмем по «ОК».
Включение производится в обратном порядке. После всех действий желательно перезагрузить компьютер.
Разрешаем запуск программ через брандмауэр
Работа межсетевого экрана не всегда корректна, и он может заблокировать вполне безобидную программу, требующую доступ к Сети. Такое часто случается при установке и первом запуске клиента онлайн-игры или загрузчика. В настройках можно самостоятельно добавить программу в исключения брандмауэра, но только если вы уверены в ее источнике.
Делается это следующим образом:
- Переходим в меню исключения брандмауэра по пути, описанному выше, и кликаем по отмеченной ссылке.
- В открывшемся окне разрешаем (или запрещаем) программе работать в той или иной сети, отмечая галочками нужный пункт. Подтверждаем свои действия кнопкой «ОК».
- Если вы не нашли нужный продукт в этом списке, то кликайте по кнопке внизу «Разрешить другую программу». Для добавления в исключения вам будут доступны все установленные программы и утилиты.
Но если и тут не оказалось искомого exe-файла ‒ укажите путь к нему через «Обзор».
- Используя меню «Типы сетевых размещений», вы сразу можете указать, для какой сети применяется исключение.
После подтверждения этих изменений перезагружать компьютер необязательно.
Настройка брандмауэра в режиме повышенной безопасности
Теперь стоит упомянуть альтернативный способ настройки брандмауэра, позволяющий, кроме всего прочего, открывать порты и устанавливать политику безопасности. В нем есть инструмент для создания новых правил ‒ алгоритмов действия межсетевого экрана при работе с некоторыми приложениями.
Чтобы попасть в расширенные настройки:
- Нажимаем левой кнопкой мыши по «Дополнительные параметры» в меню брандмауэра.
- Здесь вы можете увидеть статус каждого профиля подключения и ознакомиться с принципами их подробной настройки.
- Больше всего нас интересуют пункты правил для входящих и исходящих подключений.
- В меню «Свойства» каждый параметр настраивается до мелочей, но новичку обычно достаточно вкладки «Общие».
- Мастер создания правила для новых подключений вызывается пунктом «Создать правило» в правом верхнем углу окна режима повышенной безопасности.
Читайте также: Лучшие сборки кодеков для Windows
Решаем проблемы с брандмауэром
Как описывалось выше, эта защита неидеальна тем, что может приводить к сбоям и конфликтам служб Windows. Также ее работа потребляет ресурсы компьютера, ощутимо «просаживая» производительность слабых машин. Из-за этого многие пользователи полностью отключают брандмауэр, оставаясь при этом уязвимыми. В результате люди, отключившие сетевой экран на своем ПК, могут увидеть сообщение такого рода: «ошибка 0х80070422 не удалось изменить некоторые параметры».
Проблема устраняется путем включения брандмауэра стандартным способом или через службы центра обновления и брандмауэра Windows.
Для этого:
- Заходим в «Пуск/Панель управления/Система и безопасность/Администрирование» и в списке консолей выбираем «Службы».
- Среди служб ищем «Центр обновления Windows», кликаем по нему ПКМ и выбираем «Свойства».
- Устанавливаем тип запуска ‒ «Автоматически», выбираем состояние «Запустить» и жмем «ОК».
- Не выходя из консоли, сразу ищем службу «Брандмауэр Windows» и устанавливаем ей такой же тип запуска.
После всех манипуляций перезагружаем компьютер и анализируем результат.
Если брандмауэр не запускается ни обычным способом, ни через консоль служб, то проблема может крыться в заражении компьютера вирусами. Воспользуйтесь антивирусной программой (например, Dr.Web CureIt!) и сделайте полную проверку компьютера. Также мы рекомендуем воспользоваться службой поддержки Microsoft по ссылке, где эта проблема уже описывалась.
Вдобавок к вышесказанному
Из нашей статьи вы узнали, что такое брандмауэр Виндоус, почему он так важен для безопасности системы, где он находится и как настраивается. По традиции мы дадим вам полезный совет: не отключайте сетевой экран Windows без острой необходимости, так как он является первой и последней «линией обороны» на пути червей, троянов и прочей шпионской заразы, попадающей к нам из интернета. Даже при заражении компьютера вредоносная программа в большинстве случаев будет блокирована и не сможет осуществлять передачу данных.
Используемые источники:
- https://serverspace.by/support/help/firewall-nastrojka-servera/
- https://www.pc-school.ru/kak-vklyuchit-i-nastroit-brandmauer-v-windows/
- https://pcfaq.info/soft/brandmaujera-windows.html
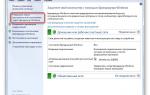 Настраиваем брандмауэр на компьютере с Windows 7
Настраиваем брандмауэр на компьютере с Windows 7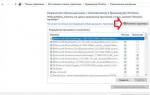 Как добавить программу в исключения в «Брандмауэр» Windows 10
Как добавить программу в исключения в «Брандмауэр» Windows 10 Инструкция по использованию брандмауэра в Windows 7
Инструкция по использованию брандмауэра в Windows 7
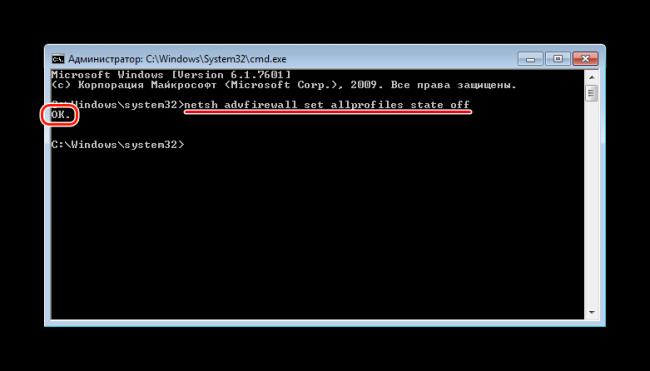
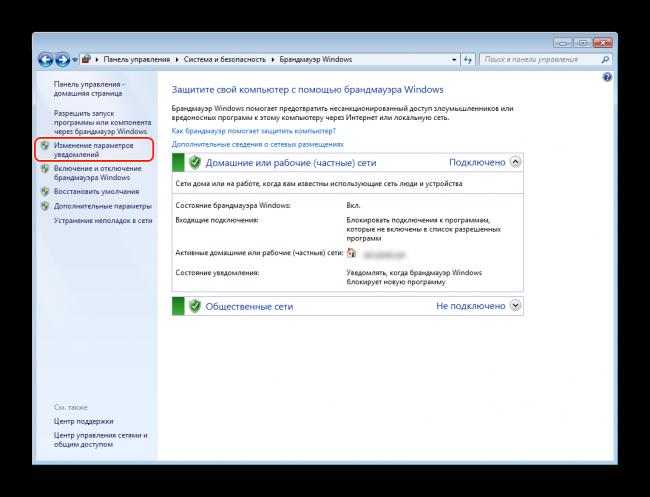
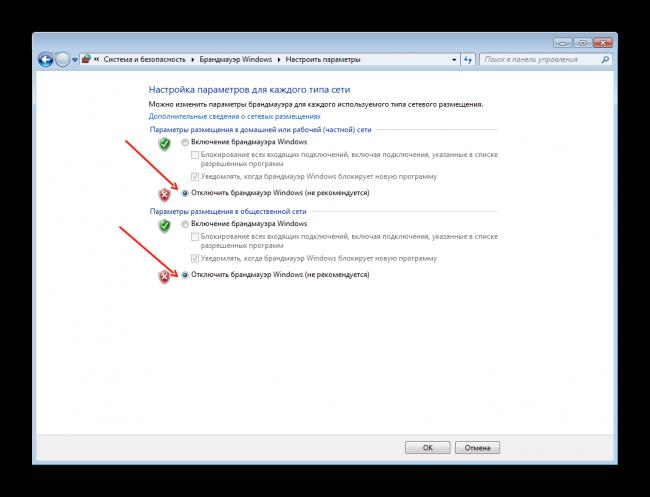
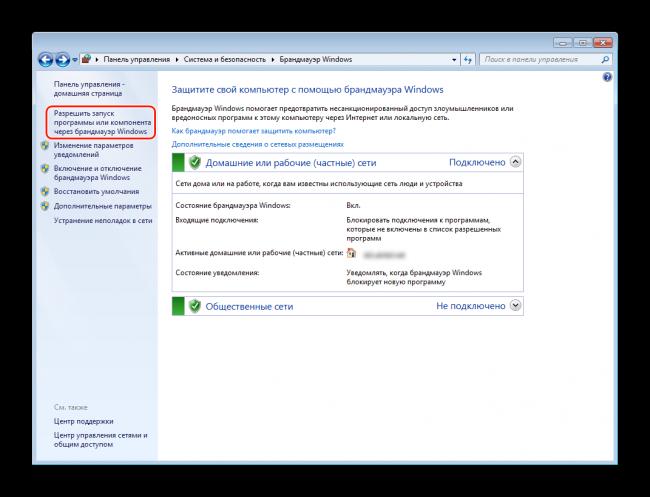
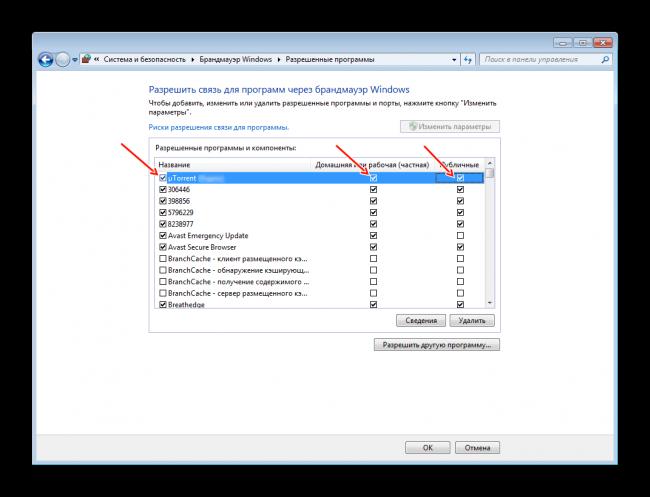
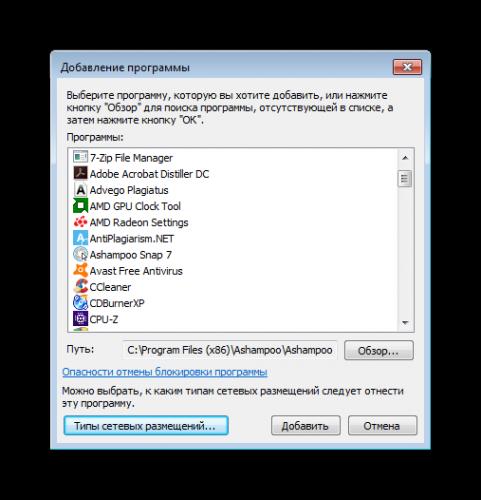
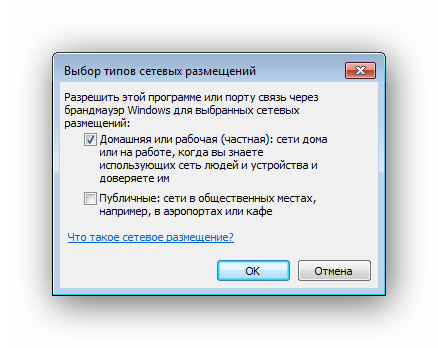
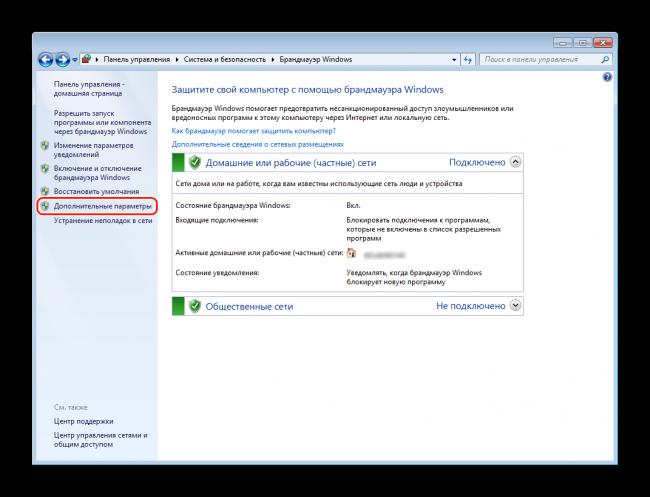
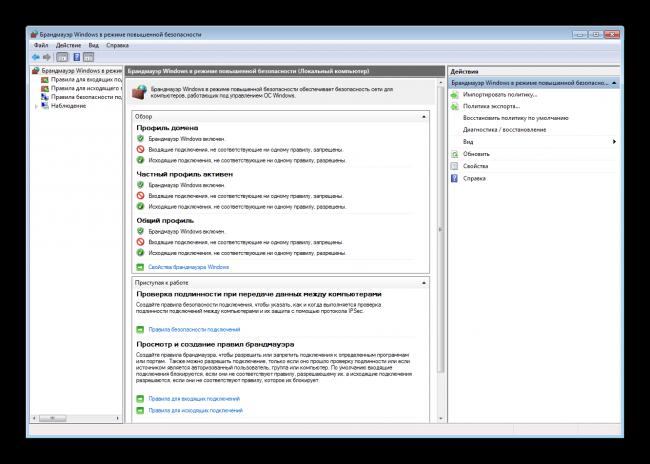
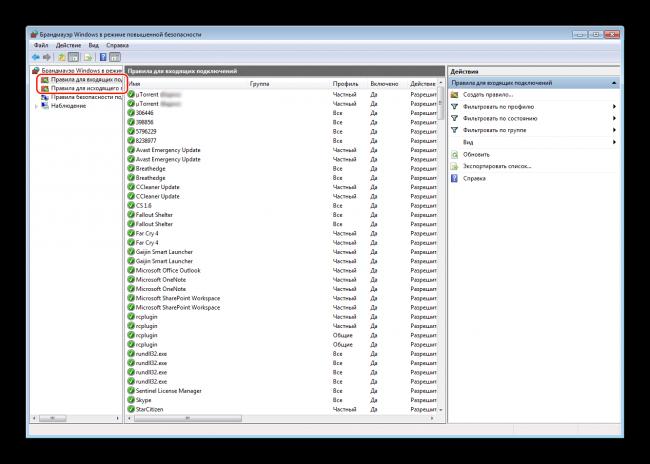
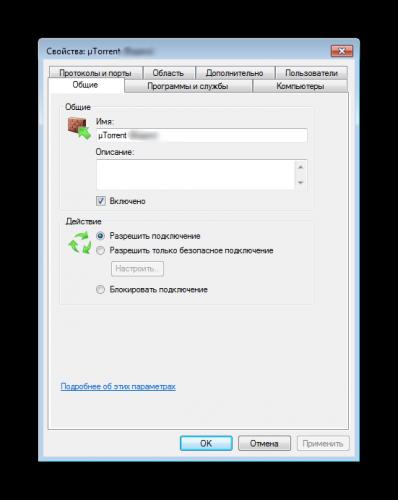
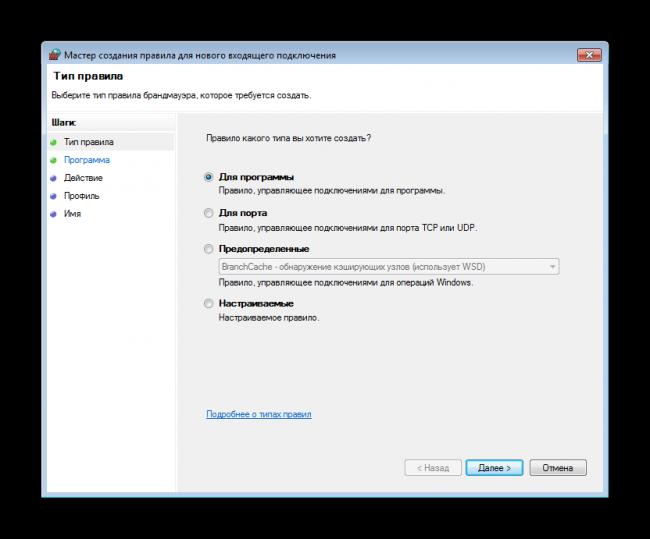
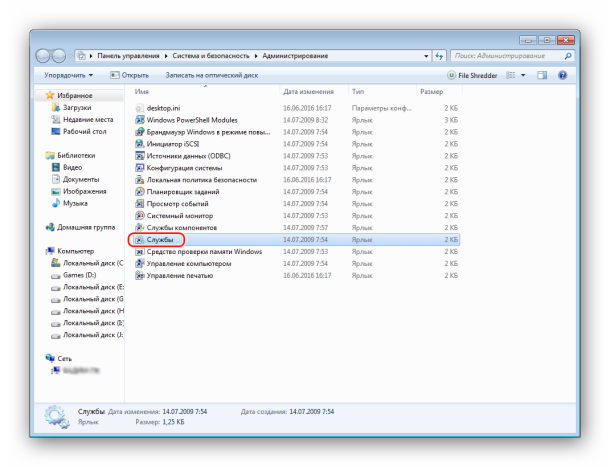
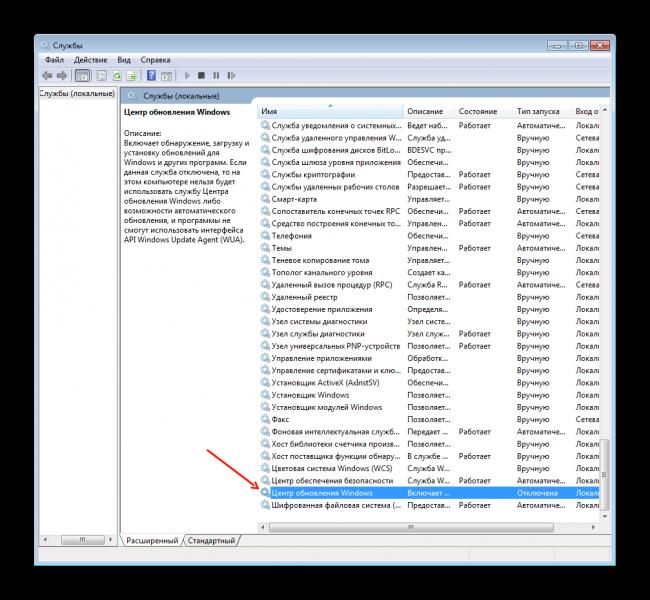
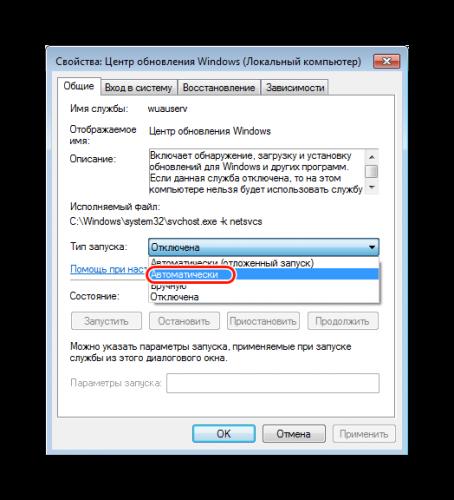

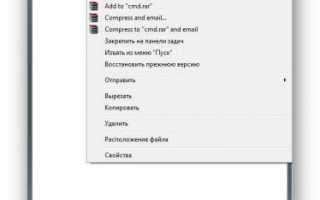

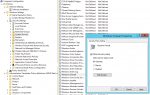 Как добавить правило в брандмауэр Windows Server 2012
Как добавить правило в брандмауэр Windows Server 2012 Проверьте настройки прокси-сервера и брандмауэра — Решение
Проверьте настройки прокси-сервера и брандмауэра — Решение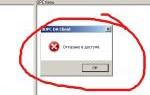 Как исправить ошибку DistributedCOM Error 10016 в Windows 10
Как исправить ошибку DistributedCOM Error 10016 в Windows 10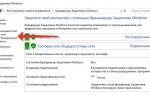 Проверьте настройки прокси-сервера и брандмауэра Опера
Проверьте настройки прокси-сервера и брандмауэра Опера