


Типовая печатная форма товарного чека с добавляемой пользователем произвольной информацией (текст, фото, графика).
Содержание
Довольно часто у пользователей торговых конфигураций 1С возникает потребность в корректировке товарного чека — как правило, речь идет о добавлении какой-либо текстовой информации в шапку или подвал чека. Это не является проблемой, если все товарники вы печаете строго по одному макету. В этом случае у пользователя есть возможность типовыми средствами отредактировать макет товарного чека в пользовательском режиме и на выходе получить нужный результат.
Но что делать, если дополнительный текст нужно формировать в зависимости от определенных условий (магазина, организации, группы товаров, продавца) ? В этом случае придется перед каждой распечаткой товарника править макет. Что, конечно, не удобно (особенно при большом количество продажных операций).
С помощью данной внешней печатной формы у вас появится возможность сохранить в программе ПРОИЗВОЛЬНОЕ количество шаблонов дополнительного текста в макете и выбирать нужный шаблон непосредственно при печати.
Настройка печати товарного чека
Покажу на примере.
Из списка чеков ККМ, из самого чека или из рабочего места кассира формируем печатную форму, появляется окно настроек:
В данном окне нужно выбрать нужную настройку печати или создать новую (при этом задать имя). В поле табличного документа нужно внести те дополнительные сведения, которые хотите увидеть в товарном чеке (пунктирной линией здесь обозначены границы печати). Редактирование макета пользовательских данных производится аналогично редактированию файлов Excel: можно поменять шрифт, заливку, оформление границ. сделать объединение ячеек и т.п.
Для каждой ячейки (или группы ячеек) можно вызвать окно свойств:
Допустим, установим жирный шрифт для последней строки доп. текста:
Получаем такой результат:
При последующей печати товарного чека появляется возможность выбрать сохраненную настройку печати:
При ее выборе шаблон заполняется автоматически:
Обращаю ваше внимание, что помимо обычного текста, в шаблоне можно использовать и картинки, для примера создадим вторую настройку печати:
Получается такой результат:
Теперь при открытии настроек на выбор уже две настройки печати:
Релиз 1.0.1.2 от 30.03.2018
Добавлена возможность выбора расположения пользовательской информации в печатной форме (вверху или внизу):
Релиз 1.0.1.3 от 07.03.2019
Товарный чек можно распечатать также из документа Реализация товаров и услуг.
Релиз 1.0.1.4 от 10.03.2019
В шаблон доп. информации стало возможно добавлять заменяемые параметры (необходимо заключать такие параметры в квадратные скобки):
По гиперссылке Справка можно посмотреть список всех возможных параметров:
На печать формируется такая форма:
| Артикул | 534 |
| 1500 | |
| Последнее обновление | 18.07.2019 |
| Наличие демо-версии |
Отсутствует |
| Тип файла | Внешняя обработка (*.epf) |
| Изменение конфигурации | Не требуется |
| Совместимость |
|

Наиболее широко данный тип оборудования известен в общепите, там даже есть для него собственное обозначение — «кухонный принтер». В данной отрасли он широко используется для печати кухонных марок (заказов на кухню), а также предварительных чеков для гостей. Печать на термобумаге позволяет значительно удешевить процесс и сделать максимально простым его обслуживание. За пределами общепита чековые принтеры встречаются гораздо реже, но во многом это связано с более низкой степенью автоматизации иных отраслей и использования для печати дополнительной информации обычных принтеров.
Тем не менее чековый принтер идеально подходит для печати любой нефискальной информации которая не требует длительного хранения или допускает печать на термобумагу. Например, различного рода талоны, билеты, скидочные купоны, товарные чеки, словом все, что должно быть быстро напечатано и отдано клиенту, желательно с минимальными затратами. К достоинствам термопечати относится предельная дешевизна расходных материалов: вам понадобится только термобумага, никаких красящих лент, заправок картриджей и т.д., и т.п. Но есть и недостатки, основной из них — неустойчивость напечатанного образца к воздействию прямых солнечных лучей, высокой температуры, а также некоторых типов химических веществ.
Однако в большинстве случаев достоинства перевешивают недостатки, а дополнительным аргументом в пользу принтера чеков является его возможность работать в неблагоприятных внешних условиях: на кухне, в цеху, на складе. А возможность сопровождать печать звуковым сигналом или задействовать при этом внешнее оборудование позволяет успешно решать сопутствующие задачи, например, привлечения внимания сотрудников к появлению нового задания.
Также принтер чеков можно использовать в ряде случаев для печати нефискальных чеков, но для данного сценария мы бы рекомендовали приобретение принтера документов (принтера ЕНВД), так как принтер чеков не содержит фискальной памяти и снять с его помощью стандартные кассовые отчеты (Z-отчет и X-отчет), а, следовательно, проконтролировать кассовую дисциплину, не представляется возможным.
Подключение и настройка Posiflex Aura-6900
Перейдем непосредственно к оборудованию. В нашей статье мы рассмотрим работу с одной из самых популярных и зарекомендовавших себя моделей Posiflex Aura-6900.
Принтер представляет собой достаточно простое и компактное устройство, допускающее установку как в горизонтальном, так и в вертикальном положении, оснащен автоотрезом и позволяет осуществлять загрузку термобумаги по принципу «положил и печатай». Предельная простота данной операции снижает порог освоения устройства персоналом и практически исключает возможность вывода устройства из строя неквалифицированными действиями оператора.
Но нам, как автоматизаторам, значительно интереснее иное, обратим внимание на заднюю панель принтера:

- PP-6900 — базовая модель, дополнительная плата ввода-вывода отсутствует
- PP-6900S — оснащена дополнительно последовательным портом (COM)
- PP-6900P — установлен дополнительный параллельный порт (LPT)
- PP-6900L — сетевой вариант, установлен LAN-адаптер
- PP-6900W — комплектуется беспроводным Wi-Fi-адаптером
Как видим, производитель предлагает довольно широкий выбор вариантов подключения, но обратите внимание, что базовая модель имеет только USB-интерфейс и если вам нужен принтер для подключения по последовательному интерфейсу, то вам нужно выбрать модель с индексом S. Эта особенность очень часто играет с начинающими автоматизаторами злую шутку, привыкнув, что COM-порт является штатным интерфейсом фискального регистратора или принтера документов, они переносят свои ожидания на принтер чеков и получают неприятный сюрприз.
Следует помнить, что в большинстве товароучетных программ штатным интерфейсом подключения принтера чеков является COM-порт, поэтому вам понадобится или базовая модель, которая умеет работать в режиме эмуляции COM-порта или модель с дополнительным последовательным интерфейсом. Вторые широко применяются в случаях, когда принтер надо установить на некотором удалении от управляющего ПК, в этом случае можно просто удлинить последовательный интерфейс обычной витой парой.
В ряде случае для этих целей можно использовать и сетевые варианты принтера, которые даже более привлекательны, так как не требуют наличия управляющего ПК, но поддержка сетевой печати на принтеры чеков должна быть реализована в товароучетном ПО, поэтому обязательно уточните такую возможность перед покупкой.
Следующий важный момент — выясните какие драйвера торгового оборудования (не путать с драйверами для ОС) понадобятся для подключения принтера к вашей товароучетной системе, учтите, что во многих случаях могут потребоваться платные драйвера. Сразу предупредим, не следует голословно верить утверждениям продавцов или иных заинтересованных лиц о том, что оборудование работает с «бесплатным» драйвером. Очень часто бывает так, что бесплатный драйвер не предусматривает законченного решения, в этом случае вам потребуется доработка товароучетной системы, стоимость которой может превысить затраты на приобретение платного драйвера.
Будем надеяться, что вы сразу проявили разумную предусмотрительность и приобрели принтер именно той модели, которая вам необходима. Но не спешите подключать его к компьютеру. На дне устройства есть небольшое окно, закрытое металлической крышкой, под которым находится 8 переключателей. Перемычки имеют следующие установки по умолчанию:

Этот момент достаточно важен. Несмотря на то, что основным является USB-интерфейс, с завода принтеры настроены на использование дополнительной платы ввода-вывода, даже в ее отсутствие. Это означает что базовые модели, которые имеют только USB-интерфейс, приходят с завода имея его в отключенном состоянии.
Парадокс? Возможно, но мы в очередной раз хотим напомнить, чековые принтеры, в отличие от массового железа, являются специализированным оборудованием и имеют свои особенности применения. Поэтому при работе с подобным оборудованием, особенно если это первый раз, необходимо внимательно изучить инструкцию.
В нашем случае для включения интерфейса USB потребуется установить переключатель 6 в положение ON, а если необходима работа в режиме виртуального COM-порта, то дополнительно перевести во включенное состояние потребуется также переключатель 1.

В актуальных конфигурациях 1С:Предприятие использующих в своем составе Библиотеку подключаемого оборудования осуществляется штатная поддержка принтеров чеков работающих по протоколу ESCPOS. Для добавления нового принтера чеков достаточно перейти в Администрирование — Подключаемое оборудование и выбрать нужный тип в предлагаемом списке:
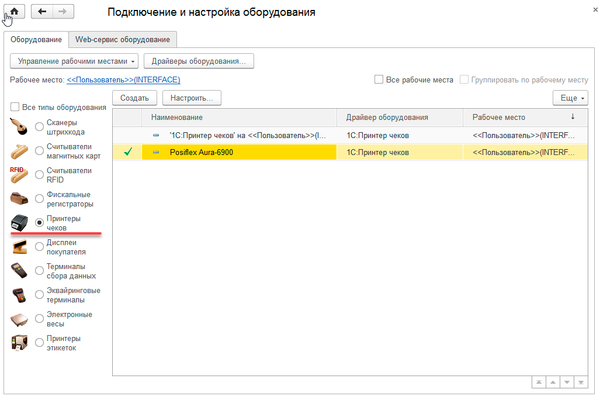
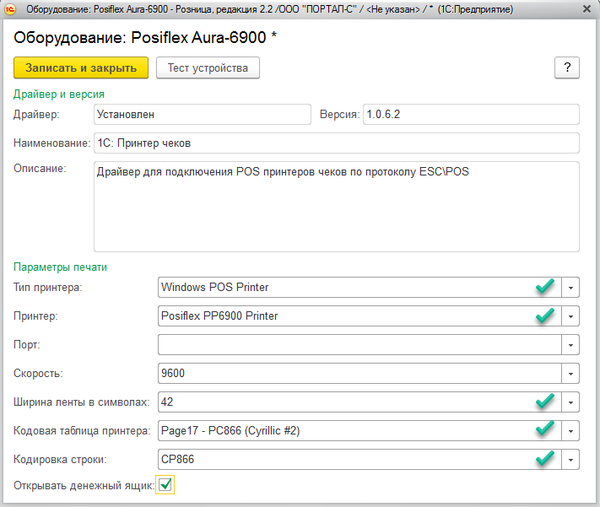
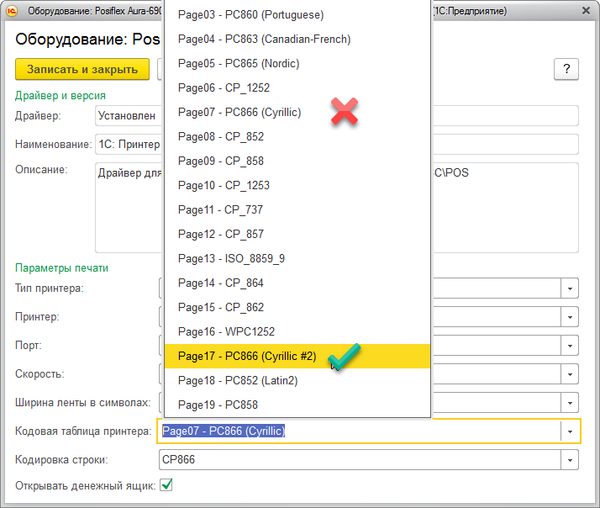
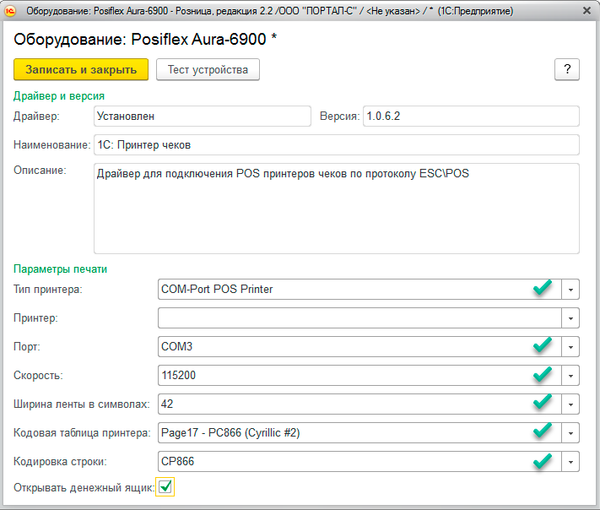
По окончании настройки проверьте ее правильность, нажав вверху формы кнопку Тест устройства, если все сделано без ошибок, то вы увидите следующую «тестовую страницу»:
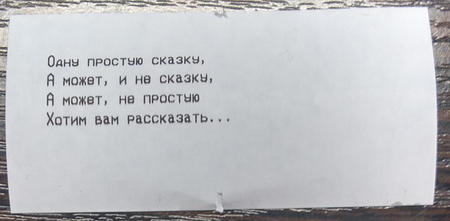
Настройка Posiflex Aura-6900 в Linux
Последние тенденции показывают, что фирма 1С плотно взяла курс на обеспечение кроссплатформенности 1С:Предприятие, а это предусматривает в том числе и поддержку торгового оборудования для альтернативных ОС. Драйвер принтера чеков выполнен по технологии NativeAPI, а, следовательно, поддерживает работу в среде Linux.
Небольшое ограничение: в Linux возможна работа только с подключением типа COM-Port POS Printer, поэтому нам подойдут только модели с последовательным интерфейсом или с подключением по USB в режиме виртуального COM-порта.
Если вы подключаете устройство с интерфейсом USB, то прежде всего следует убедиться, что оно правильно определилось системой, для этого выполните команду:
lsusb
dmesg | grep tty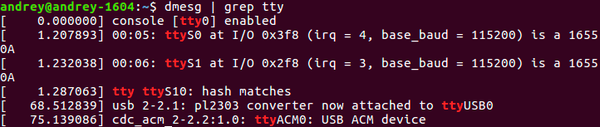
Если коротко, то отличие ttyACM-устройств от ttyUSB сводится к тому, что первые имеют аппаратную реализацию последовательного интерфейса поверх USB и представляются системе стандартными устройствами связи (модемами, хотя могут таковыми не являться). Устройства ttyUSВ являются простыми преобразователями интерфейса, т.е. не имеют собственного контроллера последовательного порта, возлагая все коммуникационные задачи на драйвер и устройство находящееся на другой стороне кабеля.
Как можно видеть из вывода, к нашей системе подключены два физических COM-порта (ttyS0 и ttyS1), один переходник на микросхеме PL-2303 (ttyUSB0) и один виртуальный порт (ttyACM0). Путем несложных логических умозаключений можно определить, что наш принтер подключен именно к ttyACM0.
Помня о том, что последовательный порт — это терминал, мы можем попробовать что-нибудь послать принтеру, но если мы попробуем выполнить команду:
echo "TEST" > /dev/ttyACM0то получим сообщение «Отказано в доступе», если же выполнить эту команду от имени суперпользователя, то принтер успешно напечатает слово TEST. Очевидно, что не хватает прав, но каких? Самое время вспомнить, что в Linux всё есть файл, в том числе и устройства ввода-вывода. Это упрощает задачу, наберем в терминале:
ls -l /dev/ttyACM0Вывод команды сообщает нам, что права на чтение и запись в устройство имеют пользователь root (владелец) и группа dialout, чтобы наш пользователь, а, следовательно, и работающая от его имени 1С могли работать с портом надо включить его в группу dialout. Для этого выполним команду:
sudo usermod -a -G dialout usernameгде username — имя вашего пользователя. Чтобы изменения вступили в силу нужно завершить сеанс пользователя или перезагрузить систему.
Выходим, заходим, проверяем — принтер должен напечатать отправленную на него строку. Убедившись, что у вас есть права для работы с принтером, можно переходить к настройке 1С. Особых сложностей там нет, но 1С решила использовать собственные обозначения для COM-портов, представив ttyS — как просто COM, ttyACM — как Virtual COM, а ttyUSB — как USB COM.
Также обратите внимание, что нумерация портов начинается не с нуля, а с единицы. Таким образом ttyACM0 в обозначениях 1С будет Virtual COM1, а скажем ttyS1 — COM2. В остальном настойки ничем не отличаются от тех, что мы рассматривали для платформы Windows.
В принципе каких-либо особых сложностей с подключением принтера чеков в Linux нет, для более-менее грамотного Linux-администратора не составит труда справиться с данной задачей самостоятельно. Но учитывая, что администраторы 1С часто недостаточно хорошо знают Linux этот момент было бы неплохо отразить в документации или добавлять пользователя в нужную группу автоматически при регистрации компоненты драйвера.
Встроенная справка предельно лаконична и вряд ли сможет реально помочь с подключением оборудования. Поэтому мы еще раз выразим свою убежденность, что хороший профессионал должен знать не только свою узкую область (в данном случае 1С), но и основы администрирования системы, в которой ему приходится работать. В противном случае даже простые вопросы могут вызвать нешуточные сложности.
Видеообзор «Поддержка 54-ФЗ в программах 1С»
Видеообзор «Поддержка 54-ФЗ в программах 1С» (на примере «1С:Управление нашей фирмой»)
Подключение ККТ с передачей данных
Для подключения ККТ с передачей данных необходимо выполнить предварительные действия – установить драйвер устройства и настроить для устройства доступ в интернет. Настройки доступа в интернет производится средствами драйвера. Подробнее смотреть на диске ИТС https://its.1c.ru/db/kkt#content:63:retail22
Регистрация фискального накопителя
После подключения ККТ к программе необходимо зарегистрировать фискальный накопитель. Эта операция производится также при замене фискального накопителя после окончания срока действия или исчерпании ресурса памяти: использованный фискальный накопитель закрывается, затем производится замена физического устройства и регистрируется новый фискальный накопитель. Подробнее смотреть на диске ИТС https://its.1c.ru/db/kkt#content:64:retail22
Настройка рабочего места кассира (РМК)
После подключения типа оборудования ККТ с передачей данных необходимо выполнить настройки Рабочего места кассира (РМК). Примеры настройки РКМ можно посмотреть на диске ИТС https://its.1c.ru/db/kkt#content:82:hdoc
Открытие и закрытие кассовой смены
При открытии кассовой смены командой Открыть смену в основном меню РМК или на форме списка чеков ККМ создается документ Кассовая смена (Продажи – Розничные продажи), в котором записываются Основные данные текущей кассовой смены: Организация, Касса ККМ, к которой подключено устройство, Дата и время начала смены, статус – Открыта. При закрытии смены заполняется время завершения смены, статус изменяется на Закрыта и заполняются реквизиты страницы Фискальные данные. Подробнее об открытии и закрытия кассовой смены можно посмотреть на диске ИТС https://its.1c.ru/db/kkt#content:65:retail22
Предоставление электронного чека покупателю
В соответствии с новой редакции закона о применении контрольно кассовой техники (54-ФЗ) продавец должен предоставить электронный чек по запросу покупателя. Пользователь программы может выполнить это требование используя функции программы. Для этого необходимо выполнить настройки почтового агента и оператора связи для отправки SMS-сообщений. Настройка рассылки e-mail и SMS-сообщений производится в карточке Кассы ККМ. Подробнее см. диск ИТС https://its.1c.ru/db/kkt#content:67:retail22
Чек коррекции
Новой редакцией закона 54-ФЗ предусмотрен Чек коррекции, который может оформляться в случае необходимости скорректировать данные о продажах, переданные в ФНС. Чек коррекции может оформляться по предписанию инспектора налоговой службы. Для оформления чека коррекции в программе предусмотрен документ Чек коррекции (Финансы – Кассовые чеки коррекции). Подробнее см. диск ИТС https://its.1c.ru/db/kkt#content:78:retail22
Предоплата и частичная оплата в чеках
Контрольно-кассовая техника применяется на территории РФ в обязательном порядке всеми организациями и индивидуальными предпринимателями при осуществлении расчетов . В понятие расчета входит в том числе получение полной или частичной оплаты, а также ее зачет и возврат. Однако обязательное применение онлайн-касс при получении и зачете аванса отложили до 01.07.2019 года
Кассовый чек должен иметь реквизит “предмет расчета” , который включает в себя реквизиты “признак способа расчета”. Реквизит Признак способа расчета должен присутствовать в электронной версии чека, передаваемой оператору фискальных данных, если кассовая программа поддерживает версию формата фискальных документов (ФФД) 1.05 и выше и способ расчета отличен от полной оплаты, в том числе с учетом аванса (предварительной оплаты) в момент передачи предмета расчета.
Признак способа расчета принимает следующие значения:
- Полная предварительная оплата до момента передачи предмета расчета (ПрОп100)
- Частичная предварительная оплата до момента передачи предмета расчета (ПрОпл)
- Аванс (Аванс)
- Полная оплата, в том числе с учетом аванса (предварительной оплаты) в момент передачи предмета расчета (Не выводится на печать)
- Частичная оплата предмета расчета в момент его передачи с последующей оплатой в кредит (ЧОпл)
- Передача предмета расчета без его оплаты в момент его передачи с последующей оплатой в кредит (БезОп)
- Оплата предмета расчета после его передачи с оплатой в кредит (оплата кредита) (Кред)
Подробнее см. диск ИТС https://its.1c.ru/db/kkt#content:79:retail22
Шаблоны чеков
Для печати нестандартного чека ККТ, а также дополнительной информации по чеку используются шаблоны чеков с типом шаблона “Чек ККТ”. При этом обязательные к передаче в ОФД поля содержатся в шаблоне по умолчанию и не редактируются. Подробнее см. диск ИТС https://its.1c.ru/db/kkt#content:80:retail22
Выдача документов, подтверждающих расчеты в отдаленных и труднодоступных местностях
Организации и индивидуальные предприниматели, осуществляющие расчеты в отдаленных или труднодоступных местностях (за исключением городов, районных центров, поселков городского типа), указанных в перечне отдаленных или труднодоступных местностей, утвержденном органом государственной власти субъекта Российской Федерации, вправе не применять контрольно-кассовую технику при условии выдачи покупателю (клиенту) по его требованию документа, подтверждающего факт осуществления расчета между организацией или индивидуальным предпринимателем и покупателем (клиентом), содержащего наименование документа, его порядковый номер, реквизиты, установленные абзацами четвертым – двенадцатым пункта 1 статьи 47 настоящего Федерального закона, и подписанного лицом, выдавшим этот документ.
О выдаче документов, подтверждающих расчеты в отдаленных и труднодоступных местностях на примере розницы 8 можно посмотреть на диске ИТС https://its.1c.ru/db/kkt#content:81:retail22
Форматно-логический контроль фискальных данных в Библиотеке подключаемого оборудования
В конфигурациях 1С поддерживается новый формат фискальных документов в соответствии с требованиями 54-ФЗ и Приказом ФНС России от 21.03.2017 № ММВ-7-20/229. Подробнее см. диск ИТС https://its.1c.ru/db/kkt#content:116:retail22
Как отключить кассу, вышедшую из строя из-за технического сбоя, в “1С:Рознице 2.2”?
Если в работе с онлайн-ККТ произошел технический сбой, то кассовую технику необходимо сначала отключить. Для того, чтобы отключить неработающую кассовую технику, необходимо:
- Найти нужный элемент справочника “Подключаемое оборудование” и снять флажок “Устройство используется” (рис. 1).
- Скачать “Эмулятор контрольно-кассовой техники” в разделе “Дополнительные материалы” и установить его, используя вложенную в архив инструкцию.
- Создать элемент справочника “Подключаемое оборудование” с типом “ККТ с передачей данных” и выбрать эмулятор в качестве драйвера.
- Установить флажок “Устройство используется”.
- С помощью эмулятора можно оформить чеки, но пробить бумажный чек и отправить его в облако ФНС нельзя.
Подробнее см диск ИТС https://its.1c.ru/db/kkt#content:94:hdoc
Используемые источники:
- https://coderstar.ru/formyi/tovarny-s-reklamoi
- https://interface31.ru/tech_it/2016/12/podklyuchaem-printer-chekov-k-1spredpriyatie-na-primere-posiflex-aura-6900.html
- https://master1c8.ru/dokumentatsiya-po-1s/roznitsa-8/organizatsiya-rabot-s-primeneniem-onlayn-kass-v-1s/

 5 методов как узнать ip адрес вашего принтера
5 методов как узнать ip адрес вашего принтера



 Как настроить стандартный TCP/IP принтер на Windows 8/8.1?
Как настроить стандартный TCP/IP принтер на Windows 8/8.1?



 Как установить принтер на компьютер с OS Windows 7?
Как установить принтер на компьютер с OS Windows 7?





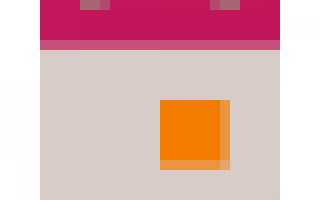

 Обзор струйного МФУ Canon PIXMA MG3640: характеристики, замена картриджей и отзывы покупателей
Обзор струйного МФУ Canon PIXMA MG3640: характеристики, замена картриджей и отзывы покупателей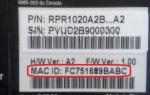 Настройка сервера печати в малом офисе
Настройка сервера печати в малом офисе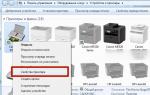 Как повысить производительность лазерного картриджа HP
Как повысить производительность лазерного картриджа HP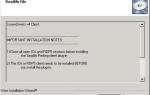 SCREWDRIVER. Где скачать и как настроить?
SCREWDRIVER. Где скачать и как настроить?