Содержание
- 1 Внешний вид и комплектация
- 2 Как подключить устройство?
- 3 Настройка
- 4 На ноутбуке или компьютере нет интернета
- 5 Характеристики
- 6 Руководство пользователя
- 7 Советы по использованию
- 8 Настройка модема
- 9 Как настроить модем через программу МегаФон
- 10 Настройка модема стандартными средствами Windows
- 11 Настройка роутера для работы с модемом
- 12 Если вам надоел ваш оператор
- 13 Как подключить 4g модем Мегафон к ноутбуку
- 14 Настройка 4g модема Мегафон через роутер
Эту модель я брал специально, для поездок на дачу в загородный дом, а также моментами на природу и рыбалку. Обычный роутер туда не возьмешь, поэтому на помощь приходит, вот такая карманная коробочка с поддержкой 3G и 4G интернета.
ВНИМАНИЕ! Если вы попали на эту статью, а у вас обычный модем в виде флэшки, и вы не знаете как его настроить, то перейдите сразу к последней главе этой статьи. Я там подробно рассказываю про модем-флэшку.
Как оказалось потом по настройке модема мегафон 4G ничего сложного нет и с этим справится даже ребёнок. Но не переживайте, я всё подробно напишу, что и как я делал по шагам и с картинами. Если возникнут трудности или вопросы – пишите в комментариях.
Содержание
Внешний вид и комплектация
Для начала давайте ознакомимся с самим роутером. Это очень важная вещь, так как на нём много различных индикаторов, кнопок, о которых следует знать пользователю заранее. Данный маршрутизатор имеет название модели MR150.
На данный момент в Мегафоне продаётся 5 и 6 серия. 2, 3 и 4 серия вышли из производства, но сам процесс настройки – одинаковый. Есть также Alcatel Link Zone роутер, но он имеет примерно такой же вид и прошивку.
Начнем по порядку с индикаторов:
- Зарядка или аккумулятор – по нему можно отслеживать, как долго ещё может проработать. Но как показала практика, индикатор показывает не всегда верно, так что в будущем будете отталкиваться от своего опыта использования этой модели.
- Wi-Fi передача – если мигает, значит идёт передача информации. Если горит – ждёт соединения с устройством. Беспроводная сеть работает.
- SMS – если горит, значит пришло новое сообщение. Если не горит — значит сообщений нет.
- Соединение с мобильным оператором:
- Красный – ошибка коннекта;
- Зелёный – 2G/3G;
- Мигает зелёный – соединение с сетью 2G/3G;
- Синий – 4G;
- Мигает синий – соединение с сетью 4G.
Далее идут боковые кнопки и разъёмы:
- Кнопочка ВКЛ/ВЫКЛ – тут я думаю всё понятно;
- WPS – для быстрого подключения по беспроводной технологии между двумя устройствами. Можно подключаться даже без пароля;
- Отсек для симки. Там же есть кнопка для сброса на заводские настройки. Если вы взяли его у друга или знакомого, или ранее им кто-то пользовался, то зажмите эту кнопку на 15 секунд.
Как подключить устройство?
Для того, чтобы настроить устройство, нужно к нему подключиться. Это можно сделать двумя способами:
- По WiFi;
- По USB проводу, который будет подключен к компьютеру или ноутбуку.
Wi-Fi
- Полностью зарядите устройства и включите его;
- На телефоне, планшете или ноутбуке нажмите поиск беспроводных сетей;
- Стандартное имя сети и пароль будет находиться под крышкой. Аккуратно снимите крышку и посмотрите эту информацию на задней стороне.
По проводу
Просто вставьте один конец кабеля в роутер, а второй USB в компьютер или ноутбук. Установка драйверов, должно произойти автоматически в фоновом режиме.
Настройка
Этот маршрутизатор по идее уже умеет все доступные настройки для подключения к 3G/4G сети «Мегафон». Так что пользователю, остаётся просто настроить доступ к вай-фай сети.
- Откройте любой браузер и зайдите на эту страницу – http://status.megafon.ru/. Если вы не видите Web-страницу роутера, то попробуйте эти IP адреса:
- 192.168.8.1
- 192.168.9.1 – на старых версиях 2, 3, 4.
- 192.168.0.1
- Теперь вы должны увидеть страницу входа в конфигурацию. Вас попросят ввести пароль, но сразу будет подсказка, что стандартный пароль «admin» (пишите все буквы в маленьком регистре). На старых моделях могут попросить ещё и логин, который также будет «admin».
- Ура! Мы попали внутрь. Давайте сразу же зайдём и настроем Wi-Fi сеть. Заходим во вкладку «Настройка», которая расположена посередине. В первое поле впишите имя беспроводной сети, то которое будет отображаться при поиске. Далее выберите тип шифрования «WPA2PSK+AES». Ниже впишите ключ. Совет – не используйте простые пароли из одних цифр.
- Тип сети советуют ставить 4G, но лучше установить режим «Auto», чтобы роутер сам автоматически делал приём информации по нужному стандарту. Ниже отключаем роуминг.
- Можно установить максимальное количество подключенных клиентов. В целом функция не особо нужна, так как роутер карманный и ты постоянно контролируешь его подключение.
Ещё есть две вкладки:
- «Статус» – можно увидеть полную информацию, по подключению устройств, передачи информации, и тип данного коннекта, который используется сейчас;
- «Сообщения» – тут всё понятно, там можно читать и отправлять SMS письма.
На ноутбуке или компьютере нет интернета
Вот вы подключили роутер, но на ноуте и компе инета нет. Это достаточно частая проблема. Связанная с настройкой сети на вашем ПК. Исправить это очень просто.
- Нажимаем кнопку Win и R;
- Пропишите волшебное слово ncpa.cpl.
- Выберите беспроводную сеть и зайдите в свойства, нажав по ней правой кнопкой мыши.
- Нажимаем на 4 протокол, далее переходим в свойства. После этого поставьте галочки и введите DNS как показано на картинке выше. В конце нажмите «ОК».
Характеристики
| Питание | Батарея |
| 2G | GSM 1800, GSM 900 |
| 3G | UMTS 2100, UMTS 900 |
| 4G | LTE 900, LTE 1800, LTE 800, LTE 2600 |
| Скорость приема | 150 Мбит/с |
| Скорость передачи | 50 Мбит/с |
| Использование СИМ | Только от компании Мегафон |
| Аккумулятор | 2000 — 2300 мАч (до 6 часов без зарядки) |
| Стандарты | 802.11b/g/n |
Руководство пользователя
Я нашёл мануал для модели MR150-3, но они примерно одинаковые, так что если возникнут вопросы – можно написать их в комментариях или почитать руководство.
Советы по использованию
- Если вы куда-то едете за город или будете долгое время находиться не дома, то полностью его заряжайте.
- Как оказалось аккумулятор у него достаточно слабый. Но оно и понятно – размеры-то не большие. Поэтому если вы сильно от него зависите – купите дополнительный внешний аккумулятор для зарядки;
- Использовать его как стационарный роутер – я не советую. Во-первых, вы таким образом убьете батарею. Во-вторых, для таким целей есть обычные домашние 3G и 4G роутеры. Но это для тех, кто живет в загородных домах.
- Нужно понимать, что чем дальше вы от города, где стоят вышки 3G и 4G, тем ниже будет скорость. Но тут вопрос как раз к компании. Меня в целом устраивает скорость, но я далеко от города не уезжал. Уважаемые читатели – напишите в комментариях, какая у вас скорость, и устраивает ли она вас.
В целом моделька не плохая, но очень узко специализированная – то есть использовать её можно только в походных условиях: за городом, в лесу, в поездках в поезде и т.д. Даже в городе есть много мест с бесплатным Wi-Fi.
Да и телефон в этом плане использовать удобно. Если вы не часто будете им пользоваться, то и смысла от него не будет – так как раздать интернет и Wi-Fi можно с любого смартфона и планшета. Ну и цена на мой взгляд завышена на 1000 рублей.
Ещё хочется отметить одну вещь – другие симки, сторонних операторов, роутер поддерживать не будет. Всё дело в прошивке, они специально сделали так. Оно и понятно, компания борется за своих клиентов, но сам роутер настолько тугоё в настройках конфигурации, что за такую цену, могли бы и убрать это ограничение.
Настройка модема
- Включите ноутбук и вставьте в USB разъём сбоку флэшку. Подождите пока устройство определиться.
- Откройте «Мой компьютер» и вы должны увидеть дополнительный диск с надписью «MegaFon». Два раза кликните левой кнопкой мышки по этому значку.
- Далее ничего сложно нет, просто нажимаете далее или продолжить, на каждом шагу. В конце подождите, пока программа установится.
- После запуска нажмите «Подключить» для коннекта к мобильной сети интернета. Здесь же можно отслеживать баланс, статистику трафика.
Теперь можете пользоваться интернетом и бороздить просторы всемирной паутины. Только будьте внимательны – если у вас не безлимитный тариф, трафик может быстро улететь при просмотре видео или фильмов.
Беспроводные модемы от МегаФона обеспечивают мобильный доступ в интернет. Но после покупки устройства у многих появляется вопрос – как настроить 3G или 4G-модем от МегаФона на компьютере или ноутбуке? В наших статьях мы также обсуждали все способы ускорить модем Мегафон, если скорость доступа к сети не соответствует каким-либо нормам.
В большинстве случаев никакой настройки не нужно. Но некоторым пользователям не по душе стандартные способы подключения и настройки модемов. Поэтому мы решили составить подробный обзор, в котором мы расскажем, как правильно настроить 3G-модем от МегаФона E173 и ему подобные. Также будет рассмотрена и настройка роутеров.
Как настроить модем через программу МегаФон
Для того чтобы настроить модем МегаФона на компьютере, мы будем использовать программное обеспечение, «вшитое» в модем.
Процесс настройки производится в несколько шагов:
- Подключаем устройство к свободному USB-порту;
- Дожидаемся срабатывания автозапуска;
- Осуществляем установку встроенного программного обеспечения «MegaFon Internet»;
- Ожидаем автоматической установки драйверов;
- Запускаем программу, ожидаем определения модема;
- Нажимаем на кнопку «Подключить» и выходим в сеть.
То есть, ничего сложного здесь нет – установка и настройка выполняются в автоматическом режиме.
Одновременно с этим в программе прописывается стандартный профиль для организации доступа в интернет через сети МегаФона. Здесь же мы можем прописать какие-либо другие профили, например, для доступа к сети с фиксированным IP-адресом (меняется наименование точки доступа). О том, как прошить модем МегаФон под все симки, вы можете узнать из статьи, размещенной на страницах нашего сайта.
Помимо «MegaFon Internet», отдельные виды модемов поставляются с приложением «MegaFon Connection Manager». Это новейшее программное обеспечение для последних моделей. Его функции:
- Управление соединением;
- Просмотр статистики;
- Управление счётом;
- Настройка модема;
- Доступ к игровым, развлекательным и сервисным службам МегаФона;
- Отправка и приём SMS-сообщений;
- Управление раздачей интернета для модемов с функцией Wi-Fi.
Приложение устанавливается и настраивается автоматически.
Настройка модема стандартными средствами Windows
Как уже говорилось, некоторым пользователям не нравится стандартная программа «MegaFon Internet». Поэтому мы можем избавиться от неё и прописать ручные настройки для доступа в сеть. Для этого нужно пройти в Панель управления – Центр управления сетями и общим доступом и выбрать пункт Установка подключения или сети.
Далее выбираем подключение к интернету, а в качестве типа соединения указываем коммутируемое соединение. Следующий этап – указание настроек соединения. Здесь мы указываем стандартный номер дозвона *99# и имя подключения. Заполнять поля «Имя» и «Пароль» не нужно, так как МегаФон их не запрашивает.
После того как соединение будет создано, следует зайти в его свойства и снять галочку «Запрашивать имя, пароль, сертификат и т. д.», на вкладке «Безопасность» устанавливаем галочку «Протокол проверки (CHAP)». После этого жмём ОК и завершаем настройки. Устанавливать строку инициализации модема не нужно, так как она уже прописана в самом модеме. Поэтому мы смело жмём на кнопку подключения и выходим в сеть.
Некоторые современные модели модемов не требуют установки и настройки. Они автоматически подключаются к сети сразу же после подключения к USB-порту.
Настройка роутера для работы с модемом
Как настроить USB-модем МегаФон на компьютере – мы уже разобрались. Давайте теперь обсудим ситуацию, когда нам нужно настроить модем, подключённый к роутеру. Здесь мы должны понимать, что для создания такой связки нужен роутер, корректно работающий с беспроводными модемами. Процесс настройки роутера достаточно прост – подключаем модем к USB-порту роутера и отправляем его в перезагрузку.
Далее заходим в административную панель и выбираем пункт настройки соединения. Как правило, этот пункт вынесен в отдельную строку в общем меню. Также во многих роутерах имеется уже встроенная поддержка автоматических настроек по созданию подключения к тем или иным сотовым сетям, в том числе и к МегаФону. Если никаких автоматических настроек нет, прописываем данные вручную:
- Точка доступа – internet;
- Номер дозвона — *99#;
- Имя пользователя – пусто;
- Пароль – пусто;
- Имя соединения – произвольное.
При необходимости устанавливаем галочку автоматического установления соединения (крайне рекомендуется, чтобы не заходить каждый раз в настройки роутера). Как только все данные будут прописаны, отправляем роутер на перезагрузку и дожидаемся установки соединения с сетью интернет – об этом нам сообщит соответствующий индикатор.
Напомним, что на нашем сайте есть обзор, в котором обсуждается настройка мобильного интернета МегаФон для различных устройств, в том числе и для модема.
Если вам надоел ваш оператор
Ребята, мы прекрасно знаем, что операторы повышают цены и вынуждают абонентов подключать услуги, которыми последние не хотят пользоваться. К счастью, сейчас есть отличная возможность уйти к другому оператору со своим номером. Существуют виртуальные операторы, которые предоставляют очень хорошие тарифы и классные плюшки при переносе номера. Один из них Тинькофф Мобайл, который все чаще выбирают посетители нашего сайта. Подробнее…
Первоначальная настройка 4g модема Мегафон для работы в сети не занимает много времени. С ней справится даже школьник или бабушка. Как раз очень удобно пользоваться им там, где нет стандартных и привычных нам доступов в интернет. Если ты поехал с друзьями на природу или в гости к родственникам за пределы города, а может быть просто специфика твоей работы заключается в том, что ты целый день в разъездах, то такой способ коммуникации с мировым интернет-пространством подходит именно тебе. Пользоваться 4g модемом Мегафон легко, а скорость работы в сети тебя приятно удивит.
Как подключить 4g модем Мегафон к ноутбуку
Внешне он очень похож на всеми знакомую флешку и соединяется с устройством через такой же порт. Поэтому логично будет выполнить тот же набор действий как при подключении флеш-карты к компьютеру — вставить его в USB-разъем. Не забудь предварительно оснастить модуль сим картой, которая идет в комплекте с устройством. Далее оргтехника сама определит новое устройство в своей системе и произведет необходимую настройку. Если по каким-либо причинам этого не произошло, то необходимо настроить 4g модем Мегафон на ноутбуке вручную. В этой статье можно найти ответ на вопрос какая скорость у 4 джи интернета. Как самому установить 4g модем Мегафон на компьютер расскажем далее:
1. Перейди в «Мой компьютер» и два раза кликни на значок появившегося съемного диска;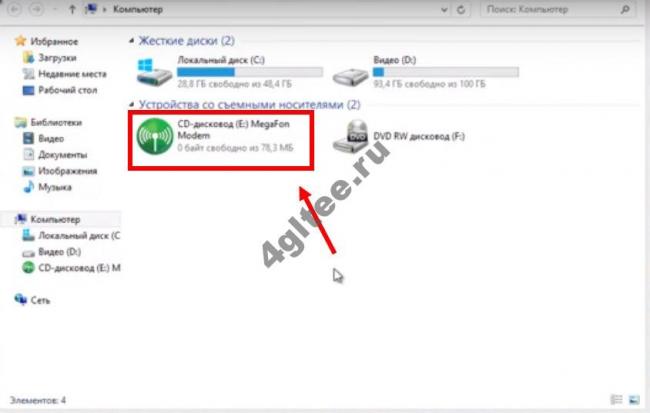
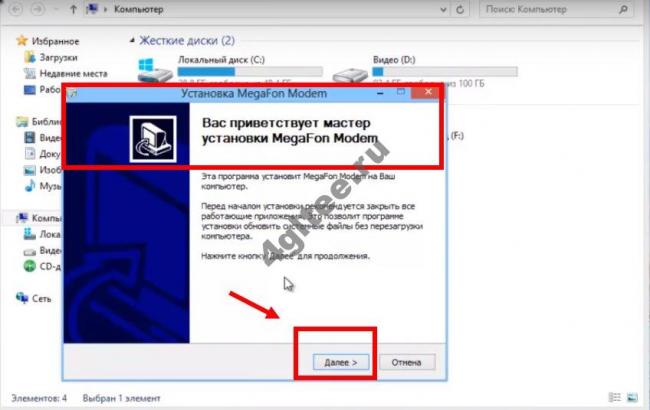
Далее;
Установить;

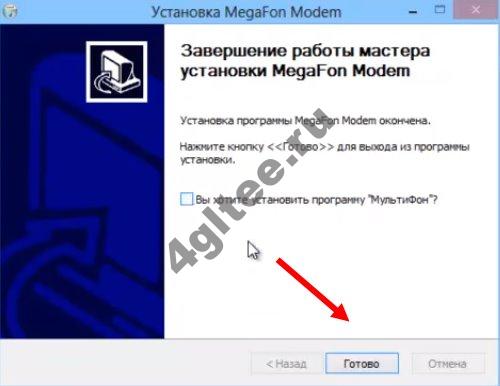

Настройка 4g модема Мегафон через роутер
Если ты хочешь пользоваться интернетом не на одном устройстве, а сразу на нескольких, то съемный модуль нужно подключать не просто к ноутбуку, а к роутеру. Тогда появится возможность включить вай фай и подцепить к нему и другие смартфоны, планшеты и компьютеры. Делается это также несложно. Пошаговое подключение 4g модема Мегафон к роутеру, инструкция для вас:
1. Вставь аппарат в роутер;
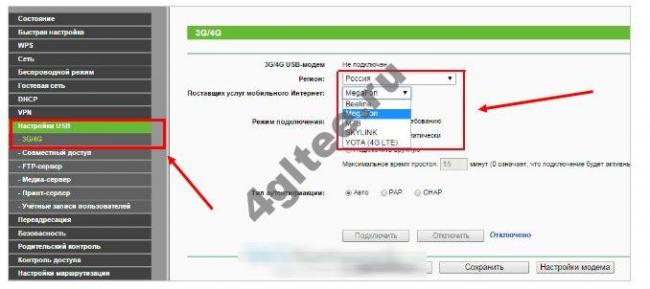

А в следующей статье мы расскажем про настройки модема Beeline, заходи, будет интересно!
Используемые источники:
- https://wifigid.ru/nastrojki-routera-dlya-provajdera/nastrojka-modema-megafon-4g
- https://tarifkin.ru/megafon/pravilnaya-nastroyka-modema-megafon
- https://4gltee.ru/nastrojka-modema-megafon/

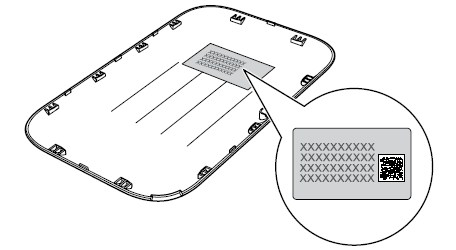
 Подключение и настройка модема МТС на ноутбуке: порядок активации
Подключение и настройка модема МТС на ноутбуке: порядок активации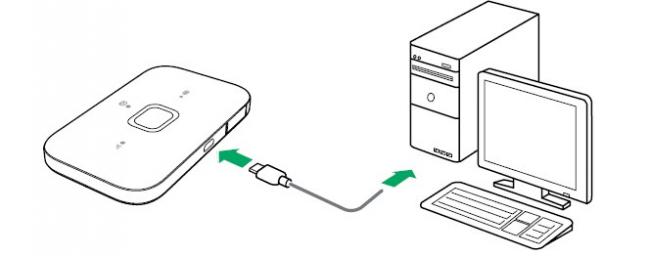
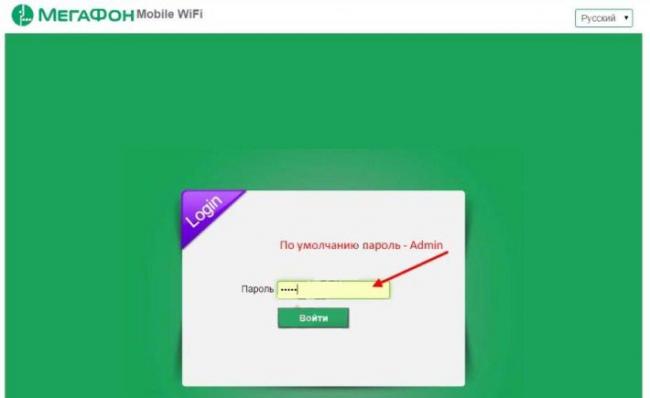
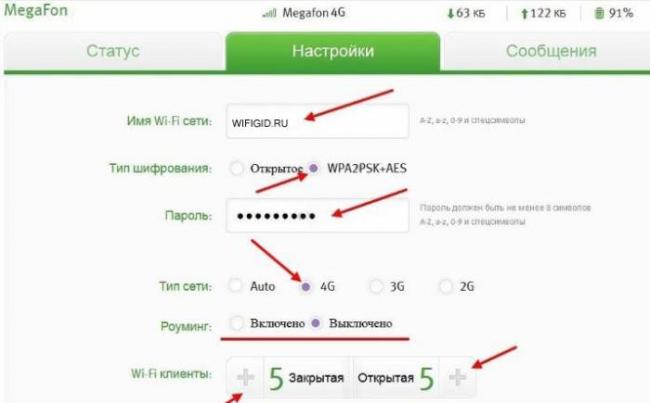
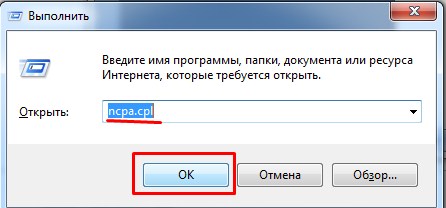
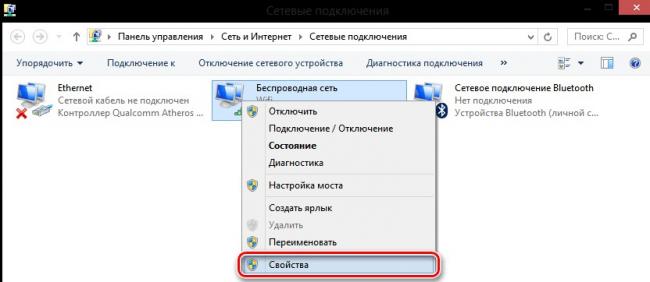
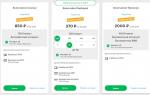 Как подключить интернет на МегаФоне: настройки, тарифы, опции
Как подключить интернет на МегаФоне: настройки, тарифы, опции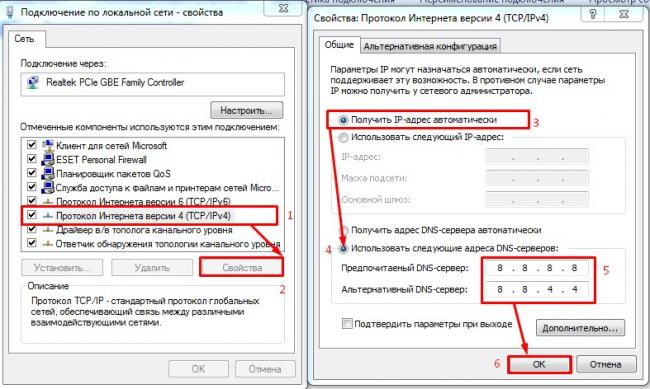

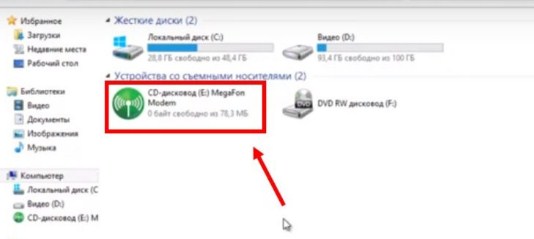
 Как настроить модем МегаФон на компьютере?
Как настроить модем МегаФон на компьютере?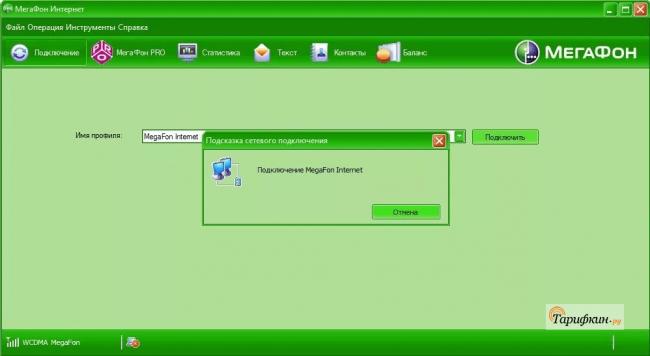
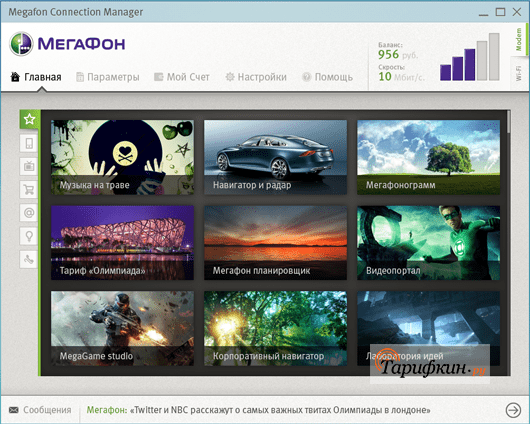

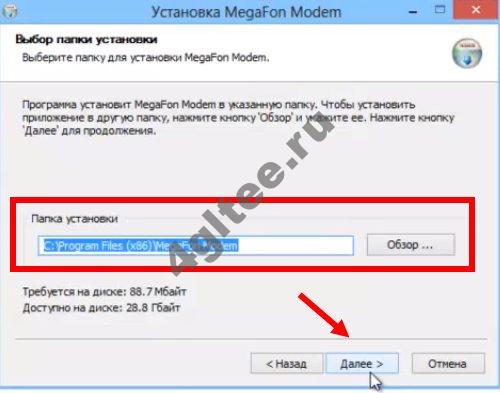

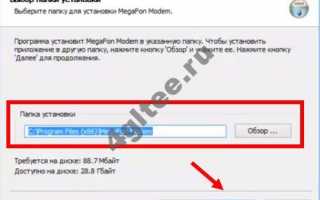

 Подключение и настройка 3G+ модема Ростелеком
Подключение и настройка 3G+ модема Ростелеком LTE Модем 4G Для Интернета – Как Подключить По USB Ноутбук за 5 Минут – Мегафон и МТС
LTE Модем 4G Для Интернета – Как Подключить По USB Ноутбук за 5 Минут – Мегафон и МТС Подключение и управление 3G модема Huawei E3372
Подключение и управление 3G модема Huawei E3372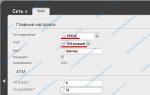 Режим Wi-Fi Роутера — Какие Бывают и Как Настроить?
Режим Wi-Fi Роутера — Какие Бывают и Как Настроить?