Содержание
- 1 Как настроить модем через программу МегаФон
- 2 Настройка модема стандартными средствами Windows
- 3 Настройка роутера для работы с модемом
- 4 Если вам надоел ваш оператор
- 5 Подключение к стационарным ПК и ноутбукам
- 6 Подключение к планшетам на ОС Андроид
- 7 Подключение модема МегаФон к роутеру
- 8 Настройка модема МегаФон
- 9 Заключение
Беспроводные модемы от МегаФона обеспечивают мобильный доступ в интернет. Но после покупки устройства у многих появляется вопрос – как настроить 3G или 4G-модем от МегаФона на компьютере или ноутбуке? В наших статьях мы также обсуждали все способы ускорить модем Мегафон, если скорость доступа к сети не соответствует каким-либо нормам.
В большинстве случаев никакой настройки не нужно. Но некоторым пользователям не по душе стандартные способы подключения и настройки модемов. Поэтому мы решили составить подробный обзор, в котором мы расскажем, как правильно настроить 3G-модем от МегаФона E173 и ему подобные. Также будет рассмотрена и настройка роутеров.
Как настроить модем через программу МегаФон
Для того чтобы настроить модем МегаФона на компьютере, мы будем использовать программное обеспечение, «вшитое» в модем.
Процесс настройки производится в несколько шагов:
- Подключаем устройство к свободному USB-порту;
- Дожидаемся срабатывания автозапуска;
- Осуществляем установку встроенного программного обеспечения «MegaFon Internet»;
- Ожидаем автоматической установки драйверов;
- Запускаем программу, ожидаем определения модема;
- Нажимаем на кнопку «Подключить» и выходим в сеть.
То есть, ничего сложного здесь нет – установка и настройка выполняются в автоматическом режиме.
Одновременно с этим в программе прописывается стандартный профиль для организации доступа в интернет через сети МегаФона. Здесь же мы можем прописать какие-либо другие профили, например, для доступа к сети с фиксированным IP-адресом (меняется наименование точки доступа). О том, как прошить модем МегаФон под все симки, вы можете узнать из статьи, размещенной на страницах нашего сайта.
Помимо «MegaFon Internet», отдельные виды модемов поставляются с приложением «MegaFon Connection Manager». Это новейшее программное обеспечение для последних моделей. Его функции:
- Управление соединением;
- Просмотр статистики;
- Управление счётом;
- Настройка модема;
- Доступ к игровым, развлекательным и сервисным службам МегаФона;
- Отправка и приём SMS-сообщений;
- Управление раздачей интернета для модемов с функцией Wi-Fi.
Приложение устанавливается и настраивается автоматически.
Настройка модема стандартными средствами Windows
Как уже говорилось, некоторым пользователям не нравится стандартная программа «MegaFon Internet». Поэтому мы можем избавиться от неё и прописать ручные настройки для доступа в сеть. Для этого нужно пройти в Панель управления – Центр управления сетями и общим доступом и выбрать пункт Установка подключения или сети.
Далее выбираем подключение к интернету, а в качестве типа соединения указываем коммутируемое соединение. Следующий этап – указание настроек соединения. Здесь мы указываем стандартный номер дозвона *99# и имя подключения. Заполнять поля «Имя» и «Пароль» не нужно, так как МегаФон их не запрашивает.
После того как соединение будет создано, следует зайти в его свойства и снять галочку «Запрашивать имя, пароль, сертификат и т. д.», на вкладке «Безопасность» устанавливаем галочку «Протокол проверки (CHAP)». После этого жмём ОК и завершаем настройки. Устанавливать строку инициализации модема не нужно, так как она уже прописана в самом модеме. Поэтому мы смело жмём на кнопку подключения и выходим в сеть.
Некоторые современные модели модемов не требуют установки и настройки. Они автоматически подключаются к сети сразу же после подключения к USB-порту.
Настройка роутера для работы с модемом
Как настроить USB-модем МегаФон на компьютере – мы уже разобрались. Давайте теперь обсудим ситуацию, когда нам нужно настроить модем, подключённый к роутеру. Здесь мы должны понимать, что для создания такой связки нужен роутер, корректно работающий с беспроводными модемами. Процесс настройки роутера достаточно прост – подключаем модем к USB-порту роутера и отправляем его в перезагрузку.
Далее заходим в административную панель и выбираем пункт настройки соединения. Как правило, этот пункт вынесен в отдельную строку в общем меню. Также во многих роутерах имеется уже встроенная поддержка автоматических настроек по созданию подключения к тем или иным сотовым сетям, в том числе и к МегаФону. Если никаких автоматических настроек нет, прописываем данные вручную:
- Точка доступа – internet;
- Номер дозвона — *99#;
- Имя пользователя – пусто;
- Пароль – пусто;
- Имя соединения – произвольное.
При необходимости устанавливаем галочку автоматического установления соединения (крайне рекомендуется, чтобы не заходить каждый раз в настройки роутера). Как только все данные будут прописаны, отправляем роутер на перезагрузку и дожидаемся установки соединения с сетью интернет – об этом нам сообщит соответствующий индикатор.
Напомним, что на нашем сайте есть обзор, в котором обсуждается настройка мобильного интернета МегаФон для различных устройств, в том числе и для модема.
Если вам надоел ваш оператор
Ребята, мы прекрасно знаем, что операторы повышают цены и вынуждают абонентов подключать услуги, которыми последние не хотят пользоваться. К счастью, сейчас есть отличная возможность уйти к другому оператору со своим номером. Существуют виртуальные операторы, которые предоставляют очень хорошие тарифы и классные плюшки при переносе номера. Один из них Тинькофф Мобайл, который все чаще выбирают посетители нашего сайта. Подробнее…
<center></center><index>
USB-модемы от компании «МегаФон», имеют значительную популярность среди ее абонентов. Такое устройство позволяет подключаться к высокоскоростному интернету стандартов 3G и 4G практически в любом месте по всей стране: зона покрытия интернета 4G у оператора, к примеру, составляет 83 региона России. Пользователи, впервые работающие с устройствами такого формата, не всегда имеют представление о том, как установить на свой компьютер модем МегаФон.
Подключение к стационарным ПК и ноутбукам
На самом деле, в вопросе, как настроить модем МегаФон на ноутбуке совершенно нет сложностей. Подключение модема МегаФон на компьютер или ноутбук не потребует наличия каких-либо технических умений и навыков, с такой задачей легко разберется даже не самый опытный пользователь.
Итак, пользователи, которые приобрели для использования на ноутбуке модем МегаФон, могут подключить его, соблюдая следующую последовательность действий:
- Включить ноутбук, дождаться загрузки установленной на нем ОС и всех программ. (Здесь речь идет о подключении МегаФон модемов на ноутбуки с установленной Windows 7, для других операционных систем порядок действий может незначительно отличаться)
- Подключить в любой из свободных рабочих USB-портов на ноутбуке свой модем МегаФон. Подключение в такой ситуации, по сути ничем не отличается от подключения простой USB-флешки.
- При исправной работе устройства, после его включения на ноутбук начнется установка Модема МегаФон, а именно – его программного обеспечения, которое необходимо для управления работой устройства. Управление осуществляется с помощью программы «МегаФон Интернет».
- После окончания установки ПО, пользователь увидит соответствующее диалоговое окно, предлагающее перезагрузить устройство, для корректного завершения процесса установки. При этом не забудьте сохранить все необходимые открытые файлы и документы.
- После перезагрузки ноутбука необходимо открыть «Диспетчер устройств» и удостовериться в появлении там в разделе «Модемы и маршрутизаторы» только что подключенного модема. Если ваше устройство появилось в списке, то можно считать, что подключение МегаФон интернет модема прошло успешно.
- Нажать на появившийся ярлык «МегаФон Интернет». Во время загрузки программы, оборудование регистрируется в сети. В успешности процесса можно убедиться при изменении состояния светового индикатора на корпусе модема, с красного цвета на зеленый. В окне программы появляется индикатор уровня сигнала 3G сети.
- Открыть новую вкладку в любом из установленных на ноутбуке интернет-браузеров, и попробовать зайти на любую интернет-страницу. При соблюдении всех предыдущих условий, страница откроется через несколько секунд.
Для того, чтобы включать модем МегаФон в ноутбук, у пользователя нет необходимости самостоятельно искать драйверы или устанавливать их с самого модема. При первом включении приложения «МегаФон Интернет» происходит поиск и установка всех дополнительных драйверов в автоматическом режиме, без участия пользователя в установочном процессе.
Подключение к планшетам на ОС Андроид
Доступ к модему МегаФона с планшетов устанавливается сложнее, чем к ПК, для создания такого подключения пользователю придется потрудиться.
Если пользователю не обязательно нужно само соединение двух, а важно получить доступ к сети на планшете то можно сделать это не отключая модем от ноутбука, с помощью создания точки доступа, и присоединения к ней на своем Android-планшете по сети Wi-Fi. Таким образом, пользователь получает одновременный доступ к сети с двух устройств сразу, а при желании — даже большего количества.
А вот если доступ к сети необходим именно с Андроид-планшета, при его отключении от ноутбука (например, при необходимости уйти куда-либо, взяв с собой планшет), то подключать модем необходимо непосредственно к самому Android-планшету.
Сложность создания такого подключения в первую очередь зависит от технологических возможностей планшета. Речь идет о наличии у устройства поддержки подключения к нему внешних модемов. Если такая возможность у планшета есть, то соединить его с модемом возможно при использовании специального кабеля, формата OTG. Он продается в любом магазине электроники или точке продаж салонов связи. В этой ситуации, установка напоминает аналогичное действие с ноутбуком – планшет после подключения автоматически синхронизируется с модемом, на него устанавливаются необходимые драйвера, и после перезагрузки устройства возможно осуществлять вход в сеть.
А вот в ситуации, когда планшет не обладает технологической функцией подключения внешних модемов, то тут пользователю придется искать варианты.
Иногда, соединить устройства и синхронизировать их работу не удается по той причине, что первоначально, при подключении модема, он распознается как виртуальный оптический диск, на котором расположено ПО и драйвера, устанавливаемые на компьютер. На планшеты естественно не устанавливаются оптические дисковые носители, поэтому логично, что устройство просто не может определить подключенный к нему модем. Для планшета модем остается неизвестным оборудованием, ассоциаций с которым в системе просто нет. Задача пользователя в этой ситуации – сделать так, чтобы модем, подключаемый к планшету распознавался именно в качестве модема. Сделать это возможно при использовании компьютерной программы 3GSW следующим образом:
- Установить 3GSW на ПК
- Вставить модем в USB на ПК
- Включить программу, указать на подключенный модем из выпадающего списка устройств
- Установить для устройства режим «Только модем». Сохранить изменения.
- Закрыть приложение, извлечь модем с помощью безопасного извлечения.
- Соединить модем с планшетом
Некоторые планшеты также ошибочно распознают подключенный модем в качестве flash-накопитель. Система принимает модем за обычную флеш-карту. Из этой ситуации так же есть выход – использование программы под названием HyperTerminal:
- Установите программу на ноутбук или стационарный ПК.
- Подключите модем к компьютеру стандартным способом, описанным в статье выше.
- Откройте «Диспетчер устройств», найдите новое устройство в разделе «модемы и маршрутизаторы».
- Запомните или запишите следующие данные о новом подключенном оборудовании: номер порта, скорость соединения.
- Откройте установленную программу HyperTerminal. В настройках нового соединения укажите любое имя для нового подключения, а также информацию из прошлого пункта – номер порта модема и скорость соединения.
- В следующем появившемся диалоговом окне необходимо ввести две команды: «ate1» и «at u2diag=0».
- Закройте программу, извлеките модем из USB и соедините его с вашим планшетом.
Если модем до этого распознавался планшетом, как стандартный flash-накопитель, вместо обнаружения именно подключенного устройства для работы с Интернет-подключением, то данный способ должен помочь устранить проблему, и после подключения соединение успешно устанавливается автоматически.
Также, в зависимости от конкретного производителя и марки имеющегося, он может не поддерживать автоматическую установку настроек подключения модема. В этой ситуации уже на сам планшет нужно установить специальную утилиту «PPP Widget» (распространяется бесплатно через PlayMarket). Важно, что для ее установки и корректной работы обязательно нужно иметь на устройстве Root-права администратора. В зависимости от планшета, получить их возможно различными способами. Однако, к получению Root-прав стоит отнестись с осторожностью, ведь это может привести к потере данных на планшете и его флеш-карте или даже вовсе его выходу из строя. Более подробно можно узнать из инструкции к планшету, на сайте производителя или в иных источниках (на специальных форумах). В установленной на планшет программе нужно вручную прописать необходимые настройки нового подключения (номер дозвона, логин, пароль и APN).
Использование одного из данных способов или их комбинации (в зависимости от причины невозможности подключения) должно помочь в вопросе как подключить через модем МегаФон 3G или 4G интернет на планшет.
Подключение модема МегаФон к роутеру
Создание подключения модема к роутеру, как и в предыдущем случае зависит от технических характеристик имеющегося роутера. Если устройство не поддерживает подключение USB-модемов в целом, то создать подключение никак не удастся. Некоторые роутеры частично поддерживают создание подключения с USB-модемами, работая с определенными их моделями. Такую информацию можно уточнить на сайте производителя роутера.
Если же устройство поддерживает соединение с USB-модемами, то для создания связи достаточно соединить модем и роутер с помощью USB-кабеля. Подойдет любой кабель, идущий в комплекте с любым мобильным устройством или планшетом.
В зависимости от модели роутера, возможно применение ручной настройки. Для этого необходимо создать новое подключение и вручную установить следующие параметры:
- Имя соединения – любое
- Точка доступа APN – internet;
- Номер — *99#;
- Логин и пароль – оставить незаполненными.
Некоторые современные роутеры уже имеют в памяти профили для наиболее крупных и популярных среди пользователей российских операторов связи. В данной ситуации, при создании соединения просто необходимо выбрать из выпадающего списка профиль «МегаФон», после чего сохранить изменения и сразу же можно осуществлять доступ к сети Интернет с использованием модема
</index>
Модемы от компании МегаФон имеют широкую популярность среди пользователей, сочетая в себе качество и умеренную стоимость. Иногда такое устройство требует ручной настройки, выполнить которую можно в специальных разделах через официальное программное обеспечение.
Настройка модема МегаФон
В рамках этой статьи мы рассмотрим два варианта программы «МегаФон Модем», идущей в комплекте с устройствами данной компании. Софт имеет значительные отличия как в плане внешнего вида, так и имеющихся функций. Любую версию доступна для загрузки с официального сайта на странице с конкретной моделью модема.
Перейти на официальный сайт МегаФон
Вариант 1: Версия для 4G-модема
В отличие от ранних версий программы МегаФон Модем, новое ПО предоставляет минимальное количество параметров для редактирования сети. При этом на этапе установки можно внести некоторые изменения в настройки, установив галочку «Дополнительные настройки». К примеру, благодаря этому в процессе инсталляции софта вам будет предложено изменить папку.
- После завершения установки программы на рабочем столе появится основной интерфейс. Для продолжения в обязательном порядке подсоедините ваш USB-модем МегаФон к компьютеру.
После успешного подключения поддерживаемого устройства в правом верхнем углу отобразится основная информация:
- Баланс SIM-карты;
- Название доступной сети;
- Состояние сети и скорости.
- Переключитесь на вкладку «Настройки», чтобы изменить основные параметры. При отсутствии USB-модема в данном разделе будет соответствующее уведомление.
По желанию вы можете активировать запрос PIN-кода при каждом последующем подключении интернета. Для этого нажмите кнопку «Включить PIN-код» и укажите требуемые данные.</li>
Из раскрывающегося списка «Сетевой профиль» выберите «MegaFon Russia». Иногда нужный вариант обозначен как «Auto».
При создании нового профиля требуется использовать следующие данные, оставив «Имя» и «Пароль» пустыми:
- Название – «MegaFon»;
- APN – «internet»;
- Номер доступа – «*99#».
</li>В блоке «Режим» предоставляется выбор одного из четырех значений в зависимости от возможностей используемого устройства и зоны покрытия сети:
- Автоматический выбор;
- LTE (4G+);
- 3G;
- 2G.
Лучшим вариантом является «Автоматический выбор», так как в таком случае сеть будет настраиваться на доступные сигналы без отключения интернета.</li>
При использовании автоматического режима в строке «Выбор сети» значение менять не требуется.</li>
На личное усмотрение установите галочки рядом с дополнительными пунктами.</li>
</ol>
Для сохранения значений после редактирования необходимо разорвать активное интернет-соединение. На этом мы заканчиваем процедуру настройки USB-модема МегаФон через новую версию программного обеспечения.
Вариант 2: Версия для 3G-модема
Второй вариант актуален для 3G-модемов, приобрести которые в настоящее время невозможно, из-за чего они считаются устаревшими. Данное программное обеспечение позволяет более детально настроить работу устройства на компьютере.
Стиль
- После установки и запуска софта нажмите кнопку «Настройки» и в строке «Переключить скин» выберите наиболее привлекательный для вас вариант. Каждый стиль обладает уникальной цветовой палитрой и отличающимися по расположению элементами.
Чтобы продолжить настройку программы, из того же списка выберите «Основные».</li></ol>
Основные
- На вкладке «Основные» можно внести изменения в поведение программы при запуске, например, настроив автоматическое соединение.
Здесь вам также доступен выбор одного из двух языков интерфейса в соответствующем блоке.</li>
Если к ПК подключен не один, а несколько поддерживаемых модемов, в разделе «Выбор устройства» можно указать основной.</li>
По желанию может быть указан PIN-код, автоматически запрашиваемый при каждом подключении.</li>
Последним блоком в разделе «Основное» является «Тип соединения». Отображается он не всегда и в случае с 3G-модемом МегаФон лучше выбрать вариант «RAS (модем)» или оставить значение по умолчанию.</li></ol>
SMS-клиент
- На странице «SMS-клиент» позволяется включить или отключить уведомления о входящих сообщениях, а также сменить звуковой файл.
В блоке «Режим сохранения» следует выбрать «Компьютер», чтобы все SMS хранились на ПК, не заполняя память SIM-карты.</li>
Параметры в разделе «SMS-центр» лучше всего оставить по умолчанию для правильной отправки и получения сообщений. При необходимости «Номер SMS-центра» уточняется у оператора.</li>
</ol>
Профиль
- Обычно в разделе «Профиль» все данные устанавливают по умолчанию для корректной работы сети. Если у вас интернет не работает, нажмите кнопку «Новый профиль» и заполните представленные поля следующим образом:
- Название – любое;
- APN – «Статический»;
- Точка доступа – «internet»;
- Номер доступа – «*99#».
- Строки «Имя пользователя» и «Пароль» в данной ситуации нужно оставить пустыми. На нижней панели нажмите кнопку «Сохранить», чтобы подтвердить создание.
Если вы хорошо разбираетесь в параметрах интернета, можете воспользоваться разделом «Расширенные настройки».</li>
</ol>
Сеть
- С помощью раздела «Сеть» в блоке «Тип» изменяется разновидность используемой сети. В зависимости от вашего устройства доступен выбор одного из значений:
- LTE (4G+);
- WCDMA (3G);
- GSM (2G).
Параметры «Режим регистрации» предназначены для изменения типа поиска. В большинстве случае следует использовать «Автопоиск».</li>
Если вы выбрали «Ручной поиск», в расположенном ниже поле появятся доступные сети. Это может быть как «МегаФон», так и сети других операторов, зарегистрироваться в которых нельзя без соответствующей SIM-карты.</li>
</ol>
Для одновременного сохранения всех внесенных изменений нажмите кнопку «ОК». На этом процедуру настройки можно считать завершенной.
Заключение
Благодаря представленному руководству вам легко удастся настроить любой модем МегаФон. Если же у вас возникают вопросы, пишите их нам в комментариях или ознакомьтесь с официальной инструкцией по работе с программным обеспечением на сайте оператора. 

Помогла ли вам эта статья?
Используемые источники:
- https://tarifkin.ru/megafon/pravilnaya-nastroyka-modema-megafon
- https://megafon-info.com/kak-nastroit-modem-megafon-na-kompyu/
- https://lumpics.ru/configuring-megafon-modem/
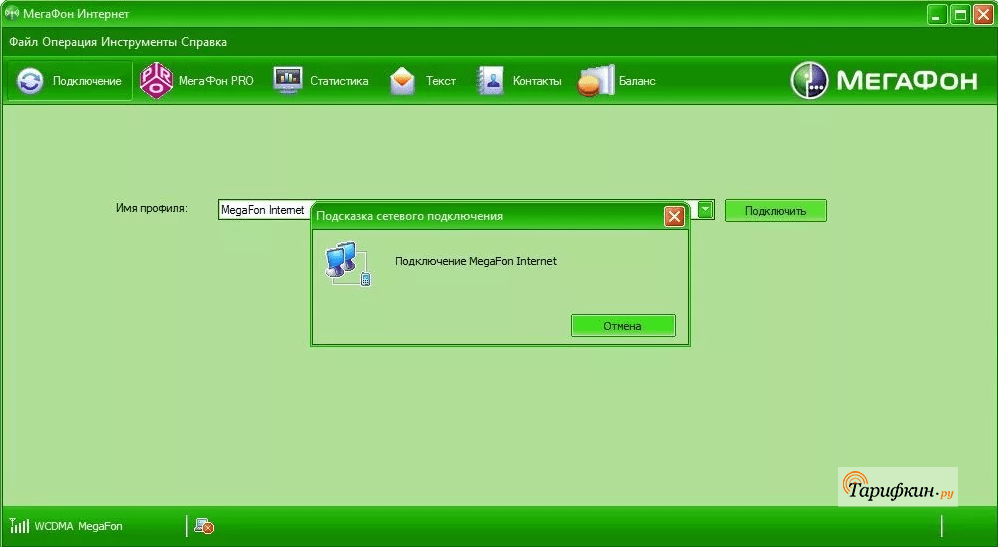
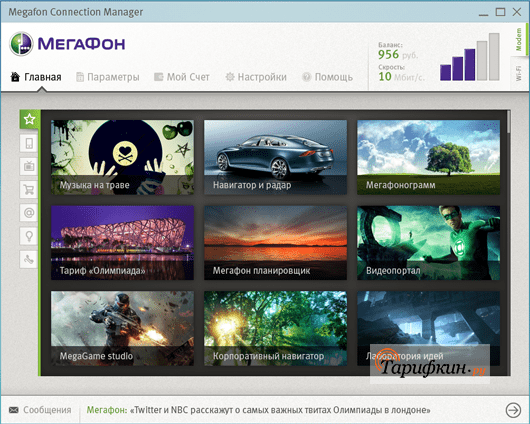
 Подключение и настройка модема МТС на ноутбуке: порядок активации
Подключение и настройка модема МТС на ноутбуке: порядок активации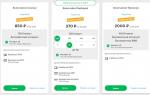 Как подключить интернет на МегаФоне: настройки, тарифы, опции
Как подключить интернет на МегаФоне: настройки, тарифы, опции
 LTE Модем 4G Для Интернета – Как Подключить По USB Ноутбук за 5 Минут – Мегафон и МТС
LTE Модем 4G Для Интернета – Как Подключить По USB Ноутбук за 5 Минут – Мегафон и МТС

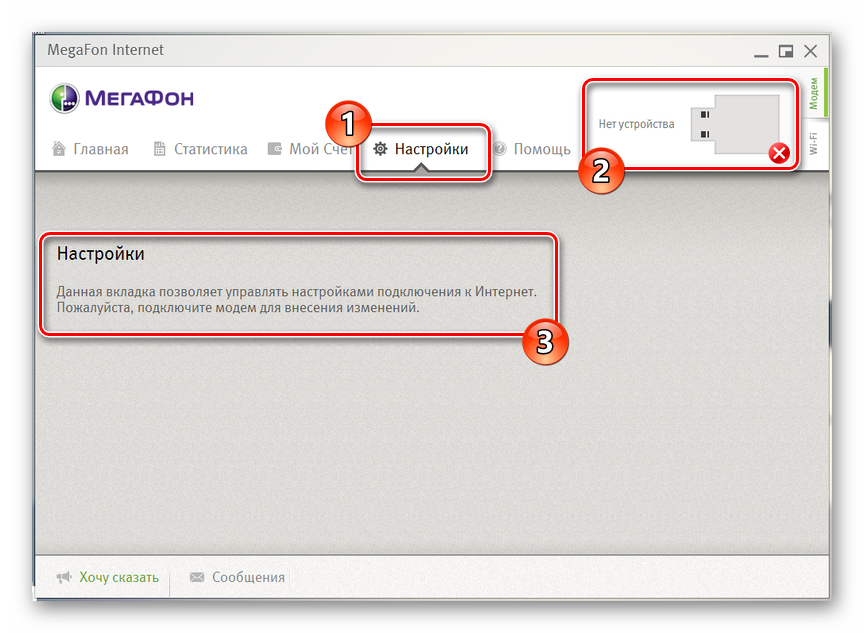
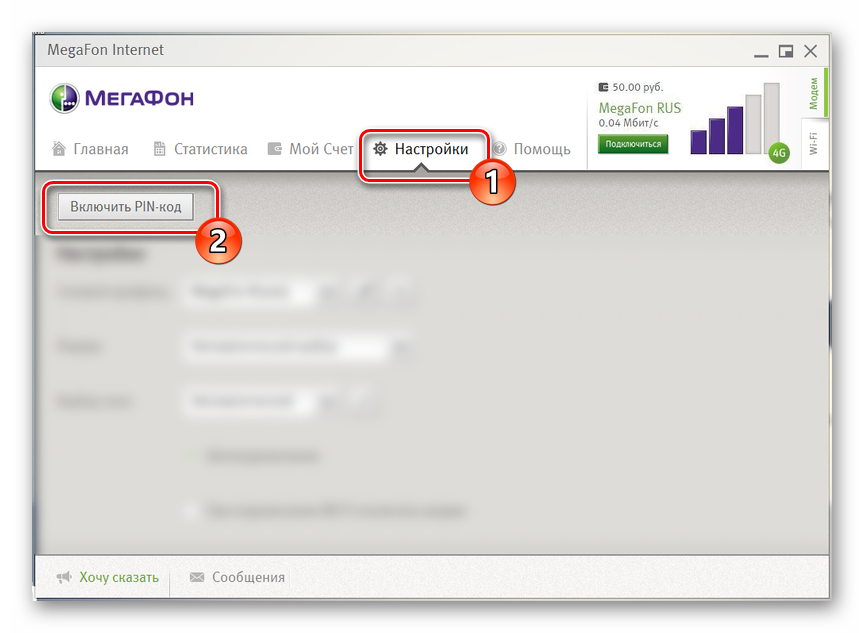
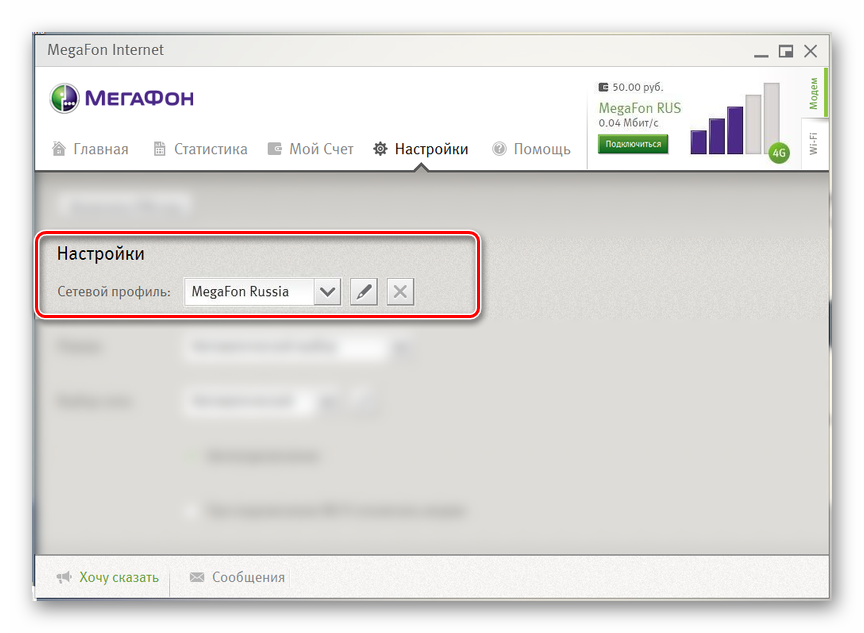
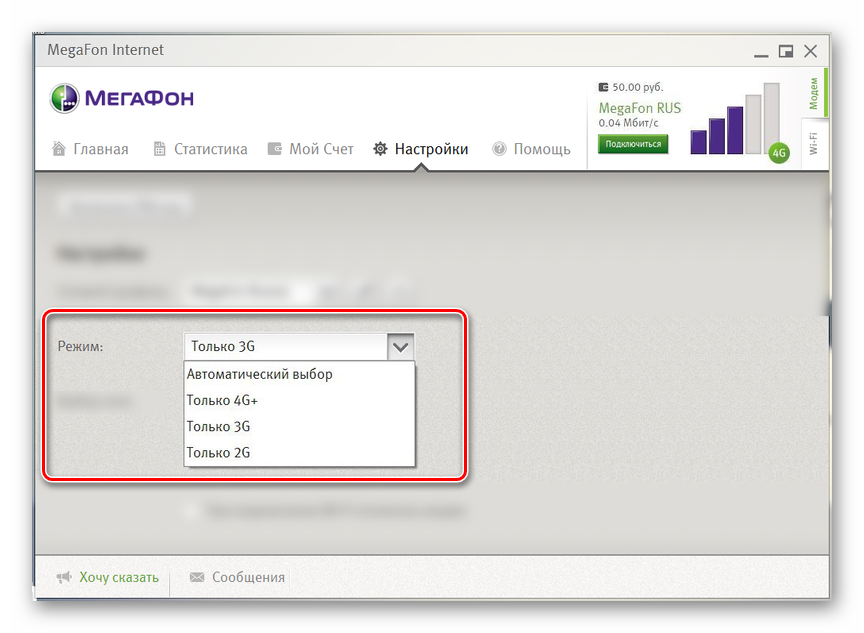
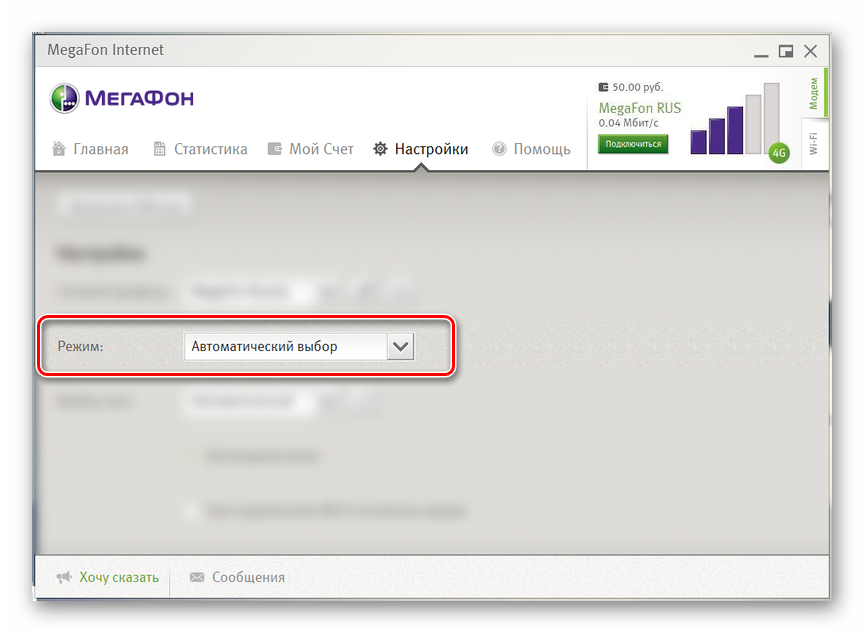
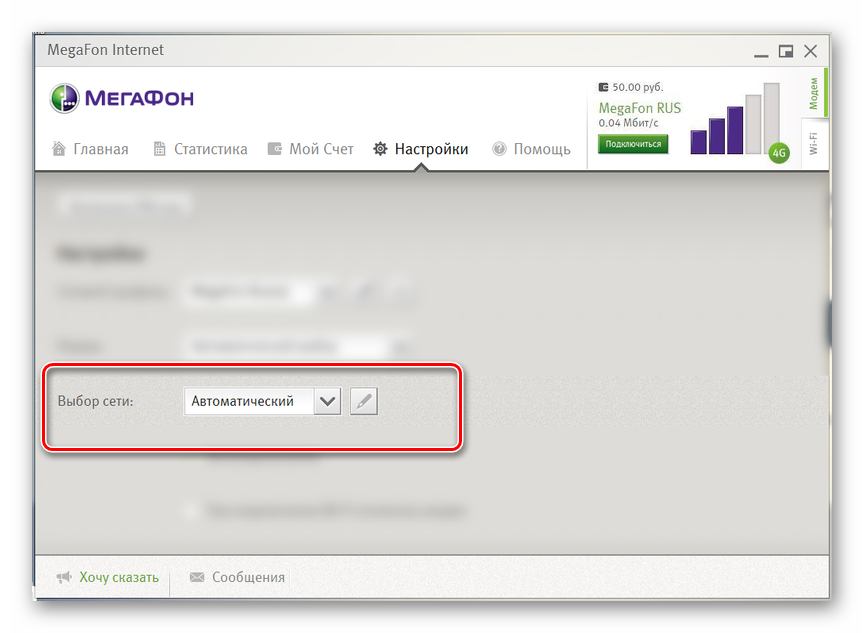
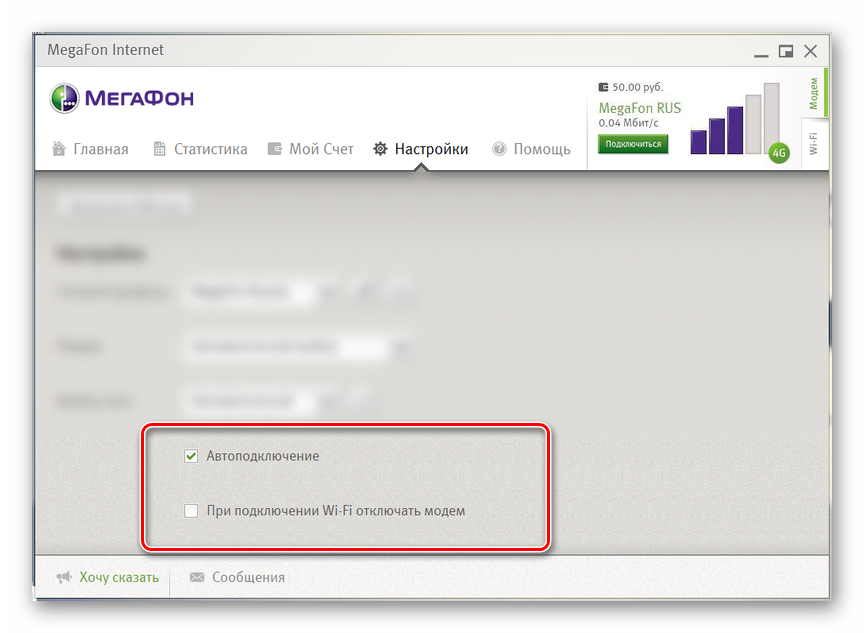
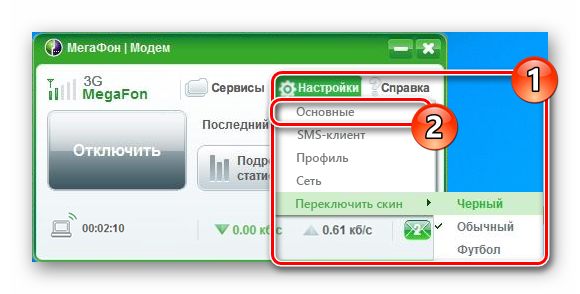
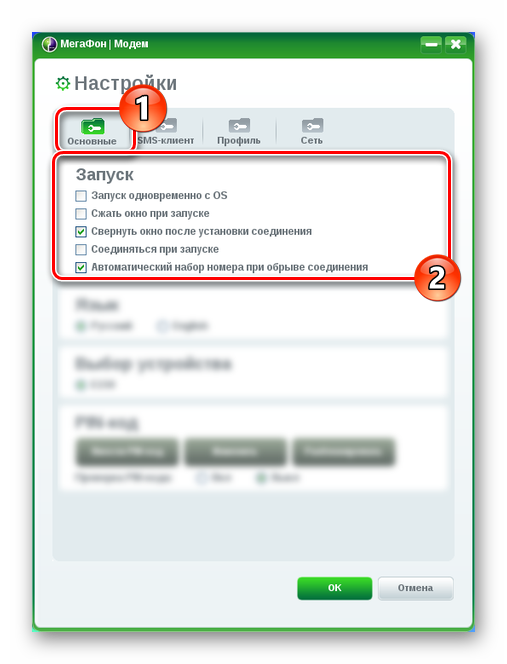
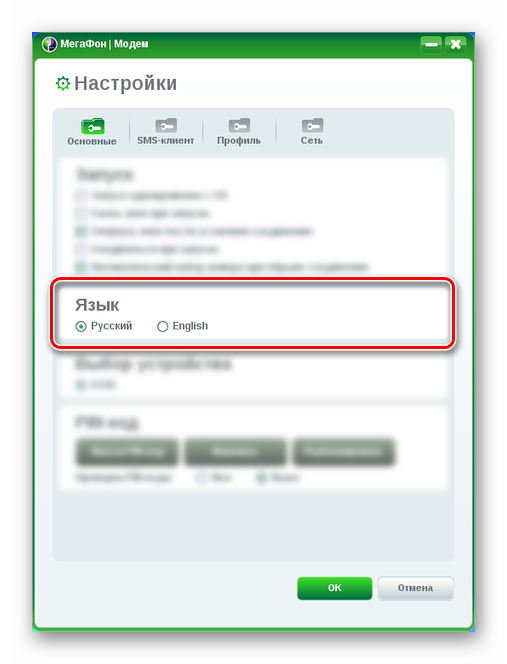
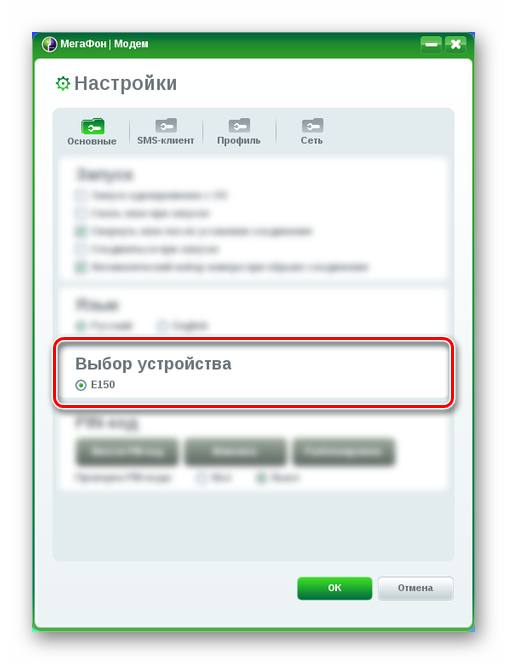
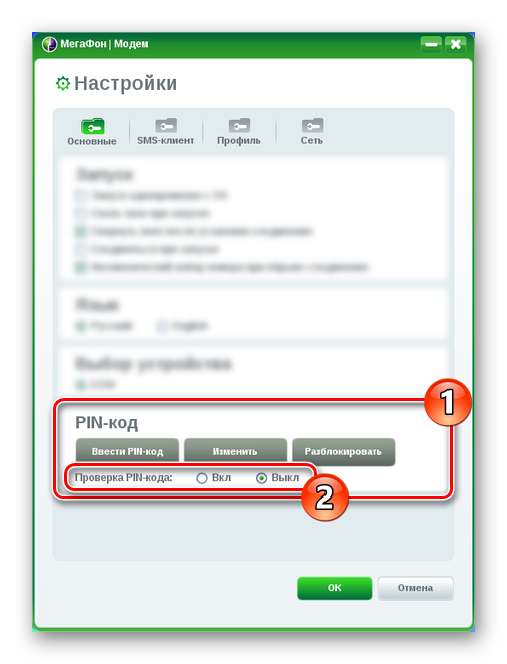
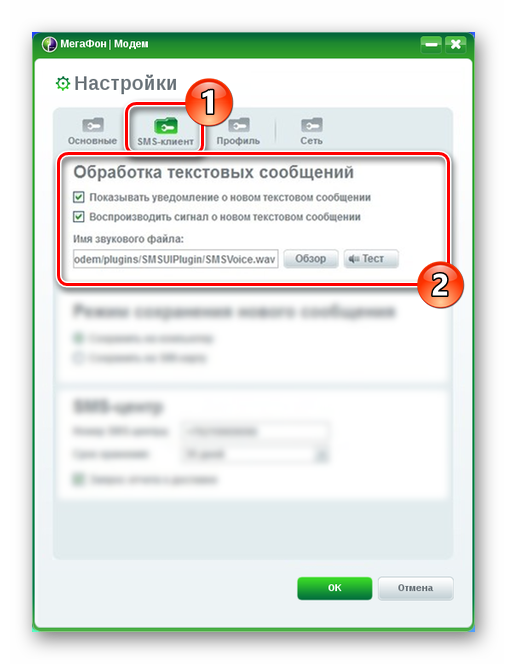
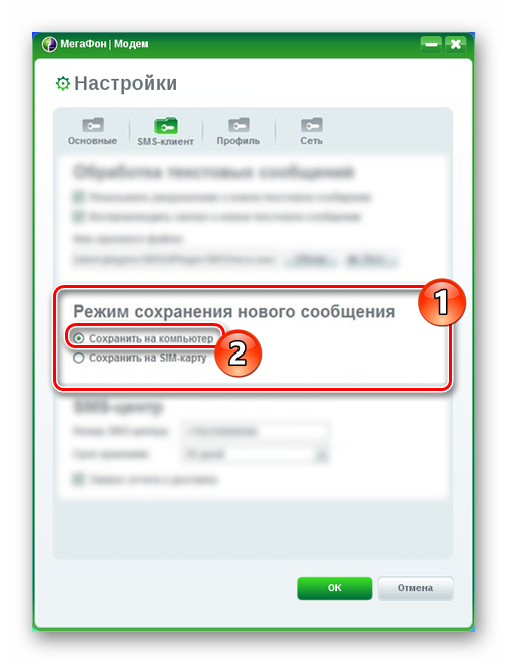
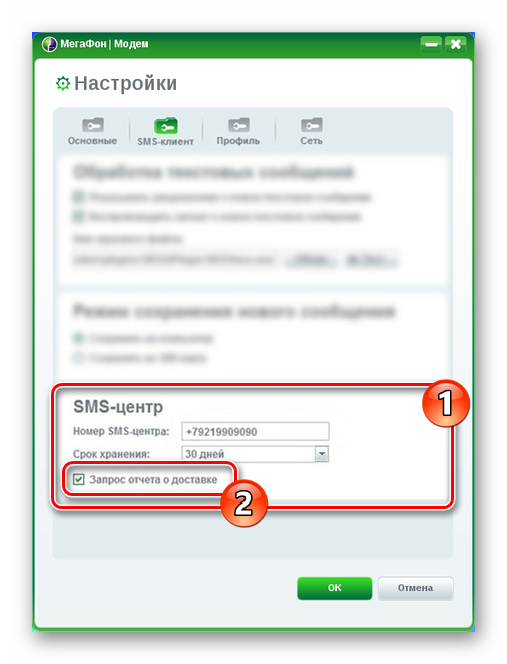
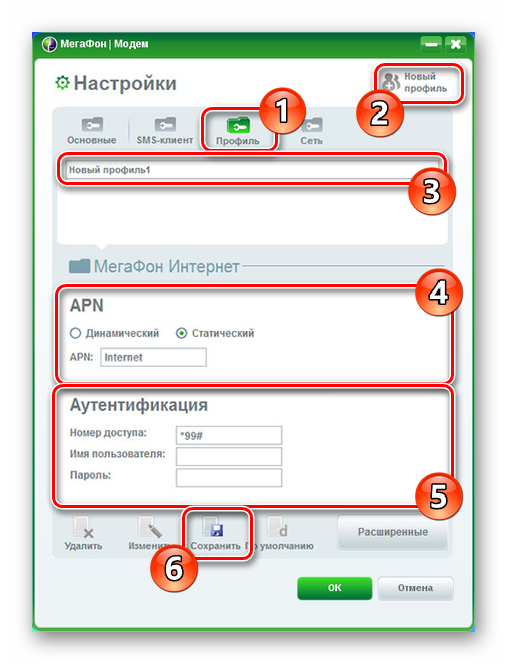
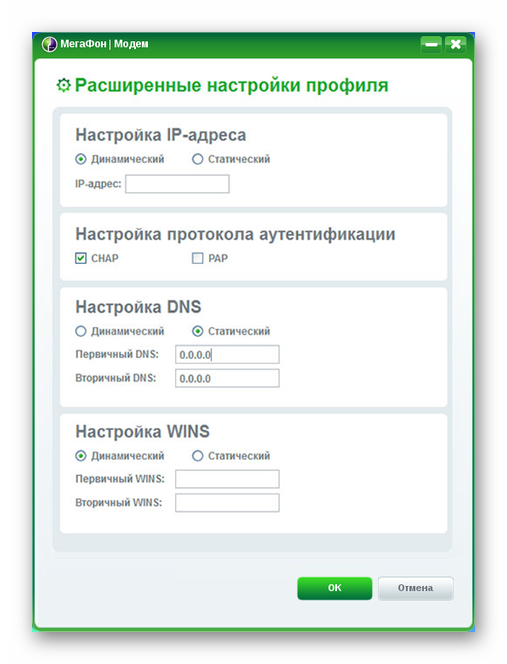
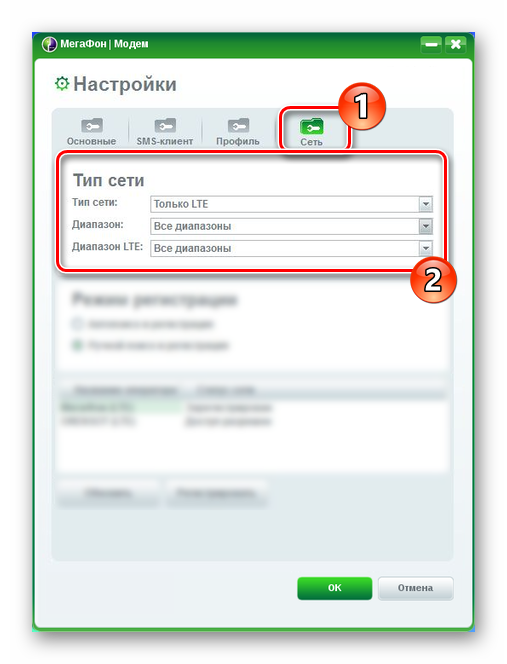
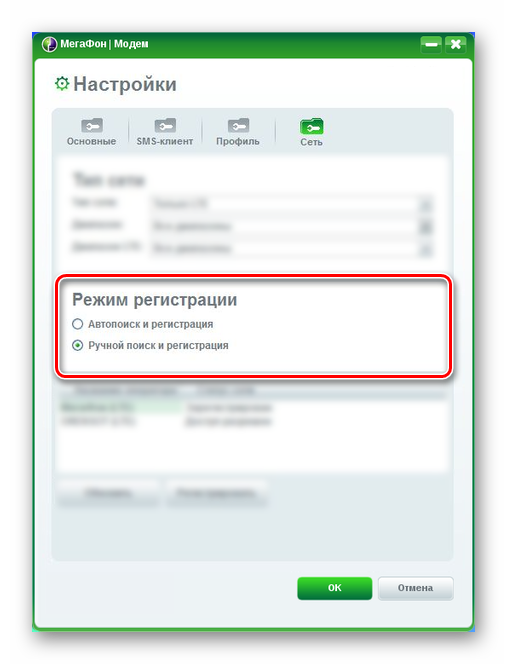
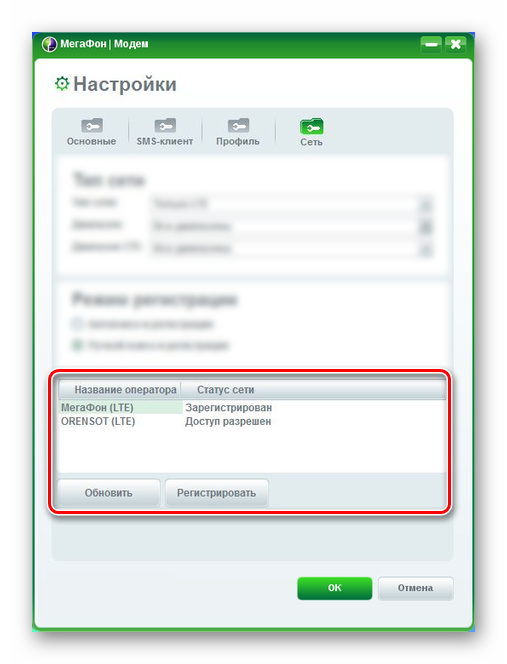

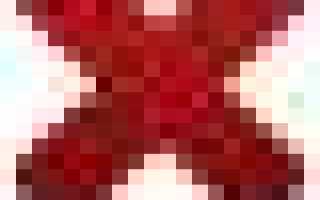

 Как подключить и настроить 4G (LTE) USB-модем Мегафон
Как подключить и настроить 4G (LTE) USB-модем Мегафон «КАК НАСТРОИТЬ 3G МОДЕМ НА КОМПЬЮТЕРЕ ИЛИ НОУТБУКЕ?»
«КАК НАСТРОИТЬ 3G МОДЕМ НА КОМПЬЮТЕРЕ ИЛИ НОУТБУКЕ?» Huawei E173 (модем): характеристики, настройка
Huawei E173 (модем): характеристики, настройка Подключение и управление 3G модема Huawei E3372
Подключение и управление 3G модема Huawei E3372