Содержание
- 1 Подключение роутера к компьютеру.
- 2 Настраиваем интернет-подключение (PPPoE) для Ростелекома на TP-Link TL-WR841N/ND
- 3 Настройка Wi-fi (беспроводного режима)
- 4 Настройка IPTV Ростелеком на TL-WR841N/ND
- 5 Вариант 1. IPTV на роутере TP-Link (без указания VLAN ID).
- 6 Вариант 2. IPTV на роутере TP-Link с указанием VLAN ID.
- 7 Как подключить роутер TP-Link?
- 8 Настройка доступа к сети интернет Ростелеком
- 9 Настройка порта для подключения IPTV приставки Ростелеком
- 10 Смена учетной записи на доступ к настройкам
Добрый день! Перед вами подробная инструкция с картинками по настройке роутера TP-Link TL-WR841N/ND для провайдера Ростелеком. Так же по аналогии можно настроить другие роутеры TP-Link.
В этой статье мы рассмотрим следующие моменты: подключение роутера к компьютеру, настройка интернет-подключения, настройка сети Wi-fi и установка пароля Wi-fi, настройка IP-телевидения, смена пароля доступа к админ-панели, резервное копирование настроек.
Подключение роутера к компьютеру.
Самое первое, что мы делаем – это подключаем роутер к сетевой карте нашего компьютера/ноутбука. При наличии на вашем устройстве wi-fi модуля роутер можно настроить и без подключения его проводом, но для начинающих пользователей я строго рекомендую подключить ваш роутер именно кабелем.
Итак, соединяем один из LAN-разъемов роутера (в данном случае он желтого цвета) с сетевой картой компьютера кабелем из комплекта; кабель Ростелеком, который заходит в квартиру вставляем в WAN-разъем (синий) TP-Link TL-WR841N/ND. Включаем роутер.
Настраиваем интернет-подключение (PPPoE) для Ростелекома на TP-Link TL-WR841N/ND
Вводите в адресной строке вашего браузера tplinklogin.net или 192.168.0.1, нажимаете Enter.
При запросе логина и пароля вводите admin в оба поля. Также все данные для первоначального доступа к настройкам роутера можно посмотреть на наклейке на обратной стороне роутера.
Далее должен открыться мастер быстрой настройки.
Нажимаем «далее»
Из выпадающего списка выбираем нашу страну, город, провайдера и тип подключения. Нажимаем «далее»
Вводим имя пользователя и пароль (логин и пароль) из договора с провайдером. Жмем «далее»
Настраиваем wi-fi. Указываем имя сети (по имени вы сможете опознать вашу сеть в будущем), страну и пароль для вашей сети. Пароль не менее 8 символов, рекомендуется использование больших и маленьких букв, цифр и спецсимволов.
На этом настройка завершена. Доступ в интернет должен появиться.
Если мастер быстрой настройки не запускается или доступ в интернет отсутствует, можно попробовать настроить TP-Link TL-WR841N/ND вручную.
Заходим в настройки (как это сделать — написано в начале статьи)
Выбираем «Сеть — Wan», тип подключения PPPoE, вбиваем логин и пароль из договора с провайдером. Остальные настройки оставляем по умолчанию. Нажимаем сохранить подключить . В течении нескольких минут доступ к интернет должен появиться.
Настройка Wi-fi (беспроводного режима)
Настроим защиту Wi-fi, чтобы посторонние не смогли воспользоваться вашим интернетом. Выбираем вкладку «беспроводной режим» — «настройка беспроводного режима». Выбираем имя сети,остальное можно оставить по умолчанию. Имя сети пишите латиницей, как указано на картинке.
Далее выбираем «беспроводной режим» -«защита беспроводного режима»
Вписываем свой пароль в поле «пароль беспроводной сети».Сохраняем настройки.
Настройка IPTV Ростелеком на TL-WR841N/ND
Скорее всего IPTV от Ростелеком на роутере TP-Link TL-WR841N/ND заработает автоматически без лишних настроек.
Если же IPTV не работает, то выбираем вкладку «сеть- IPTV». Выбираем режим «мост», порт для IPTV — LAN4. Соединяем вашу IP приставку с LAN — портом под номером 4 вашего роутера. Сохраняем настройки. При необходимости перезагружаем вашу IP-приставку.
После того, как вы все настроили и у вас все прекрасно заработало, в качестве дополнительной меры защиты можно сменить пароль на доступ к панели администратора.
Заходим «Системные инструменты — Пароль», вводим предыдущее имя пользователя и пароль (admin/admin), вводим новое имя пользователя и пароль. Сохраняем. Теперь доступ к настройкам будет возможен с новыми данными.
Иногда роутер может «потерять» настройки из-за сбоя. Хорошо было бы не настраивать его потом заново, а восстановить все настройки одной кнопкой, правда?
Итак, заходим» Системные инструменты — Резервная копия и восстановление», выбираем «Резервная копия», указываем место сохранения файла настроек и сохраняем.
В следующий раз вы сможете восстановить ваши настройки нажатием одной кнопки. Заходите на эту же страницу, нажимаете «Восстановить», указываете путь до вашего файла настроек и — ваш роутер снова такой, каким вы его помните =)
Если вы не можете зайти в настройки вашего роутера, то пробуем следующее:
1.Можно попробовать сбросить настройки роутера на заводские (особенно если роутер не новый либо его уже пытались настраивать). Для это нажимаем кнопку reset на задней панели роутера и держим, пока роутер не мигнет всеми индикаторами (секунд 5-10, не больше). Естественно, в этом момент Tp-Link должен быть включен в розетку. После этого роутер перезагрузится и все настройки сбросятся на заводские.
2.Еще одной причиной, почему вы не можете зайти в настройки роутера, это ваши настройки протокола TCP/IPv4. Заходите в настройки подключения по локальной сети (если подключали роутер по кабелю), выбираете «Протокол Интернета версии 4» и указываете, чтобы IP-адрес и DNS получались автоматически.
Также у вас может быть отключена сетевая карта. Заходим в настройки и включаем ее.
Надеюсь, моя статья помогла вам настроить роутер TP-Link TL-WR841N/ND для подключения к провайдеру Ростелеком. Задавайте вопросы в комментариях.
До недавнего времени у роутеров TP-Link с поддержкой IPTV на стандартных прошивках было тухло. В лучшем случае на некоторых моделях можно было просто включить поддержку IGMP и только всего лишь на нескольких моделях можно было выделить порт для приставки. Сейчас же перечень моделей TP-Link поддерживающих IPTV значительно увеличился. Выпущены обновленные прошивки для таких ходовых моделей, как TL-WR740N, TL-WR741ND, TL-WR743ND, TL-WR841ND, TL-WR941ND, TL-WR1042ND и TL-WR1043ND, правда не для всех аппаратных ревизий. Так же выпущенный прошивки для роутеров ТП-Линк с добавленной поддержкой тегирования трафика 802.1q (VLAN). Полный список моделей роутеров TP-Link, поддерживающих цифровое интерактивное телевидение IPTV здесь — ссылка. Если Ваша модель роутера TP-Link умеет работать с IPTV — ловите инструкцию по подключению цифрового телевидения:
Первым делом нужно попасть в веб-интерфейс роутера TP-Link. На большинстве моделей TP-Link используется IP-адрес в локальной сети — 192.168.1.1 (http://192.168.1.1) и только в нескольких моделях — 192.168.0.1 (http://192.168.0.1). Логин для доступа в веб-интерфейс TP-Link — admin. Пароль, используемый по умолчанию, тоже admin. Если у Вас затруднения с доступом в веб-интерфейс роутера — смотрите вот эту инструкцию. Для подключения цифрового телевидения в веб-интерфейсе роутера есть раздел «Сеть» => «IPTV».
Вариант 1. IPTV на роутере TP-Link (без указания VLAN ID).
Такой способ настроить IPTV на TP-Link подходит для подавляющего большинства провайдеров, предоставляющих интерактивное цифровое телевидение — Билайн, Дом.ру, ТТК и большинство филиалов Ростелеком.
Если вверху окна есть поле выбора режима, то нужно выбрать режим «Мост»:
В некоторых моделях маршрутизаторов выбора режима нет и есть просто поле «Порт IPTV STB»:
Здесь есть возможность выбора одного или двух портов для подключения ТВ-приставки. Нажимаем кнопку Сохранить. Далее, можно подключать приставку в выбранный порт и проверять работу приставки.
Примечание: В некоторых прошивках роутеров TP-Link есть параметр «IGMP Proxy» — его желательно поставить в значение «Включить (Enable)».
Вариант 2. IPTV на роутере TP-Link с указанием VLAN ID.
Такой вариант настройки ТВ на ТП-Линк используется редко, в основном в некоторых филиалах Ростелеком, Таттелеком и Аист. Сначала Вам надо будет узнать в технической поддержке идентификатор VLAN ID для IPTV, используемый на Вашем подъездном коммутаторе. Затем в разделе IPTV в поле «Режим» выбираем тип «802.1Q Tag VLAN»:
Переключатель «VLAN TAG для Интернет» ставим в положение «Отключить». В поле «Идентификатор VLAN для услуги IPTV» прописываем VLAN ID, который узнали в техподдержке. Теперь ниже выбираем порт для STB приставки. В моём примере это 4-й LAN-порт. Для него выставляем режим работы «IPTV». Нажимаем кнопку «Сохранить».
Примечание:
2. В некоторых прошивках роутеров TP-Link есть параметр «IGMP Proxy» — его желательно поставить в значение Включить (Enable).
Вы купили роутер TP-Link? Поздравляю! На мой взгляд, это отличный выбор. Роутеры TP-Link стоят не дорого, настраиваются элементарно, работают без единого разрыва, поддерживают VLAN (802.1q) и имеют на борту мощный и быстрый Wi-Fi. Что еще для счастья надо?
Инструкция, представленная ниже, так же подходит для следующих моделей:
- Archer C50
- TL-WR740N
- TL-WR741ND
- TL-WR840N
- TL-WR841N
- TL-WR841ND
- TL-WR940N
Как подключить роутер TP-Link?
- Power — сюда подключается сетевой адаптер
- Power On/Off — Кнопка включения/выключения устройства
- Wireless — Кнопка включения/выключения Wi-Fi
- Internet — сюда подключаем провод от провайдера
- Ethernet порты 1,2,4 — Для подключения к компьютеру
- Ethernet порт 3 — Мы настроим для подключения к IPTV приставке Ростелеком
Настройка доступа к сети интернет Ростелеком
Новый WEB интерфейс роутеров TP-Link не дружит со старыми браузерами. Для настройки устройства, рекомендую использовать браузер Mozilla Firefox последней версии. Для того чтобы зайти в WEB интерфейс, нужно включить роутер, подключить его к компьютеру, открыть WEB браузер и в адресной строке набрать его IP адрес 192.168.0.1 После чего откроется окно с просьбой ввести логин и пароль. По умолчанию на роутерах TP-Link установлено admin/admin. После чего откроется страничка с WEB конфигуратором, в левой стороне которого находится навигационное меню.
В меню выбираем сеть затем WAN. Выбираем тип подключения PPPoE. Вводим имя пользователя и пароль, которые Вам выдал провайдер. Остальное проверяем, чтобы было так же, как у меня на скриншоте выше. После чего нажимаем кнопку «Сохранить». Все! Интернет уже должен работать. Как видите, ничего сложного нет.
Настройка порта для подключения IPTV приставки Ростелеком
Итак, интернет мы уже настроили, теперь переходим к настройке порта для IPTV. Ростелеком Волга предоставляет услугу интерактивное телевидение в тегированной VLAN с ID=50, а интернет в нетегированной. Если у Вашего провайдера все так же, то делаем как на скриншоте выше.
- IGMP Proxy — отключить
- IGMP Snooping — включить
- Режим — 802.1Q
- VALN TAG для интернет — отключить
- Идентификатор VALN для IP-TV — 50
- Приоритет VALN для IP-TV — 4
- Режим работы порта LAN3 — выбрать IP-TV (в LAN3 будем подключать ТВ приставку, можно выбрать любой другой порт или несколько, если у Вас более чем одна приставка)
После чего нажимаем кнопку «Сохранить». Подключаем приставку в выбранный LAN3 и проверяем работу телевидения.
Смена учетной записи на доступ к настройкам
После того как Вы полностью настроили роутер, нужно обязательно сменить пароль на вход в WEB интерфейс.
В меню слева выбираем Системные инструменты, затем Пароль. Вводим старые admin/admin, затем новый логин и два раза новый пароль. Я логин оставил старым admin, а вот пароль заменил. Рекомендую установить достаточно сложный пароль, а не 123456789 состоящий как минимум из 10 символов (большие буквы+маленькие буквы+цифры+спец символы) на пример такой DASDfcd@45.
Используемые источники:
- https://misterit.ru/instruktsiya-po-nastrojke-routera-tp-link-tl-wr841n-nd-dlya-provajdera-rostelekomj.html
- https://nastroisam.ru/kak-nastroit-iptv-na-tp-link/
- https://fixdev.ru/tp-link-archer-c20-rostelekom-iptv/

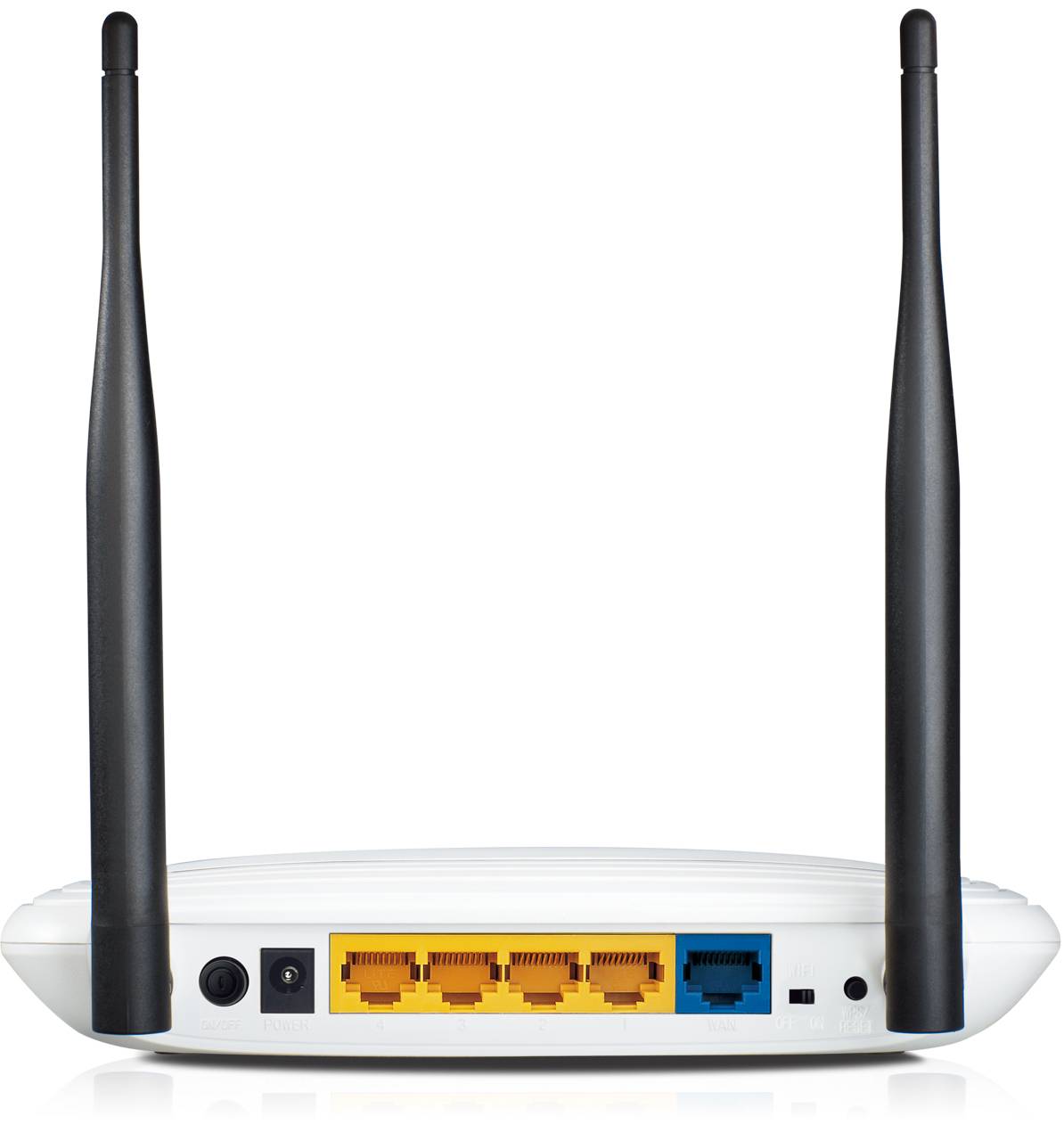
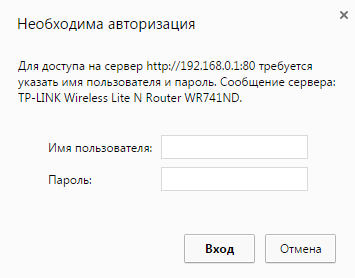
 Настройка Wi-Fi роутера TP-Link WR841N
Настройка Wi-Fi роутера TP-Link WR841N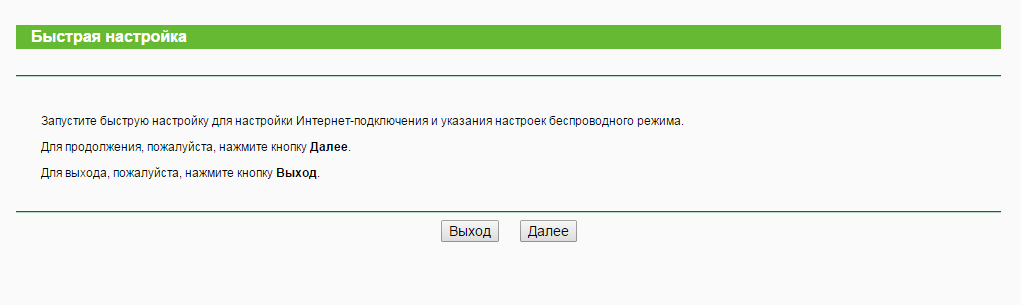
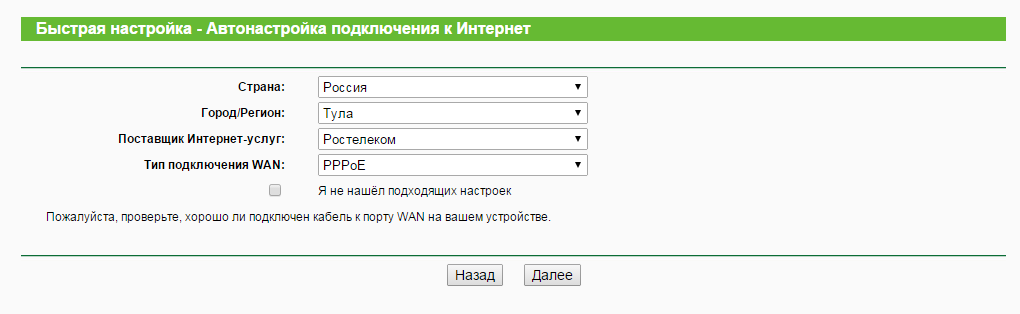
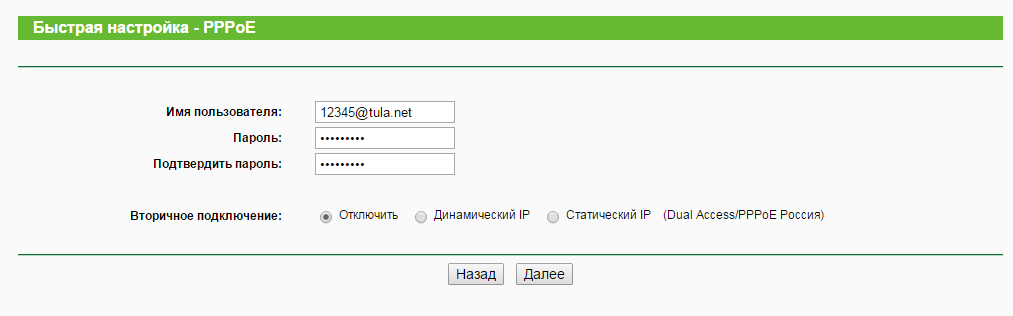
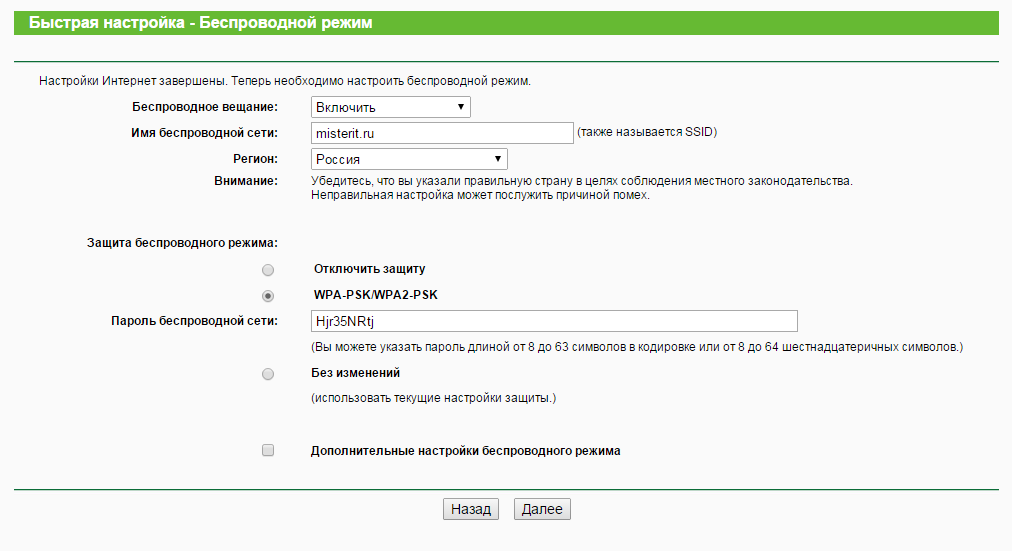
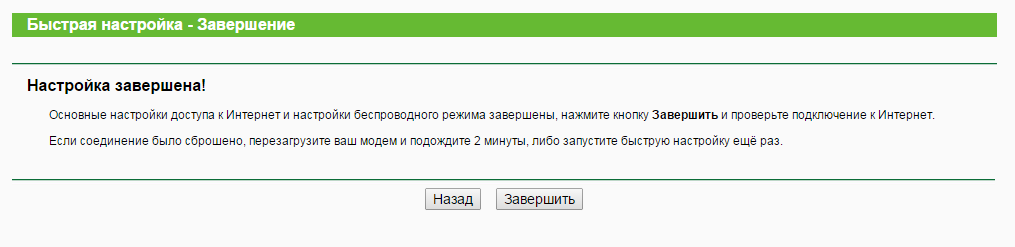
 Пример настройки VLAN в коммутаторах ZyXEL
Пример настройки VLAN в коммутаторах ZyXEL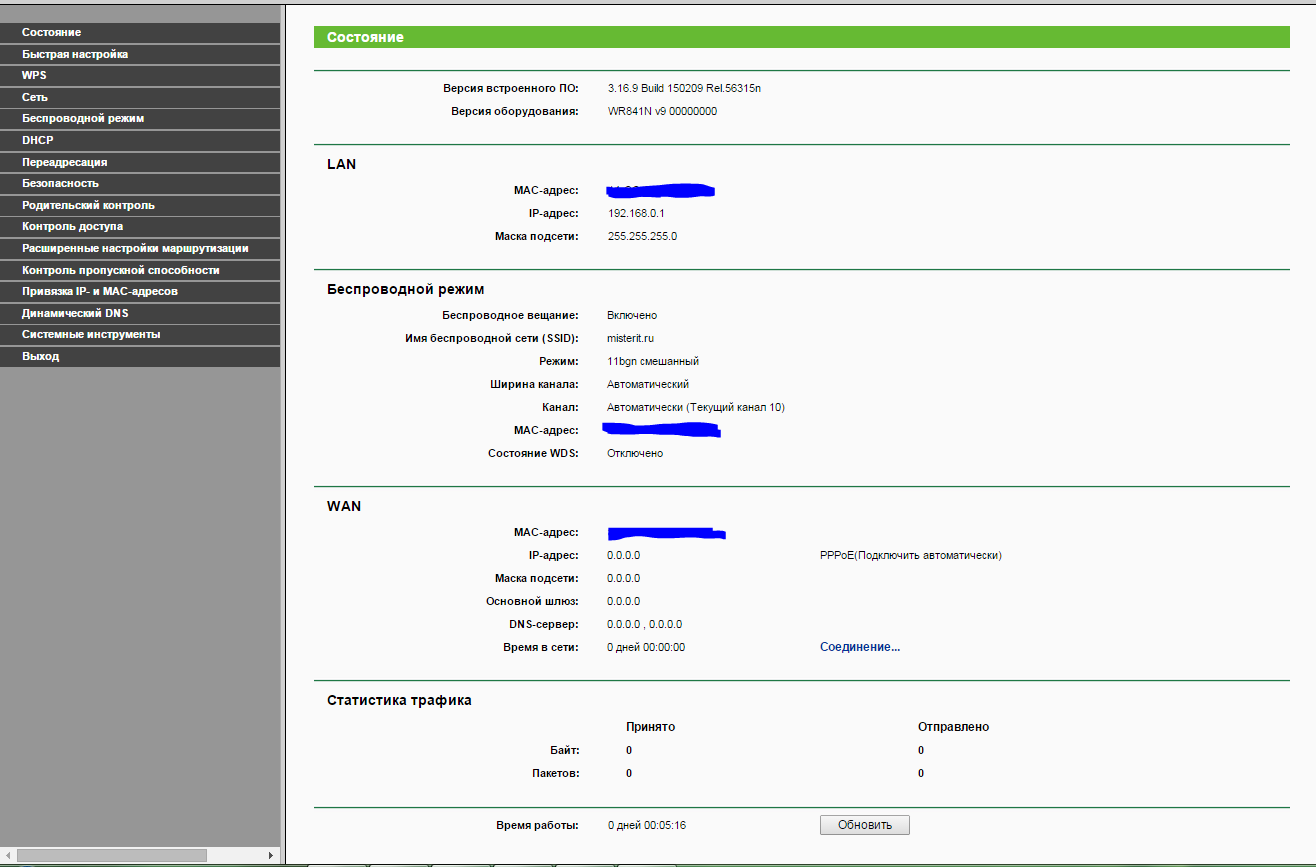
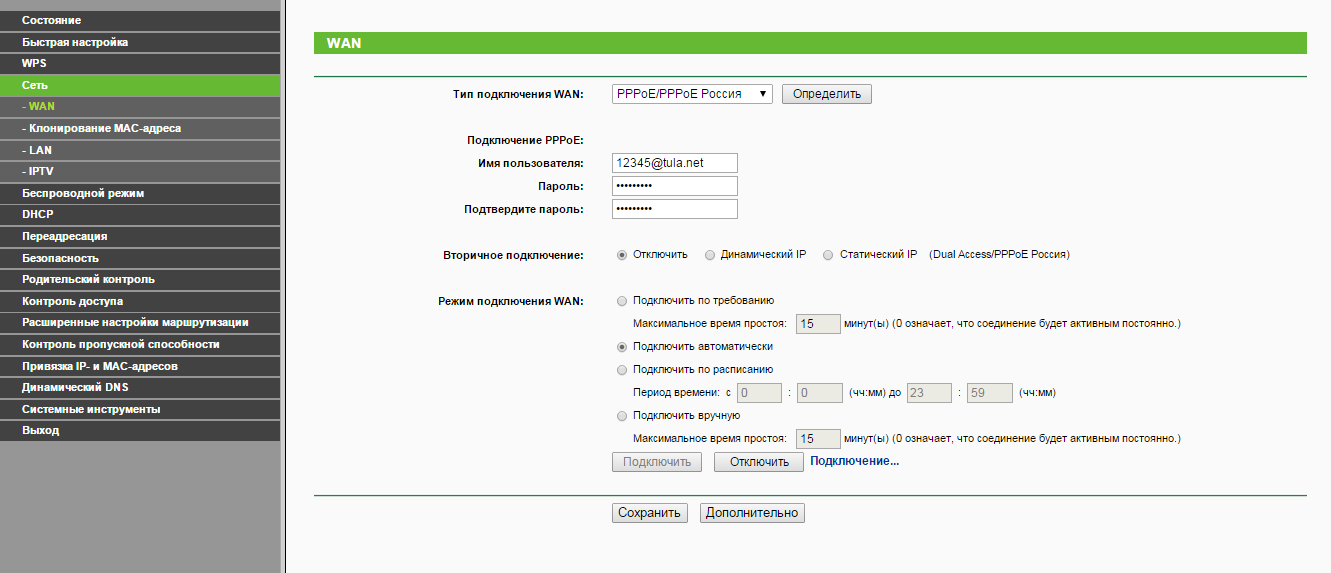
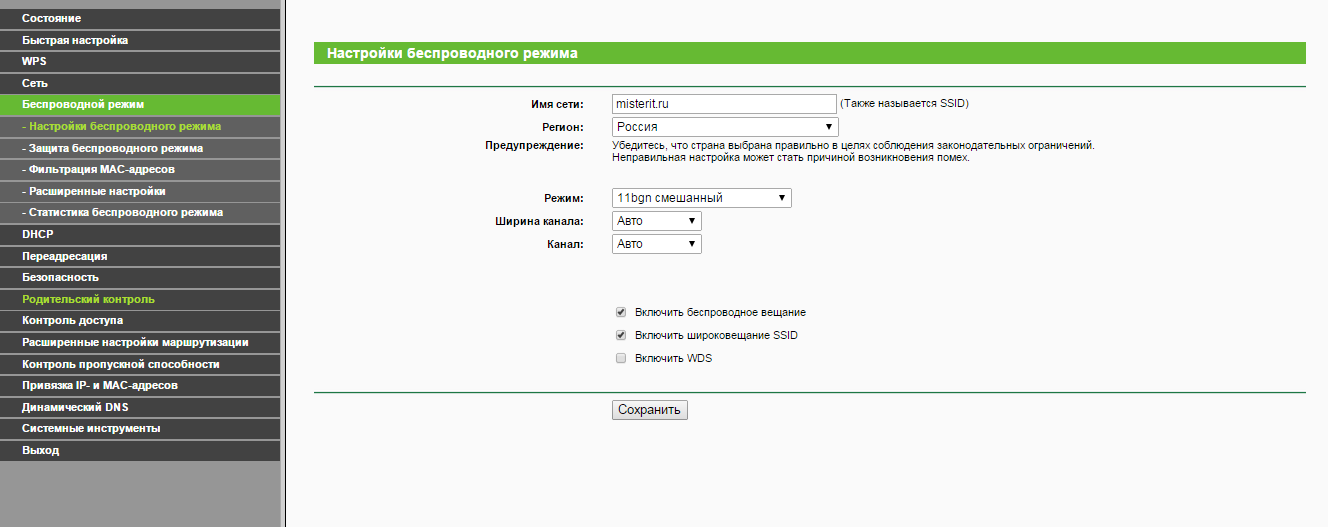
 Настраиваем TV-приставку Ростелеком через роутер
Настраиваем TV-приставку Ростелеком через роутер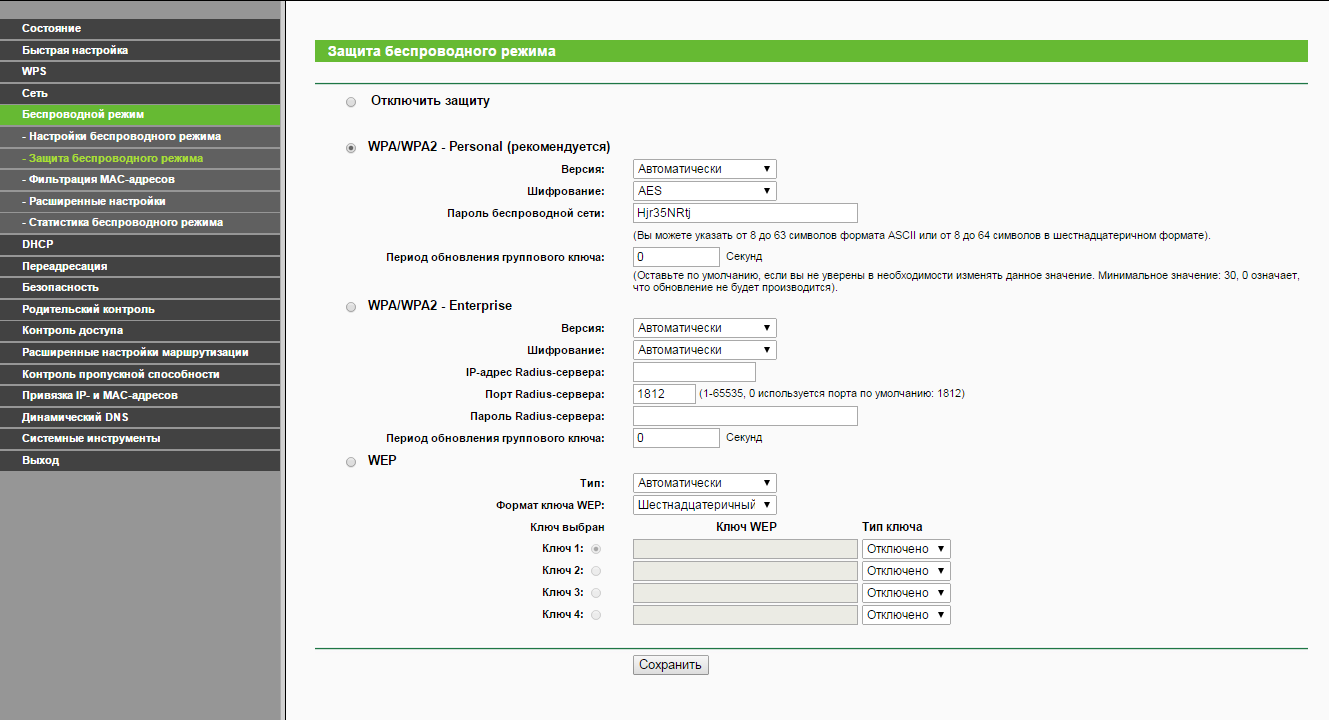
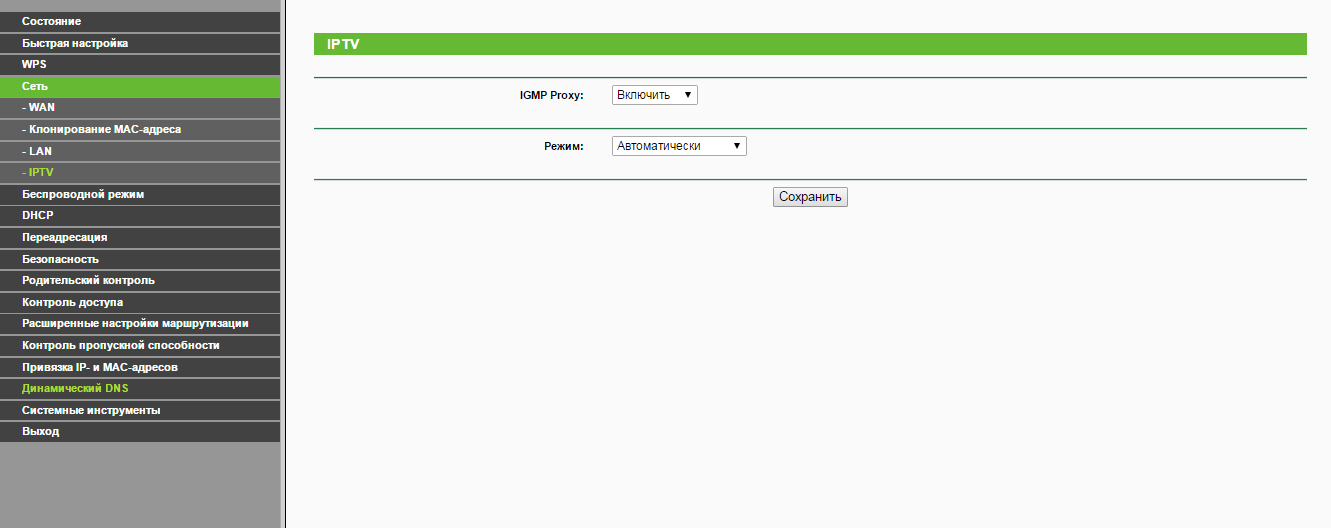
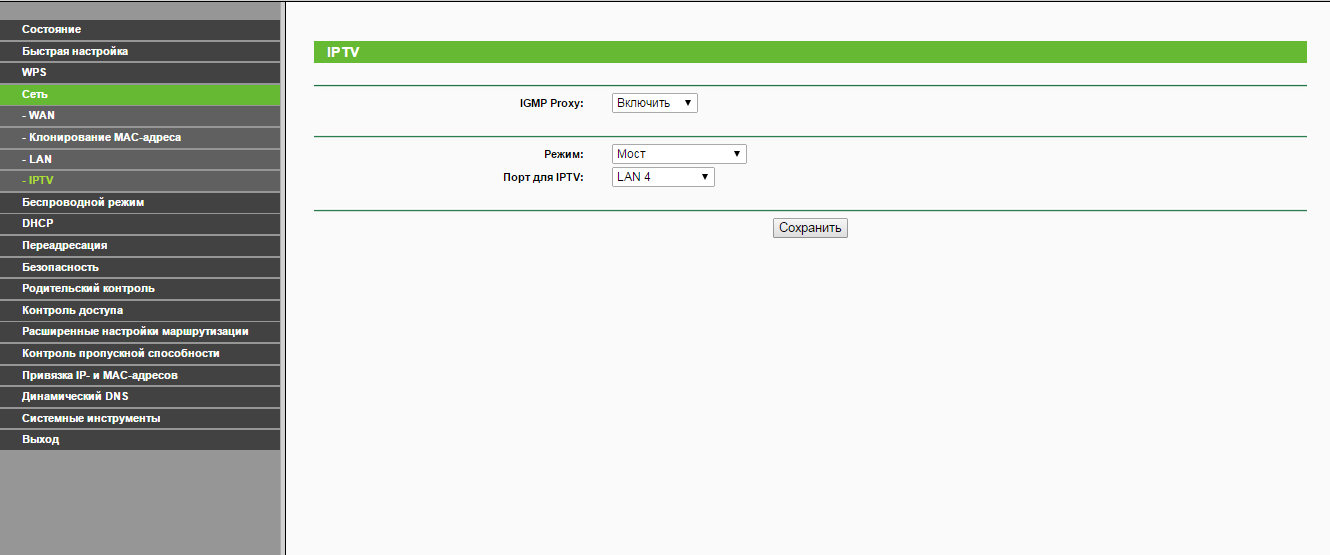
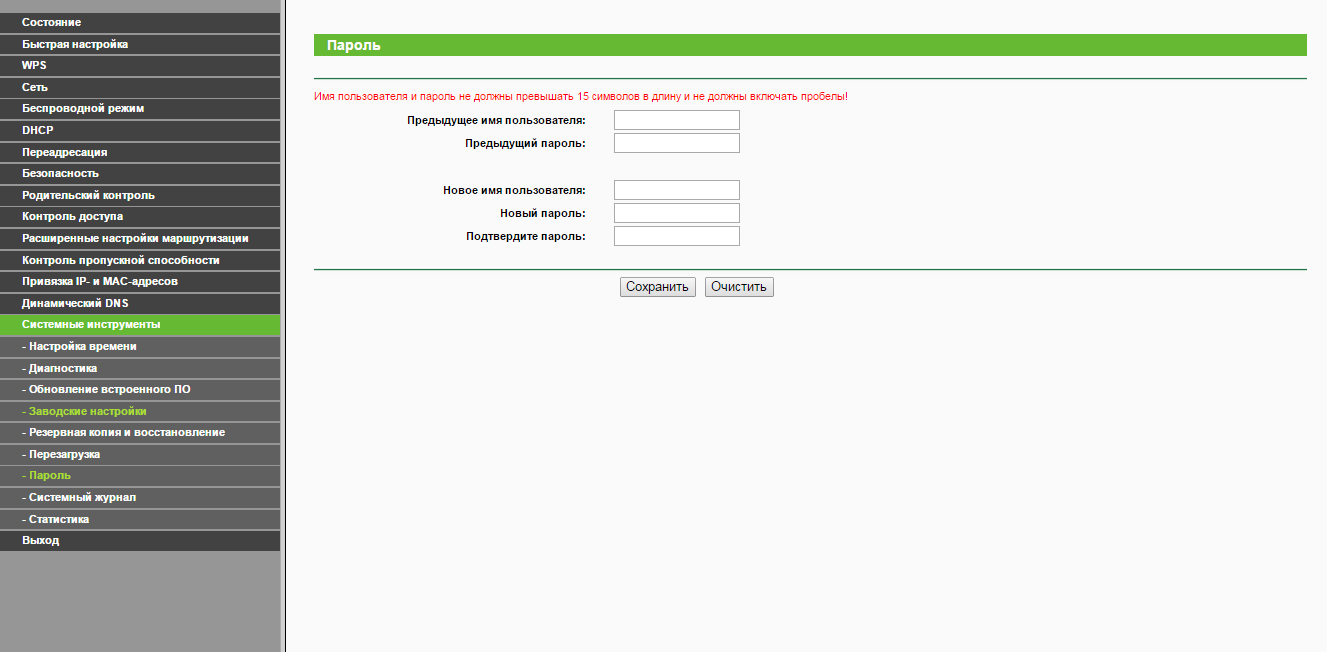


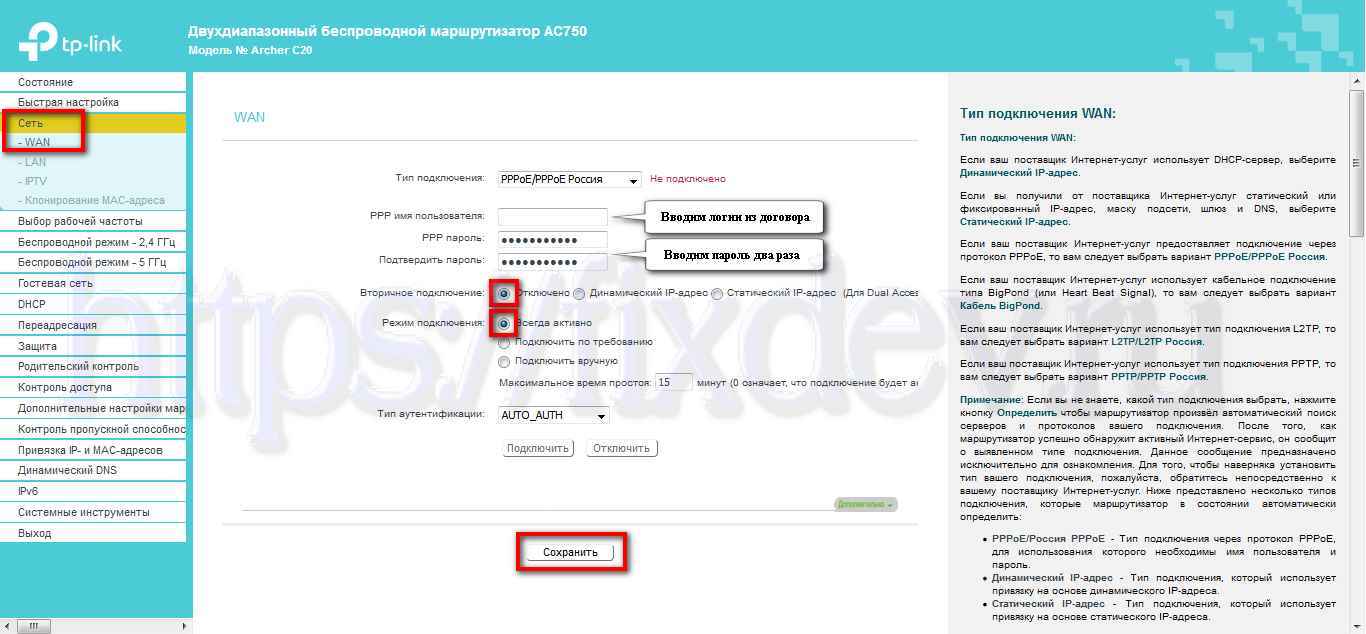
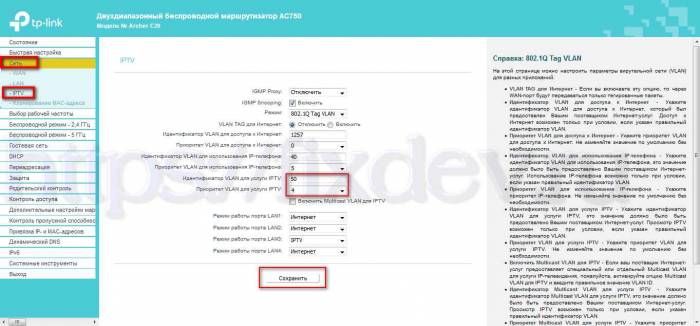
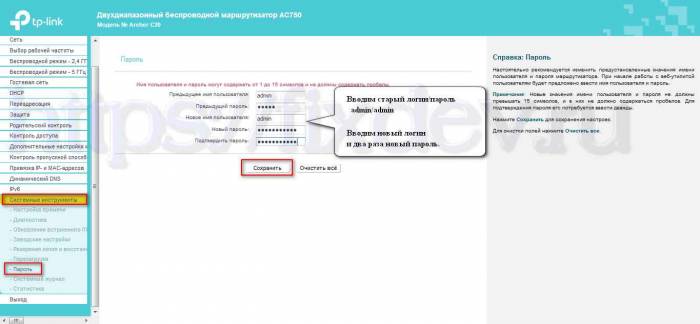

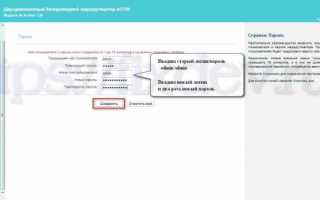

 Настройка IPTV
Настройка IPTV Установка и настройка IPTV Player – удобный способ просмотра телевидения на ПК
Установка и настройка IPTV Player – удобный способ просмотра телевидения на ПК Настраиваем роутер D-Link Dir-300 для “Ростелекома”
Настраиваем роутер D-Link Dir-300 для “Ростелекома” Настройки роутера D-Link Dir-320 для “Ростелекома”
Настройки роутера D-Link Dir-320 для “Ростелекома”