Содержание
- 1 Запуск NTP сервера
- 2 Основные настройки NTP сервера
- 3 Настройка службы времени NTP в Windows 2003 / 2008 / 2008 R2
- 4 Установка и настройка времени в Debian
- 5 Установка, настройка и изменение часового пояса
- 6 Timedatectl для настройки времени в Debian
- 7 Синхронизация времени с помощью ntp и ntpdate
- 8 Настройка сервера ntp в Debian
- 9 Заключение
- 10 Онлайн курс Основы сетевых технологий
по материалам сайта http://windowsnotes.ruОперационные системы семейства Windows содержат службу времени W32Time. Эта служба предназначена для синхронизации времени в пределах организации. W32Time отвечает за работу как клиентской, так и серверной части службы времени, причем один и тот же компьютер может быть одновременно и клиентом и сервером NTP (NTP — Network Time Protocol).По умолчанию служба времени в Windows сконфигурирована следующим образом:• При установке операционной системы Windows запускает клиента NTP, который синхронизируется с внешним источником времени;• При добавлении компьютера в домен тип синхронизации меняется. Все клиентские компьютеры и рядовые сервера в домене используют для синхронизации времени контроллер домена, проверяющий их подлинность;• При повышении рядового сервера до контроллера домена на нем запускается NTP-сервер, который в качестве источника времени использует контроллер с ролью PDC-эмулятор;• PDC-эмулятор, расположенный в корневом домене леса, является основным сервером времени для всей организации. При этом сам он также синхронизируется с внешним источником времени.Такая схема работает в большинстве случаев и не требует вмешательства. Однако структура сервиса времени в Windows может и не следовать доменной иерархии и надежным источником времени можно назначить любой компьютер.В качестве примера приведем настройку NTP-сервера в Windows Server 2008 R2, по аналогии можно настроить NTP сервер и в Windows 7.
Запуск NTP сервера
Служба времени в Windows Server не имеет графического интерфейса и настраивается либо из командной строки, либо путем прямой правки системного реестра. Рассмотрим второй способ:Необходимо запустить сервер NTP. Открываем ветку реестра:HKLMSystemCurrentControlSetservicesW32TimeTimeProvidersNtpServer.Для включения сервера NTP параметру Enabled надо установить значение 1. Затем перезапускаем службу времени командой net stop w32time && net start w32time.После перезапуска службы NTP, сервер уже активен и может обслуживать клиентов. Убедиться в этом можно с помощью команды w32tm /query /configuration. Эта команда выводит полный список параметров службы. Если раздел NtpServer содержит строку Enabled :1 , то все в порядке, сервер времени работает.Для того, чтобы NTP-сервер мог обслуживать клиентов, в брандмауэре необходимо открыть UDP порт 123 для входящего и исходящего трафика.
Основные настройки NTP сервера
Открываем ветку реестра:HKLMSystemCurrentControlSetservicesW32TimeParameters.Здесь в первую очередь нас интересует параметр Type, который задает тип синхронизации. Он может принимать следующие значения:NoSync — NTP-сервер не синхронизируется с каким либо внешним источником времени. Используются системные часы, встроенные в микросхему CMOS самого сервера (в свою очередь эти часы могут синхронизироваться от источника NMEA по RS-232 например);NTP — NTP-сервер синхронизируется с внешними серверами времени, которые указаны в параметре реестра NtpServer;NT5DS — NTP-сервер производит синхронизацию согласно доменной иерархии;AllSync — NTP-сервер использует для синхронизации все доступные источники.Значение по умолчанию для компьютера, входящего в домен — NT5DS, для отдельно стоящего компьютера — NTP.В параметре NtpServer указываются NTP-сервера, с которыми будет синхронизировать время данный сервер. По умолчанию в этом параметре прописан NTP-сервер Microsoft (time.windows.com, 0×1), при необходимости можно добавить еще несколько NTP-серверов, введя их DNS имена или IP адреса через пробел. В конце каждого имени можно добавлять флаг (напр. ,0×1) который определяет режим для синхронизации с сервером времени. Допускаются следующие значения режима:0×1 – SpecialInterval, использование временного интервала опроса;0×2 – режим UseAsFallbackOnly;0×4 – SymmetricActive, симметричный активный режим;0×8 – Client, отправка запроса в клиентском режиме.Еще один важный параметр AnnounceFlags находится в разделе реестра:HKLMSystemCurrentControlSetservicesW32TimeConfig.Он отвечает за то, как о себе заявляет NTP-сервер. Чтобы заявить рядовой сервер (не домен-контроллер) как надежный источник времени, нужен флаг 5.Если настраиваемый сервер в свою очередь является клиентом NTP (получает время от GPS-приемника по NTP, например), можно настроить интервал между обновлениями. Этот параметр может быть актуальным и для клиентских РС. За время обновления отвечает ключ SpecialPollInterval, находящийся в ветке реестра:HKLMSystemCurrentControlSetservicesW32TimeTimeProvidersNtpClient.Он задается в секундах и по умолчанию его значение равно 604800, что составляет 1 неделю. Это очень много, поэтому стоит уменьшить значение SpecialPollInterval до разумного значения — 1 часа (3600).После настройки необходимо обновить конфигурацию сервиса. Сделать это можно командой w32tm /config /update.И еще несколько команд для настройки, мониторинга и диагностики службы времени:w32tm /monitor – при помощи этой опции можно узнать, насколько системное время данного компьютера отличается от времени на контроллере домена или других компьютерах. Например: w32tm /monitor /computers:time.nist.govw32tm /resync – при помощи этой команды можно заставить компьютер синхронизироваться с используемым им сервером времени.w32tm /stripchart – показывает разницу во времени между текущим и удаленным компьютером. Команда w32tm /stripchart /computer:time.nist.gov /samples:5 /dataonly произведет 5 сравнений с указанным источником и выдаст результат в текстовом виде.w32tm /config – это основная команда, используемая для настройки службы NTP. С ее помощью можно задать список используемых серверов времени, тип синхронизации и многое другое. Например, переопределить значения по умолчанию и настроить синхронизацию времени с внешним источником, можно командой w32tm /config /syncfromflags:manual /manualpeerlist:time.nist.gov /updatew32tm /query — показывает текущие настройки службы. Например команда w32tm /query /source покажет текущий источник времени, а w32tm /query /configuration выведет все параметры службы.net stop w32time — останавливает службу времени, если запущена.w32tm /unregister — удаляет службу времени с компьютера.w32tm /register – регистрирует службу времени на компьютере. При этом создается заново вся ветка параметров в реестре.net start w32time — запускает службу.Особенности, замеченные в Windows 7 — служба времени не запускается автоматически при старте Windows. Исправлено в SP1 для Windows 7. Пятница, 03 августа 2012 14:07
Настройка службы времени NTP в Windows 2003 / 2008 / 2008 R2
За синхронизацию компьютеров и серверов Windows отвечает сетвой протокол Network Time Protocol (NTP). NTP использует для своей работы протокол UDP порт по умолчанию 123. Что бы в дальнейшем можно было настроить работу этого сетевого протокола, необходимо проверить, не блокирует ли этот порт фаерволл.
Способы указания NTP Сервера.
1) Команда w32tm позволяет задать список пиров, предоставляющих информацию о точном времени для домена. Чтобы получить дополнительные сведения о команде w32tm, введите в командной строке указанную команду w32tm /? Первым, что необходимо сделать, это выяснить в каком состоянии находятся контролеры домена в домене. Для этого запускаем в командной строке команду (если у вас права доменного администратора, то можете запустить командную строку на своей рабочей станции)w32tm /monitor — команда позволяет посмотреть с каким сервером (серверами)/сервисом происходит синхронизация и какая разница во времени с эталонным севером.w32tm /config /manualpeerlist:time.windows.com /syncfromflags:manual /reliable:yes /update — этой командой мы указываем с каким сервисом/сервером будет происходить синхронизация ( в данном примере с time.windows.com).Эта команда выполняется на контроллере домена однократно и записывает указанные адреса в реестр ( по пути HKEY_LOCAL_MACHINESYSTEMCurrentControlSetServicesW32TimeConfigParametrs в параметре NTPServer должно быть прописано time.windows.com). Можно указать сразу несколько серверов, разделенных пробелами.
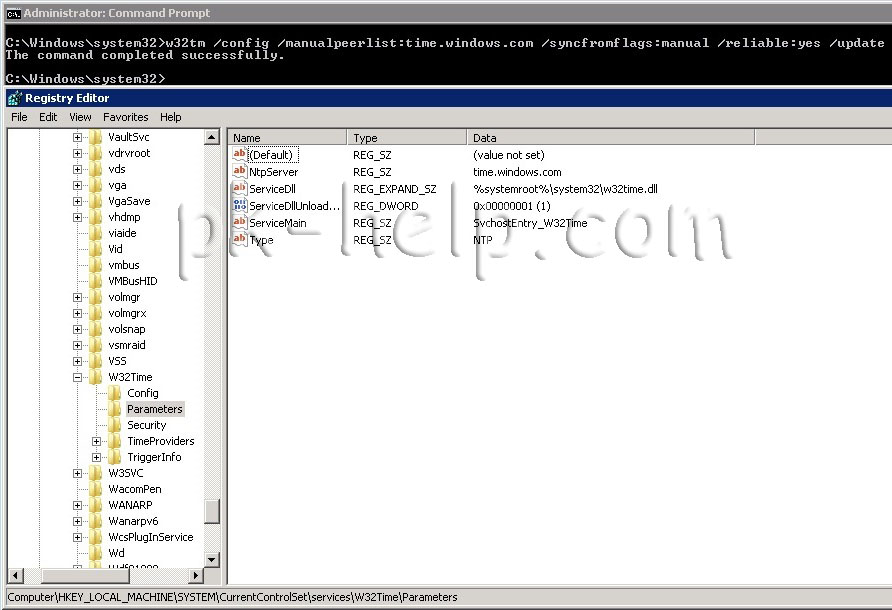
NoSync— Служба времени не синхронизируется с другими источниками.NTP- Служба времени выполняет синхронизацию с серверами, указанными в записи реестра NtpServer.NT5DS- Служба времени выполняет синхронизацию на основе иерархии домена.AllSync- Служба времени использует все доступные механизмы синхронизации.
Значение CrossSiteSyncFlags выбираем 2.
В значении ResolvePeerBackoffMinutes прописываем 15
ResolvePeerBackoffMinutes- указывает первоначальный интервал ожидания (в минутах) перед тем, как начать поиск узла одноранговой сети для синхронизации. Если службе времени Windows не удается успешно синхронизироваться с источником времени, будут выполняться повторные попытки с использованием указанных значений параметров ResolvePeerBackoffMinutes и ResolvePeerBackoffMaxTimes.
В значении ResolvePeerBackoffMaxTimes прописываем 7
ResolvePeerBackoffMaxTimes- указывает максимальное число раз удвоения интервала ожидания в случае, если повторяющиеся попытки поиска узла одноранговой сети для синхронизации не дали результата. Нулевое значение предполагает, что интервал ожидания всегда равен первоначальному, указанному в параметре ResolvePeerBackoffMinutes.
В значении SpecialPollInterval прописываем 3600
SpecialPollInterval- указывает интервал специального опроса (в секундах) для узлов одноранговой сети, настроенных вручную. Если специальный опрос включен, то служба времени Windows будет использовать его интервал вместо динамического значения, определяемого с помощью алгоритмов синхронизации, встроенных в службу времени Windows.
Если вы создали политику, то ее нужно применить на все контролеры домены.
Я очень надеюсь, моя статья помогла Вам! Просьба поделиться ссылкой с друзьями:
Добавить комментарий
Наверх
| Wed | день недели, в данном случае среда |
| 21 Aug | число и месяц, 21-е августа |
| 2019 | год |
| 03:38:12 | время в формате часы:минуты:секунды |
| PM | обозначение времени суток, am или pm, до или после полудня |
| MSK | часовой пояс, он же timezone |
Как вы видите, у нас установлен часовой пояс MSK, текущая дата и время в 12-ти часовом формате. Это не очень удобно. Если вам нужно посмотреть время в 24-х часовом формате, добавьте отображение +%R к date.
# date +%R 16:04
Подобные параметры удобно использовать в скриптах. Вот наиболее популярные комбинации просмотра текущего времени, которые использую я.
# date +%Y-%m-%d 2019-08-21 # date +%H-%M-%S 16-09-47 # date +%Y-%m-%d_%H-%M-%S 2019-08-21_16-09-50
Также есть еще один способ получить полную информацию о времени сервера Debian — воспользоваться командой timedatectl.
# timedatectl status
Установка и настройка времени в Debian
Для того, чтобы вручную установить дату, используем упомянутую выше команду date, только уже с дополнительными параметрами.
# date 08211555
Здесь 08 — месяц, 21 — число, 15 — час, 55 — минуты. Таким образом, формат команды получился вот такой — date MMDDhhmm.
То же самое, только через timedatectl.
# timedatectl set-time "2019-08-21 15:55:00"
Если вы получили ошибку — Failed to set time: Automatic time synchronization is enabled, значит у вас уже настроено автоматическое обновление времени. Об этом подробнее мы поговорим ниже. В таком случае timedatectl, в отличие от date, время менять не будет.
С помощью команды date так же можно посмотреть текущее время системы без учета часового пояса, то есть время по UTC.
# date --utc Wed 21 Aug 2019 12:56:57 PM UTC
В выводе видно время относительно нулевого меридиана, без поправок на часовой пояс. После установки корректного времени переходим к настройке часового пояса.
Установка, настройка и изменение часового пояса
Выше я рассказал, как узнать, в каком часовом поясе находятся системные часы сервера debian. В моем случае timezone установлена как MSK, то есть московский часовой пояс. Если у вас указан другой часовой пояс, а вы, к примеру, хотите установить московский, то делается это просто. Смена часового пояса выполняется через timedatectl:
# timedatectl set-timezone Europe/Moscow
Посмотреть список всех timezоne, доступных для установки на сервере, можно командой:
# timedatectl list-timezones
Перед настройкой или изменением часового пояса, рекомендуется обновить список timezone на сервере. Они периодически меняются.
# apt update && apt upgrade tzdata
После того как обновили и настроили часовой пояс, можно приступать к синхронизации времени.
Timedatectl для настройки времени в Debian
В большинстве современных дистрибутивов с systemd служба синхронизации времени уже присутствует в дефолтной установке и реализуется через systemd-timesyncd. Эта служба призвана заменить ntpd. Со слов разработчиков, она легче и быстрее, чем ntpd, плюс интегрирована в systemd, поэтому для автоматической синхронизации времени рекомендуется использовать именно ее.
Тут важно понимать, что systemd-timesyncd не может работать в качестве сервера времени, который мы настроим ниже. Так что, если у вас одиночный сервер, вам вполне подойдет timesyncd. Если же вы хотите использовать свой сервер времени, то надо настраивать ntp.
Для начала, давайте проверим, что у нас настроено в качестве службы обновления времени.
# timedatectl
Синхронизация времени уже включена и работает через timesyncd. Посмотрим ее статус.
# timedatectl timesync-status Server: 195.3.254.2 (2.debian.pool.ntp.org) Poll interval: 17min 4s (min: 32s; max 34min 8s) Leap: normal Version: 4 Stratum: 2 Reference: C23ACA94 Precision: 2us (-19) Root distance: 42.113ms (max: 5s) Offset: -8.977ms Delay: 63.598ms Jitter: 9.582937s Packet count: 19 Frequency: +7.550ppm
В принципе, больше ничего делать не нужно. Синхронизация времени через интернет уже настроена и работает. Время обновляется с сервера 2.debian.pool.ntp.org. Для надежности, можно убедиться, что служба работает, плюс, добавим ее сразу в автозагрузку, если ее там нет.
# systemctl status systemd-timesyncd # systemctl enable systemd-timesyncd
Синхронизация времени с помощью ntp и ntpdate
Если вам по какой-то причине не подходит описанная выше синхронизация, либо вам нужен свой сервер времени в сети, то timesyncd можно выключить.
# systemctl stop systemd-timesyncd # systemctl disable systemd-timesyncd
Проверяем.
# timedatectl
Покажу теперь простую утилиту ntpdate, с помощью которой можно разово синхронизировать время, не автоматически. Для начала ее нужно установить в систему.
# apt install ntpdate
Дальше запускаем для разовой синхронизации.
# ntpdate pool.ntp.org ntpdate[5621]: adjust time server 85.21.78.91 offset -0.020548 sec
В данном случае pool.ntp.org — адрес сервера времени. Можно использовать любой. Все, время синхронизировано и никаких автоматических служб не запущено.
Если у вас ntpdate выдает ошибку — the NTP socket is in use, exiting, значит у вас уже установлена и запущена служба ntp, которая заняла udp порт 123, необходимый для работы ntpdate. Установкой и настройкой этой службы мы и займемся далее. Также, если ntpdate не работает, посмотрите материал, может это ваш случай.
Для обновления времени сервера можно воспользоваться службой ntp. Ее так же надо установить отдельно.
# apt install ntp
Это старая проверенная служба времени, которую использовали еще задолго до появления systemd и его юнитов. Запустим ее и добавим в автозагрузку.
# systemctl start ntp # systemctl enable ntp
После запуска она сразу же автоматически синхронизирует время. Проверим статус службы ntp в Debian.
# systemctl status ntp
Синхронизация времени через ntp заработала сразу же. Дополнительная настройка не нужна, если вас не интересует свой сервер времени, который мы настроим ниже.
При этом, для проверки статуса службы времени ntp можно использовать утилиту ntpq. Посмотрим статус синхронизации.
# ntpq -p
Поясню значения каждого столбца.
| remote | Адрес удаленного эталона времени, с которого была синхронизация |
| refid | Указывает, откуда каждый эталон получает точное время. Это могут быть другие сервера времени, система GPS и другое |
| st | Stratum (уровень) это число от 1 до 16, которое указывает на точность эталона. 1- максимальная точность, 16 — сервер недоступен. Уровень вашего сервера будет равен уровню наименее точного удаленного эталона плюс 1. |
| poll | Интервал в секундах между опросами |
| reach | Восьмеричное представление массива из 8 бит, отражающего результаты последних восьми попыток соединения с эталоном. Бит выставлен, если удаленный сервер ответил. |
| delay | Время задержки ответа на запрос о точном времени |
| offset | Разница между вашим и удаленным сервером |
| jitter | Дисперсия (Jitter) — это мера статистических отклонений от значения смещения (поле offset) по нескольким успешным парам запрос-ответ. Чем меньше значение дисперсии, тем лучше, поскольку позволяет точнее синхронизировать время. |
Настройка сервера ntp в Debian
Теперь настроим свой сервер времени, с которого другие наши сервера смогут синхронизировать свои часы. Сервер времени ntp использует отдельный одноименный протокол — Network Time Protocol, который для работы использует UDP порт 123. Перед установкой и настройкой службы времени убедитесь, что на фаерволе открыт этот порт.
Файл конфигурации ntp — /etc/ntp.conf. Привожу минимальную достаточную конфигурацию для своего сервера времени.
driftfile /var/lib/ntp/ntp.drift restrict -4 default kod notrap nomodify nopeer noquery limited restrict 127.0.0.1 restrict 192.168.155.0 mask 255.255.255.0 nomodify notrap pool 0.debian.pool.ntp.org iburst pool 1.debian.pool.ntp.org iburst pool 2.debian.pool.ntp.org iburst pool 3.debian.pool.ntp.org iburst logfile /var/log/ntp.log
Так же я обычно отключаю ipv6 протокол, если он не используется. Для этого в файле /etc/default/ntp заменяем параметр на
NTPD_OPTS='-4 -g'
После изменения конфигурации, перезапустим ntp и проверим статус службы.
# systemctl restart ntp # systemctl status ntp
Теперь убедимся, что она запущена.
# ss -tulnp | grep ntp udp UNCONN 0 0 192.168.155.102:123 0.0.0.0:* users:(("ntpd",pid=6185,fd=18)) udp UNCONN 0 0 127.0.0.1:123 0.0.0.0:* users:(("ntpd",pid=6185,fd=17)) udp UNCONN 0 0 0.0.0.0:123 0.0.0.0:* users:(("ntpd",pid=6185,fd=16))
Все в порядке, служба ntp запущена и готова принимать подключения. Для примера синхронизирую время одной из windows машин с нашим сервером времени.
Теперь другие компьютеры и серверы могут синхронизировать свои часы с нашего сервера Debian, где мы настроили ntp службу в качестве источника времени для остальных.
Если в логе /var/log/ntp.log увидите сообщение — kernel reports TIME_ERROR: 0x2041: Clock Unsynchronized, не обращайте внимание. Это не ошибка, а информационное сообщение, говорящее о том, что в момент запуска ntp ядро еще не синхронизировало свое время.
Заключение
Кратко подведу итог опубликованного материала. Мы рассмотрели практически все, что связано со временем на сервере Debian. Причем захватили нюансы systemd, который все больше забирает на себя функционала.
Я показал как устанавливать время, изменять часовой пояс, разово синхронизировать время с помощью ntpdate и настраивать сервер времени ntpd в локальной сети.
Напоминаю, что данная статья является частью единого цикла статьей про сервер Debian.
Онлайн курс Основы сетевых технологий
Теоретический курс с самыми базовыми знаниями по сетям. Курс подходит и начинающим, и людям с опытом. Практикующим системным администраторам курс поможет упорядочить знания и восполнить пробелы. А те, кто только входит в профессию, получат на курсе базовые знания и навыки, без воды и избыточной теории. После обучения вы сможете ответить на вопросы:
- На каком уровне модели OSI могут работать коммутаторы;
- Как лучше организовать работу сети организации с множеством отделов;
- Для чего и как использовать технологию VLAN;
- Для чего сервера стоит выносить в DMZ;
- Как организовать объединение филиалов и удаленный доступ сотрудников по vpn;
- и многое другое.
Уже знаете ответы на вопросы выше? Или сомневаетесь? Попробуйте пройти тест по основам сетевых технологий. Всего 53 вопроса, в один цикл теста входит 10 вопросов в случайном порядке. Поэтому тест можно проходить несколько раз без потери интереса. Бесплатно и без регистрации. Все подробности на странице .
Помогла статья? Есть возможность отблагодарить автора
Используемые источники:
- http://skylarkrussia.tv/support/ntp_server_activation/
- http://pk-help.com/server/ntp
- https://serveradmin.ru/ustanovka-nastrojka-i-sinhronizacziya-vremeni-v-debian/
 Как установить, изменить время и часовой пояс (timezone) в Debian
Как установить, изменить время и часовой пояс (timezone) в Debian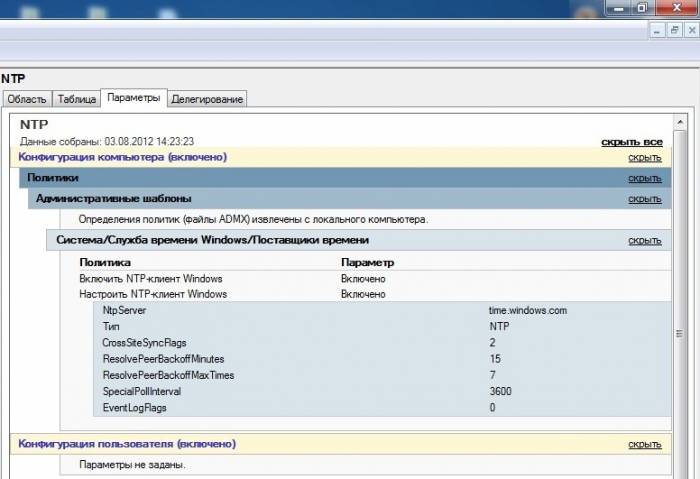
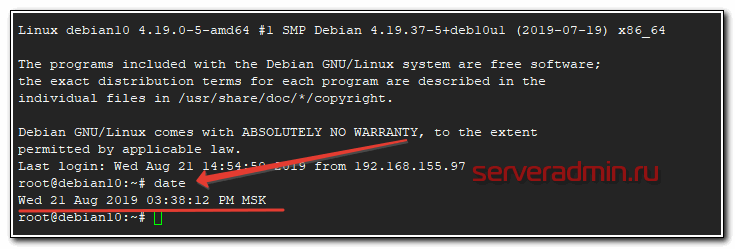
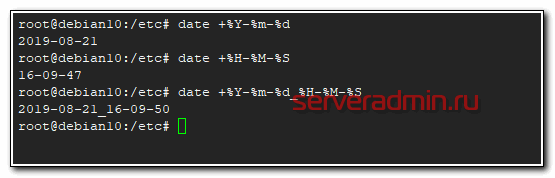
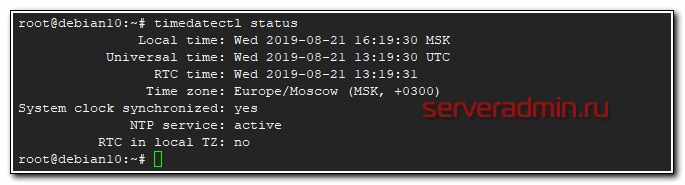
 Windows cервер для синхронизации времени в локальной сети (NTP)
Windows cервер для синхронизации времени в локальной сети (NTP)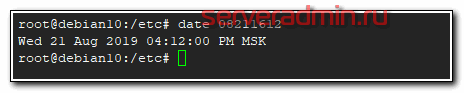
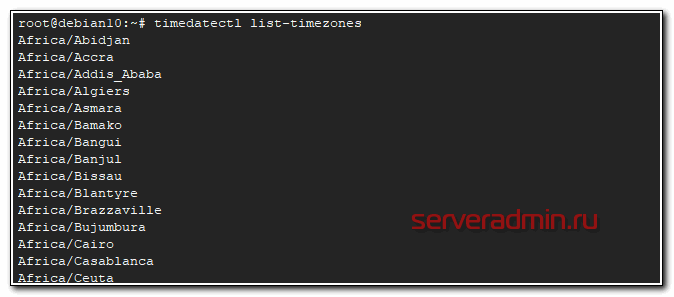
 Debian - настраиваем после установки. первоначальные действия
Debian - настраиваем после установки. первоначальные действия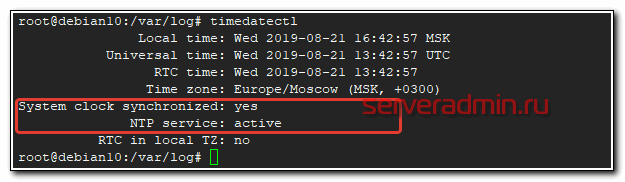
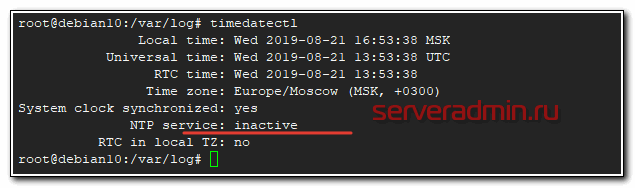
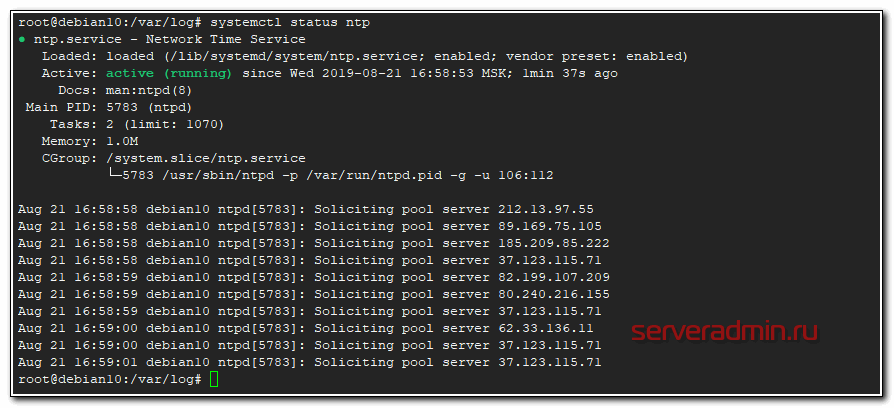
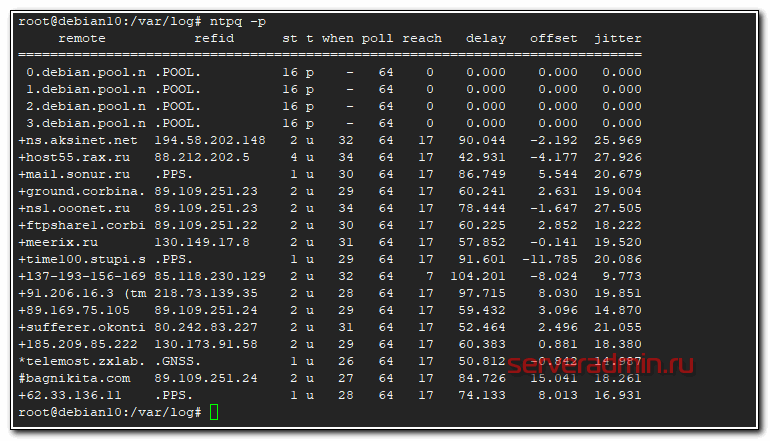
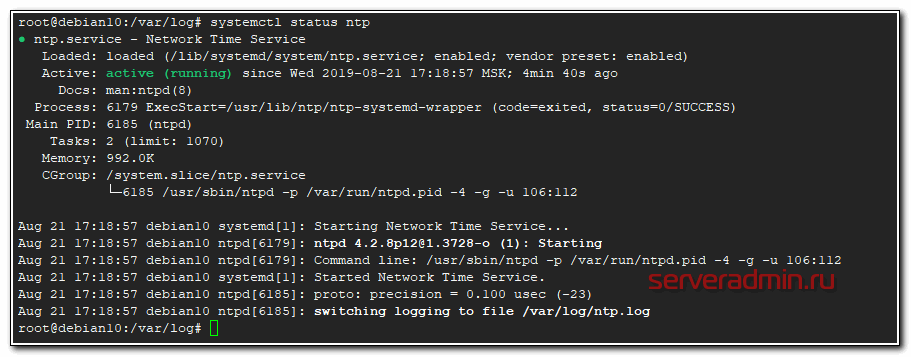


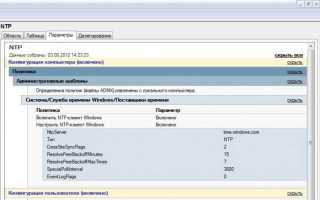

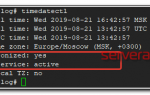 Синхронизация времени с помощью NetTime
Синхронизация времени с помощью NetTime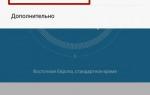 Настройки системного времени на телефоне
Настройки системного времени на телефоне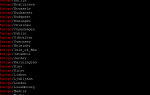 Установка времени и даты в Centos, за минуту
Установка времени и даты в Centos, за минуту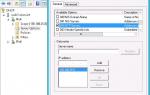 Настройка времени в домене AD
Настройка времени в домене AD