Содержание
- 1 Устанавливаем параметры времени
- 2 Почему сбивается время на Андроид
- 3 Заключение
- 4 Установка и настройка времени в Debian
- 5 Установка, настройка и изменение часового пояса
- 6 Timedatectl для настройки времени в Debian
- 7 Синхронизация времени с помощью ntp и ntpdate
- 8 Настройка сервера ntp в Debian
- 9 Заключение
- 10 Онлайн курс Основы сетевых технологий
Настройка системной даты и времени
Информация о текущей системной дате и времени по умолчанию отображается в правом нижнем углу интерфейса, в области уведомлений панели задач. Вы можете самостоятельно настроить режим ее отображения, и о том, как это делать, мы расскажем в данном разделе.
Первоначальная настройка даты и времени осуществляется в процессе установки операционной системы, однако впоследствии эти значения можно отредактировать.
Для перехода в режим настройки даты и времени нужно в панели управления (Пуск ? Панель управления) выбрать категорию Часы, язык и регион и щелкнуть в ней мышью на ссылке Установка даты и времени. Можно поступить проще – для этого достаточно щелкнуть мышью на значке даты и времени в панели задач, после чего в появившемся окне щелкнуть на ссылке Изменение настроек даты и времени. В результате на экране отобразится окно Дата и время, которое изображено на рис. 2.41.
Рис. 2.41. Окно системной даты и времени
Чтобы отредактировать дату или время, нажмите в данном окне на вкладке Дата и время кнопку Изменить дату и время. В результате откроется окно, изображенное на рис. 2.42.
Рис. 2.42. Режим редактирования даты и времени
Выбор системной даты осуществляется щелчком мыши на соответствующей позиции календаря. Для изменения месяца щелкните мышью на стрелочках, которые находятся слева или справа от названия текущего месяца и года (для возврата назад предназначена левая стрелочка, для перехода вперед – правая).
Что касается времени, то его можно ввести с клавиатуры или отредактировать с помощью кнопок счетчика в специально предназначенном поле.
После завершения ввода времени и даты нажмите в данном окне кнопку ОК.
С помощью кнопки Изменить часовой пояс (см. рис. 2.41) вы можете перейти в режим смены текущего часового пояса. При нажатии данной кнопки на экране отображается окно, которое показано на рис. 2.43.
Рис. 2.43. Настройка часового пояса
В данном окне в поле Часовой пояс нужно из раскрывающегося списка выбрать требуемый часовой пояс и нажать кнопку ОК. Здесь же можно выполнить и еще одну полезную настройку, а именно – включить режим автоматического перехода на летнее и зимнее время. Для этого нужно установить флажок Автоматический переход на летнее время и обратно (отметим, что по умолчанию данный флажок установлен).
Вы можете настроить несколько системных часов – для разных часовых поясов. Эту возможность удобно использовать, например, если разные офисы компании находятся в разных часовых поясах, а также в иных случаях. Для выполнения соответствующих настроек нужно в окне Дата и время перейти на вкладку Дополнительные часы (рис. 2.44).
Рис. 2.44. Настройка дополнительных часовых поясов
Помимо основных, можно использовать еще двое системных часов. Для этого на вкладке Дополнительные часы нужно установить флажок Показать эти часы, и в поле Выберите часовой пояс из раскрывающегося списка выбрать требуемое значение.
Отметим, что дополнительные часы не отображаются в панели задач. Чтобы их увидеть, нужно подвести указатель мыши к системным часам – тогда дополнительные часы отобразятся в виде всплывающей подсказки. Если же на значке системных часов щелкнуть мышью, то откроется окно со всеми используемыми в системе часами (рис. 2.45).
Рис. 2.45. Использование нескольких системных часов
В данном окне основные часы имеют больший размер по сравнению с дополнительными.
Иногда бывает так, что по каким-то причинам время системных часов отклоняется от реального времени. Для решения этой проблемы в Windows 7 предусмотрен механизм автоматической синхронизации системного времени с тайм – сервером в Интернете (отметим, что он использовался и в предыдущих версиях Windows). В окне Дата и время на вкладке Время по Интернету нажмите кнопку Изменить параметры – в результате на экране отобразится окно, изображенное на рис. 2.46.
Рис. 2.46. Настройка сверки времени с сервером в Интернете
Чтобы включить режим автоматической синхронизации времени, нужно в данном окне установить флажок Синхронизировать с сервером времени в Интернете, после чего в поле Сервер выбрать из раскрывающегося списка подходящий тайм – сервер и нажать кнопку ОК. С помощью кнопки Обновить сейчас можно выполнить немедленную синхронизацию времени с сервером, указанным в поле Сервер. По умолчанию режим автоматической синхронизации включен, а в качестве тайм – сервера предлагается time. windows. com.
Данный текст является ознакомительным фрагментом. Поделитесь на страничке
Следующая глава
Купив новый мобильный гаджет, пользователи могут столкнуться с проблемой неправильно заданных часовых поясов, текущей даты и времени. Решить ее, впрочем, можно достаточно просто, и в этом руководстве мы расскажем, как настроить дату и время на смартфоне под управлением Андроид.
Устанавливаем параметры времени
Чтобы установить время на андроиде, нужно выполнить несколько простых действий:
Шаг 1. Запустите Настройки, пройдите в категорию «Система и устройство» и выберите раздел «Дополнительно».
Шаг 2. Нажмите кнопку «Дата и время».
Шаг 3. В открывшемся окне вы сможете выставить время, поменять дату, выбрать формат отображения времени и даты, установить часовой пояс, а также задать автоматическое получение настроек.
Перейти к параметрам даты и времени можно и другим путем – через приложение Часы:
Шаг 1. Запустите приложение Часы.
Шаг 2. Нажмите кнопку параметров.
Шаг 3. Нажмите на кнопку «Настройки даты и времени».
Почему сбивается время на Андроид
Синхронизация даты и времени на смартфонах Android иногда может работать некорректно, из-за чего происходит сбой настроек. Чтобы исправить эту проблему, необходимо отключить параметры «Дата и время сети» и «Часовой пояс сети», после чего задать настройки вручную.
Если вопрос не решится, стоит выполнить сброс Android до заводских настроек и заново установить все параметры.
Заключение
Следуя рекомендациям из этого руководства, вы всегда будете знать точное время и дату на вашем гаджете.
| Wed | день недели, в данном случае среда |
| 21 Aug | число и месяц, 21-е августа |
| 2019 | год |
| 03:38:12 | время в формате часы:минуты:секунды |
| PM | обозначение времени суток, am или pm, до или после полудня |
| MSK | часовой пояс, он же timezone |
Как вы видите, у нас установлен часовой пояс MSK, текущая дата и время в 12-ти часовом формате. Это не очень удобно. Если вам нужно посмотреть время в 24-х часовом формате, добавьте отображение +%R к date.
# date +%R 16:04
Подобные параметры удобно использовать в скриптах. Вот наиболее популярные комбинации просмотра текущего времени, которые использую я.
# date +%Y-%m-%d 2019-08-21 # date +%H-%M-%S 16-09-47 # date +%Y-%m-%d_%H-%M-%S 2019-08-21_16-09-50
Также есть еще один способ получить полную информацию о времени сервера Debian — воспользоваться командой timedatectl.
# timedatectl status
Установка и настройка времени в Debian
Для того, чтобы вручную установить дату, используем упомянутую выше команду date, только уже с дополнительными параметрами.
# date 08211555
Здесь 08 — месяц, 21 — число, 15 — час, 55 — минуты. Таким образом, формат команды получился вот такой — date MMDDhhmm.
То же самое, только через timedatectl.
# timedatectl set-time "2019-08-21 15:55:00"
Если вы получили ошибку — Failed to set time: Automatic time synchronization is enabled, значит у вас уже настроено автоматическое обновление времени. Об этом подробнее мы поговорим ниже. В таком случае timedatectl, в отличие от date, время менять не будет.
С помощью команды date так же можно посмотреть текущее время системы без учета часового пояса, то есть время по UTC.
# date --utc Wed 21 Aug 2019 12:56:57 PM UTC
В выводе видно время относительно нулевого меридиана, без поправок на часовой пояс. После установки корректного времени переходим к настройке часового пояса.
Установка, настройка и изменение часового пояса
Выше я рассказал, как узнать, в каком часовом поясе находятся системные часы сервера debian. В моем случае timezone установлена как MSK, то есть московский часовой пояс. Если у вас указан другой часовой пояс, а вы, к примеру, хотите установить московский, то делается это просто. Смена часового пояса выполняется через timedatectl:
# timedatectl set-timezone Europe/Moscow
Посмотреть список всех timezоne, доступных для установки на сервере, можно командой:
# timedatectl list-timezones
Перед настройкой или изменением часового пояса, рекомендуется обновить список timezone на сервере. Они периодически меняются.
# apt update && apt upgrade tzdata
После того как обновили и настроили часовой пояс, можно приступать к синхронизации времени.
Timedatectl для настройки времени в Debian
В большинстве современных дистрибутивов с systemd служба синхронизации времени уже присутствует в дефолтной установке и реализуется через systemd-timesyncd. Эта служба призвана заменить ntpd. Со слов разработчиков, она легче и быстрее, чем ntpd, плюс интегрирована в systemd, поэтому для автоматической синхронизации времени рекомендуется использовать именно ее.
Тут важно понимать, что systemd-timesyncd не может работать в качестве сервера времени, который мы настроим ниже. Так что, если у вас одиночный сервер, вам вполне подойдет timesyncd. Если же вы хотите использовать свой сервер времени, то надо настраивать ntp.
Для начала, давайте проверим, что у нас настроено в качестве службы обновления времени.
# timedatectl
Синхронизация времени уже включена и работает через timesyncd. Посмотрим ее статус.
# timedatectl timesync-status Server: 195.3.254.2 (2.debian.pool.ntp.org) Poll interval: 17min 4s (min: 32s; max 34min 8s) Leap: normal Version: 4 Stratum: 2 Reference: C23ACA94 Precision: 2us (-19) Root distance: 42.113ms (max: 5s) Offset: -8.977ms Delay: 63.598ms Jitter: 9.582937s Packet count: 19 Frequency: +7.550ppm
В принципе, больше ничего делать не нужно. Синхронизация времени через интернет уже настроена и работает. Время обновляется с сервера 2.debian.pool.ntp.org. Для надежности, можно убедиться, что служба работает, плюс, добавим ее сразу в автозагрузку, если ее там нет.
# systemctl status systemd-timesyncd # systemctl enable systemd-timesyncd
Синхронизация времени с помощью ntp и ntpdate
Если вам по какой-то причине не подходит описанная выше синхронизация, либо вам нужен свой сервер времени в сети, то timesyncd можно выключить.
# systemctl stop systemd-timesyncd # systemctl disable systemd-timesyncd
Проверяем.
# timedatectl
Покажу теперь простую утилиту ntpdate, с помощью которой можно разово синхронизировать время, не автоматически. Для начала ее нужно установить в систему.
# apt install ntpdate
Дальше запускаем для разовой синхронизации.
# ntpdate pool.ntp.org ntpdate[5621]: adjust time server 85.21.78.91 offset -0.020548 sec
В данном случае pool.ntp.org — адрес сервера времени. Можно использовать любой. Все, время синхронизировано и никаких автоматических служб не запущено.
Если у вас ntpdate выдает ошибку — the NTP socket is in use, exiting, значит у вас уже установлена и запущена служба ntp, которая заняла udp порт 123, необходимый для работы ntpdate. Установкой и настройкой этой службы мы и займемся далее. Также, если ntpdate не работает, посмотрите материал, может это ваш случай.
Для обновления времени сервера можно воспользоваться службой ntp. Ее так же надо установить отдельно.
# apt install ntp
Это старая проверенная служба времени, которую использовали еще задолго до появления systemd и его юнитов. Запустим ее и добавим в автозагрузку.
# systemctl start ntp # systemctl enable ntp
После запуска она сразу же автоматически синхронизирует время. Проверим статус службы ntp в Debian.
# systemctl status ntp
Синхронизация времени через ntp заработала сразу же. Дополнительная настройка не нужна, если вас не интересует свой сервер времени, который мы настроим ниже.
При этом, для проверки статуса службы времени ntp можно использовать утилиту ntpq. Посмотрим статус синхронизации.
# ntpq -p
Поясню значения каждого столбца.
| remote | Адрес удаленного эталона времени, с которого была синхронизация |
| refid | Указывает, откуда каждый эталон получает точное время. Это могут быть другие сервера времени, система GPS и другое |
| st | Stratum (уровень) это число от 1 до 16, которое указывает на точность эталона. 1- максимальная точность, 16 — сервер недоступен. Уровень вашего сервера будет равен уровню наименее точного удаленного эталона плюс 1. |
| poll | Интервал в секундах между опросами |
| reach | Восьмеричное представление массива из 8 бит, отражающего результаты последних восьми попыток соединения с эталоном. Бит выставлен, если удаленный сервер ответил. |
| delay | Время задержки ответа на запрос о точном времени |
| offset | Разница между вашим и удаленным сервером |
| jitter | Дисперсия (Jitter) — это мера статистических отклонений от значения смещения (поле offset) по нескольким успешным парам запрос-ответ. Чем меньше значение дисперсии, тем лучше, поскольку позволяет точнее синхронизировать время. |
Настройка сервера ntp в Debian
Теперь настроим свой сервер времени, с которого другие наши сервера смогут синхронизировать свои часы. Сервер времени ntp использует отдельный одноименный протокол — Network Time Protocol, который для работы использует UDP порт 123. Перед установкой и настройкой службы времени убедитесь, что на фаерволе открыт этот порт.
Файл конфигурации ntp — /etc/ntp.conf. Привожу минимальную достаточную конфигурацию для своего сервера времени.
driftfile /var/lib/ntp/ntp.drift restrict -4 default kod notrap nomodify nopeer noquery limited restrict 127.0.0.1 restrict 192.168.155.0 mask 255.255.255.0 nomodify notrap pool 0.debian.pool.ntp.org iburst pool 1.debian.pool.ntp.org iburst pool 2.debian.pool.ntp.org iburst pool 3.debian.pool.ntp.org iburst logfile /var/log/ntp.log
Так же я обычно отключаю ipv6 протокол, если он не используется. Для этого в файле /etc/default/ntp заменяем параметр на
NTPD_OPTS='-4 -g'
После изменения конфигурации, перезапустим ntp и проверим статус службы.
# systemctl restart ntp # systemctl status ntp
Теперь убедимся, что она запущена.
# ss -tulnp | grep ntp udp UNCONN 0 0 192.168.155.102:123 0.0.0.0:* users:(("ntpd",pid=6185,fd=18)) udp UNCONN 0 0 127.0.0.1:123 0.0.0.0:* users:(("ntpd",pid=6185,fd=17)) udp UNCONN 0 0 0.0.0.0:123 0.0.0.0:* users:(("ntpd",pid=6185,fd=16))
Все в порядке, служба ntp запущена и готова принимать подключения. Для примера синхронизирую время одной из windows машин с нашим сервером времени.
Теперь другие компьютеры и серверы могут синхронизировать свои часы с нашего сервера Debian, где мы настроили ntp службу в качестве источника времени для остальных.
Если в логе /var/log/ntp.log увидите сообщение — kernel reports TIME_ERROR: 0x2041: Clock Unsynchronized, не обращайте внимание. Это не ошибка, а информационное сообщение, говорящее о том, что в момент запуска ntp ядро еще не синхронизировало свое время.
Заключение
Кратко подведу итог опубликованного материала. Мы рассмотрели практически все, что связано со временем на сервере Debian. Причем захватили нюансы systemd, который все больше забирает на себя функционала.
Я показал как устанавливать время, изменять часовой пояс, разово синхронизировать время с помощью ntpdate и настраивать сервер времени ntpd в локальной сети.
Напоминаю, что данная статья является частью единого цикла статьей про сервер Debian.
Онлайн курс Основы сетевых технологий
Теоретический курс с самыми базовыми знаниями по сетям. Курс подходит и начинающим, и людям с опытом. Практикующим системным администраторам курс поможет упорядочить знания и восполнить пробелы. А те, кто только входит в профессию, получат на курсе базовые знания и навыки, без воды и избыточной теории. После обучения вы сможете ответить на вопросы:
- На каком уровне модели OSI могут работать коммутаторы;
- Как лучше организовать работу сети организации с множеством отделов;
- Для чего и как использовать технологию VLAN;
- Для чего сервера стоит выносить в DMZ;
- Как организовать объединение филиалов и удаленный доступ сотрудников по vpn;
- и многое другое.
Уже знаете ответы на вопросы выше? Или сомневаетесь? Попробуйте пройти тест по основам сетевых технологий. Всего 53 вопроса, в один цикл теста входит 10 вопросов в случайном порядке. Поэтому тест можно проходить несколько раз без потери интереса. Бесплатно и без регистрации. Все подробности на странице .
Помогла статья? Есть возможность отблагодарить автора
Используемые источники:
- https://it.wikireading.ru/17852
- https://setphone.ru/rukovodstva/kak-nastroit-datu-i-vremya-na-android/
- https://serveradmin.ru/ustanovka-nastrojka-i-sinhronizacziya-vremeni-v-debian/
 Как установить, изменить время и часовой пояс (timezone) в Debian
Как установить, изменить время и часовой пояс (timezone) в Debian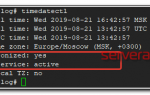 Синхронизация времени с помощью NetTime
Синхронизация времени с помощью NetTime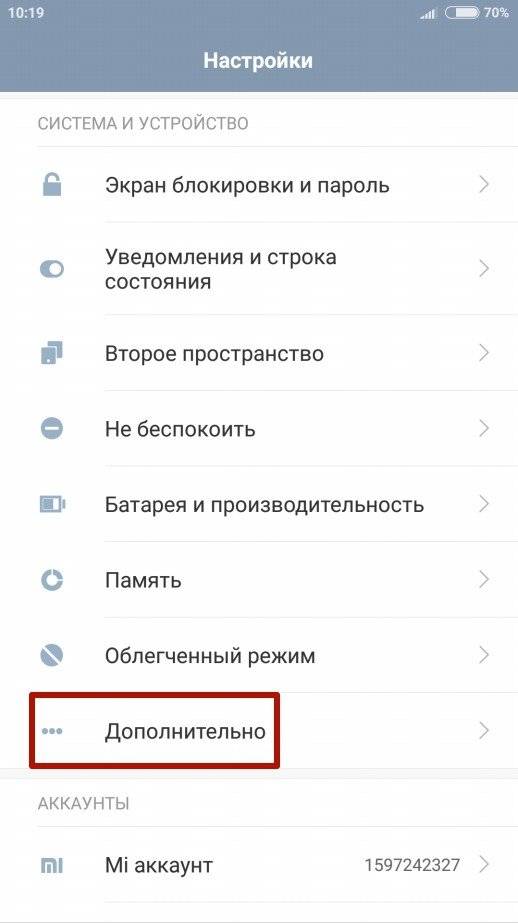
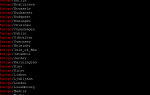 Установка времени и даты в Centos, за минуту
Установка времени и даты в Centos, за минуту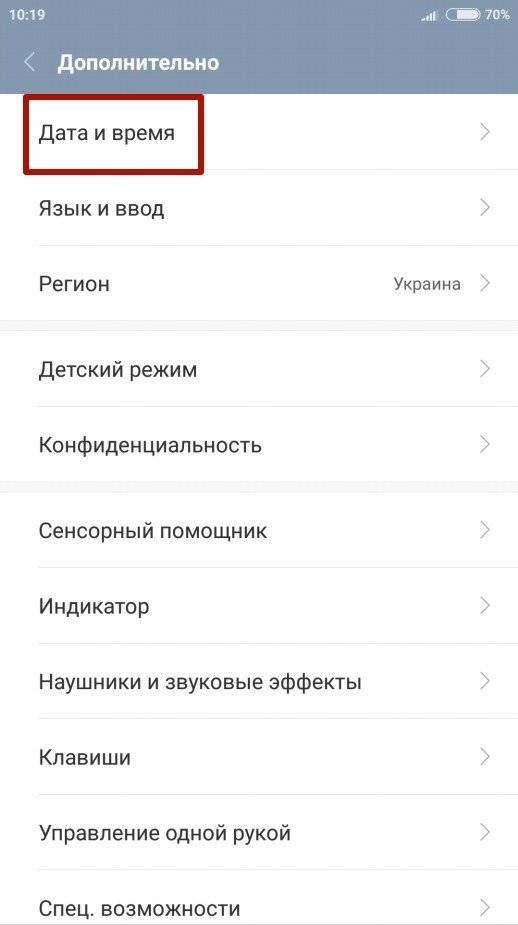
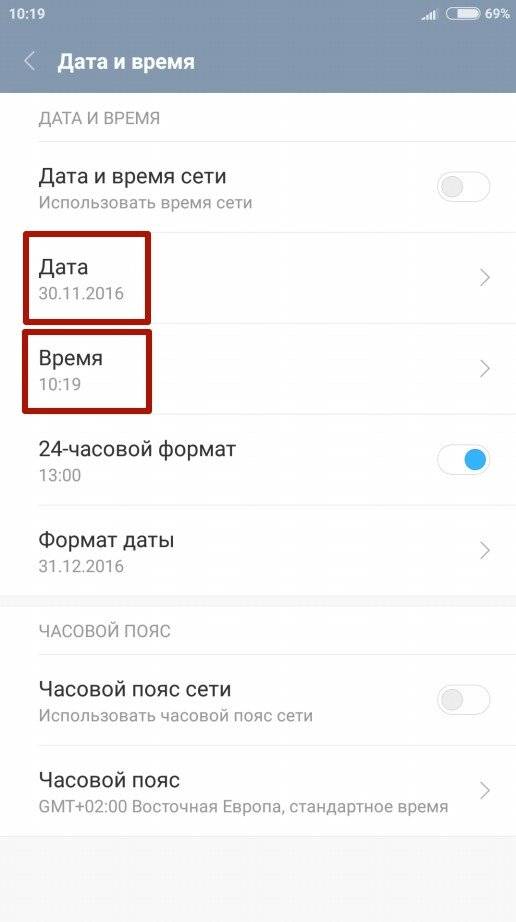
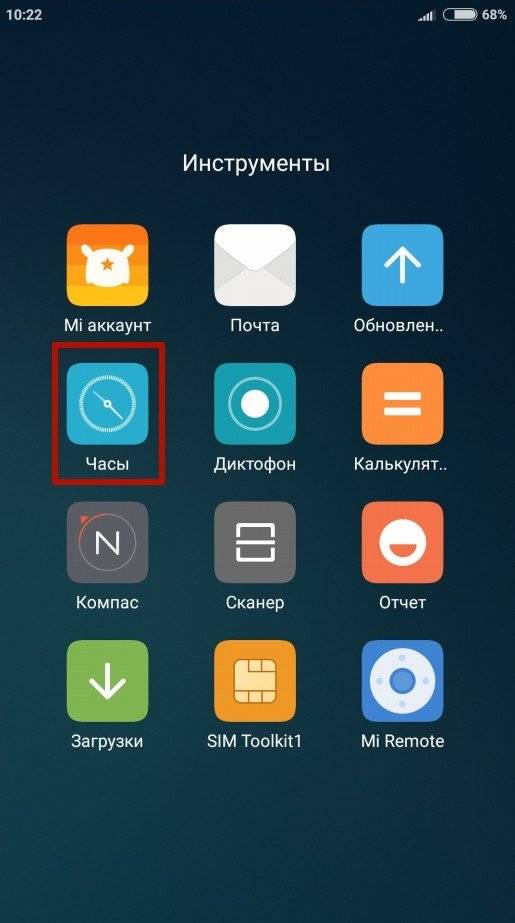
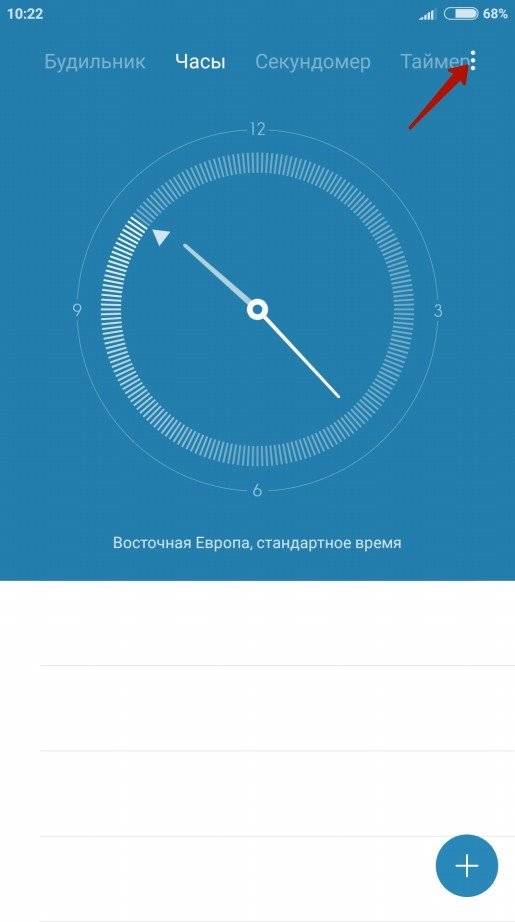
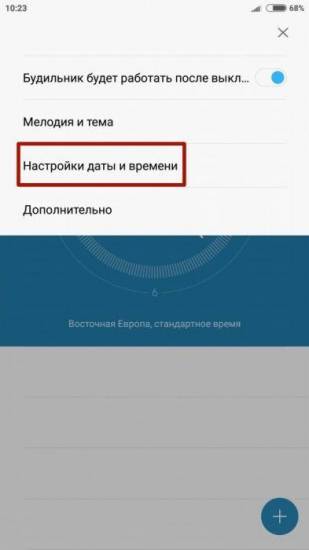
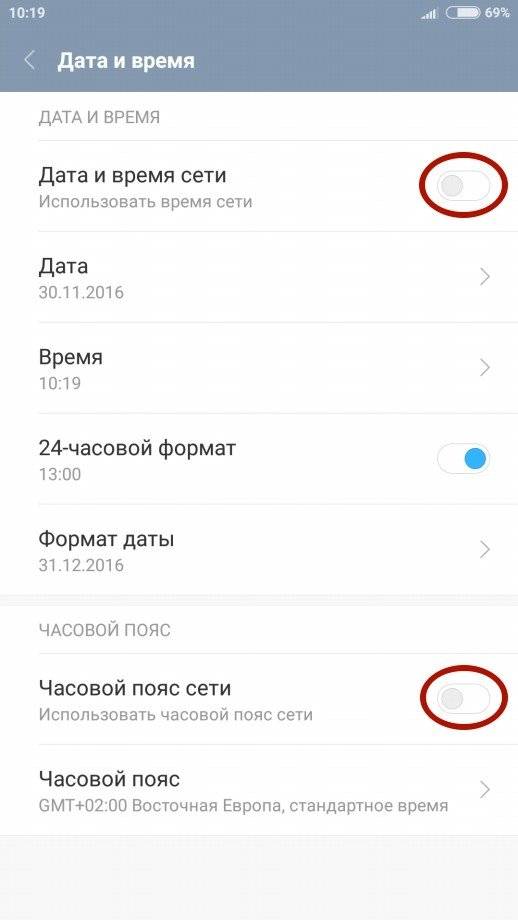
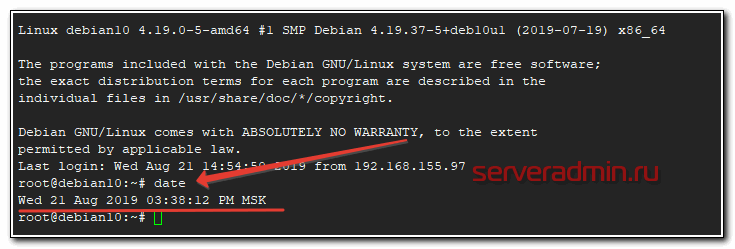
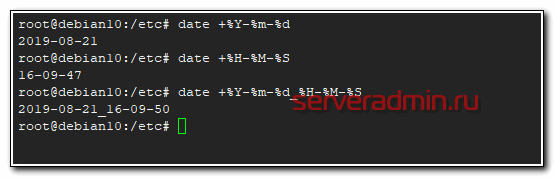
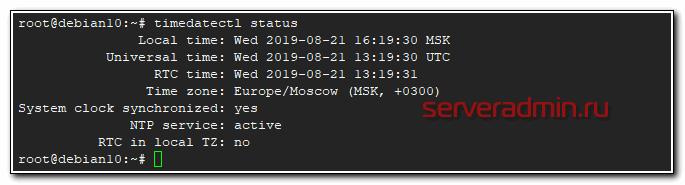
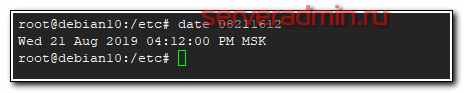
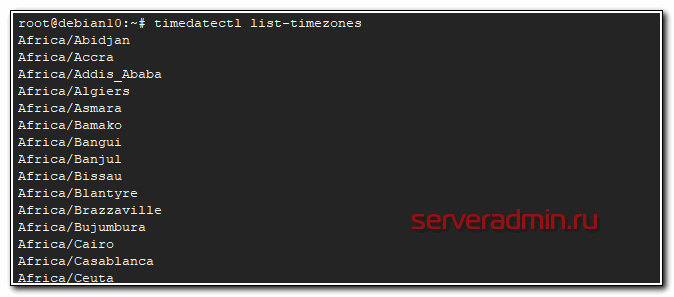
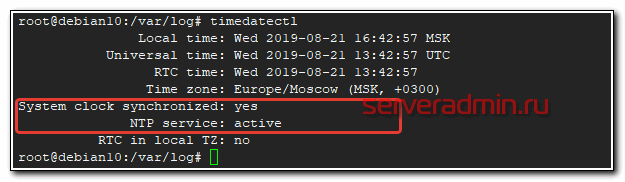
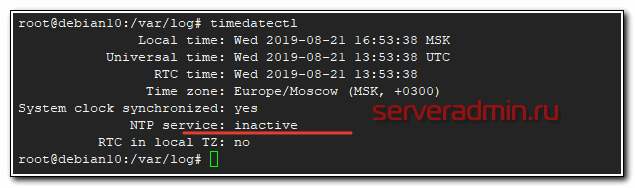
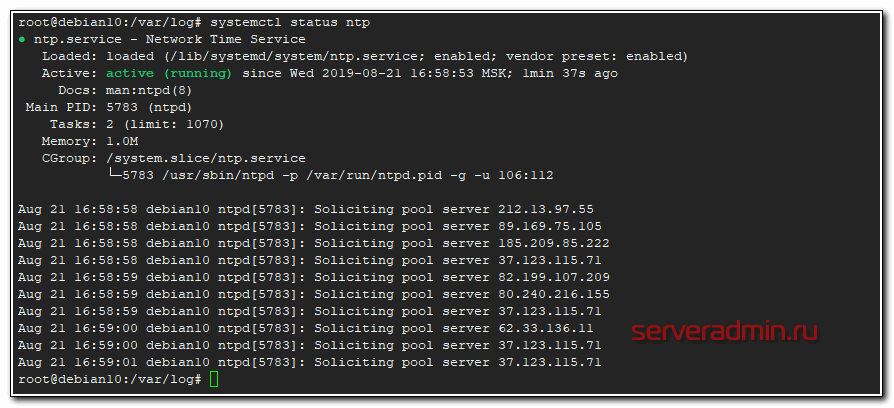
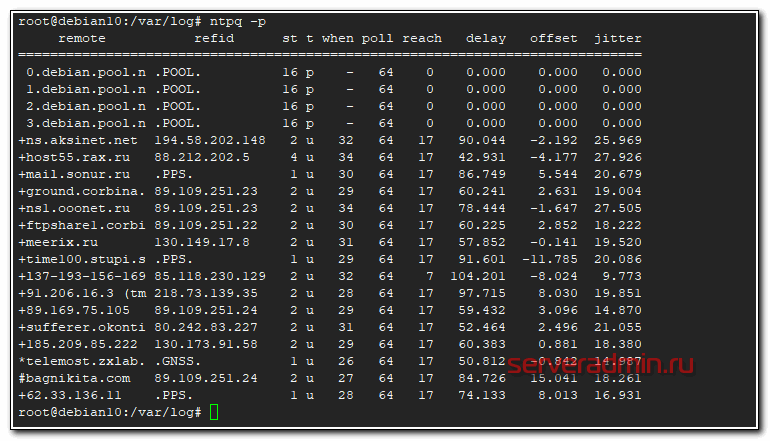
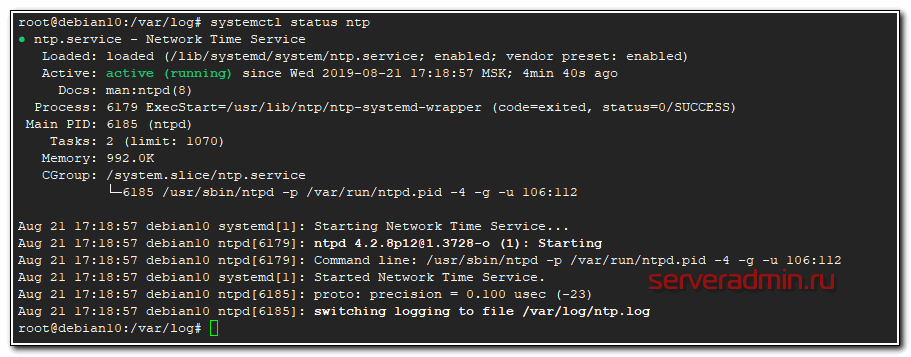




 Первоначальная настройка Debian после установки
Первоначальная настройка Debian после установки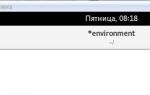 Настройка Debian 9 после установки
Настройка Debian 9 после установки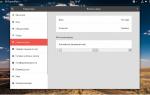 Настройка Debian 10 после установки
Настройка Debian 10 после установки