Содержание
Один из самых распространенных способов подключения на сегодняшний день – при помощи модема ADSL-типа. Настройка данного устройства не представляет собой ничего сложного, достаточно лишь иметь минимальное представление о принципе его работы, а также владеть компьютером на уровне пользователя.
Некоторые нюансы все же имеются. Они различаются в зависимости от провайдера, так как параметры подключения к каждому могут существенно разниться. Некоторые могут присваивать своим клиентам статические IP-адреса, также могут иметься различные другие особенности настройки. Многие пользователи желают настроить работу интернета через связку провайдер->ADSL-модем->Wi-Fi-роутер. Для создания подключения в режиме моста уже должны иметься некоторые навыки настройки сетевого оборудования. Так как настройку такого рода выполнить не так просто.
Подключение оборудования (ADSL-модема, Wi-Fi-роутера)
Для подключения ADSL-модема необходимо наличие не только самого устройства, но и других деталей. Без них подключение к ПК и телефонной линии будет невозможно. Понадобится сетевая карта и сплиттер. Сетевая карта необходима для передачи данных между модемом и ПК. Сплиттер понадобится для других целей. Даже когда ADSL- модем подключен к интернету, телефонная линия доступна для звонков. Поэтому чаще всего используется сплиттер, он позволяет подключить к телефонной линии одновременно и модем, и обычный телефонный аппарат.
В сплиттере имеется несколько гнезд. Чаще всего это:
line (для подключения телефонной линии);</li>modem (подключается модем);</li>phone (для подключения телефонного аппарата).
Подключение модема к ПК и телефонной линии выполняется в следующем порядке:
</li>сетевой кабель подсоединяется одним концом к модему, вторым – к разъёму на сетевой карте ПК;</li>модем соединяется с гнездом на сплиттере при помощи обычного телефонного кабеля (над гнездом имеется надпись «Modem»);</li>все остальные устройства подключаются к линии только через сплиттер, в противном случае сторонние устройства будут вносить помехи в работу.
Вход в WEB-интерфейс
Когда ADSL-модем подключен, остается лишь осуществить его настройку через WEB-интерфейс. Она является типовой для большинства моделей устройств данного типа.
Выполняется настройка следующим образом (D-Link DSL-2500U):
- в строке адреса любого WEB-браузера необходимо ввести 192.168.1.1;
- в открывшемся окне необходимо будет заполнить три поля:
- пользователь: admin;
- пароль: admin;
- когда все поля заполнены, нажимаем «ОК»;
- откроется WEB-интерфейс, позволяющий осуществить настройку модема, и в нем выбираем пункт «AdvancedSetup»;
- в раскрывшемся окне следует найти пункт «Remove» и поставить там галочку;
- когда старые настройки удалены, необходимо нажать кнопку «Save/Reboot».
После этого можно настроить свой ADSL-модем в соответствии с требованиями провайдера. Все старые настройки были удалены.
Как настроить ADSL-модем в режиме роутера
В первую очередь необходимо сбросить настройки ADSL-модема. Только после этого можно приступать непосредственно к его настройке в режиме роутера.
Когда эта операция успешно выполнена, можно переходить в WEB-интерфейс для начала настройки: в адресной строке браузера необходимо ввести 192.168.1.1 (для модема D-LinkDSL-2500UBRU):
- переходим в раздел «WAN»;
- нажимаем на кнопку «ADD», таким образом открывая окно настройки соединения типа «PPPoE»;
- следует задать следующие параметры:
- VPIи VCI – значения интернет-канала;
- «статический IP» указывается только в случае, если провайдер предоставляет такую услугу;
- заполняются поля «имя» и «пароль»;
- выбирается режим инкапсуляции (LLC – чаще всего);
- также необходимо задействовать такую опцию, как «NAT», «WAN-сервис» и «Firewall».
После того, как настройка завершена, можно смело нажать кнопку «Apply». АДСЛ как роутер настроен. Далее можно приступать к настройке модема через Wi-Fi.
Видео: настройка ADSL модема в режиме моста
PPPoE соединения
Правильно настроить на Windows 7 PPPoE соединение довольно просто.
Для этого необходимо выполнить следующие действия в строгом порядке:
- при помощи кнопку «пуск» необходимо зайти в панель управления;
- открываем «центр управления сетями и общим доступом»;
- в разделе «установка подключения к сети» выбираем «подключение к интернету»;
- выбираем «высокоскоростное (с PPPoE)»;
- в следующем открывшемся окне вводим логин и пароль, нажимаем кнопку «подключить»;
- когда подключение создано, осуществить с его состоянием можно очень просто (значок присутствует на панели задач, в левой её части).
PPPoEявляется сетевым протоколом канального уровня, применяется для передачи кадров PPPчерез глобальную сеть Интернет. Чаще всего используется различными xDSL-сервисами.
Беспроводная сеть
На сегодняшний день большинство различных устройств выходят в интернет при помощи встроенных вай-фай модулей. Именно поэтому большая часть пользователей настраивает свои ADSLмодемы для совместной работы с Wi-Fi-роутерами.
Выполнить такое подключение можно следующим образом:
- подключаем Internet-кабель в порт LAN, расположенный в задней части корпуса модема;
- в настройках модема через WEB-интерфейс необходимо в разделе Network->Lan открыть вкладку DHCPSetupи отключить DHCP-сервер;
- нажимаем кнопку «Apply» для сохранения настроек;
- такие параметры, как маска подсети, IP-адрес, шлюз и сервер DNS прописываются вручную;
- настраиваем защищенное Wi-Fi-подключение через меню Wireless Lan;
- далее в сетевых настройках используемого Wi-Fi роутера необходимо записать определенные провайдером: маску подсети, IP-адрес, IP-адрес шлюза, сервер DNS.
Многие задают себе вопрос: как настроить ADSL-модем и Wi-Fi-роутерв в режиме, исключающем возникновение различных ошибок? Сделать это довольно просто, достаточно лишь внимательно прочитать сопроводительную документацию.
Настройка модема в режиме «моста»
Для выполнения настройки ADSL-модема в режиме моста необходимо выполнить следующие действия:
- перейти в режим настройки через WEB-интерфейс, для чего достаточно ввести в адресной строке браузера 192.168.1.1;
- после ввода логина и пароля ставим галочку в двух местах («GotoAdvancedSetup» и «Clickheretoalwaysstart … .»);
- далее необходимо зайти в меню Network->WAN. Взакладке Internet Connection ставимрежим «Bridge»;
- в поле «Encapsulation» необходимо написать RFC 1483;
- нажимаем кнопку «Apply».
Настройка завершена.
Параметры интернет
Параметры интернет различаются для различных операторов. Таким образом, если ADSL-модем и WI-FI-роутеры были настроены на работу с оператором «Ростелеком», они не будут работать на линии «МГТС».
Параметры интернет для «Ростелеком»
Настройки ADSL-модемов для данного оператора являются типовыми:
- режим инкапсуляции – LLC;
- тип подключения – Bridge;
- VPI – 0;
- VCI-100;
- QoS – UBR.
После ввода всех параметров необходимо нажать «Apply». Настроить ADSL-модем «Ростелеком», как и все остальные, несложно, достаточно лишь правильно ввести все необходимые параметры через WEB-интерфейс.
Параметры интернет для «ОГО»
Для нормальной работы в интернете через провайдера «ОГО» при настройке модема необходимо ввести следующие данные:
- VPI – 1;
- VCI – 32;
- PORT-0;
- тип работы модема – PPPoE;
- режим инкапсуляции – LLC/SNAP-BRIDGING.
Параметры интернет для «МГТС»
Настройки, которые необходимо задать ADSL-модему для подключения к оператору «МГТС», специфичны:
- режим инкапсуляции – LLC/SNAP;
- VPI-1;
- VCI-50;
- режим работы «Bridging».
Также необходимо установить галочку, подтверждающую автоматическое получение IP-адреса от провайдера.
Локальная сеть
При необходимости можно легко создать локальную сеть с общим выходом в интернет через ADSL-модем. Лучшим вариантом будет организовать сеть при помощи Wi-Fi-роутера, так как это позволит избежать путаницы из проводов.
Для того чтобы настроить локальную сеть, необходимо лишь выполнить в строгом порядке следующие действия:
- настроить соединение по протоколу TCP/IP (маску, DNS-сервера);
- настроить различные сопутствующие сервисы (DHCPи другие);
- настроить параметры локальной беспроводной сети, при этом важно особое внимание уделить безопасности (в настройках выбираем тип шифрования WPA-PSK);
- настраивается соединение с сетью интернет.
Схема, реализованная таким образом, довольно проста. Между глобальной сетью и ПК находится лишь два устройства: Wi-Fi-роутер и ADSL- модем. Либо одно, если в ADSL-модеме имеется встроенный модуль Wi-Fi, позволяющий работать ему в режиме роутера.
Настройка ADSL-модема в связке с Wi-Fi-роутером не представляет собой ничего сложного. Важно лишь внимательно изучить техническую документацию, идущую в комплекте с сетевым оборудованием. А также руководство по настройке, предоставляемое провайдером.
Технология ADSL не нова, но все ещё продолжает применяться довольно широко различными провайдерами. Хотя она и не удобна тем, что требуется специализированный ADSL-модем. Но стоимость его не велика, также многие операторы предоставляют данное сетевое оборудование в аренду. Настройка данного типа соединения довольно проста, важно лишь учитывать все нюансы и особенности создания подключения, а также связки Wi-Fi-роутера и ADSL-модем
></li>
ADSL-модем применяется для установки интернет-соединения с помощью телефонной линии. Его можно использовать как роутер или мост, а большинство современных моделей оснащены функцией Wi-Fi. Пользователи, впервые столкнувшиеся с настройкой этого устройства, могут испытывать некоторые трудности, так как все параметры требуется указывать вручную.
Содержание
Настройка ADSL-модема
Проще всего приобретать модемы, в комплект к которым входит установочный диск. После его запуска настройки определяются в автоматическом режиме. Если дисковый накопитель отсутствует, выставить параметры потребуется самостоятельно. В этой статье будет пошагово описываться методика работы с ADSL-модемом.
Шаг 1: Сбрасываем настройки
В большинстве ситуаций значительно легче откатить параметры до заводских, чем изменять каждый пункт в настройках отдельно. В основном это касается устройств, которые уже использовались для подключения к интернету. Чтобы восстановить настройки до заводских, выполните такие действия:
- Прежде всего, нужно подключить устройство к электросети, после чего необходимо найти на его корпусе специальную кнопку или разъем с надписью «Reset».
- Кнопку следует зажать не меньше чем на 30 секунд. Если устройство оснащено разъемом, потребуется вставить в него тонкий предмет и держать в таком положении полминуты.
- Если оба способа по какой-то причине не подходят, необходимо нажать на кнопку включения устройства и удерживать ее до тех пор, пока не начнут мигать индикаторы на корпусе.
Таким образом, можно быстро сделать откат настроек. Метод является универсальным для модемов большинства производителей.
Шаг 2: Подключение устройства к ПК и сети
Прежде чем изменять параметры ADSL-модема, необходимо осуществить его подключение к компьютеру и сети. Для этого нужно иметь сплиттер, интернет-кабель и, оснащенный коннекторами, телефонный кабель. Подключение делается таким образом:
- В сплиттере есть три порта: «Line», «Phone» и «Modem». В первый нужно вставить кабель, который подключен к провайдеру. Во второй разъем при необходимости подключаются телефонные устройства, а в третий вставляется телефонный провод.
- Непосредственно сам роутер можно подключить к ПК, как с помощью провода, так и использовав беспроводное подключение. Пароль от Wi-Fi можно найти на корпусе модема или в инструкции.
- После выполнения этих действий необходимо проверить подключение. На корпусе роутера должны засветиться соответствующие лампочки. Обратите внимание, что индикатор, отвечающий за интернет, будет гореть только после создания подключения и установки связи.
Шаг 3: Установка параметров подключения
Изменять настройки соединения проще всего через веб-интерфейс. Для его открытия необходимо ввести в поисковой строке любого браузера IP-адрес. Узнать его можно в инструкции.
Читайте также:Не получается зайти в настройки роутера (на адрес 192.168.0.1 или 192.168.1.1)Как подключить PS3 к компьютеру на Windows (Виндовс)Настройка роутера РостелекомКак подключить интернет к планшету через Wi-Fi, 3G, LTE
Если адрес указан корректно, а интерфейс не открывается, скорее всего, устройство было неправильно подключено. Проверьте кабели и попробуйте снова. Если никаких изменений не произошло, и переход на страницу роутера все также не осуществляется, необходимо изменить параметры сетевой платы. Для этого выполните такие действия:
- Найдите значок интернета, расположенный в правом нижнем углу экрана в панели задач.
- Кликните на него ПКМ и в появившемся списке выберите пункт «Центр управления сетями и общим доступом». Это же окно можно открыть с помощью «Панели управления».
- В левом блоке отобразившейся вкладки найдите раздел «Изменение параметров адаптера».
- Нажмите ПКМ на изображении используемого подключения и выберите пункт «Свойства».
- В отобразившемся перечне настроек необходимо найти параметр «Протокол интернета 4» и, открыв его, указать значение IP и DNS. Для того чтобы осуществить вход в интерфейс, необходимо указать IP-адрес – 192.168.1.2, а маску подсети «255.255.255.0».
- Иногда для перехода на страницу роутера требуется ввести пароль. Его можно найти в инструкции.
Здесь можно выполнить сброс настроек. Делается это таким образом:
- Откройте раздел «Система» и перейдите в блок «Конфигурация».
- Кликните на пункт «Заводские настройки».
Шаг 4: Настройка ADSL-модема
Обычно параметры определяются автоматически, но если этого не произошло, потребуется произвести настройку вручную. Инструкция может несколько отличаться в зависимости от используемого провайдера и марки устройства, но общие этапы конфигурации схожи для всех моделей.
- После открытия веб-интерфейса перейдите в раздел «Net».
- Зайдите во вкладку «Соединения» и кликните на пункт «Добавить».
- Теперь необходимо максимально подробно заполнить все пустующие поля, ниже будут указаны значения для каждого пункта:
- Тип соединения – PPPoE;
- VPI и PCI – информация уточняется у провайдера;
- Имя пользователя и пароль – указываются индивидуально.
Помимо этого необходимо поставить галочку напротив пунктов «Keep Alive» и «IGMP». Желательно также указать интервалы и провалы. Они нужны для определения частоты запросов. Для нестабильного подключения лучше указывать минимальный параметр интервала.
- Подтвердите внесенные изменения, кликнув на кнопку «Save».
- Теперь осталось только перезапустить устройство, чтобы новые параметры вступили в силу.
Некоторые устройства имеют функцию «Быстрые настройки». Она помогает установить правильные конфигурации в автоматически.
Шаг 5: Подключение модема к роутеру
Процедура подключения этого оборудования достаточно проста. Осуществляется она таким образом:
- Прежде всего, нужно настроить DSL-устройство. Это требуется для того, чтобы иметь подключение к сети.
- Подключите в соответствующее гнездо (LAN) интернет кабель, идущий от роутера (слот WAN). После этого рекомендуется осуществить сброс параметров маршрутизатора до заводских настроек.
- Выполните подключение роутера к компьютеру и зайдите на страницу маршрутизатора.
- Перейдите в раздел «WAN» и напротив пункта «Тип подключения» укажите вариант «Динамический IP».
- Теперь нужно установить параметр «PPPoE» и ввести данные для авторизации (имя пользователя и пароль).
- Осталось только сохранить изменения, и заново активировать устройство.
Обычно этих действий достаточно для подключения. Если никаких видимых изменений не произошло, обратитесь за помощью к оператору. Возможно, вам необходимо использовать какие-то специальные конфигурации.
Шаг 6: Конфигурации IPTV
ADSL-модем можно использовать для работы с IPTV. Для этого необходимо создать мост и выполнить правильную настройку. Процедура выглядит следующим образом:
- Зайдите на веб-страницу и перейдите во вкладку «Соединения».
- Поставьте тип соединения «Bridge», после чего настройте VPI/VPI.
- Сохраните внесенные изменения и перейдите в раздел «Дополнительно».
- Зайдите в раздел «Группирование интерфейсов» и кликните на надпись «Создать группу», после чего присвойте ей название.
- Осталось переместить лан-порт и мост в колонку справа, после чего сохранить настройки, и заново запустить устройство.
Теперь IPTV станет функционировать на указанном разъеме.
С помощью ADSL-модемов очень удобно работать через телефонную линию, но их настройка весьма сложна для начинающих пользователей. Старайтесь максимально точно придерживаться инструкции и не бойтесь обращаться за консультацией к провайдерам, они обязаны предоставлять вам всю необходимую для настройки информацию.
Интернет – это то, без чего в наше время фактически невозможно производить большую часть работы. И нередко нам нужно одновременно перемещаться и обрабатывать или отсылать информацию с его помощью. Да, часто для этого бывает достаточно обычного ноутбука и WiFi сети. Но ведь часто к вайфаю не бывает доступа, а интернет всё ещё нужен. Очень нужен. И как раз для таких ситуаций были придуманы флеш-модемы.
₽ Стоимость услуги 240 Р. Настройка модема — задача, которую стоить доверить профессионалам! Мы выполним ее с гарантией и в кротчайшие сроки!
Они позволяют подключаться к сети чуть ли не в любой точке земного шара и, хоть это и очень удобно, необходимо отдавать себе отчёт, что любая техника ломается и выходит из строя. Иногда поломка достаточно серьёзная и необходим капитальный ремонт или даже замена оборудования. А иногда – нужно всего лишь правильно настроить модем.
Само собой, что в тех случаях, когда дело не терпит отлагательств, лучший выход – вызвать мастера и избавить себя от лишней головной боли. И в случае с нашим сервисным центром, это экономит не только нервы, но и время – мастер приедет в любую точку Москвы в считанные минуты.
Но прелесть модема в том, что он позволяет своему владельцу не быть привязанным к одному месту или даже городу. Так что для тех, кого неисправность модема застала врасплох вдалеке от столицы, ниже будет описано несколько способов устранения наиболее распространенных ошибок и настройки модема. Стоит так же отметить, что наши советы работают как с флеш-модемами, так и с модемами-роутерами.
Почему ломается модем?
Прежде чем начинать настраивать роутер, убедитесь, что проблема именно в нём. Попробуйте войти на разные сайты. Ведь поломки случаются не только на компьютерах, но и на сайтах. Часто бывают случаи, когда неисправность сервера пользователи поспешно принимают на свой счёт и пытаются наладить и без того рабочее подключение.
Стоит также перезагрузить компьютер и попробовать подключиться к наиболее стабильным сайтам (например, Google или Yandex) с помощью разных браузеров (программа для входа в интернет – Google Chrome, Mozilla FireFox, Opera, Internet Explorer, и так далее). Убедитесь, что проблема не в том, что вы просто забыли заплатить провайдеру. И только в том случае, когда ничего не получилось – можно пробовать настроить модем.
Первым делом разберем, как вообще войти в меню для настройки модема. Для этого нужно подсоединить модем к устройству и убедиться, что он, как минимум, реагирует – загораются лампочки. Ведь если не наблюдается даже такого примитивного признака жизни, вероятнее всего, что как бы вы ни пытались настроить модем – это не имеет смысла в виду его механической поломки.
Если же он хотя бы реагирует на подключение к компьютеру, можно предпринять дальнейшие действия: открыть окно браузера. И в адресную строку ввести адрес модема. Чаще всего подходит стандартный адрес: «192.168.1.1». Если ничего не вышло и браузер выдал пустую страницу с ошибкой, придётся искать инструкцию к модему и смотреть его адрес. Если получилось – всплывёт окно авторизации, где нужно ввести логин и пароль пользователя модема.
И то, и другое может быть изменено, но если всё установлено «по умолчанию» — в обеих строках введите «admin». Важно следить за тем, чтобы в этот момент вы использовали английскую раскладку клавиатуры, и у вас не был активирован Caps Lock (режим, в котором вводятся заглавные буквы). Если вы забыли свой логин и пароль, можно попробовать сбросить настройки модема до заводских – в большинстве моделей такая функция предусмотрена. Для этого нужно найти на его корпусе маленькую кнопку в углублении, размером чуть больше дырки от иголки и, с помощью скрепки или чего-то похожего, зажать её секунд на 10.
Ошибки работы модема
Когда вы наконец вошли в личный кабинет настроек, продолжаем работу там. В случае, если при подключении вам выбивало «ошибку 691» — одну из наиболее распространенных в работе модемов – отменяем параметр «DSL Auto-connect». После чего вводим следующие настройки:
- VPI – 0
- VPC – 33
Подключение PPPoE – нет</li>Enable WAN Service – да</li>Enable NAT — да</li></ul>
Остальные поля оставляем нетронутыми. Нажимаем «применить» (или Apply). Настроить модем таким образом нужно именно при ошибке 691.
Если же при попытке подключения вам выдавало что-то другое, придётся решать проблему иным путём. Такая настройка модема – далеко не панацея, а просто возможный выход из ситуации. Хотя вполне возможно, что проблема может быть и со стороны провайдера – лучше будет заблаговременно это выяснить. Разберём и другие ситуации и их решения:
- Ошибка 718 – ошибка соединения. Нужно всего лишь заново создать высокоскоростное подключение.
- Ошибка 720 — возможно, проблема в том, что операционная система некорректно обновила драйвера для модема.Часто это происходит автоматически, и иногда случаются сбои. Обновлять вручную драйверы крайне проблематично. Возможно, придётся переустанавливать всю операционную систему. Но не торопитесь, есть и другая возможная причина – переход модема в режим подключения PPPoE. Это исправить значительно проще – нужно просто зайти в меню настройки модема (как это описано выше) и отменить этот параметр. Остальное оставить как было.
Мы поможем Вам настроить модем!
И логично, что таким «лечением» лучше заниматься профессионалу. Поэтому лучше доверьте настройку модема и другие компьютерные роботы нашим мастерам – и, уверяем вас, вы об этом не пожалеете.
Используемые источники:
- https://compsch.com/setevoe-okruzhenie/kak-nastroit-adsl-modem-instrukciya-dlya-polzovatelya.html
- https://public-pc.com/nastroyka-adsl-modem/
- https://kompexpert.ru/nastrojka-modema/

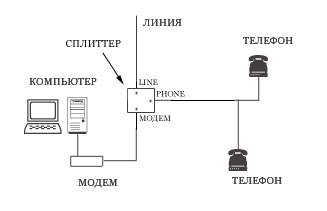

 ADSL модем в режиме WI FI роутера — инструкция для пользователя
ADSL модем в режиме WI FI роутера — инструкция для пользователя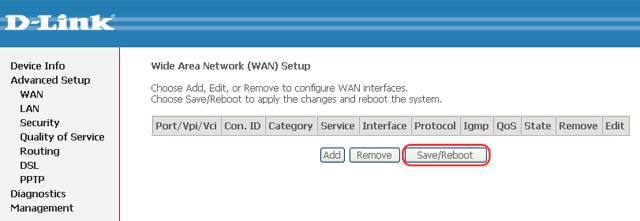
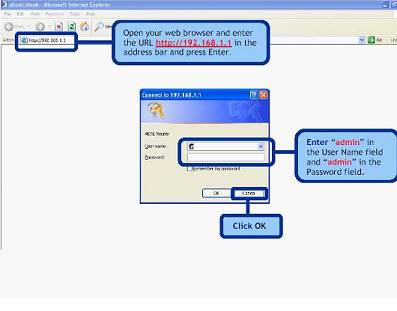
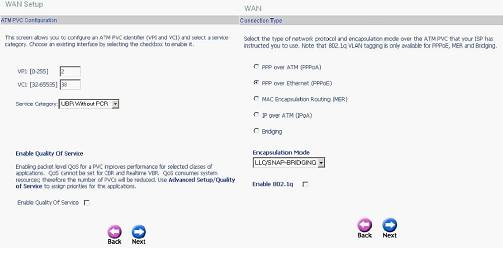
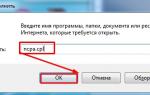 КАК НАСТРОИТЬ ИНТЕРНЕТ-ПОДКЛЮЧЕНИЕ ADSL
КАК НАСТРОИТЬ ИНТЕРНЕТ-ПОДКЛЮЧЕНИЕ ADSL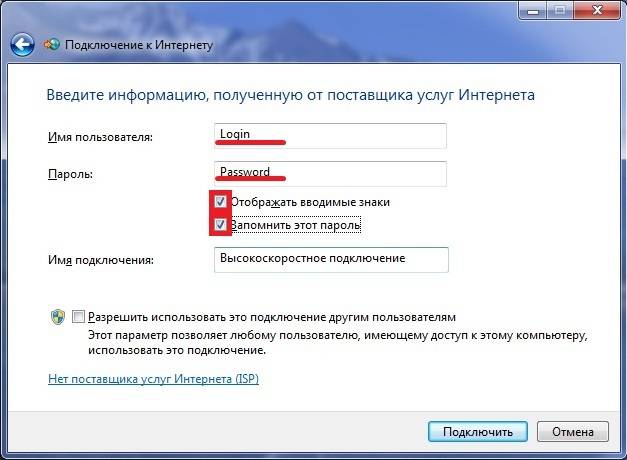
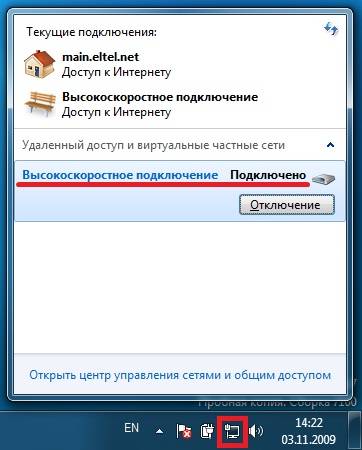
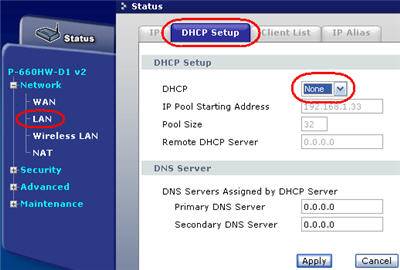
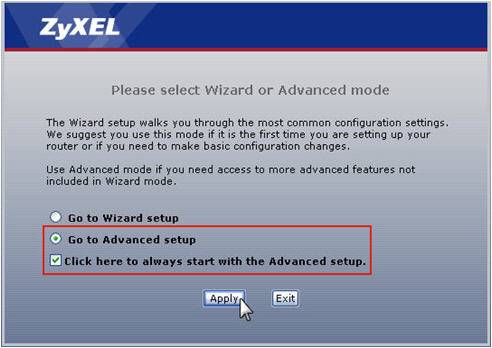
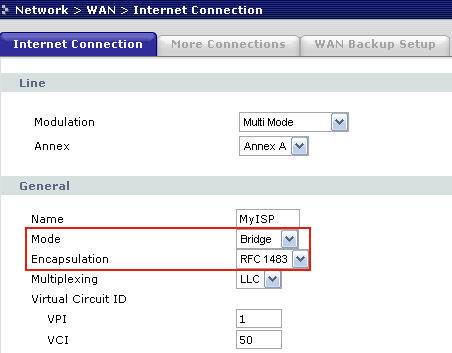
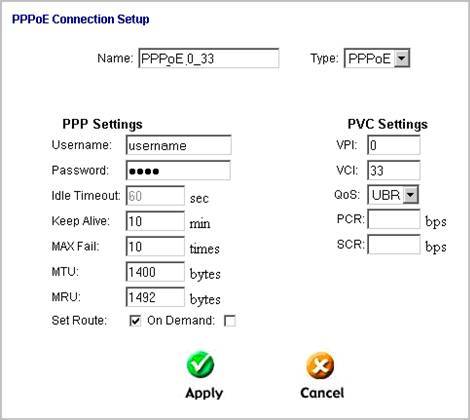
 Порядок настройки Wi-Fi роутера через ADSL модем
Порядок настройки Wi-Fi роутера через ADSL модем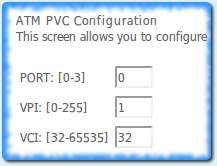
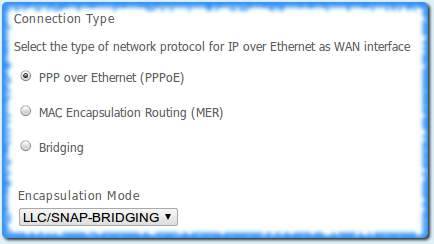
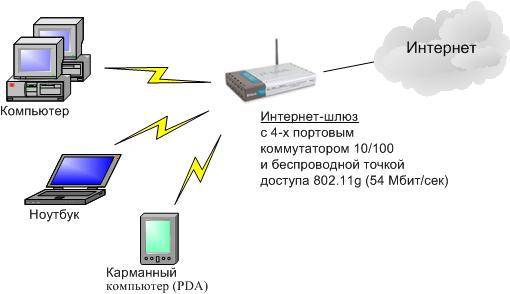



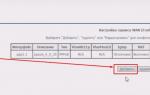 Как настроить ADSL модем Ростелеком самостоятельно
Как настроить ADSL модем Ростелеком самостоятельно Подключение и настройка 3G+ модема Ростелеком
Подключение и настройка 3G+ модема Ростелеком Подключение и настройка модема МТС на ноутбуке: порядок активации
Подключение и настройка модема МТС на ноутбуке: порядок активации Настройка роутера D-Link DSL-2640U под Ростелеком
Настройка роутера D-Link DSL-2640U под Ростелеком